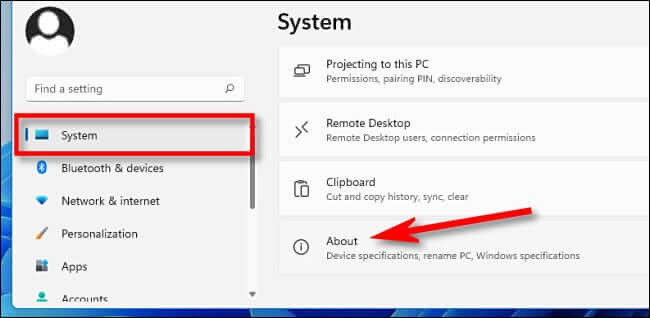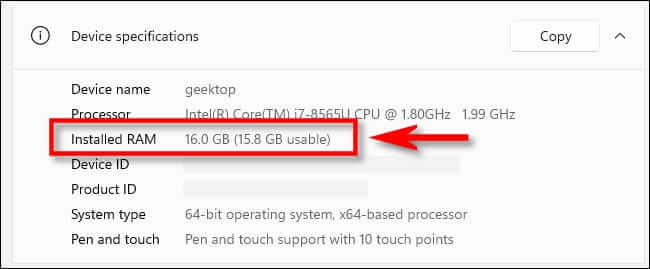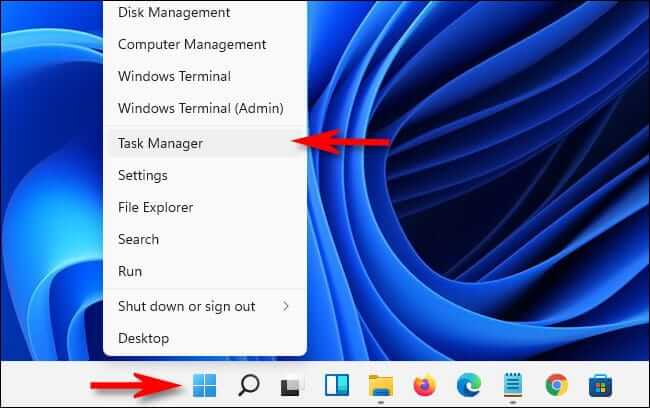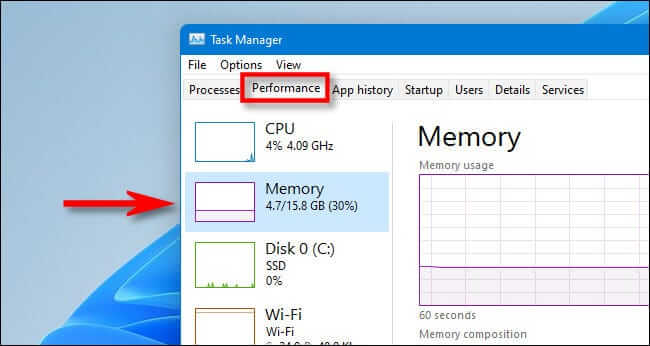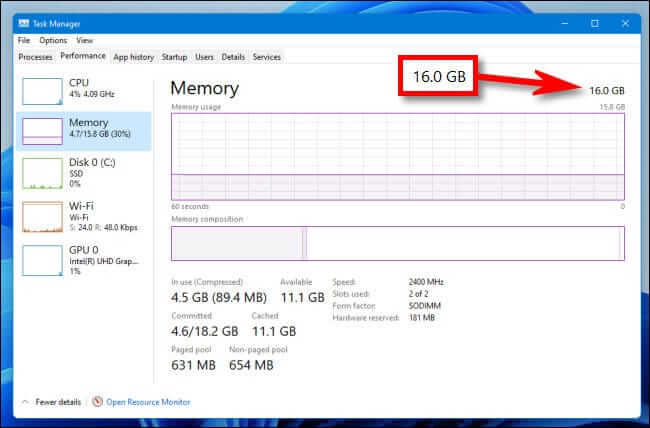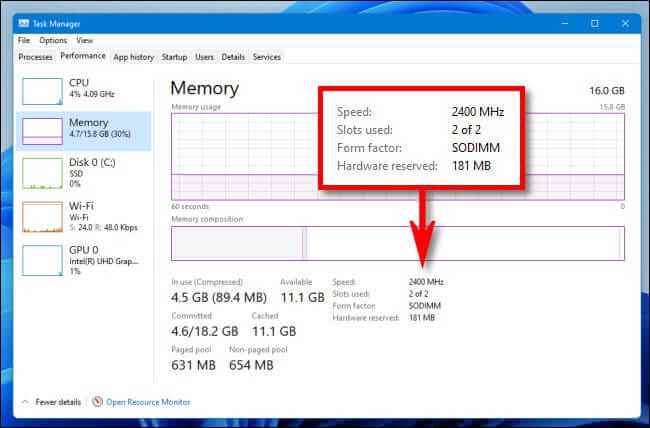كيفية التحقق من مقدار ذاكرة الوصول العشوائي RAM ونوعها وسرعتها على نظام التشغيل Windows 11
تعد ذاكرة النظام ، أو ذاكرة الوصول العشوائي (RAM) ، جزءًا أساسيًا من أي جهاز كمبيوتر يعمل بنظام Windows 11. قد يكون قلة ذاكرة الوصول العشوائي (RAM) وجهاز الكمبيوتر بطيئًا ، لذا فإن المزيد من ذاكرة الوصول العشوائي يكون دائمًا أفضل. إليك كيفية التحقق من مقدار ذاكرة الوصول العشوائي لديك (ونوعها وسرعتها) في نظام التشغيل Windows 11.
كيفية التحقق من مقدار ذاكرة الوصول العشوائي باستخدام إعدادات Windows
طريقة واحدة للتحقق من حجم ذاكرة الوصول العشوائي الخاصة بك في إعدادات النظام. أولاً ، قم بتشغيل الإعدادات بالضغط على Windows + i على لوحة المفاتيح. عند فتح الإعدادات ، انقر على “النظام” في الشريط الجانبي ، ثم حدد “حول”.
في شاشة النظام> حول ، قم بتوسيع قسم “مواصفات الجهاز” أعلى القائمة بالنقر فوقه. أسفل ذلك مباشرة ، سترى مقدار ذاكرة الوصول العشوائي الموجودة على جهاز الكمبيوتر الخاص بك في قسم “ذاكرة الوصول العشوائي المثبتة“. (“16.0 غيغابايت” في مثالنا.)
غالبًا ما تكون هذه الشاشة نفسها في متناول اليد لأنها تعرض أيضًا نوع وحدة المعالجة المركزية الموجودة في جهاز الكمبيوتر الخاص بك في فئة “المعالج”. إذا كنت بحاجة إلى نسخ هذه المواصفات لمشاركتها لاحقًا ، فانقر فوق الزر “نسخ” ويمكنك لصقها في رسالة أو بريد إلكتروني حسب الحاجة.
كيفية التحقق من نوع ذاكرة الوصول العشوائي وسرعتها في نظام التشغيل Windows 11
تعد معرفة نوع وسرعة ذاكرة الوصول العشوائي في جهاز الكمبيوتر الخاص بك أمرًا ضروريًا عند ترقية ذاكرة الوصول العشوائي الخاصة بك. أسهل طريقة لمعرفة ذلك هي استخدام مدير المهام. للقيام بذلك ، افتح مدير المهام أولاً بالنقر بزر الماوس الأيمن فوق الزر “ابدأ” واختيار “إدارة المهام” في القائمة.
عندما يفتح مدير المهام ، انقر فوق علامة التبويب “الأداء” في الجزء العلوي ، ثم حدد “الذاكرة” في الشريط الجانبي.
في شاشة معلومات الذاكرة ، انظر إلى الزاوية العلوية اليمنى من النافذة. هناك ، سترى إجمالي سعة ذاكرة الوصول العشوائي لجهاز الكمبيوتر الخاص بك (مثل “16.0 جيجابايت” ، على سبيل المثال).
لمعرفة سرعة ونوع الذاكرة التي قمت بتثبيتها ، انظر نحو منتصف الجزء السفلي من شاشة “الذاكرة” الخاصة بإدارة المهام. هناك ، ستجد قائمة مختصرة تخبرك بسرعة وعامل شكل ذاكرة الوصول العشوائي الخاصة بك وأيضًا عدد فتحات ذاكرة الوصول العشوائي الفعلية التي تستخدمها.
عند الانتهاء ، أغلق مدير المهام. تحقق مرة أخرى في أي وقت تريد معرفة نوع ذاكرة الوصول العشوائي التي تقوم بتشغيلها. حظا طيبا وفقك الله!