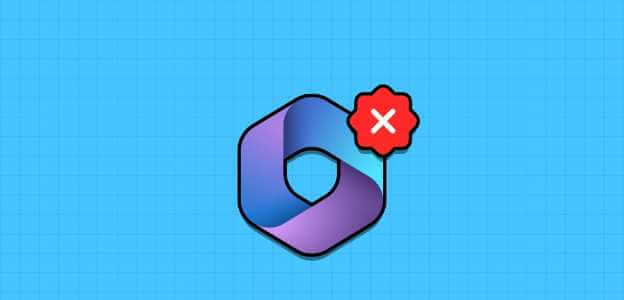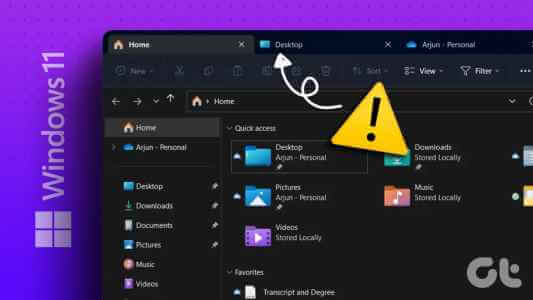هل سبق لك أن واجهت YouTube خطأ “عارض الصوت”. الرجاء إعادة تشغيل جهاز الكمبيوتر الخاص بك. ‘رسالة؟ إذا كنت قد رأيت هذا الخطأ كثيرًا على Windows ، فأنت تعلم بالفعل أنه يحدث على أي متصفح ويب. كما أنهم يفسدون تجربة بث مقاطع الفيديو على YouTube. لنفترض أن إعادة تشغيل جهاز الكمبيوتر أو إعادة توصيل جهاز الصوت لم تسفر عن أي فائدة ، فقد تكمن المشكلة في متصفح الويب أو برامج تشغيل الصوت على Windows. يمكنك الاطلاع على الحلول المدرجة أدناه لإصلاح خطأ عارض الصوت في YouTube على نظامي التشغيل Windows 10 و Windows 11.
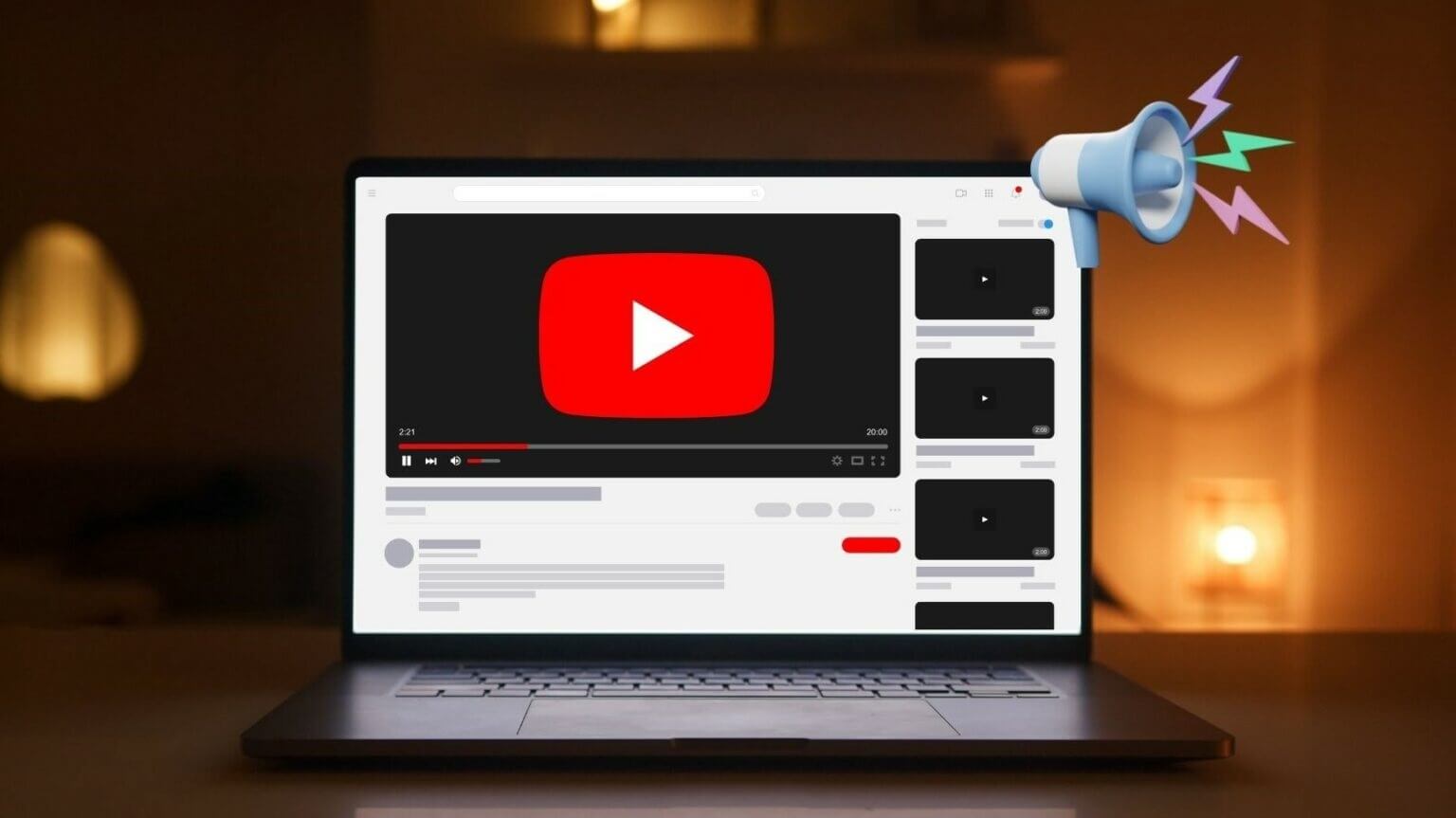
1. بيانات التصفح الواضحة
تعد بيانات ذاكرة التخزين المؤقت التالفة أحد أكثر الأسباب شيوعًا وراء أخطاء تشغيل YouTube هذه. وبالتالي ، يجب أن يكون مسح بيانات ذاكرة التخزين المؤقت هو أول مسار للعمل.
لمسح بيانات التصفح على Chrome ، اضغط على Ctrl + Shift + Delete لفتح واجهة مسح بيانات التصفح. استخدم القائمة المنسدلة بجوار النطاق الزمني لتحديد كل الوقت. حدد المربع الذي يقرأ “الصور والملفات المخزنة مؤقتًا” واضغط على مسح البيانات.
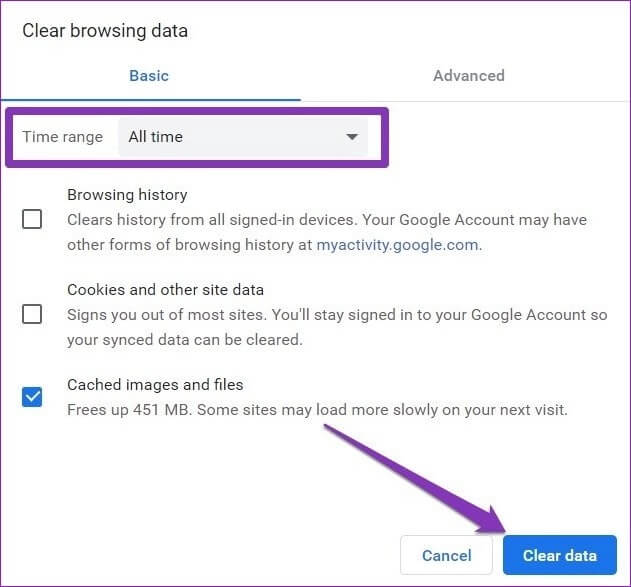
وبالمثل ، إذا كنت تستخدم Edge ، فاضغط على Ctrl + Shift + Delete لفتح واجهة محو بيانات التصفح. حدد كل الوقت وحدد المربع الذي يقرأ “الصور والملفات المخزنة مؤقتًا”. ثم اضغط على مسح البيانات.
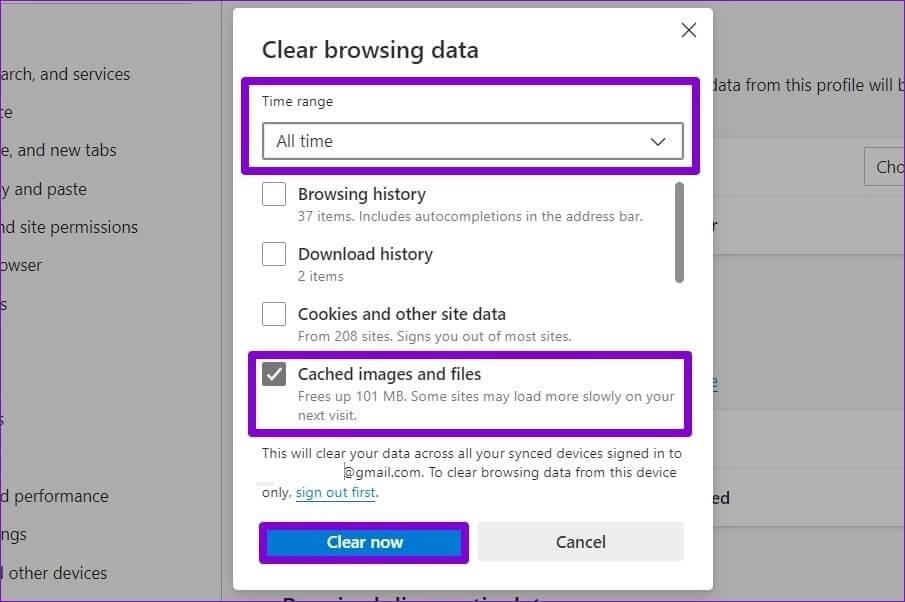
2. تعطيل تسريع الأجهزة
بعد ذلك ، إذا قمت بتمكين تسريع الأجهزة على متصفحك للمساعدة في أدائه أثناء تشغيل مقاطع الفيديو ، فقد تحدث أخطاء YouTube هذه. حاول تعطيل تسريع الأجهزة على متصفحك لاستبعاد ذلك لمعرفة ما إذا كان ذلك يساعدك.
تعطيل تسريع الأجهزة على Chrome
الخطوة 1: قم بتشغيل Google Chrome على جهاز الكمبيوتر الخاص بك. انقر على أيقونة القائمة ثلاثية النقاط في الزاوية العلوية اليمنى لفتح الإعدادات.
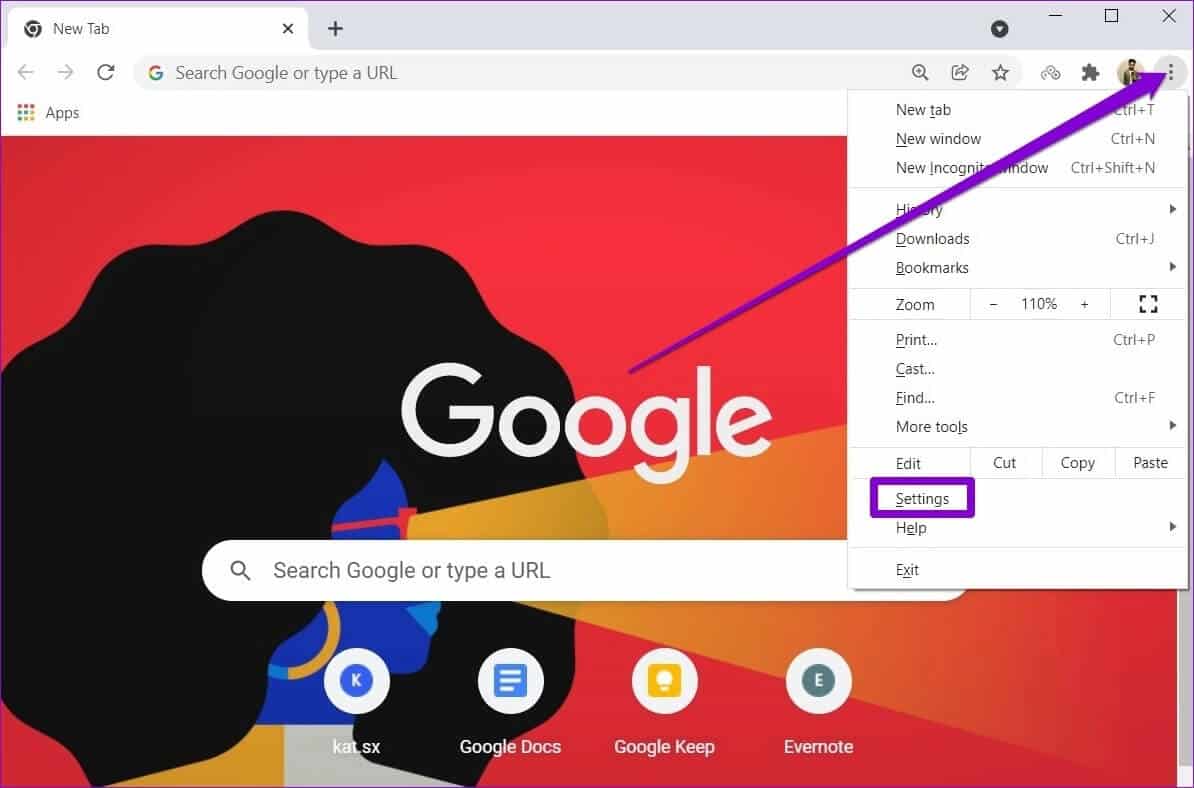
الخطوة 2: استخدم الجزء الأيمن لتوسيع قسم خيارات متقدمة والانتقال إلى علامة تبويب النظام. ثم أوقف تشغيل المفتاح بجوار “استخدام تسريع الأجهزة عند توفره”.
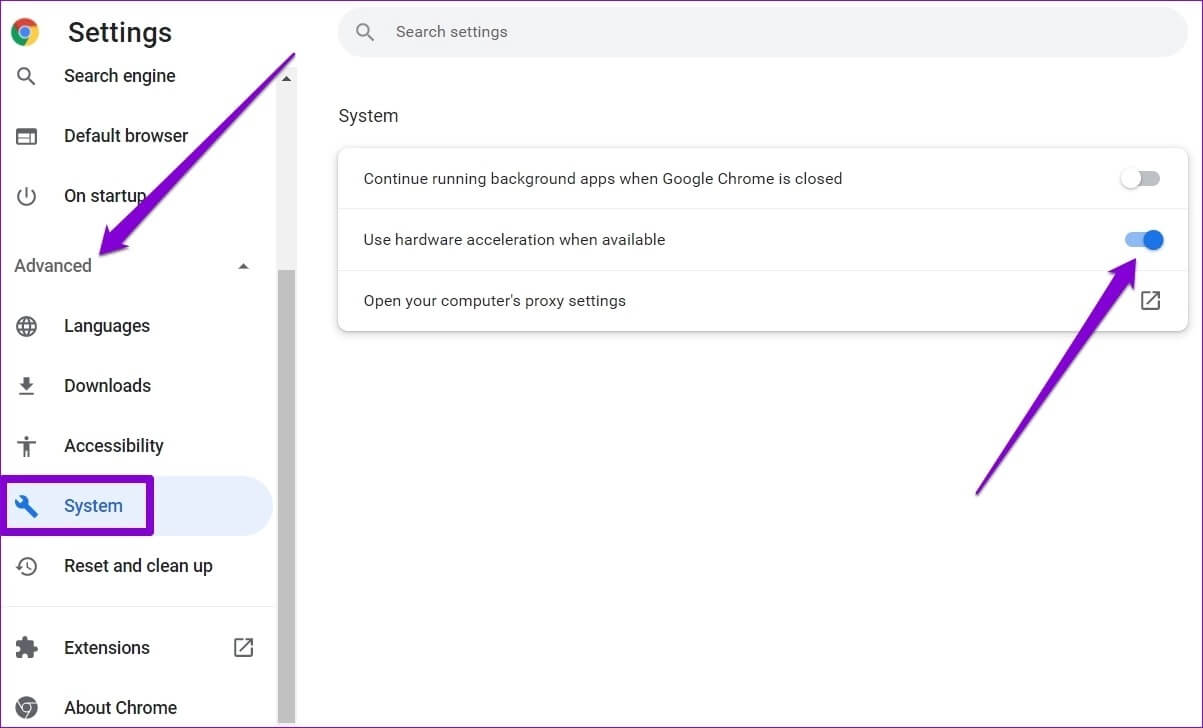
تعطيل تسريع الأجهزة على Edge
الخطوة 1: قم بتشغيل موقع في Microsoft Edge. بعد ذلك ، انقر على أيقونة القائمة ثلاثية النقاط في الزاوية العلوية اليمنى لفتح الإعدادات.
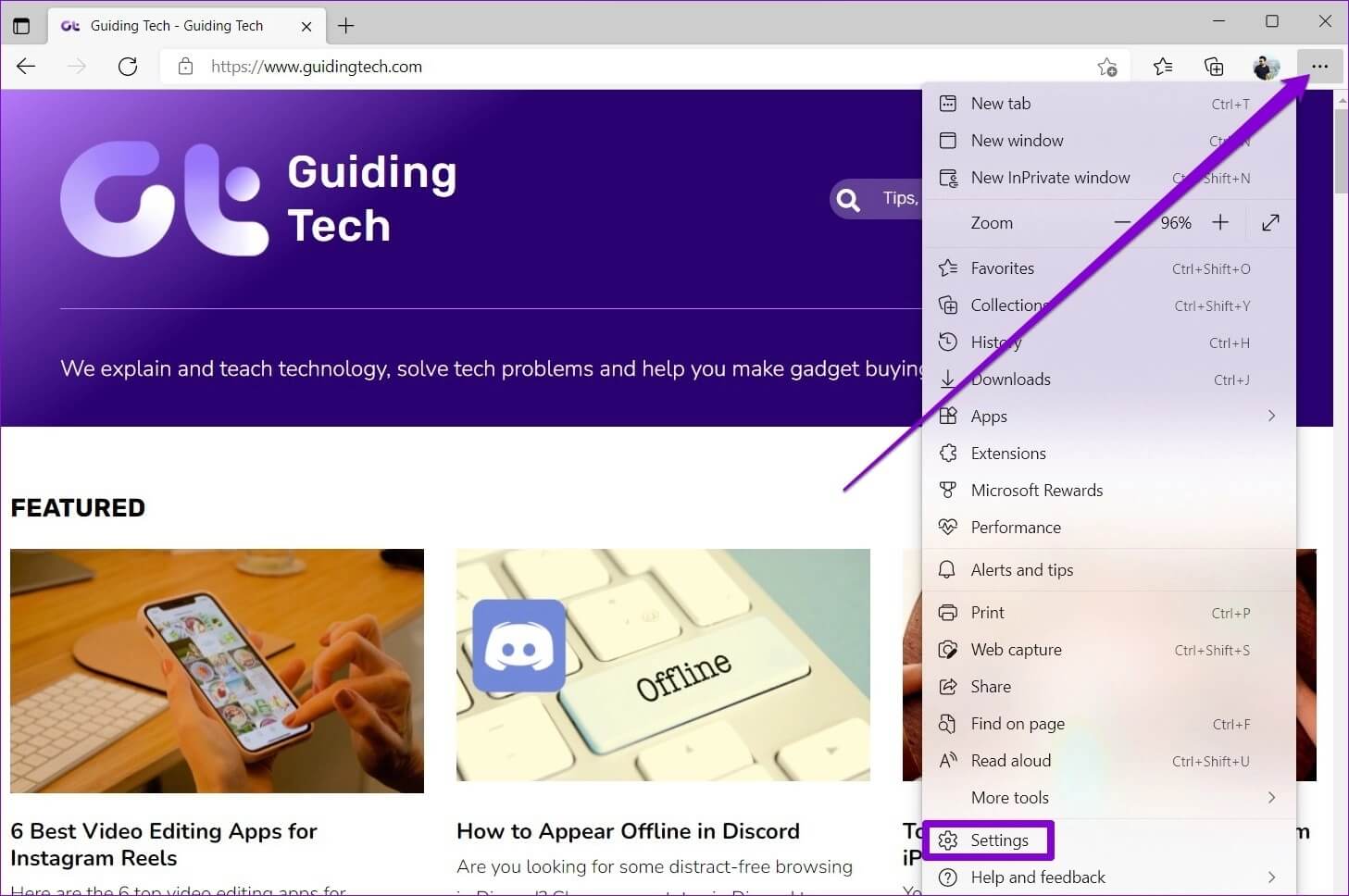
الخطوة 2: توجه إلى علامة التبويب النظام والأداء على يسارك. ثم قم بتبديل المفتاح بجوار “استخدام تسريع الأجهزة عند توفره”.
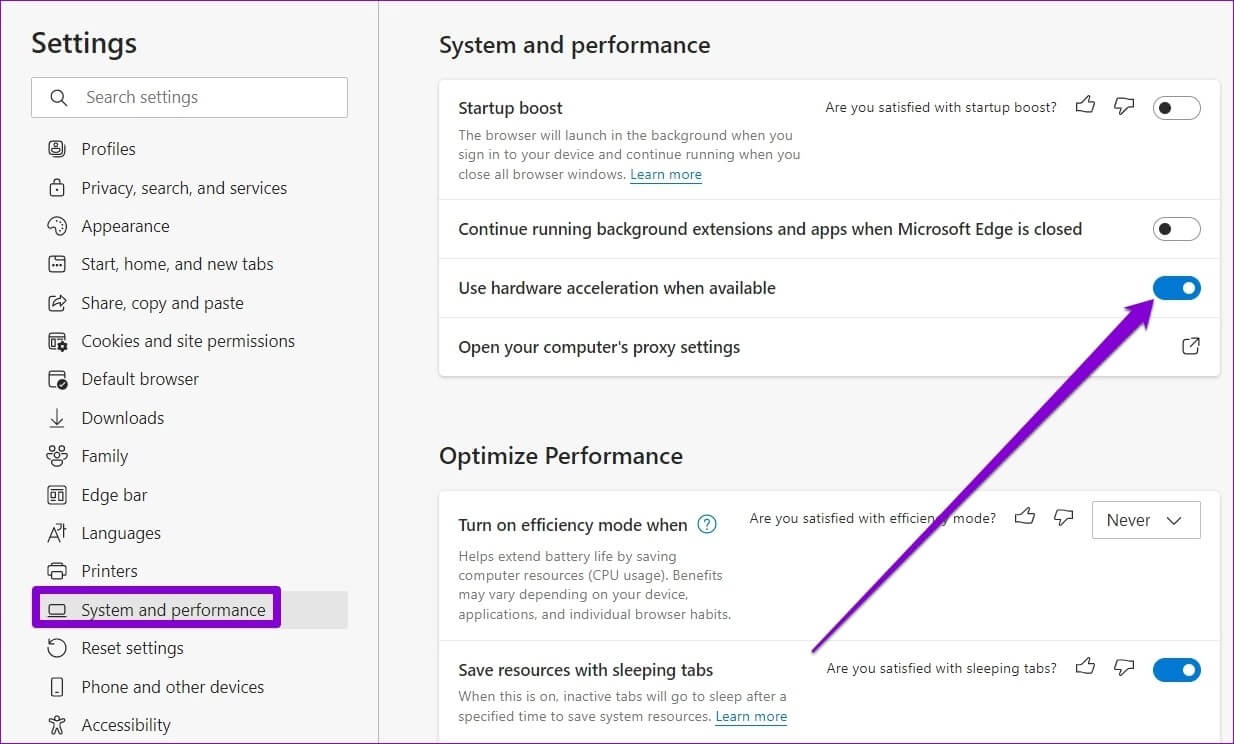
3. تشغيل أداة تحري الخلل وإصلاحه الصوتية
إذا استمر الخطأ ، فمن المحتمل أن تكون المشكلة على مستوى النظام ولا علاقة لها بمتصفحك. لإصلاح ذلك ، يمكنك الاستفادة من مستكشف أخطاء الصوت ومصلحها المدمج في Windows للسماح له باكتشاف أي مشكلات صوتية وإصلاحها.
الخطوة 1: افتح قائمة ابدأ وانقر على أيقونة الترس لتشغيل تطبيق الإعدادات.
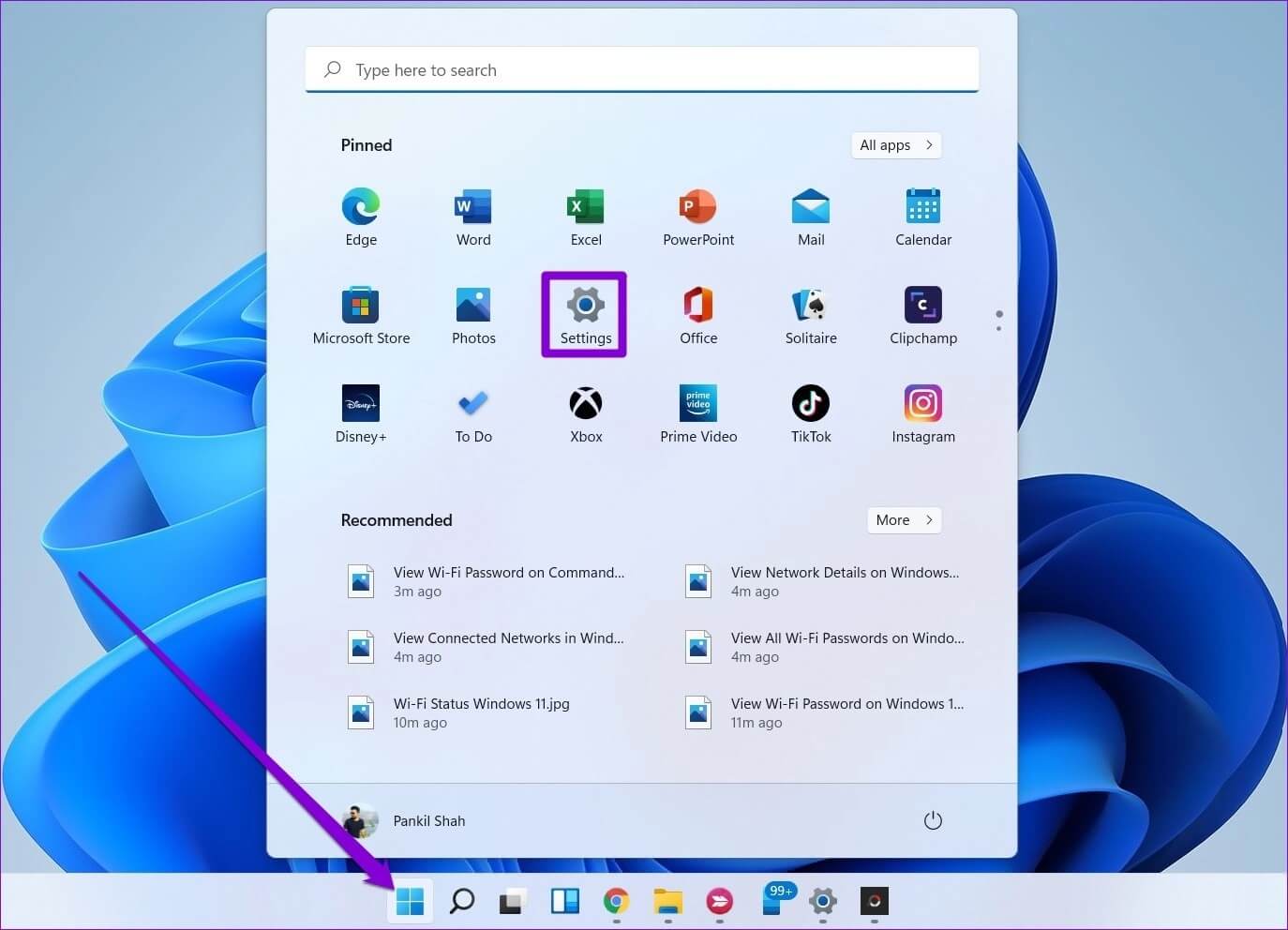
الخطوة 2: انتقل إلى علامة التبويب النظام. ثم حدد استكشاف الأخطاء وإصلاحها.
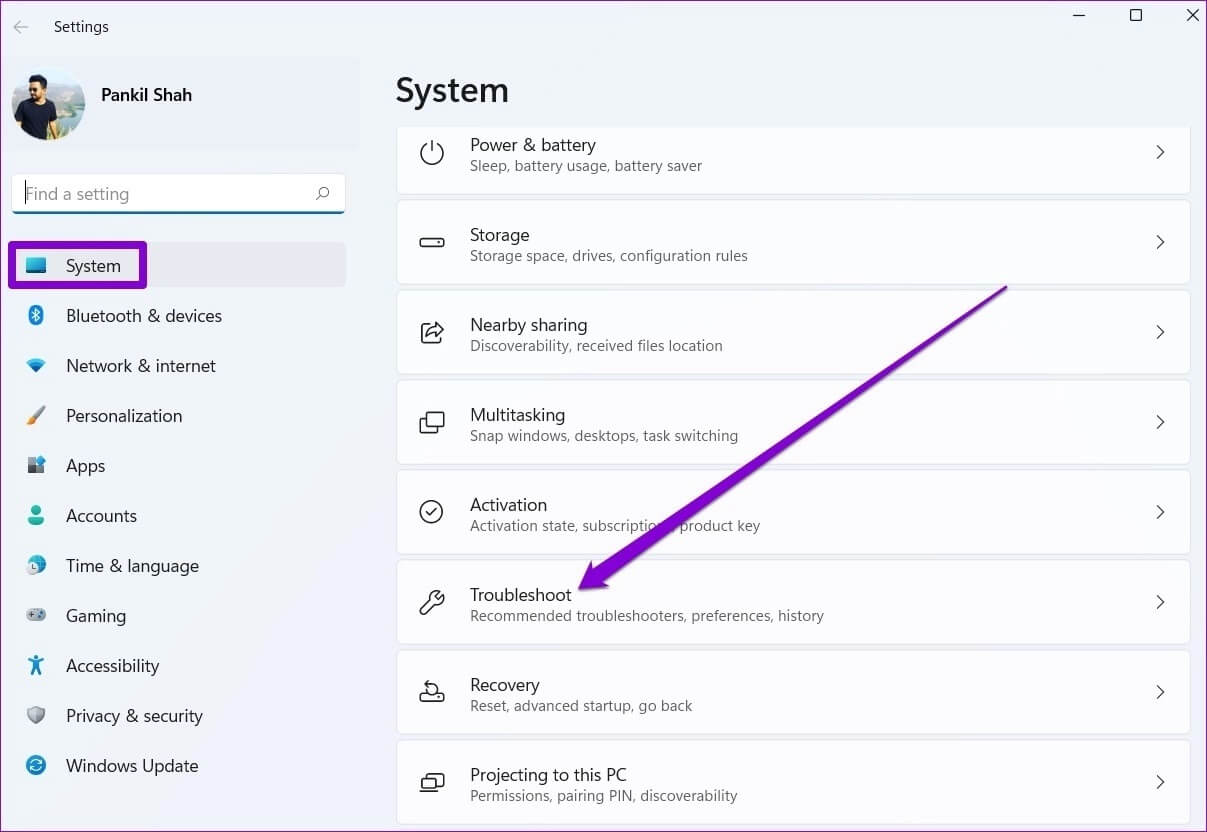
خطوة 3: انتقل إلى مستكشفات الأخطاء ومصلحاتها الأخرى.
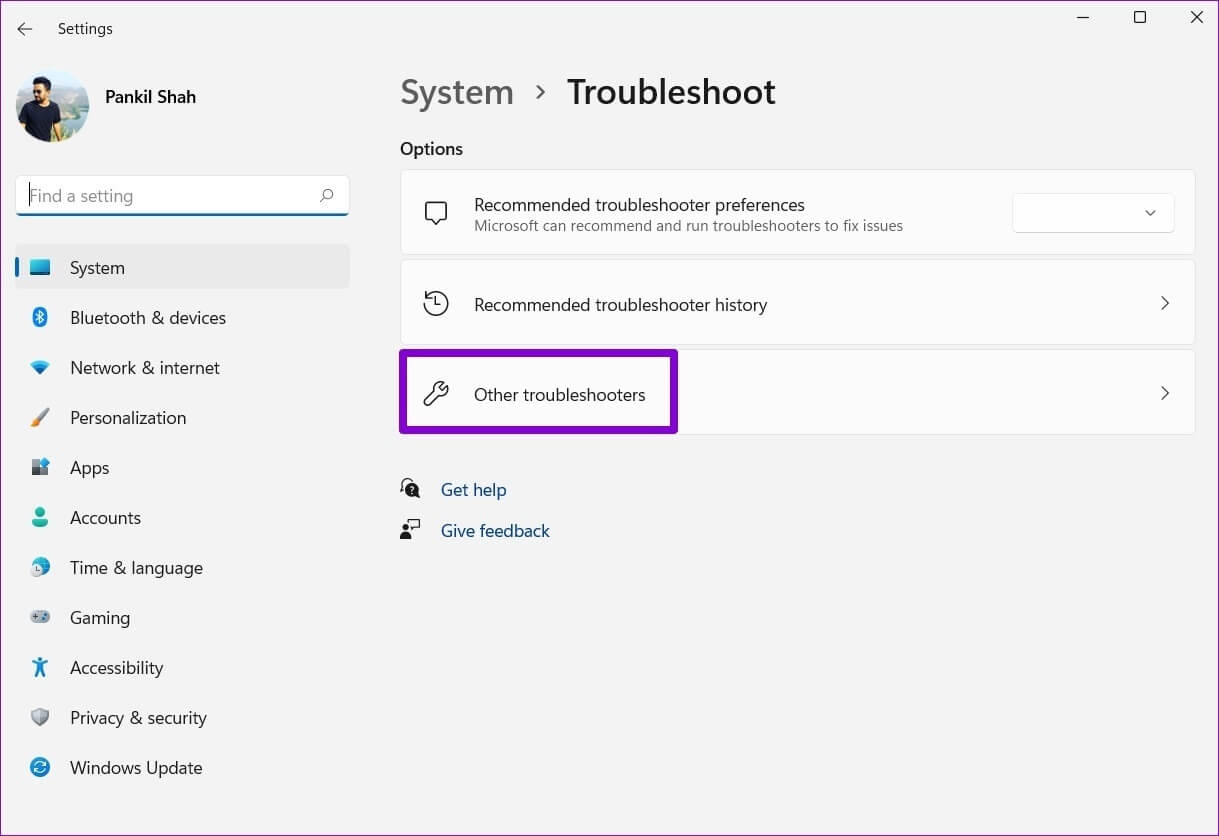
الخطوة 4: انقر فوق الزر “تشغيل” بجوار تشغيل الصوت لبدء عملية استكشاف الأخطاء وإصلاحها.
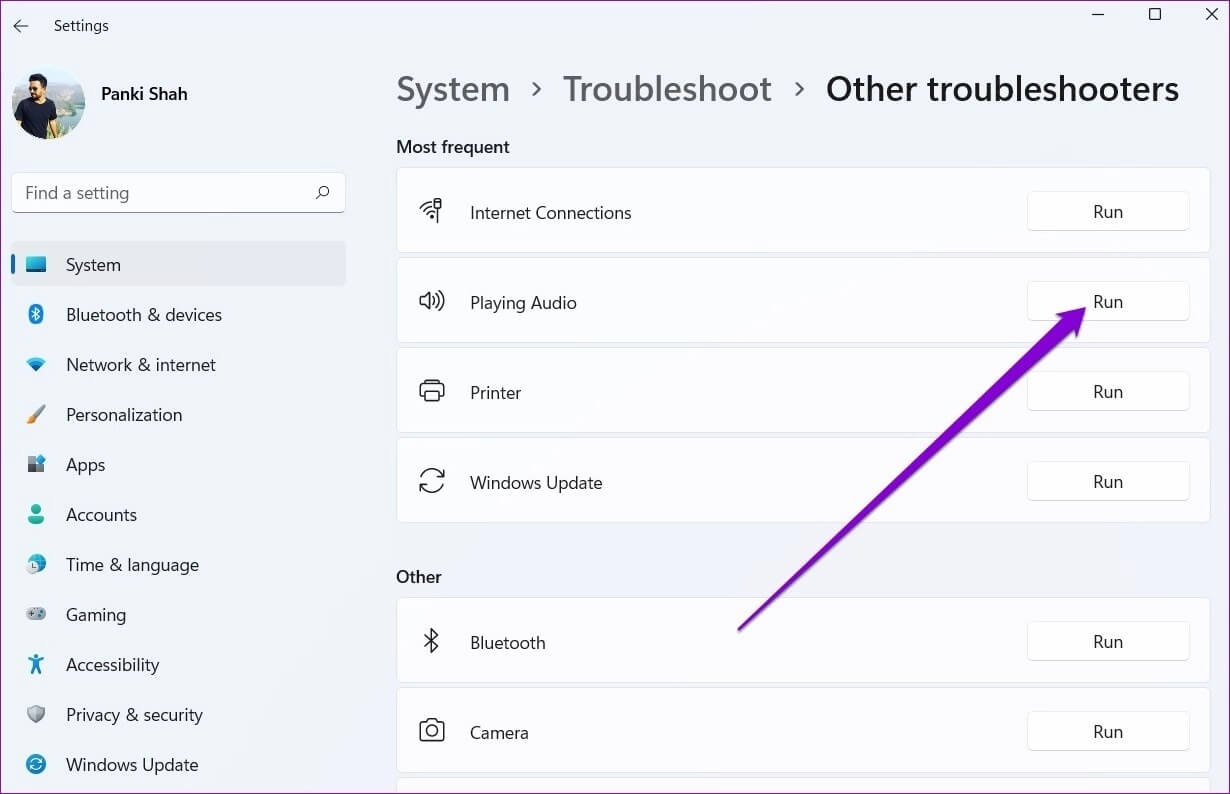
4. تعطيل وتمكين جهاز الصوت
إذا تعذر على أداة تحري الخلل وإصلاحه اكتشاف أي مشكلات ، فيمكنك محاولة تعطيل جهاز الصوت وتمكينه مرة أخرى. ومن الغريب أن العديد من المستخدمين تمكنوا من تجاوز خطأ عارض الصوت على YouTube بمجرد إعادة تمكين جهاز الصوت.
الخطوة 1: اضغط على مفتاح Windows + X وحدد إدارة الأجهزة من القائمة التي تنبثق على شريط المهام.
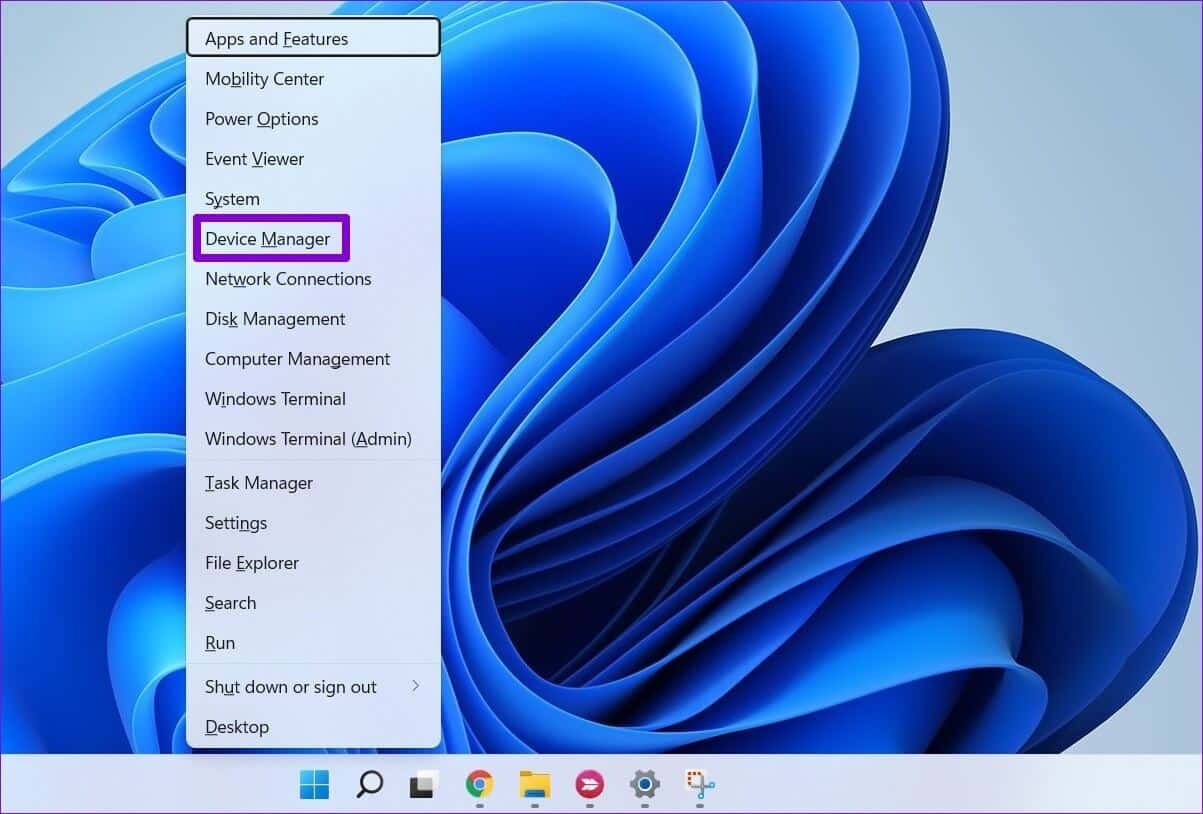
الخطوة 2: انقر فوق السهم قبل المدخلات والمخرجات الصوتية لتوسيعها. ثم ، انقر بزر الماوس الأيمن على جهاز الصوت الخاص بك وحدد تعطيل الجهاز.
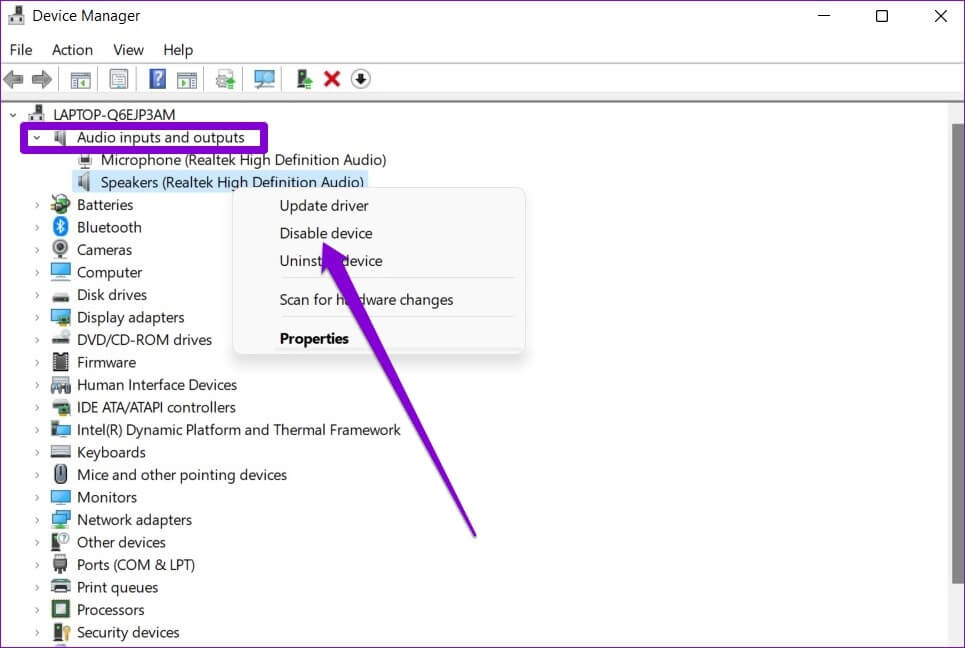
خطوة 3: انقر بزر الماوس الأيمن على نفس جهاز الصوت وحدد تمكين الجهاز. سيكون من المفيد أن يكون جهاز الكمبيوتر الخاص بك متصلاً بالإنترنت بحيث يمكنه جلب تحديثات برنامج التشغيل لجهاز الصوت ، إن وجد.
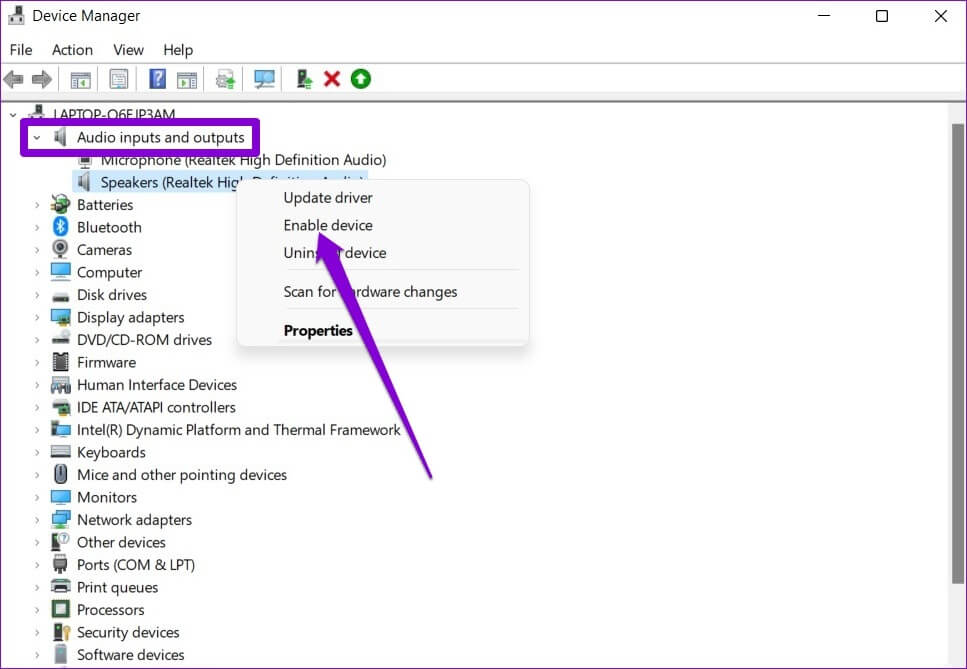
5. تحديث أو إعادة تثبيت برامج تشغيل الصوت
قد تتسبب المشكلات المتعلقة ببرامج تشغيل الصوت المثبتة على جهاز الكمبيوتر في حدوث خطأ في عارض الصوت في YouTube على Windows. لحسن الحظ ، يمكنك إصلاح معظم المشكلات عن طريق تحديث برامج تشغيل الصوت. إليك كيفية القيام بذلك.
الخطوة 1: اضغط على مفتاح Windows + S لفتح Windows Search ، واكتب مدير الجهاز ، واضغط على Enter.
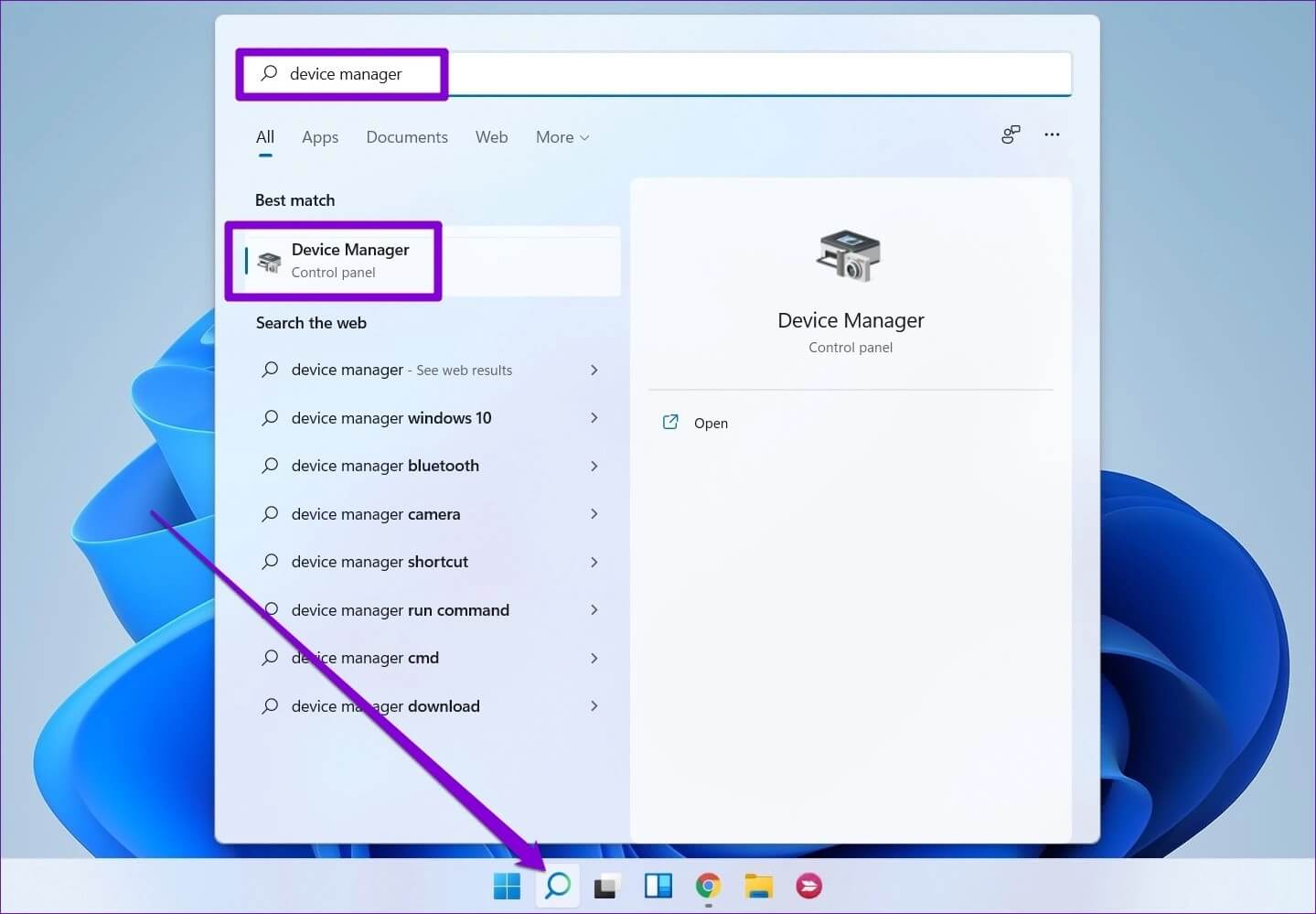
الخطوة 2: انقر فوق السهم قبل “أدوات التحكم في الصوت والفيديو والألعاب” لتوسيع هذا القسم. انقر بزر الماوس الأيمن على محول الصوت وحدد تحديث برنامج التشغيل.
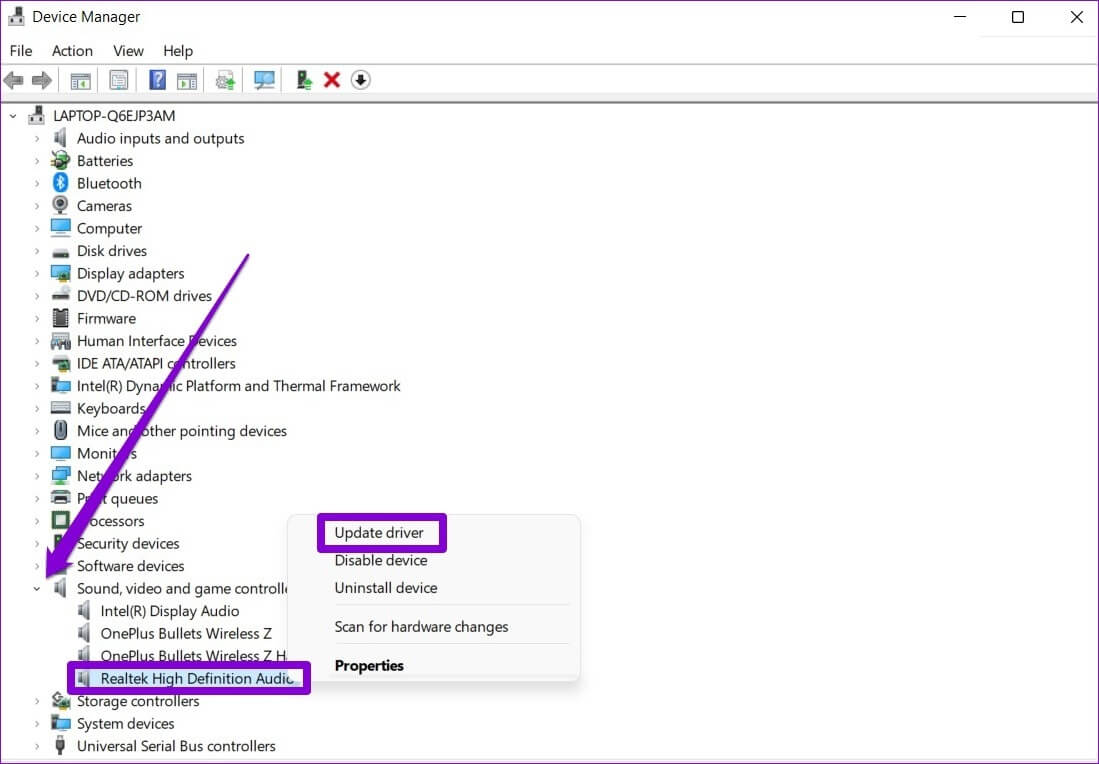
إذا لم ينجح تحديث برنامج التشغيل ، فاتبع الخطوات المذكورة أعلاه لإلغاء تثبيت برنامج تشغيل الصوت. بعد ذلك ، أعد تشغيل الكمبيوتر ودع Windows يقوم بتثبيت برامج تشغيل الصوت التي تمت إزالتها تلقائيًا.
6. إعدادات تشغيل الصوت TWEAK
إذا كان جهاز الكمبيوتر الخاص بك يحتوي على برنامج خلط أو تحسين الصوت ، فقد تحدث مثل هذه الأخطاء. يمكنك تعديل إعدادات تشغيل الصوت على Windows لمنع التطبيقات من إجراء تغييرات على جهاز الصوت الخاص بك لإصلاحها. إليك الطريقة.
الخطوة 1: انقر بزر الماوس الأيمن على أيقونة مكبر الصوت في شريط المهام وحدد إعدادات الصوت.
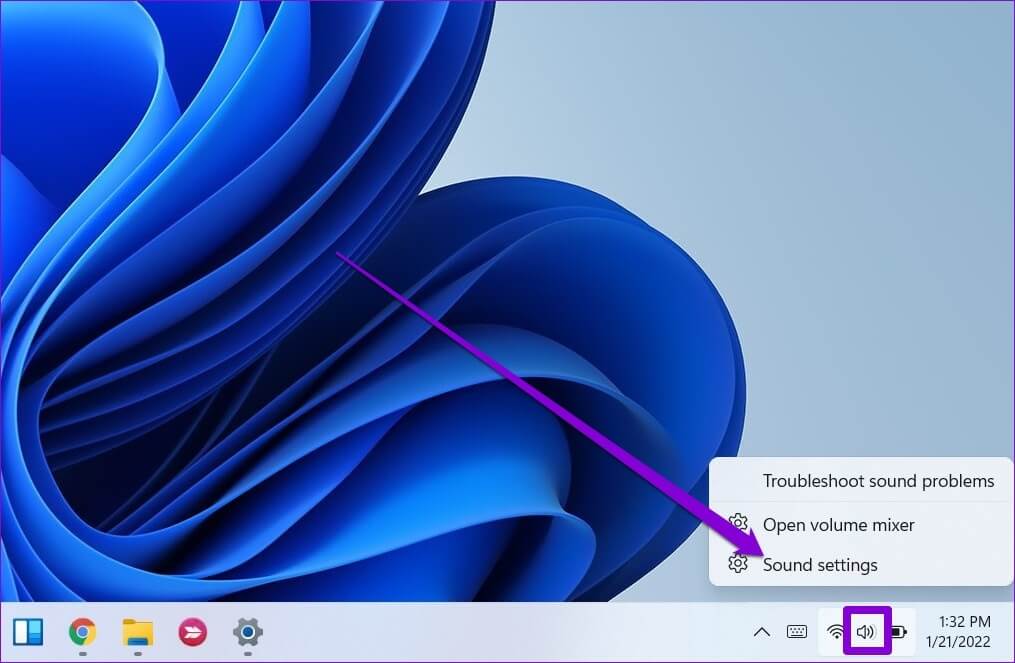
الخطوة 2: قم بالتمرير لأسفل إلى قسم خيارات متقدمة. انقر على “المزيد من إعدادات الصوت” وسيفتح “إعدادات الصوت” نافذة جديدة.
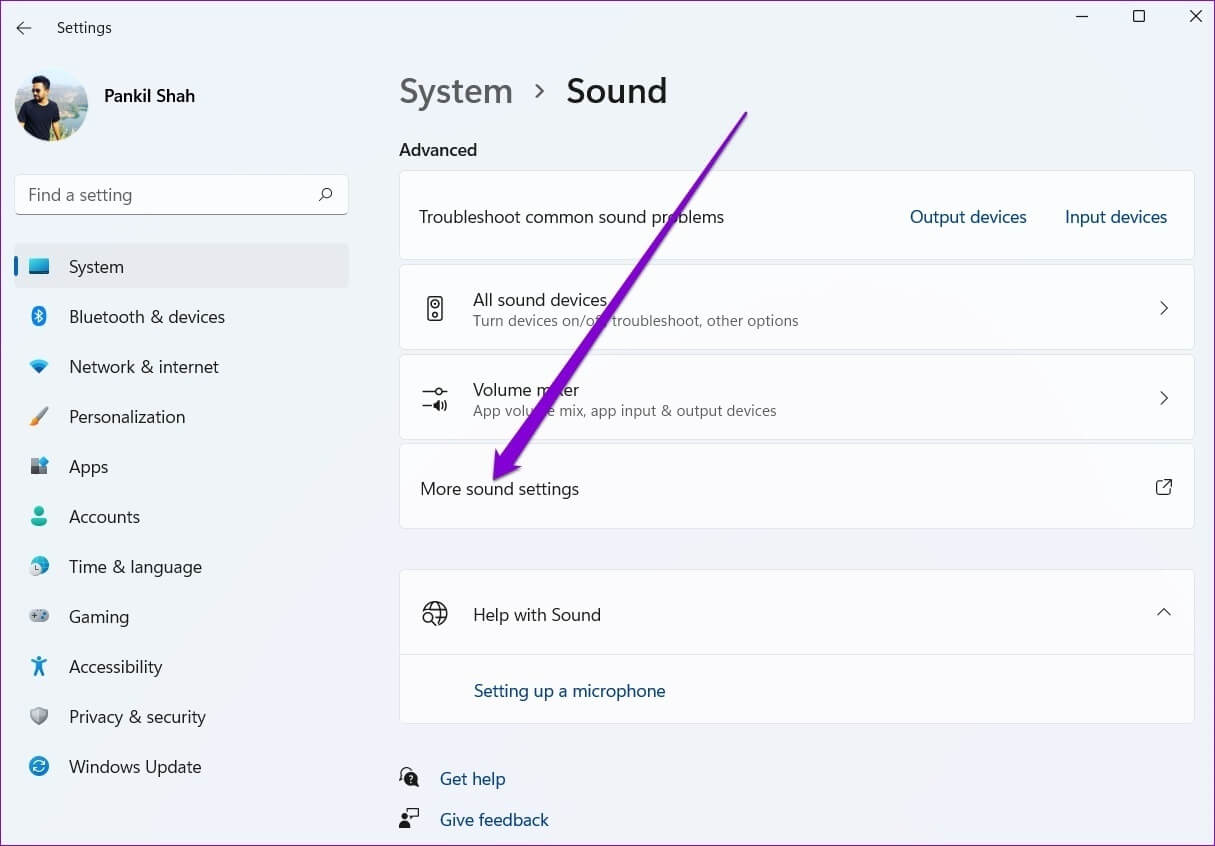
خطوة 3: انقر بزر الماوس الأيمن على جهاز الصوت الخاص بك وحدد خصائص.
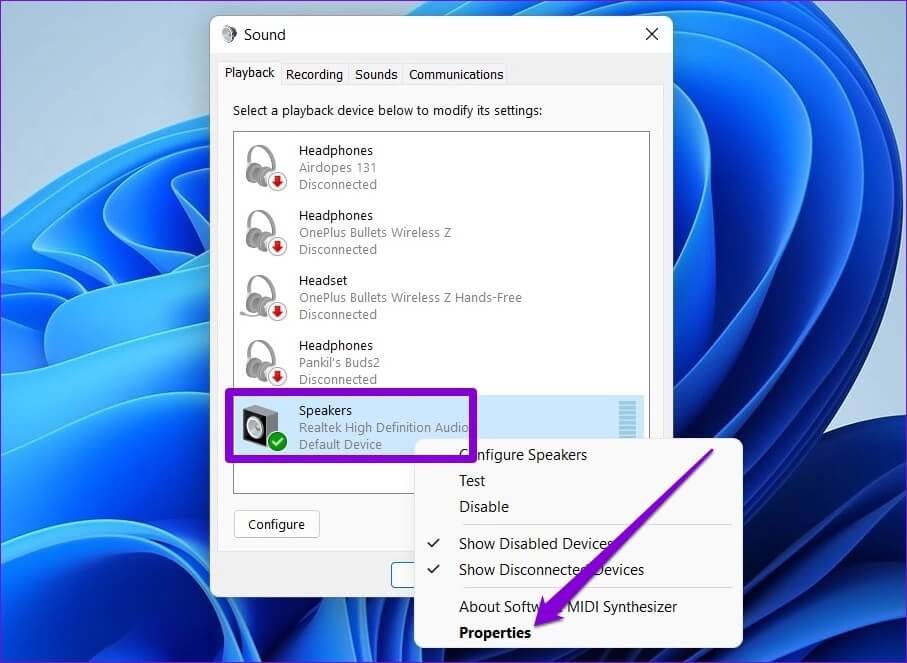
الخطوة 4: ضمن علامة التبويب خيارات متقدمة ، قم بإلغاء تحديد المربع الذي يقرأ “السماح للتطبيقات بالتحكم الحصري في هذا الجهاز ، اضغط على تطبيق متبوعًا بموافق.
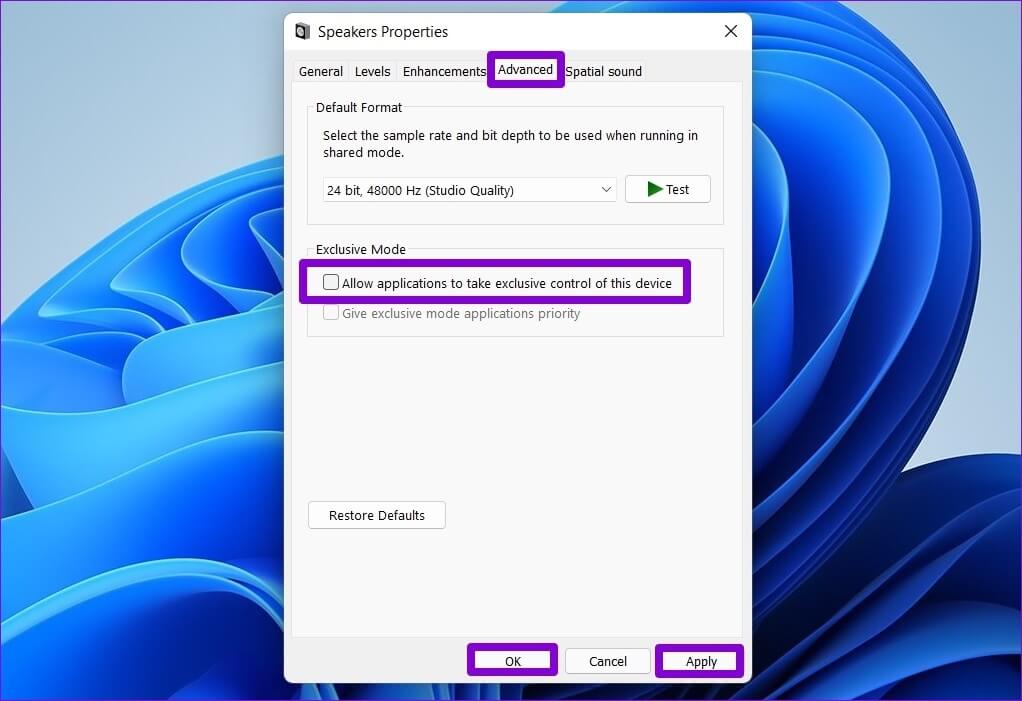
أعد تشغيل الكمبيوتر وحاول تشغيل فيديو YouTube مرة أخرى.
إصلاح مشاكل الصوت
في حين أن مثل هذه المشكلات الصوتية مع YouTube ليست جديدة ، فإن خطأ جهاز عرض الصوت يقتصر على Windows. نأمل أن يكون أحد الإصلاحات المذكورة أعلاه مناسبًا لك للعودة إلى الترفيه عن نفسك باستخدام مقاطع فيديو YouTube مرة أخرى. وإصلاح خطأ عارض الصوت في YouTube على Windows 10 و Windows 11.