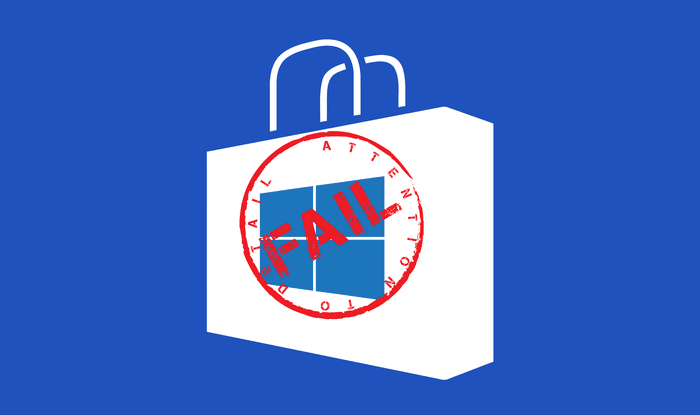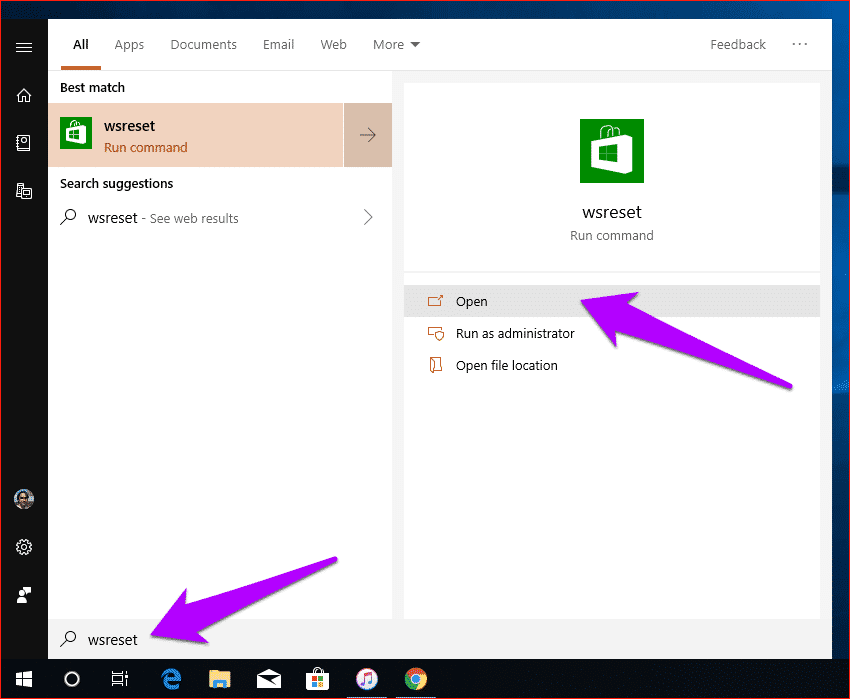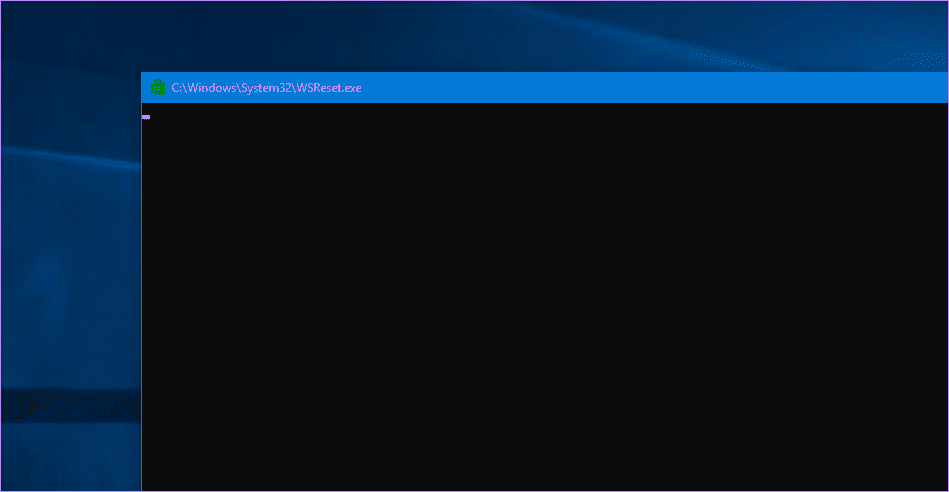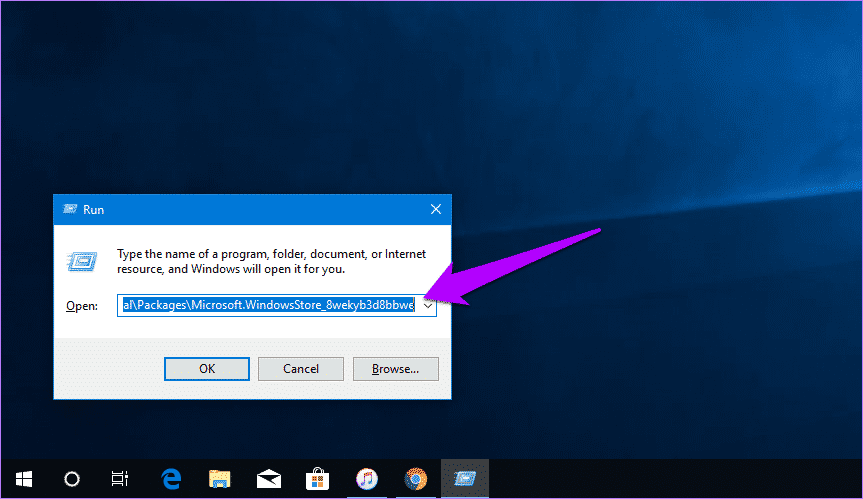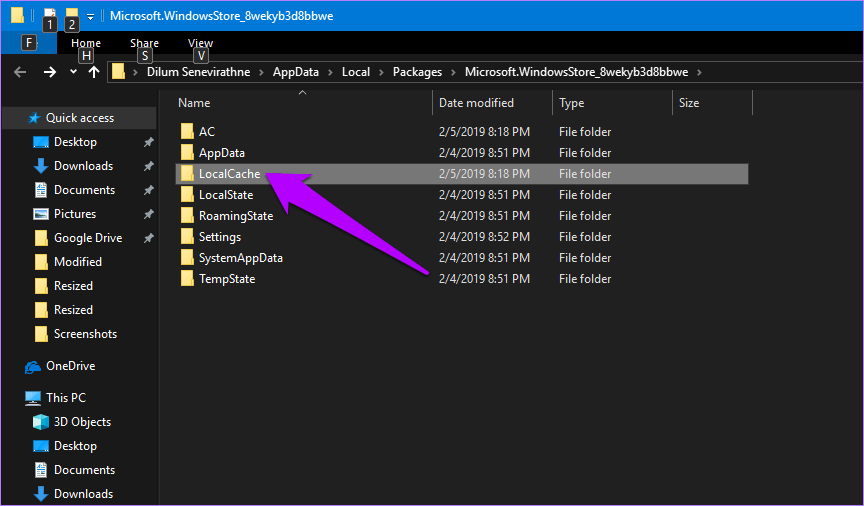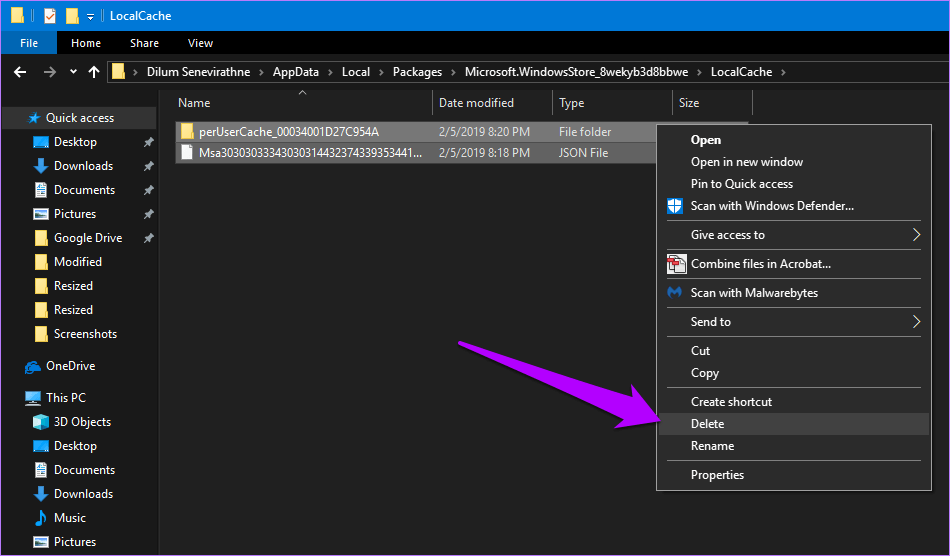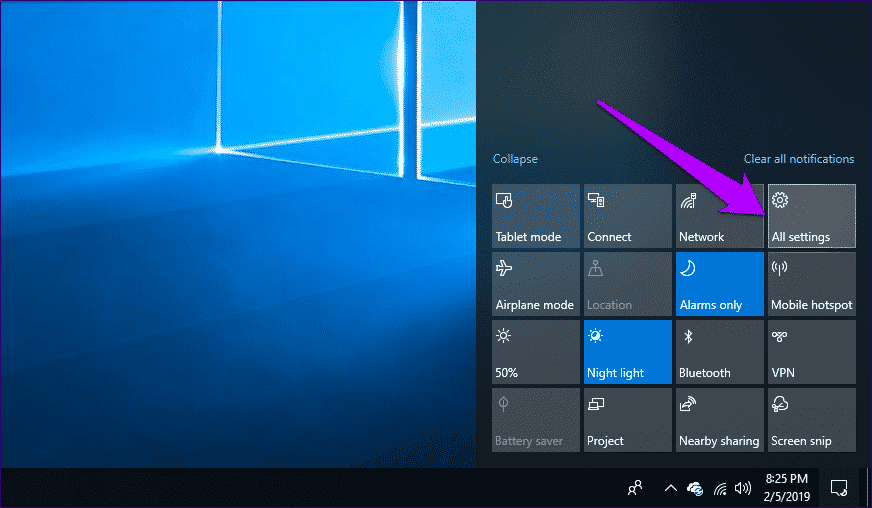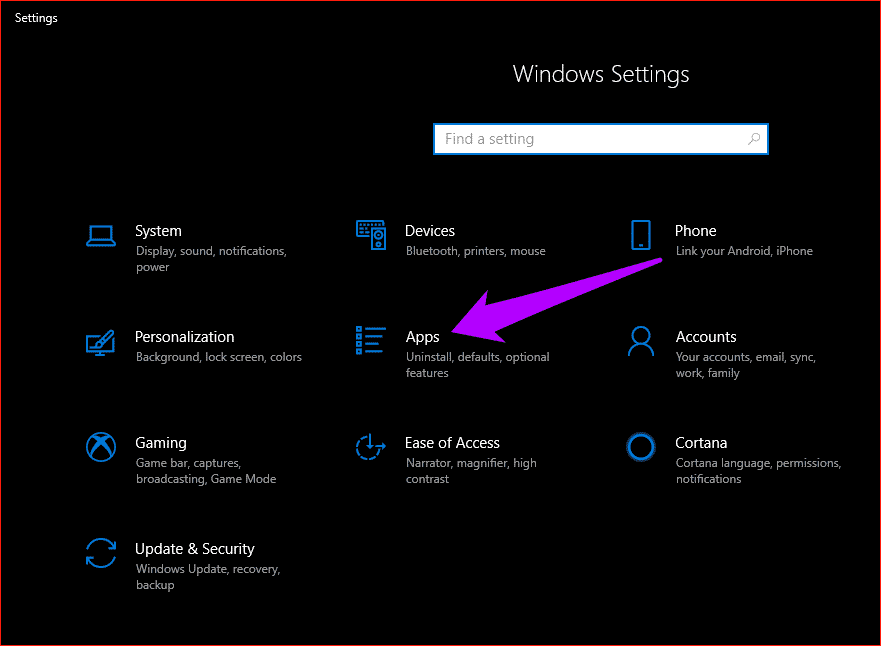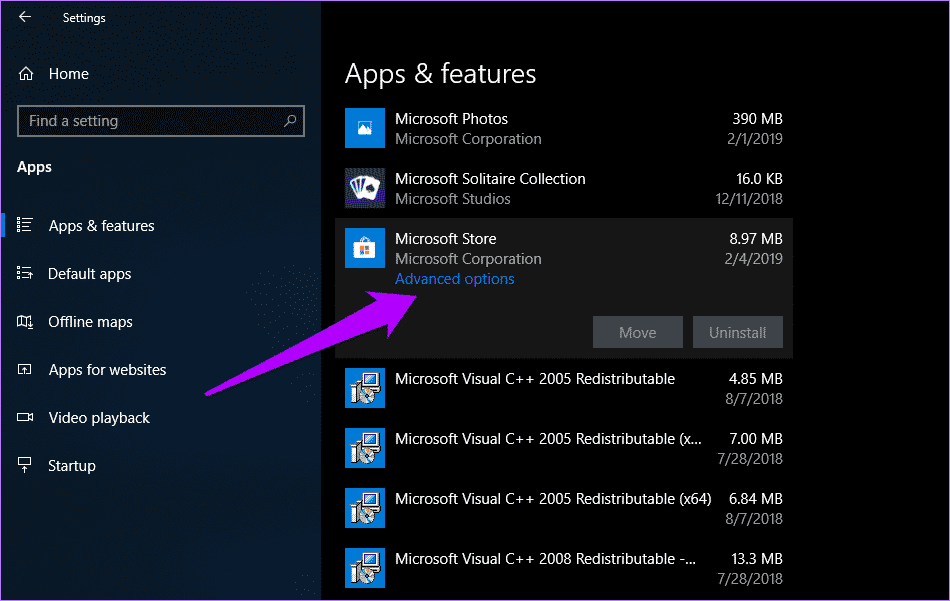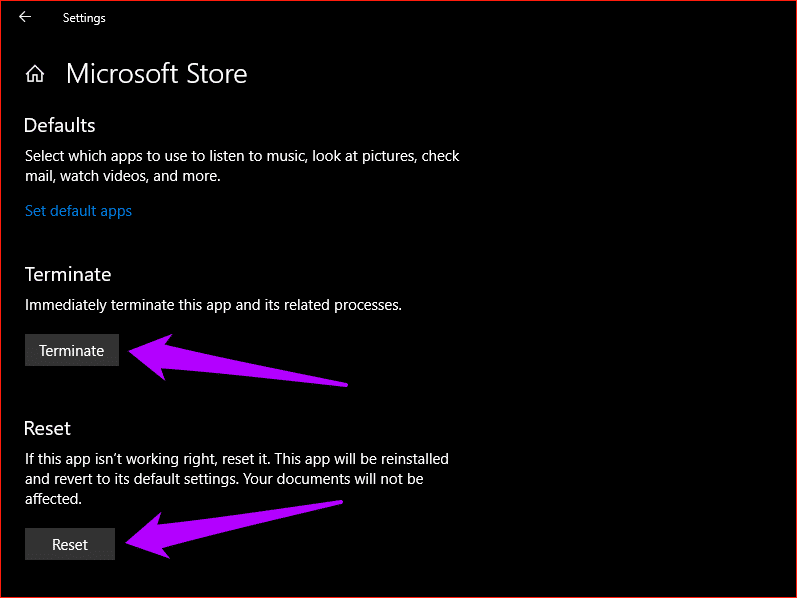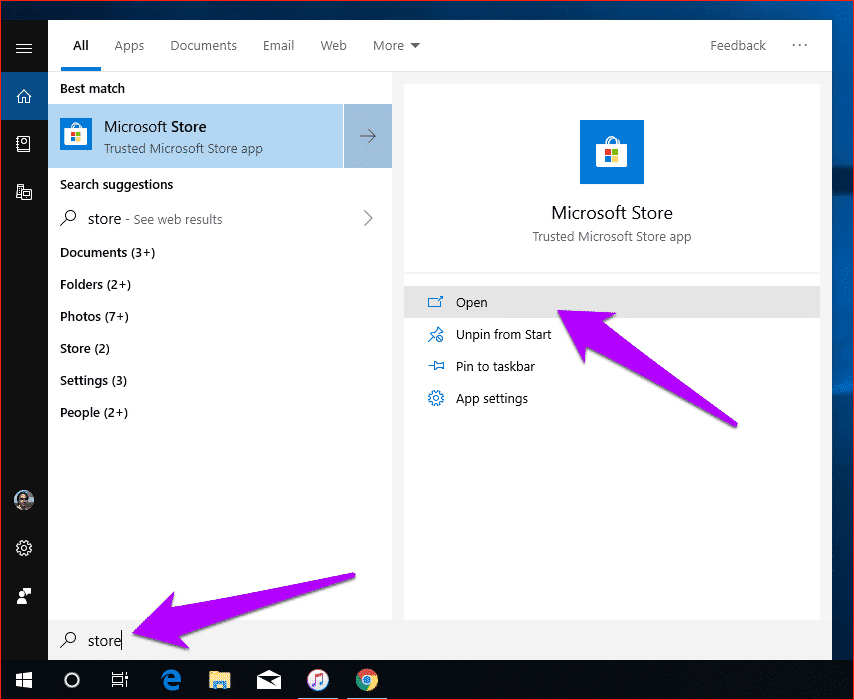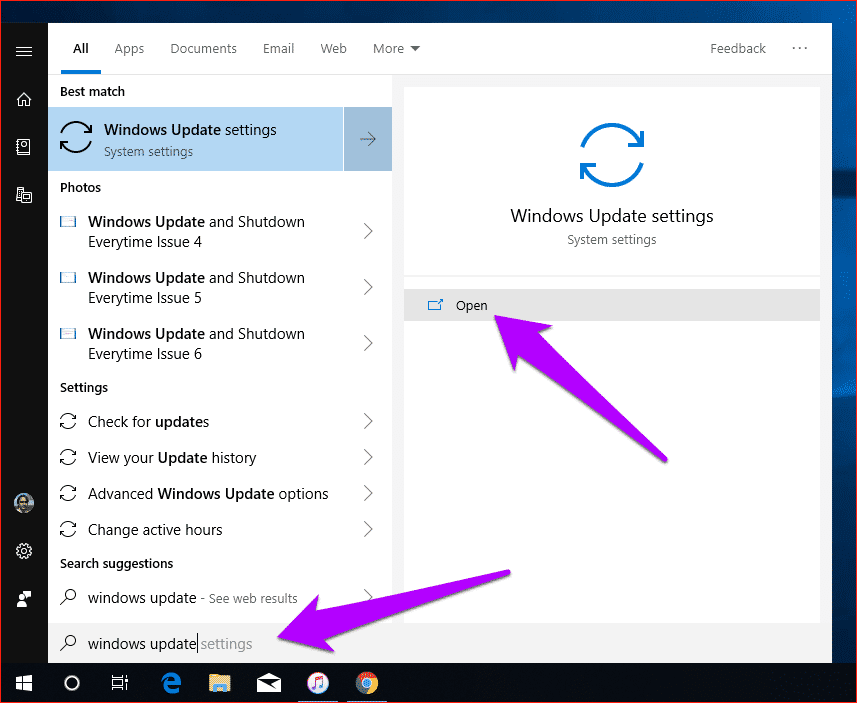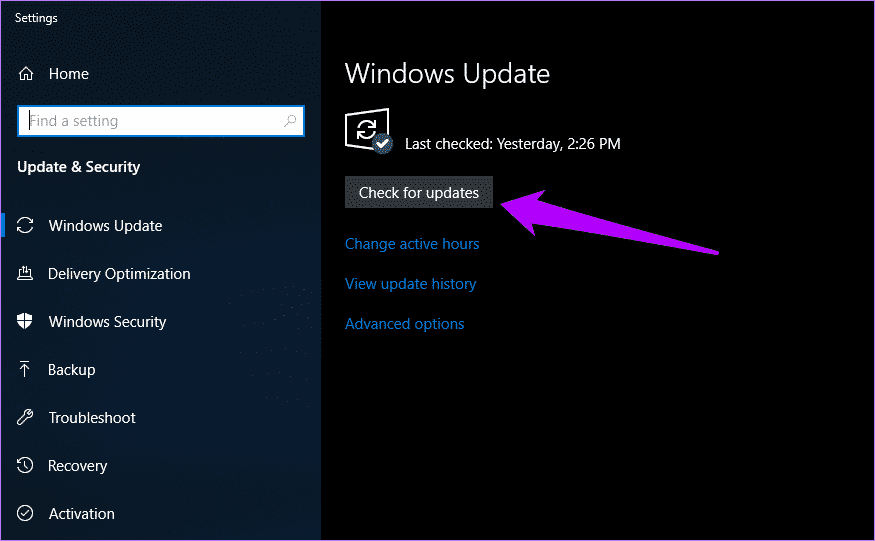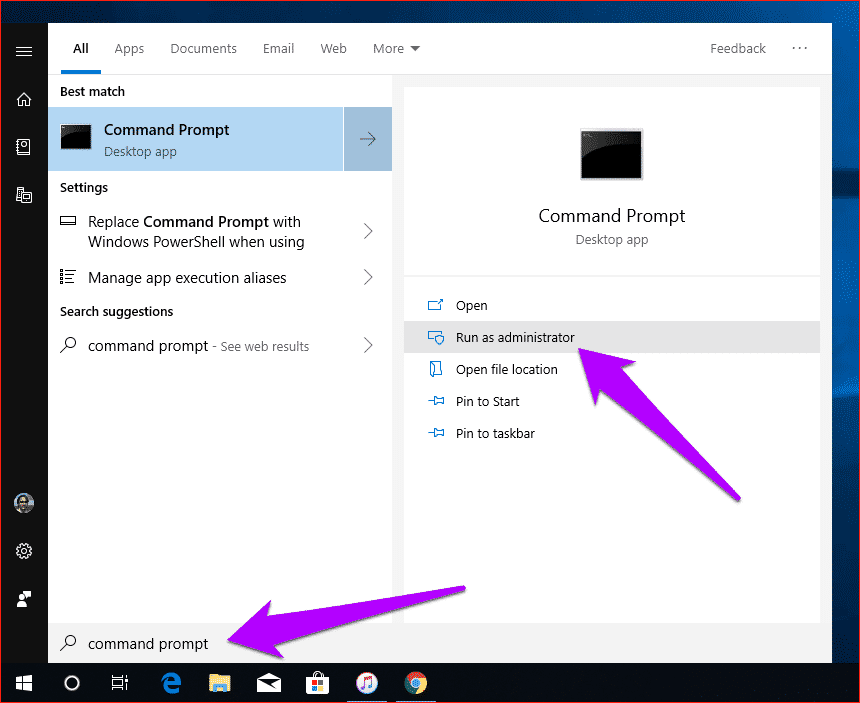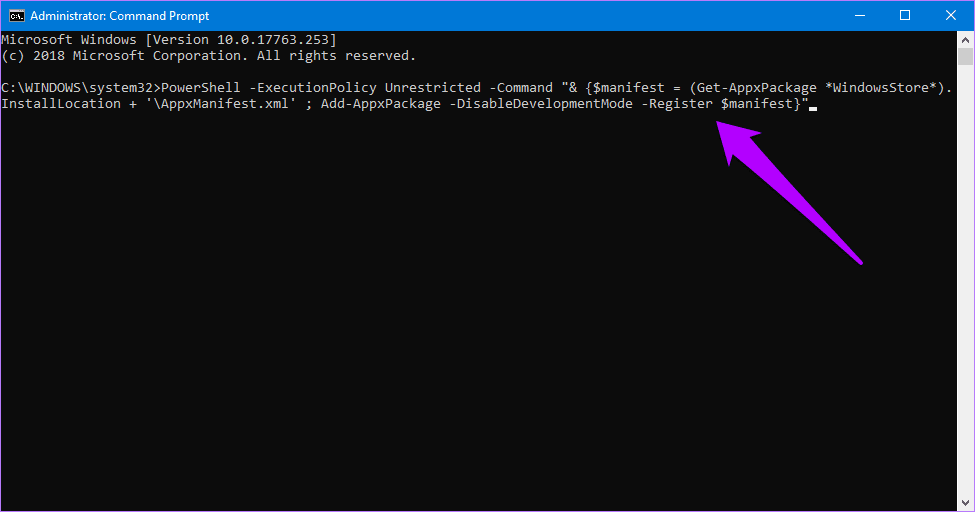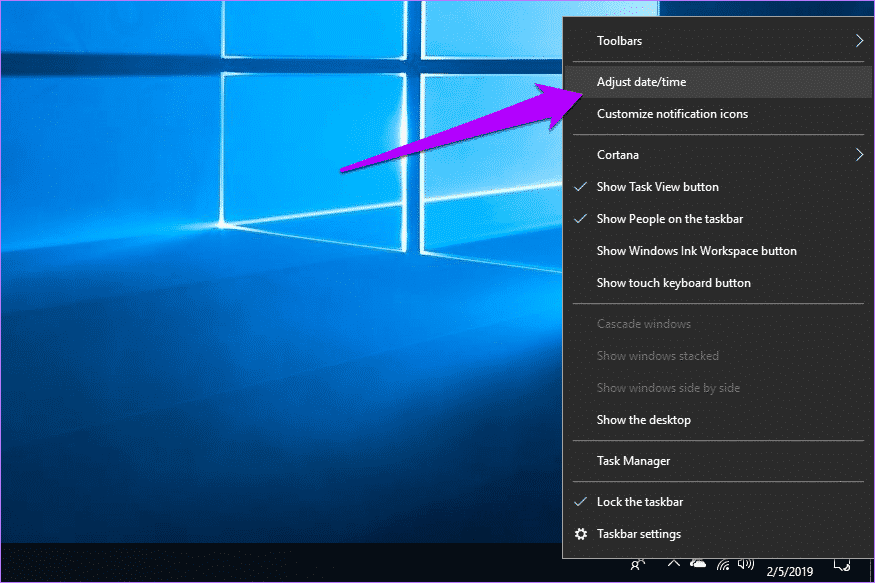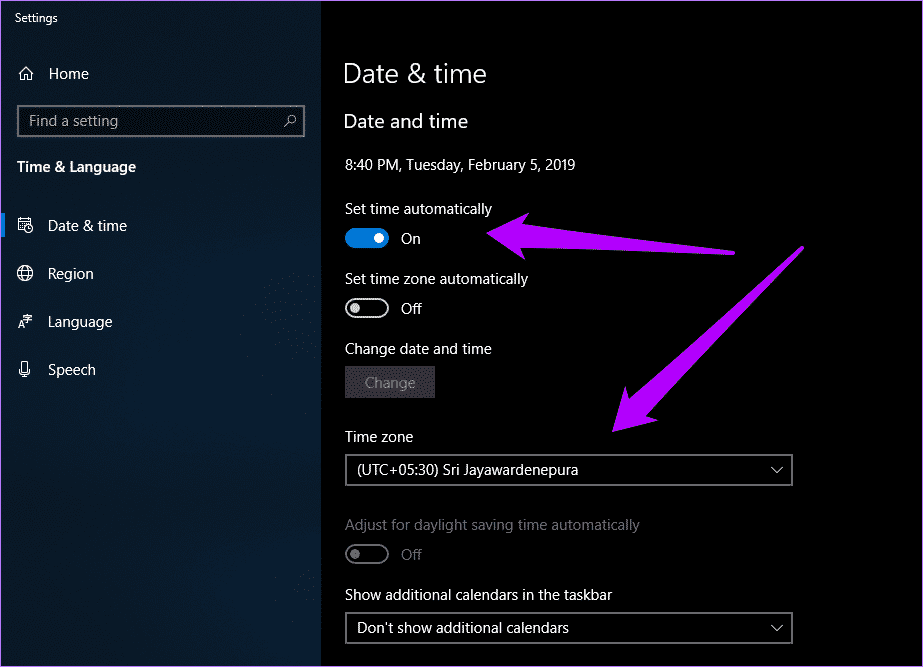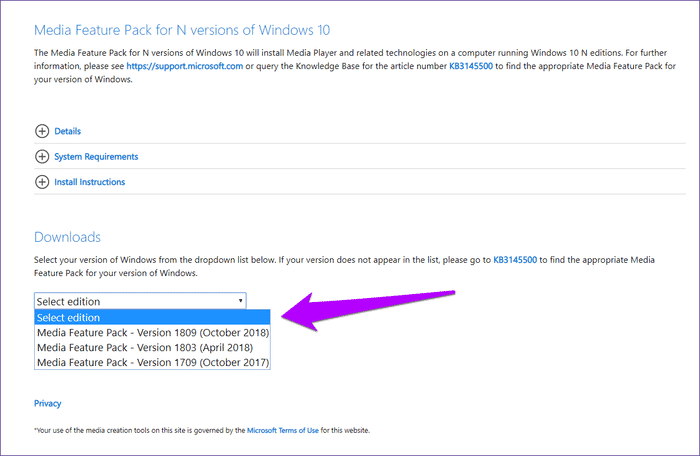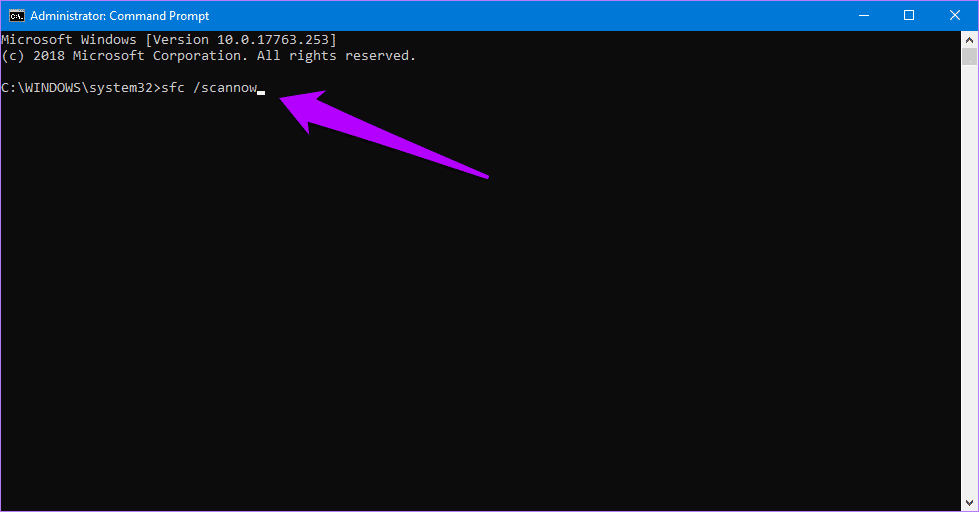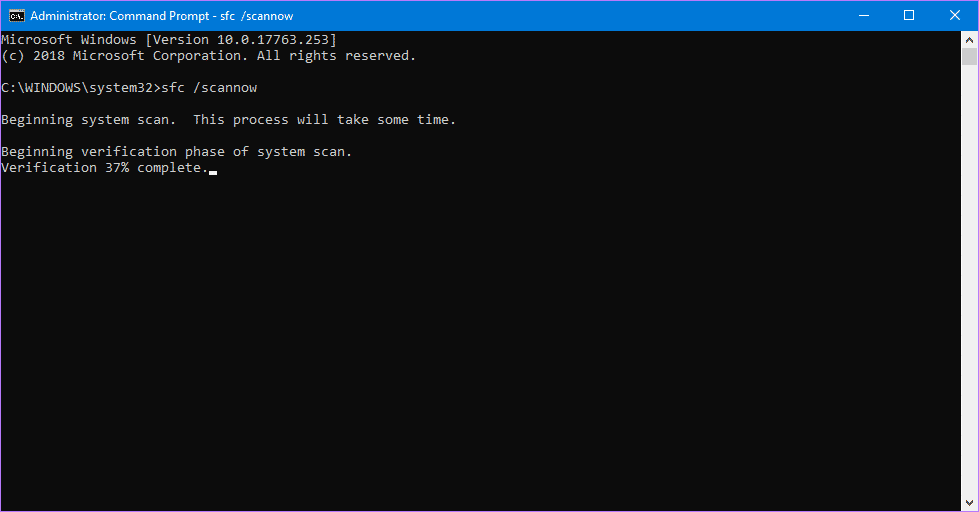تعطل متجر تطبيقات Windows 10 عند التشغيل: جرب هذه الإصلاحات السبعة
نظرًا لكوني معجبًا كبيرًا بتطبيقات سطح المكتب التقليدية ، كنت متشككًا جدًا في متجر Microsoft Store المسمى Windows 10 App Store في البداية. الآن أُفضل إصدار المتجر من التطبيقات فقط بِسبب التثبيت الخالي من المتاعب والتحديثات التلقائية. ومع ذلك ، لا يتم التقديم دائمًا مع متجر تطبيقات Windows 10 على طبق من ذهب.
في اليوم الآخر ، استمر تعطل تطبيق Store على جهاز الكمبيوتر. عندما كان مستقر دون مشاكل ، فإن مجرد البحث عن تطبيق أثار المشكلة مرة أخرى. لحسن الحظ ، لقد أصلحت المشكلة عن طريق مسح ذاكرة التخزين المؤقت للتخزين.
لذلك ، إذا كنت تواجه مشكلات مماثلة في تطبيق المتجر ، فلنرى كيف يجب أن تقوم بمسح ذاكرة التخزين المؤقت للتطبيق. وإذا لم ينجح ذلك ، فلا تقلق – فهناك العديد من النصائح الأخرى لاستكشاف الأخطاء وإصلاحها التي يمكنك تجربتها أيضًا.
- ملاحظة: جميع طرق استكشاف الأخطاء وإصلاحها المدرجة أدناه لن تزيل أو تعدل أي تطبيقات مثبتة عبر متجر Windows.
1. مسح ذاكرة التخزين المؤقت
إذا تعطل متجر Windows عند بدء التشغيل أو أثناء أداء المهام المعتادة مثل البحث ، فمن المحتمل أن يؤدي مسح ذاكرة التخزين المؤقت إلى تصحيح الأمور في الحال. البيانات الزائدة أو التي عفا عليها الزمن هي الأكثر وضوحا من الجناة.
في الممارسة العملية ، لديك طريقتان لمسح ذاكرة التخزين المؤقت – إما عن طريق تشغيل الأمر Windows Store Reset أو حذف الملفات المخزنة مؤقتًا يدويًا بنفسك. استخدم الطريقة اليدوية فقط في حالة فشل الأمر Windows Store Reset.
الخطوة 1: افتح القائمة “ابدأ” ، واكتب wsreset ، ثم انقر فوق “فتح”.
الخطوة 2: يجب أن تظهر نافذة موجه الأوامر. دعها تعمل لمدة دقيقة أو نحو ذلك.
عند مسح ذاكرة التخزين المؤقت في المتجر بنجاح ، يجب أن يظهر متجر Windows. اتبع الخطوات المتبقية فقط إذا ظهرت وحدة التحكم في موجه الأوامر معطلة إلى أجل غير مسمى (أو أكثر من خمس دقائق).
الخطوة 3: الخروج من وحدة تحكم موجه الأوامر. بعد ذلك ، اضغط على Windows + R لفتح مربع “تشغيل”.
اكتب مسار الملف التالي في المربع ، مع استبدال [اسم المستخدم] بحساب مستخدم Windows الخاص بك.
C:\Users\[username]\AppData\Local\Packages\Microsoft.WindowsStore_8wekyb3d8bbwe
الخطوة 4: افتح المجلد المسمى LocalCache.
الخطوة 5: حذف جميع المحتويات داخل مجلد LocalCache.
قم بتشغيل تطبيق المتجر. على الأرجح يجب أن تعمل دون مشاكل من الآن فصاعدا. إذا لم يؤد مسح ذاكرة التخزين المؤقت إلى العمل، دعنا نستكشف خيارات أخرى.
2. إعادة تعيين وإعادة تثبيت التطبيق المتجر
سبب آخر محتمل لفشل متجر Windows في العمل بشكل صحيح يحدث بسبب إعدادات التكوين غير الصحيحة. لحسن الحظ ، يتيح لك Windows 10 إعادة تعيين التطبيق بسهولة تامة. يقوم الإجراء أيضًا بإزالته وإعادة تثبيته أثناء إجراء إعادة التعيين. يتم إصلاح الملفات الفاسدة تلقائيا في هذه العملية. أنيق.
الخطوة 1: افتح مركز الإجراء ، ثم انقر فوق كافة الإعدادات.
الخطوة 2: في لوحة إعدادات Windows ، انقر فوق التطبيقات.
الخطوة 3: قم بالتمرير لأسفل قائمة التطبيقات ، ثم انقر فوق متجر Microsoft. بعد ذلك ، انقر فوق “خيارات متقدمة”.
الخطوة 4: قم بالتمرير لأسفل ، ثم انقر فوق “إنهاء” لإيقاف جميع العمليات النشطة المتعلقة بتطبيق المتجر. بعد ذلك ، انقر فوق “إعادة تعيين” لمطالبة Windows بإعادة تعيين التطبيق مرة أخرى والإعدادات الافتراضية.
الخطوة 5: بعد الإجراء ، من المحتمل ألا ترى أيقونة متجر Microsoft على شريط المهام. إذا حدث ذلك ، فابحث عنه وقم بالوصول إليه عبر قائمة “ابدأ”. يمكنك أيضًا استخدام خيار Pin it Taskbar إذا كنت ترغب في تثبيته مرة أخرى على شريط المهام.
بسبب إعادة الضبط ، من المحتمل أن يعمل المتجر دون تعطل. وبما أن التطبيق مدمج في نظام التشغيل Windows 10 ، فلن تضطر إلى تسجيل الدخول مرة أخرى إلى التطبيق أيضًا. ومع ذلك ، ستجد تفضيلاتك يتم إرجاعها إلى إعداداتها الافتراضية ، والتي يمكنك تعديلها مرة أخرى عبر لوحة الإعدادات في التطبيق (انقر فوق أيقونة ثلاثية النقاط> الإعدادات).
3. تحديث Windows
إذا لم يؤدي مسح ذاكرة التخزين المؤقت لـ Windows Store أو إعادة تعيينها إلى القيام بالخدعة ، فيجب أن يكون الإجراء الواضح التالي هو البحث عن تحديثات جديدة لنظام التشغيل Windows 10. ومن المحتمل أن يساعد ذلك في إصلاح أي أخطاء أو مشكلات دائمة مرتبطة بالتطبيق.
- ملاحظة: ضع في اعتبارك أن تحديثات Windows المعينة قد تستغرق وقتًا كبيرًا وعرض النطاق الترددي للتنزيل والتثبيت.
الخطوة 1: من القائمة ابدأ ، اكتب Windows Update ، ثم انقر فوق فتح.
الخطوة 2: انقر فوق التحقق من وجود تحديثات. إذا تم اكتشاف أي تحديثات جديدة ، فيجب تثبيتها تلقائيًا.
إذا واجهت مشكلات في تثبيت أي تحديثات ، فراجع دليل استكشاف الأخطاء وإصلاحها لمعرفة كيفية حلها.
بعد التحديث ، تحقق مما إذا كان تطبيق Store يعمل دون تعطل. إذا لم يكن كذلك ، فإن الإصلاح التالي موجود أدناه مباشرة.
- تحذير: لا تقم بتحديث Windows 10 باستخدام أدوات مثل Windows Upgrade Assistant. تعرض Microsoft التحديثات فقط بعد اجتيازها اختبارات مكثفة لتكوين الأجهزة على جهاز الكمبيوتر الخاص بك. وبالتالي ، قد يؤدي تثبيتها بالقوة إلى الإضرار بجهاز الكمبيوتر.
4. إعادة تسجيل متجر WINDOWS
في بعض الأحيان ، يمكن أن يؤدي التعارض مع حساب مستخدم Windows إلى منع متجر Windows من العمل بشكل طبيعي. وبالتالي ، تحتاج إلى إعادة تسجيل تطبيق Store لحل هذه التعارضات. على الرغم من أن ذلك يبدو مرهقًا للغاية ، إلا أنه لا يستغرق سوى بضع ثوانٍ.
الخطوة 1: افتح القائمة “ابدأ” ، واكتب موجه الأوامر ، ثم انقر فوق “تشغيل كمسؤول”.
الخطوة 2: اكتب الأمر التالي ، ثم اضغط على Enter لتنفيذه.
PowerShell -ExecutionPolicy Unrestricted -Command "& {$manifest = (Get-AppxPackage *WindowsStore*).InstallLocation + '\AppxManifest.xml' ; Add-AppxPackage -DisableDevelopmentMode -Register $manifest}"
بعد إعادة التسجيل في متجر Windows ، تحقق من تشغيل التطبيق دون تعطل. إذا لم يكن كذلك ، فتابع إلى الإصلاح التالي.
5. ضبط الوقت الصحيح
نعم ، لقد قرأت ذلك في الوقت المناسب. إذا كان وقت النظام الخاص بك يختلف عن ذلك الموجود على خوادم Microsoft ، فيمكنك توقع ظهور كل أنواع المشكلات الغريبة. وبالنظر إلى أن المتجر يحتاج إلى اتصال بالإنترنت ، فلا تفاجأ في العثور عليه في حالة تعطله إذا كان وقت جهاز الكمبيوتر لديك غير متزامن. لتصحيح هذه المشكلات ، تحتاج إلى ضبط الوقت بشكل صحيح.
الخطوة 1: انقر بزر الماوس الأيمن فوق الساعة على علبة النظام ، ثم انقر فوق ضبط التاريخ / الوقت.
الخطوة 2: حدد المنطقة الزمنية الصحيحة ، ثم قم بتشغيل المفتاح بجوار ضبط الوقت تلقائيًا. يجب عليك تمكين هذا الخيار إذا كنت غير متأكد من منطقتك الزمنية الصحيحة.
بدلاً من ذلك ، يمكنك دائمًا ضبط الوقت بنفسك (انقر فوق “تغيير” ضمن “تغيير التاريخ والوقت”). ومع ذلك ، فإن السماح لنظام التشغيل بالقيام بذلك تلقائيًا هو أمر موصى به وليس عرضة للأخطاء.
- ملاحظة: في بعض الأحيان ، قد ترى وقتًا غير صحيح معروضًا على جهاز الكمبيوتر الخاص بك حتى مع تشغيل “ضبط الوقت تلقائيًا” وإعداد المنطقة الزمنية الخاصة بك بشكل صحيح. في هذه الحالة ، مجرد تبديل ضبط الوقت وإيقاف تشغيله تلقائيًا ، ويجب أن يكون جيدًا.
هل يتم تشغيل متجر Windows بشكل صحيح الآن؟ لا يوجد حتى الآن الحظ؟ دعونا نرى ما يمكنك القيام به بعد ذلك.
6. تثبيت ميزة حزمة الوسائط
هل تستخدم إصدار Windows 10 غير قياسي يفتقر إلى ميزات الوسائط (بسبب الالتزامات القانونية إلى حد كبير)؟ يشير الثرثرة في المنتدى إلى أن تثبيت هذه الميزات المفقودة يساعد على جعل تطبيق Windows Store يعمل بشكل صحيح.
لحسن الحظ ، لا يتعين عليك الخروج لتثبيتها. يمكنك تنزيل وتثبيت Media Feature Pack من موقع Microsoft على جهاز الكمبيوتر الخاص بك.
في صفحة التنزيل ، تأكد من تحديد الإصدار المناسب من Windows 10.
بعد التنزيل ، قم ببساطة بتشغيل الملف القابل للتنفيذ واتبع الإرشادات التي تظهر على الشاشة لتثبيت Media Feature Pack.
- ملاحظة: إذا كنت غير متأكد من الإصدار الصحيح من تثبيت Windows 10 ، فاكتب winver في قائمة Start ، ثم اضغط على Enter. يجب أن تشاهد إصدار Windows 10 في المربع المنبثق الذي يظهر لاحقًا.
7. تشغيل فحص SFC
لقد مرت بالفعل بالعديد من الإصلاحات. في حالة استمرار تعطل متجر Windows عند بدء التشغيل ، يلزمك إجراء فحص SFC. تقوم أداة SFC ، وهي اختصار لـ “System File Checker” ، بفحص النظام بأكمله بحثًا عن المشكلات الأساسية وإصلاح المشكلات التي لا يمكن حلها بالوسائل المعقولة.
الخطوة 1: من القائمة ابدأ ، اكتب موجه الأوامر ، ثم انقر فوق تشغيل كمسؤول.
الخطوة 2: اكتب الأمر التالي ، ثم اضغط على Enter.
sfc /scannow
يمكن أن يستغرق مسح SFC ما يصل إلى ساعة أو أكثر حتى يكتمل. أعد تشغيل الكمبيوتر بعد انتهاء الفحص. من المأمول أن يتولى ذلك أي مشكلة منعت التطبيق Store من العمل بشكل صحيح.
الوقت الآن
يوفر Windows 10 Store بديلاً مثالياً لتثبيت التطبيقات دون الحاجة إلى الاضطلاع بإجراءات التثبيت الشاقة. والحصول على تشغيله بشكل صحيح أمر بالغ الأهمية ، بالنظر إلى أن معظم التطبيقات مثل iTunes تميل إلى العمل بشكل أفضل عند تثبيتها عبر المتجر.
تدفع Microsoft باستمرار التحديثات من خلال Insider Preview لجعل Windows 10 نظام تشغيل ممتازًا. ومع ذلك ، بالكاد يحصل على الاهتمام الذي يستحقه. على أمل أن يتم حل المشاكل المستمرة المتعلقة بالتطبيق بالكامل في التحديثات اللاحقة.