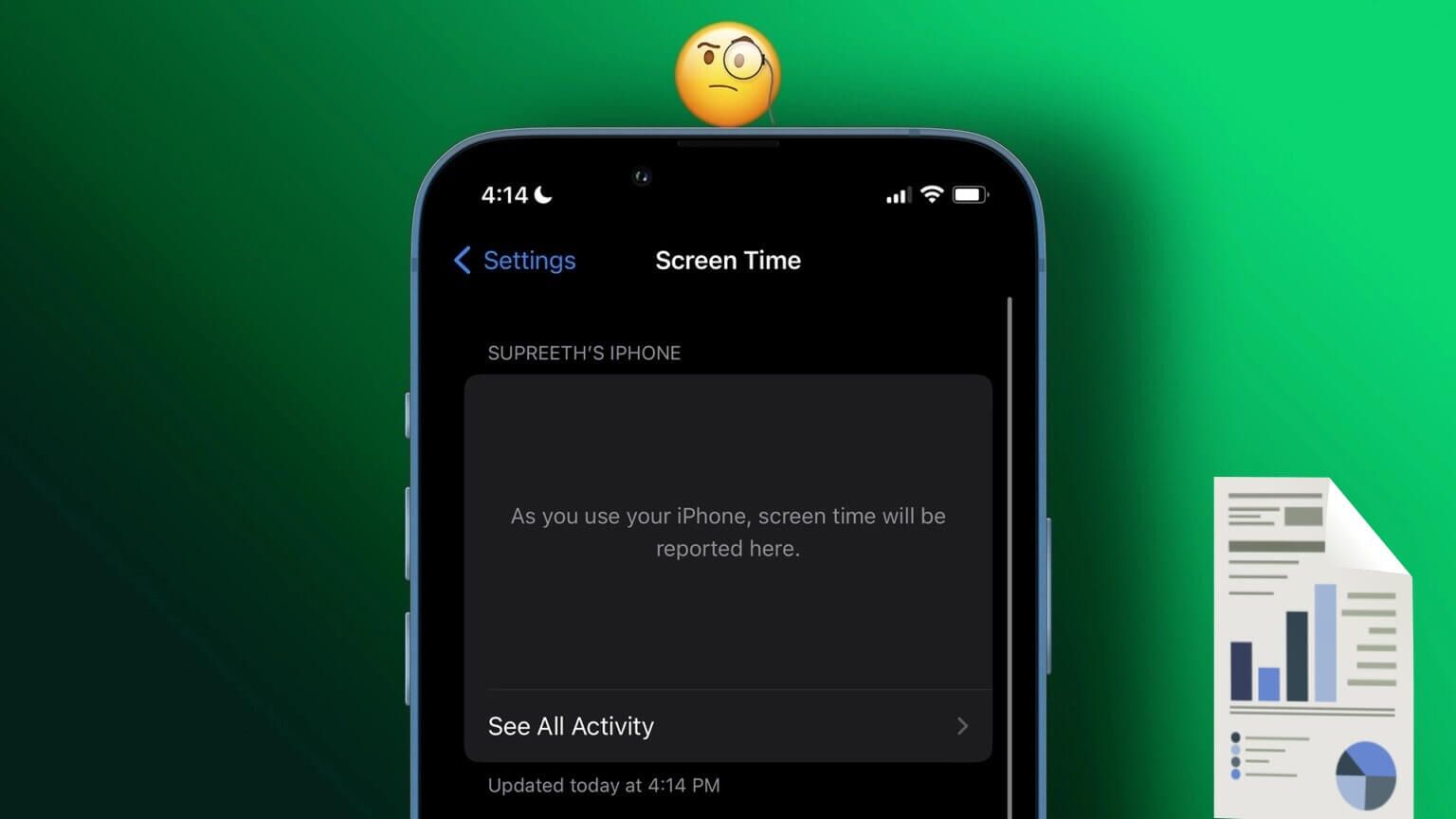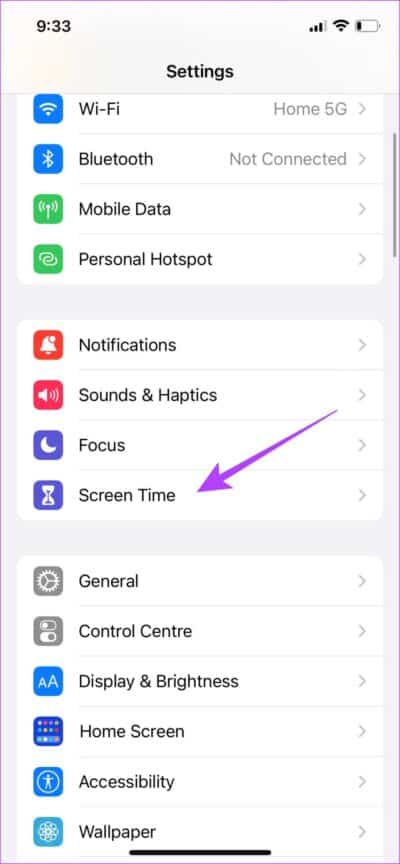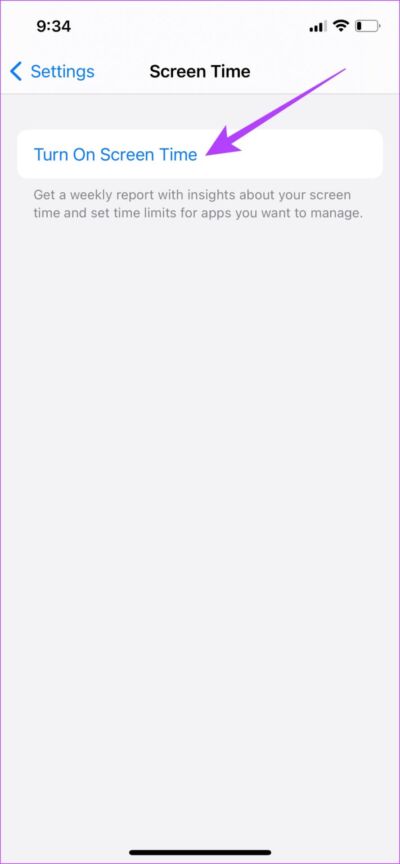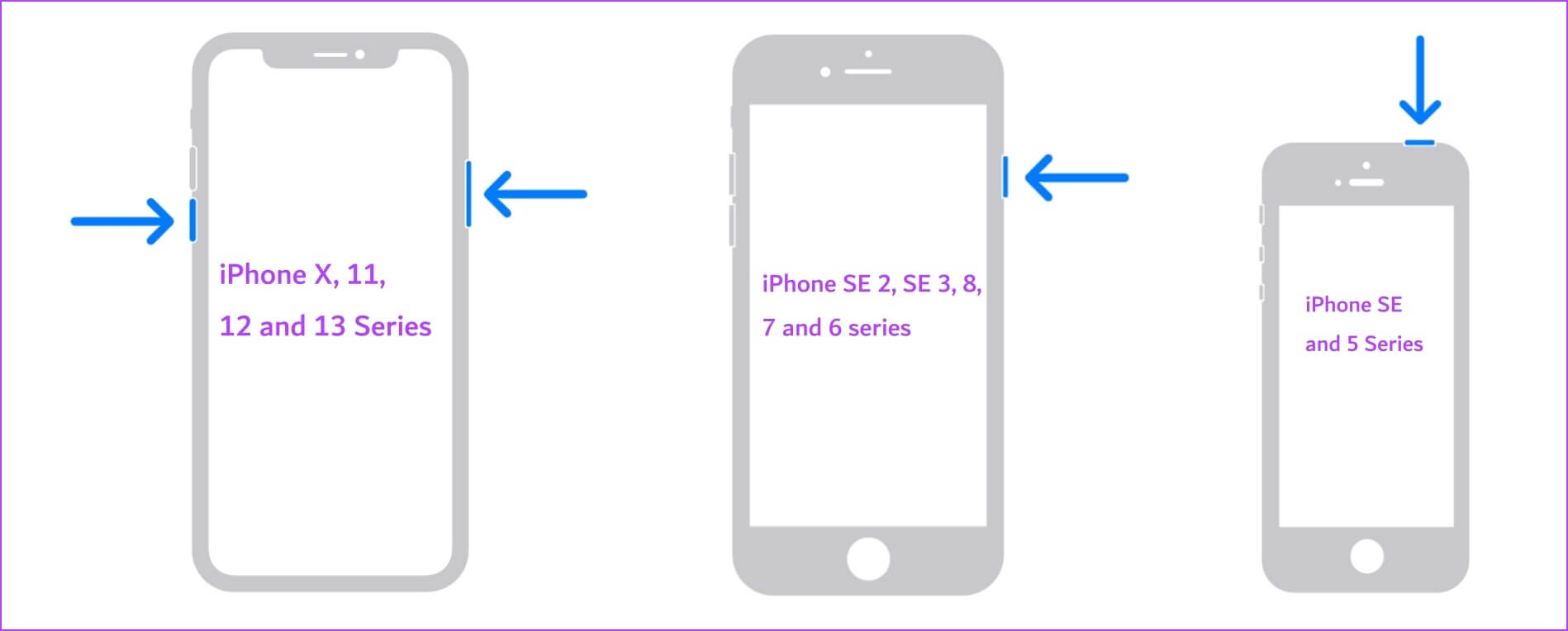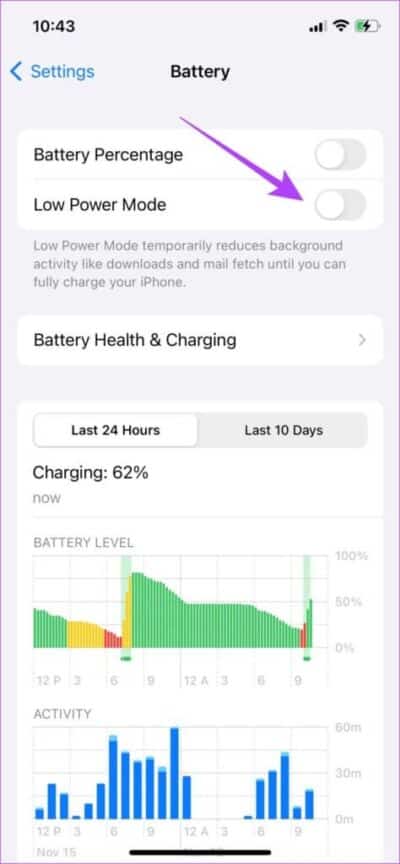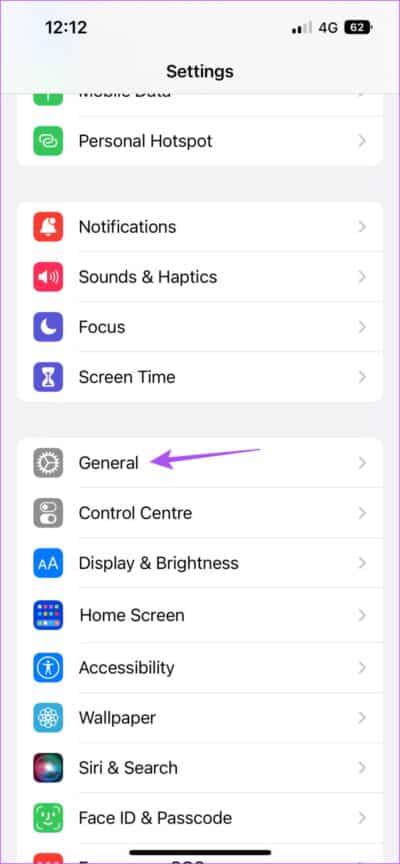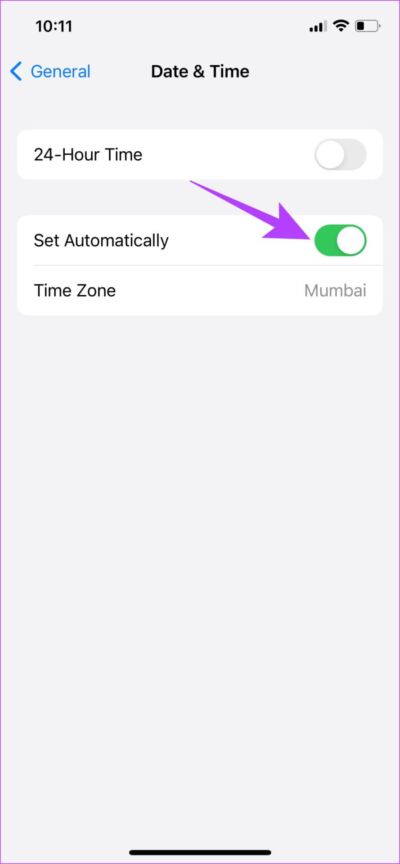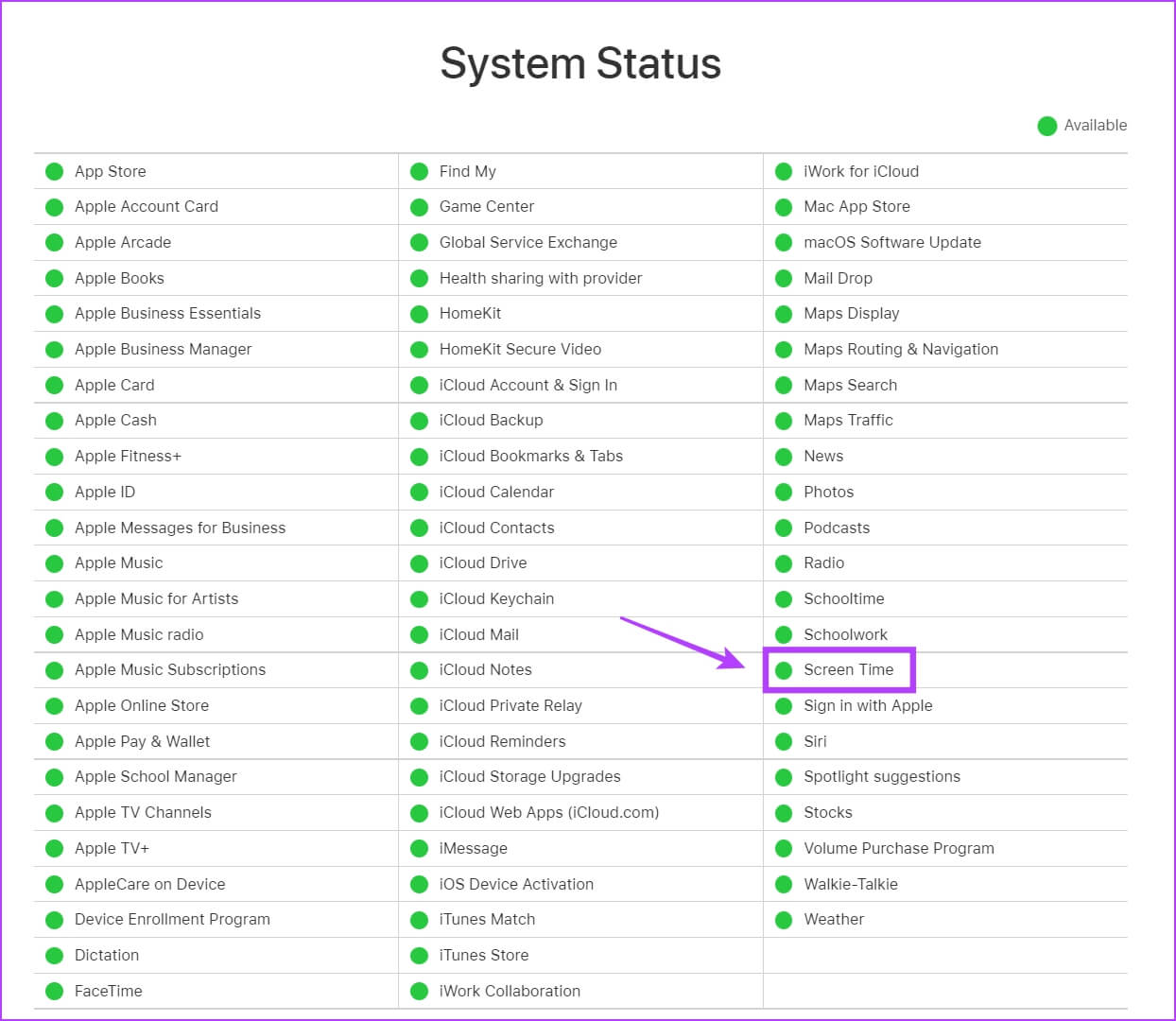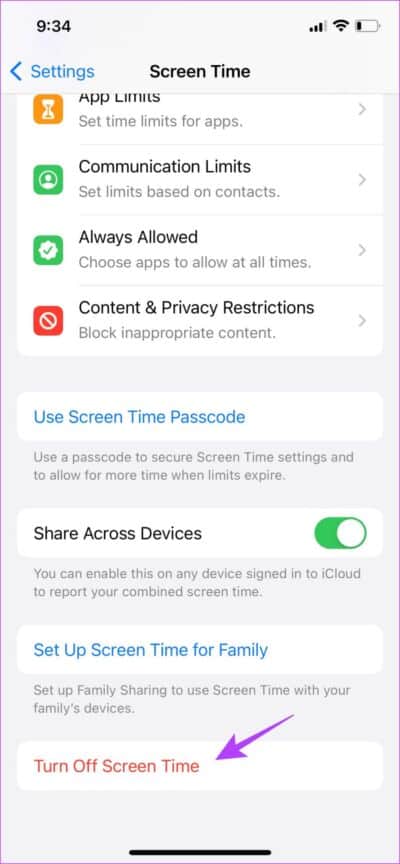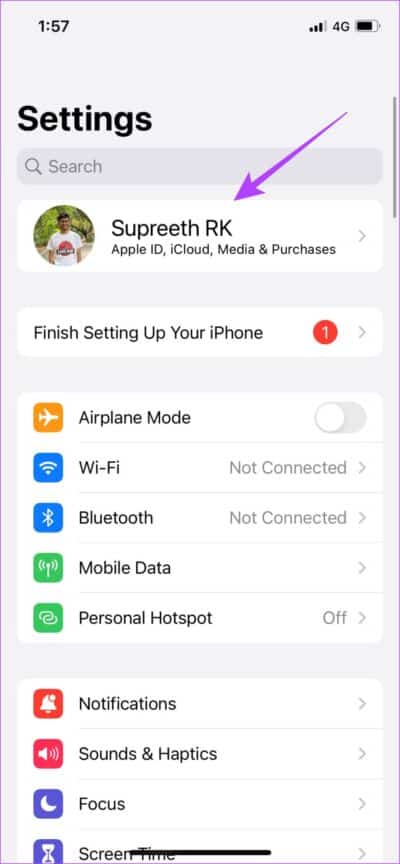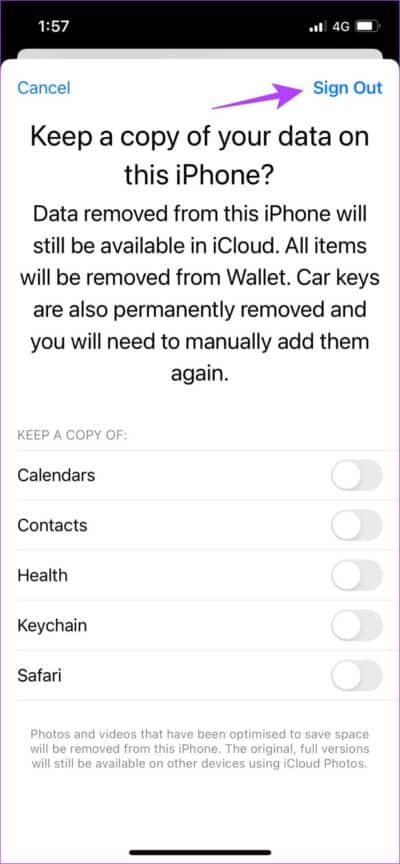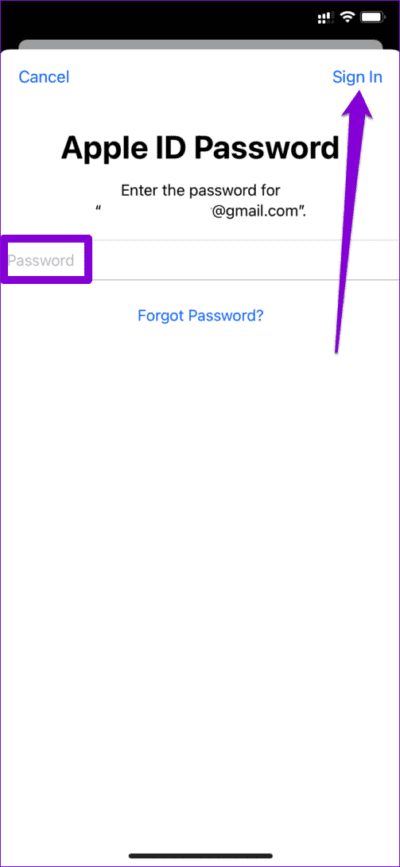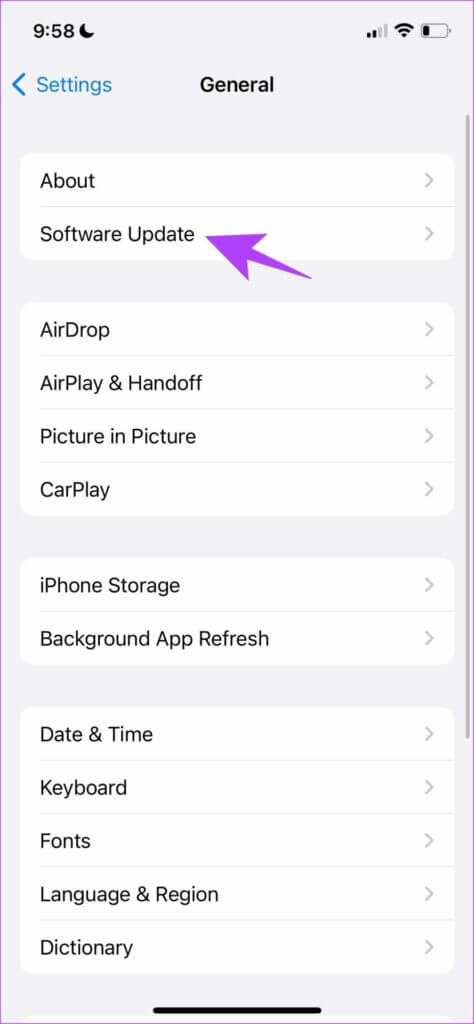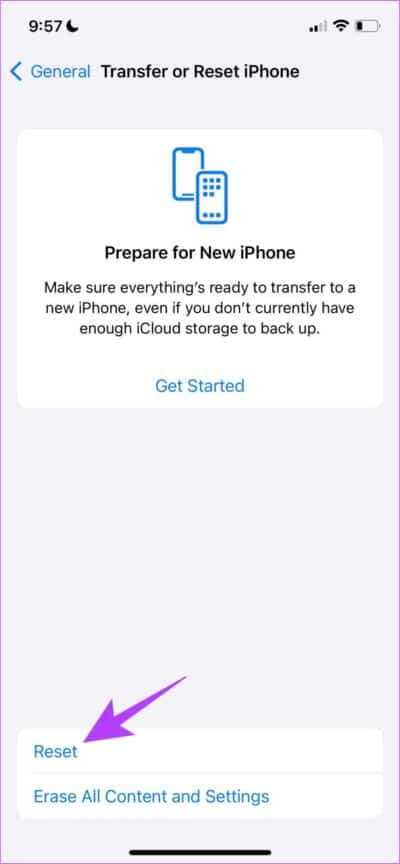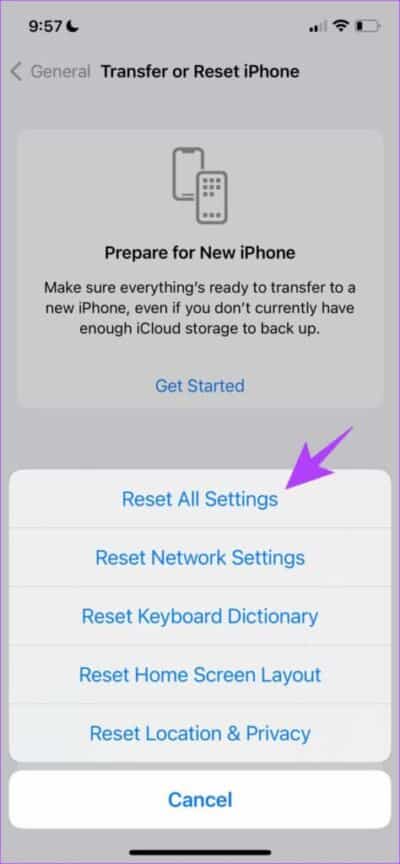أفضل 10 إصلاحات للعدم ظهور بيانات Screen Time على iPhone
تعد ميزة Screen Time ميزة مفيدة جدًا لتتبع كيفية استخدامك لجهاز iPhone الخاص بك. كما يوفر لك أدوات مفيدة للحد من استخدامك. على الرغم من أنه يعمل بشكل جيد في الغالب ، إلا أن هناك أوقاتًا نجد فيها أن وقت الشاشة لا يعرض البيانات على الإطلاق في المقام الأول. إذا كنت تواجه هذه المشكلة أيضًا ، فسنساعدك في حل هذه المشكلة.
على الرغم من أنك كنت تستخدم iPhone مع تمكين Screen Time ، يعرض Screen Time أحيانًا رسالة تقول “أثناء استخدامك لجهاز iPhone ، سيتم الإبلاغ عن وقت الشاشة هنا”. لقد واجهنا المشكلة بأنفسنا ، لكن لحسن الحظ ، تمكنا من إيجاد بعض الطرق لإصلاحها. لقد حددنا إجراءً خطوة بخطوة لمساعدتك على المضي قدمًا عندما لا يتم تحديث وقت الشاشة على iPhone. دعنا نبدأ بالتحقق من إعدادات وقت الشاشة.
1. تحقق من إعدادات وقت الشاشة
هناك احتمال أن تكون قد قمت بتعطيل Screen Time عن طريق الخطأ على جهاز iPhone الخاص بك. إليك كيفية التحقق من ذلك وتشغيله مرة أخرى.
الخطوة 1: افتح تطبيق الإعدادات.
الخطوة 2: حدد مدة استخدام الجهاز.
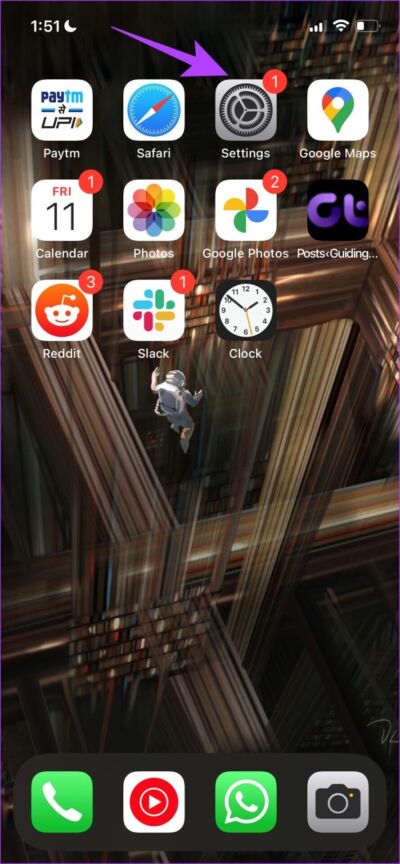
الخطوة 3: إذا تم إيقاف تشغيل Screen Time ، فسترى رسالة لنفسه هنا. قم بتمكين هذه الميزة.
الخطوة 4: إذا كنت تستخدم أجهزة Apple متعددة بنفس المعرف ولا يعرض وقت الشاشة البيانات ، فتأكد من تشغيل التبديل لـ “المشاركة عبر الأجهزة”.
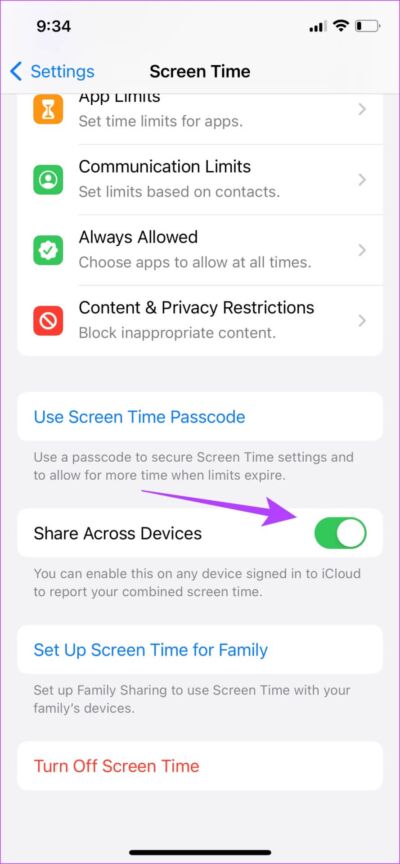
ومع ذلك ، إذا كان وقت الشاشة قيد التشغيل ولا يزال لا يعرض أي بيانات ، فيمكنك محاولة إعادة تشغيل جهاز iPhone الخاص بك.
2. إعادة تشغيل IPHONE
عادةً ما تؤدي إعادة تشغيل جهاز iPhone إلى حل معظم المشكلات ، لذا يمكنك محاولة القيام بذلك لمعرفة ما إذا كان يعمل على إصلاح مشكلة عدم عرض مدة استخدام الجهاز للبيانات على جهاز iPhone الخاص بك.
الخطوة 1: أولاً ، أغلق جهازك.
- على iPhone X والإصدارات الأحدث: اضغط مع الاستمرار على زر خفض الصوت والزر الجانبي.
- على iPhone SE 2nd أو 3rd gen و 7 و 8 series: اضغط مع الاستمرار على الزر الجانبي.
- على iPhone SE 1st gen أو 5s أو 5c أو 5: اضغط مع الاستمرار على زر الطاقة في الأعلى.
الخطوة 2: اسحب شريط تمرير الطاقة لإيقاف تشغيل الجهاز.
الخطوة 3: بعد ذلك ، قم بتشغيل جهازك بالضغط مع الاستمرار على زر الطاقة على جهاز iPhone الخاص بك.
يمكنك الآن التحقق من خيار Screen Time في الإعدادات لمعرفة ما إذا كان يعرض البيانات. في حالتنا ، أدت إعادة تشغيل أجهزة iPhone إلى إصلاح المشكلة. ومع ذلك ، إذا لم يكن موجودًا على جهاز iPhone الخاص بك ، فيمكنك تجربة الطرق الأخرى في هذه المقالة.
3. قم بإيقاف تشغيل وضع الطاقة المنخفضة
يقيد وضع الطاقة المنخفضة على iPhone بعض الميزات لتوفير عمر البطارية. هناك أيضًا احتمال أن تتأثر ميزة Screen Time بهذا الأمر ، على الرغم من أنه من الأفضل ألا تتأثر بذلك. إليك كيفية تعطيل وضع الطاقة المنخفضة والتحقق من حل المشكلة.
الخطوة 1: افتح تطبيق الإعدادات.
الخطوة 2: اضغط على البطارية.
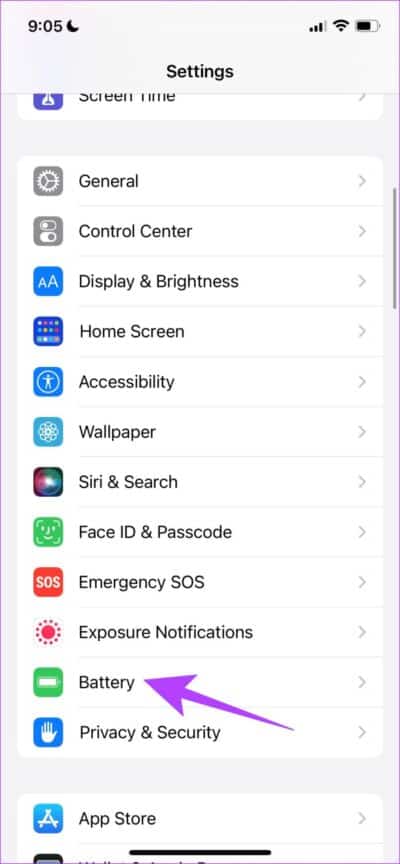
الخطوة 3: تأكد من إيقاف تشغيل التبديل لـ “وضع الطاقة المنخفضة“.
إذا لم يؤد ذلك إلى حل المشكلة ، فيمكنك التحقق مما إذا كان هناك أي خطأ في التاريخ والوقت.
4. تحقق من التاريخ والوقت
إذا كان هناك أي عدم تطابق في التاريخ والوقت ، فقد تواجه ميزة Screen Time مشكلة أثناء حساب استخدامك وتقديم الرسم البياني. ومن ثم ، فلنتحقق مما إذا كان التاريخ والوقت صحيحين.
الخطوة 1: افتح تطبيق الإعدادات واضغط على عام.
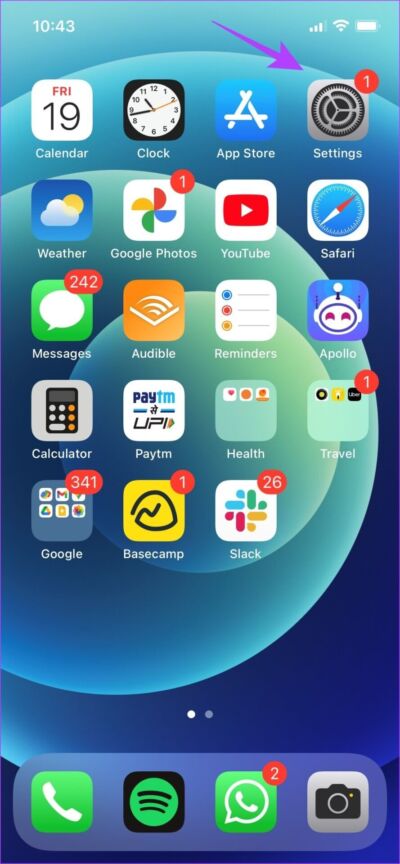
الخطوة 2: حدد “التاريخ والوقت”.
الخطوة 3: قم بتشغيل التبديل لـ Set Automatically. سيؤدي هذا إلى ضبط الوقت تلقائيًا وفقًا للمنطقة الزمنية التي تتواجد فيها.
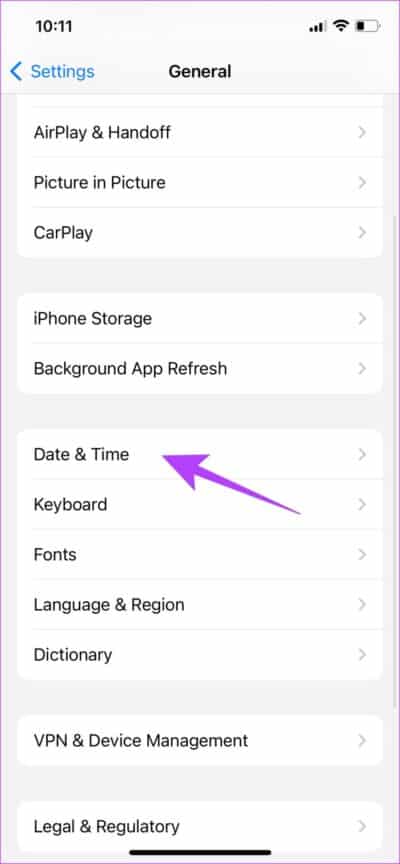
إذا لم يؤد ذلك إلى حل مشكلة عدم عرض وقت الشاشة للبيانات ، فيمكنك محاولة التحقق من حالة نظام Apple.
5. تحقق من حالة نظام Apple
تعرض Apple حالة جميع خدماتها داخل لوحة معلومات تسمى حالة النظام. يمكنك زيارة موقع الويب والتحقق مما إذا كانت هناك نقطة خضراء ملونة بجوار Screen Time ، مما يشير إلى أنه يعمل بشكل صحيح وأن المشكلة خاصة بجهازك.
إذا لم يكن الأمر كذلك ، يمكنك الانتظار حتى تقوم Apple بإصلاحها لأنها ستلاحظ بالتأكيد المشكلة.
6. قم بإيقاف تشغيل وقت الشاشة وتشغيله
إذا كان Screen Time لا يعرض البيانات أو يسجل ويظهر بيانات جزئية أو غير دقيقة بشكل واضح على جهاز iPhone الخاص بك ، فيمكنك تحديثه عن طريق إيقاف تشغيله وإعادة تشغيله مرة أخرى.
ملاحظة: ستفقد جميع بيانات وقت الشاشة السابقة إذا قمت بذلك.
الخطوة 1: افتح تطبيق الإعدادات.
الخطوة 2: اضغط على Screen Time.
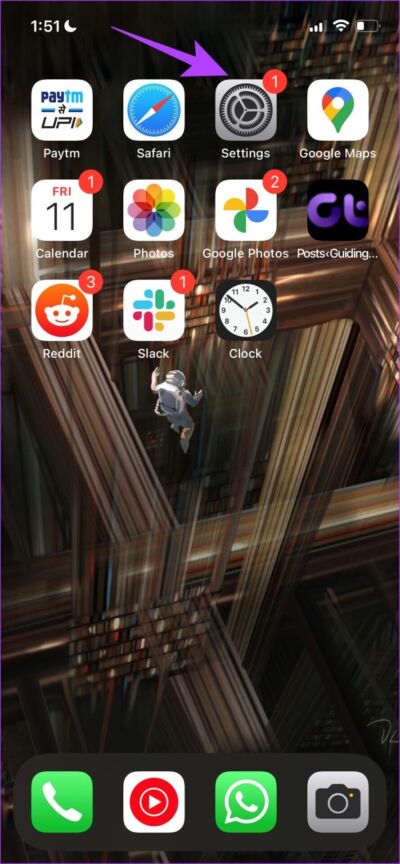
الخطوة 3: الآن ، انقر على “إيقاف تشغيل Screen Time”. الآن ، انتظر بضع ثوان وانقر على “قم بتشغيل Screen Time” لإعادة تشغيله مرة أخرى.
كبديل ، يمكنك أيضًا إعادة تعيين استخدام وقت الشاشة لتحديثه. إذا لم تنجح أي من الطرق المذكورة أعلاه ، فيمكنك محاولة تسجيل الخروج من معرف Apple الخاص بك وتسجيل الدخول مرة أخرى.
7. قم بتسجيل الخروج من معرف Apple وتسجيل الدخول مرة أخرى
إذا تسببت أي بيانات مرتبطة بمعرف Apple الخاص بك في حدوث هذه المشكلة في Screen Time ، فيمكنك تسجيل الخروج وتسجيل الدخول مرة أخرى ، لتجديدها. إليك كيفية القيام بذلك.
الخطوة 1: أولاً ، افتح تطبيق الإعدادات.
الخطوة 2: اضغط على ملف التعريف الخاص بك ، الموجود في أعلى القائمة.
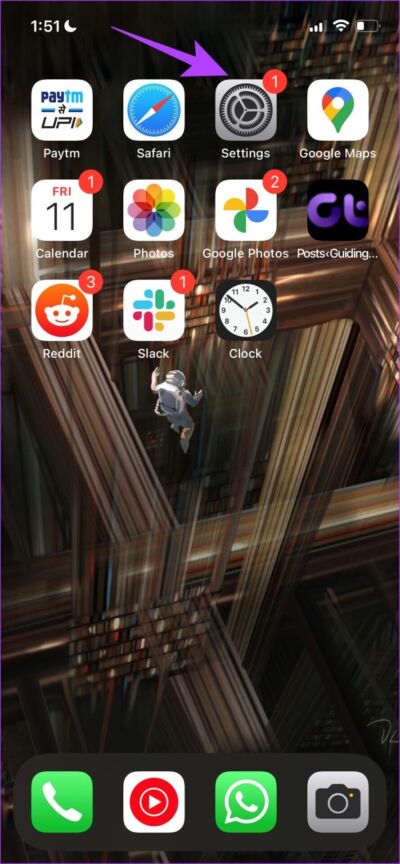
الخطوة 3: قم بالتمرير لأسفل وانقر على تسجيل الخروج.
الخطوة 4: حدد جميع البيانات التي تريد الاحتفاظ بها وانقر فوق تسجيل الخروج مرة أخرى.
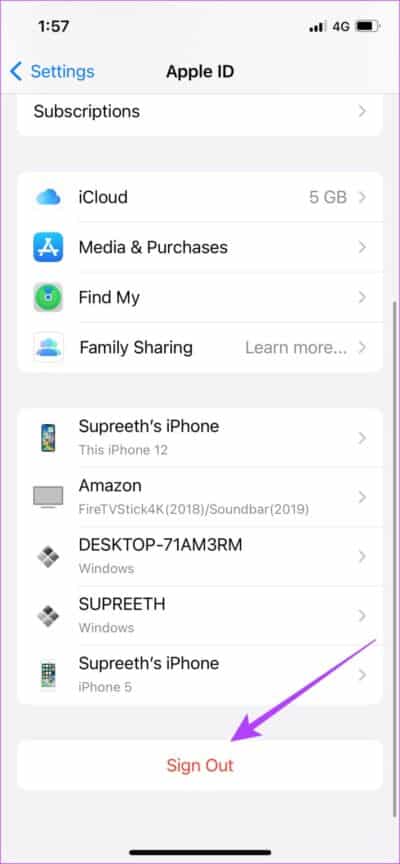
الخطوة 5: عند فتح تطبيق الإعدادات ، ستحصل على خيار لتسجيل الدخول. قم بتسجيل الدخول إلى معرف Apple الخاص بك.
8. قم بتحديث IPHONE
إذا وجد العديد من المستخدمين أن مدة استخدام الجهاز لا تعرض البيانات على أجهزة iPhone الخاصة بهم ، فمن المحتمل أن يكون خطأ واسع الانتشار. ستصدر Apple إصلاحًا عبر تحديث البرنامج. لذلك ، يوصى دائمًا بالبقاء على أحدث إصدار من iOS.
الخطوة 1: افتح تطبيق الإعدادات واضغط على عام.
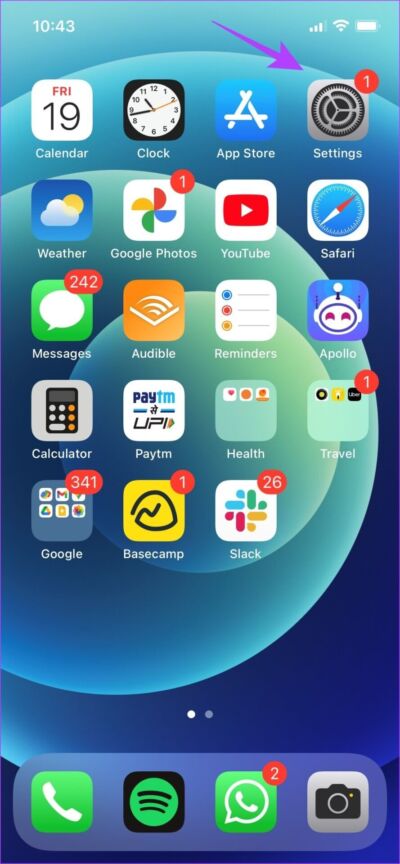
الخطوة 2: اضغط على تحديث البرنامج.
الخطوة 3: تحقق مما إذا كان هناك أي تحديث متاح لجهاز iPhone الخاص بك. إذا كانت الإجابة بنعم ، فستتمكن من تنزيل التحديث وتثبيته من هذا القسم.
كحل أخير ، إذا لم تنجح أي من الطرق المذكورة أعلاه ، يمكنك محاولة إعادة تعيين جهاز iPhone الخاص بك.
9. إعادة تعيين جميع الإعدادات على IPHONE
إذا كان هناك أي تكوين خاطئ على جهاز iPhone الخاص بك يسبب هذه المشكلة ، ولم تتمكن من العثور عليه – أفضل رهان لك هو إعادة تعيين جهاز iPhone الخاص بك. يؤدي هذا إلى إرجاع جميع التكوينات إلى حالاتها الافتراضية ، وبالتالي ، يمكن إصلاح أي مشكلة متعلقة بالبرنامج بشكل فعال.
ملاحظة: سيؤدي هذا إلى إعادة تعيين الإعدادات والتكوينات فقط. لن يمحو أي بيانات أو وسائط على جهاز iPhone الخاص بك.
الخطوة 1: افتح تطبيق الإعدادات واضغط على عام.
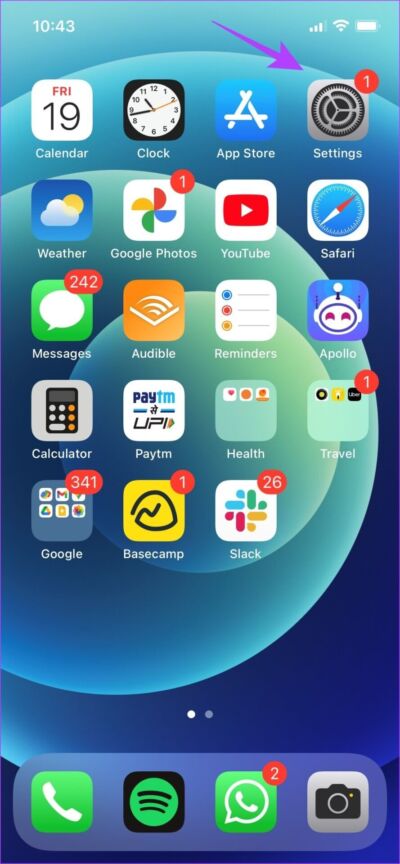
الخطوة 2: حدد “نقل وإعادة تعيين iPhone”
الخطوة 3: اضغط على إعادة تعيين.
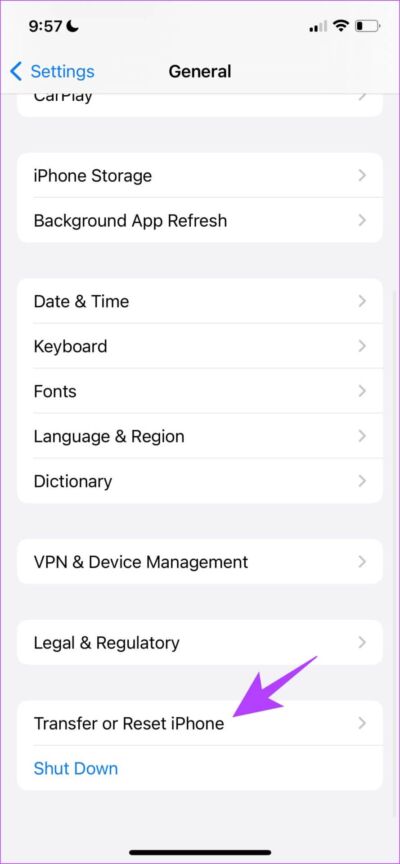
الخطوة 4: الآن ، انقر فوق “إعادة تعيين جميع الإعدادات” لإعادة جميع الإعدادات والتكوينات الخاصة بجهاز iPhone إلى حالتها الافتراضية.
كانت هذه جميع الطرق التي يمكن أن نقترحها لإصلاح Screen Time لا يظهر أي بيانات. في حين أنه من غير المحتمل إلى حد كبير ، إذا لم تنجح أي من الطرق المذكورة أعلاه ، يمكنك اختيار تطبيقات بديلة للمساعدة في مراقبة وقت الشاشة.
10. تطبيقات بديلة لـ Screen Time على IPHONE
في ما يلي تطبيقان جيدان يمكننا التوصية بهما ويعملان كبديل جيد لميزة Screen Time المضمنة في جهاز iPhone الخاص بك.
1. Off Screen: تساعدك ميزة “إيقاف الشاشة” على تتبع استخدام هاتفك ، مع ميزات إضافية لمساعدتك في الحفاظ على تركيزك اليومي وإكمال مهامك.
2. Screen Zen: تتميز Screen Zen بواجهة مستخدم ممتعة ، وتركز على مساعدتك في التقليل من التقاط هاتفك ، إلى جانب تحليل تفصيلي لكيفية استخدامك لجهاز iPhone.
وهذا يمثل نهاية كل ما يمكن أن نقترحه لحل مشكلة Screen Time لا تظهر أي بيانات. ومع ذلك ، إذا كان لا يزال لديك أي أسئلة ، فيمكنك إلقاء نظرة على قسم الأسئلة الشائعة أدناه.
أسئلة وأجوبة عن عدم ظهور البيانات على وقت الشاشة
1. لماذا لا تكون بيانات وقت استخدام جهاز iPhone دقيقة؟
نظرًا لوجود بعض المشكلات في جمع البيانات من التطبيقات ، قد يُظهر وقت شاشة iPhone الخاص بك بيانات غير دقيقة.
2. هل تتضمن مدة استخدام iPhone المكالمات الهاتفية؟
لا ، لن يتم أخذ المكالمات الهاتفية في الاعتبار أثناء حساب وقت الشاشة. ومع ذلك ، لا يزال بإمكانك معرفة مقدار الوقت الذي تقضيه في تطبيق الهاتف.
3. كيف يمكن تقليل وقت استخدام شاشة iPhone؟
يمكنك تعيين حدود التطبيق ومحاولة الابتعاد عن تطبيقات تشتيت الانتباه لتقليل استخدام iPhone الخاص بك.
راقب استخدام iPhone الخاص بك بكفاءة
تساعد ميزة Screen Time على iPhone بالتأكيد في مراقبة استخدامك ، وبالتالي فهي محبطة للغاية عند تعطلها. وبالتالي ، نأمل أن تساعدك هذه الطرق سهلة استكشاف الأخطاء وإصلاحها في حل مشكلة Screen Time لا تظهر البيانات.