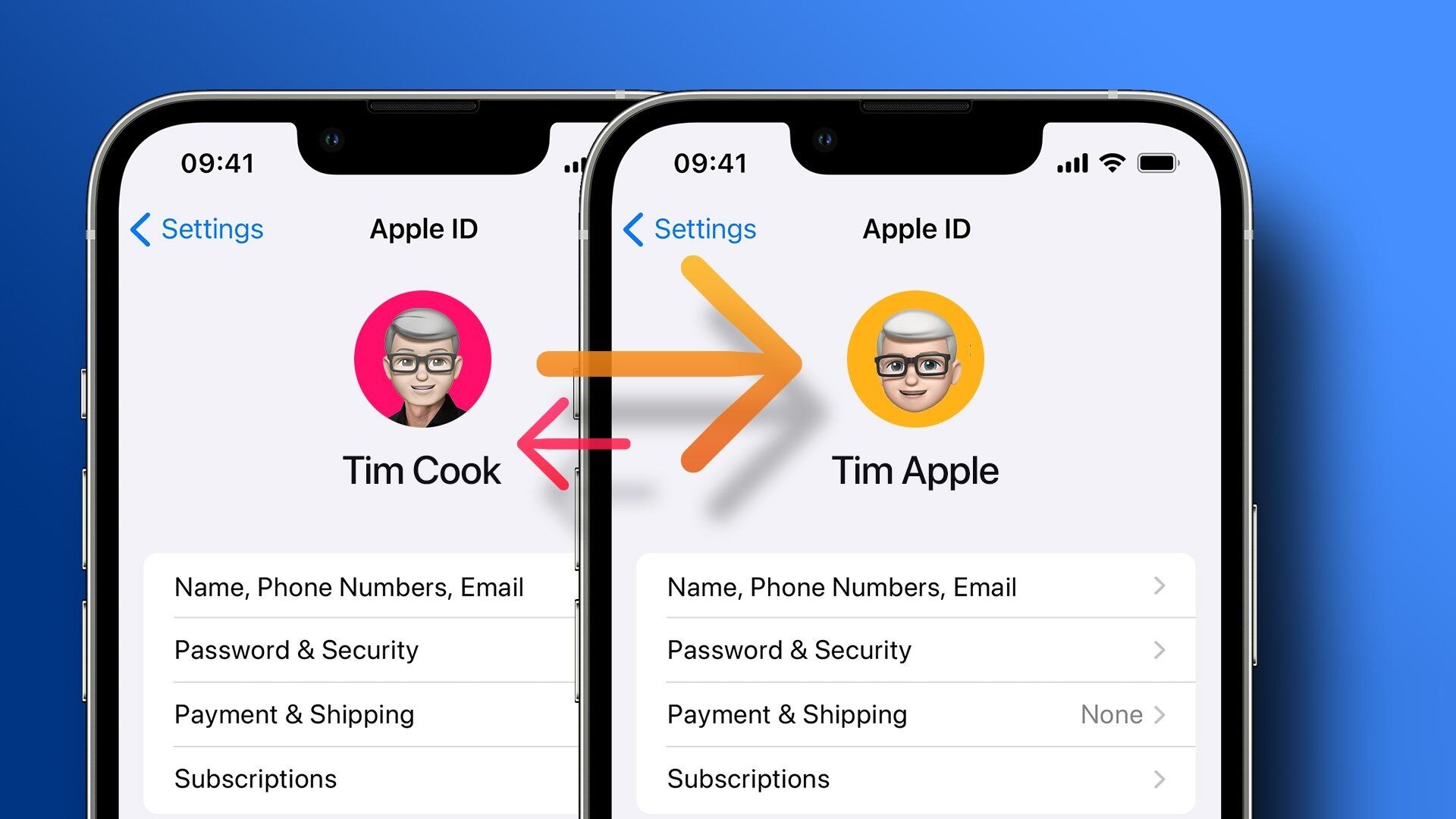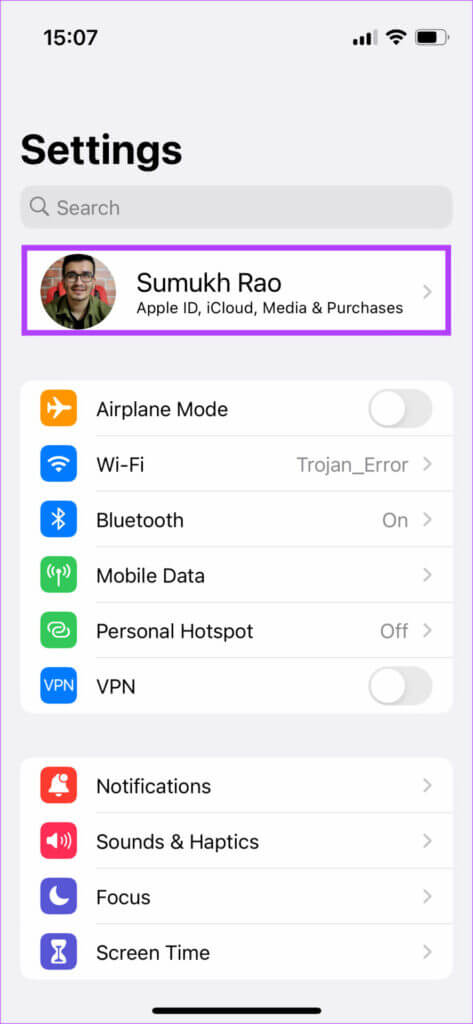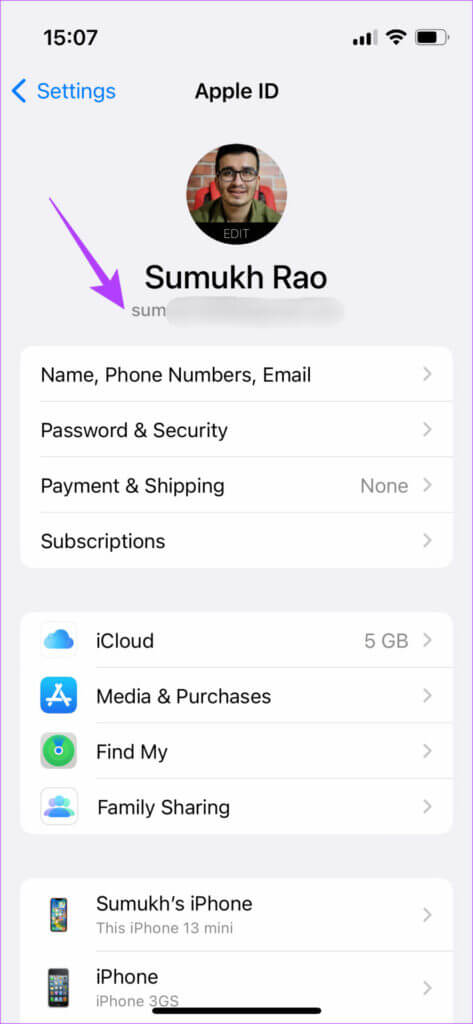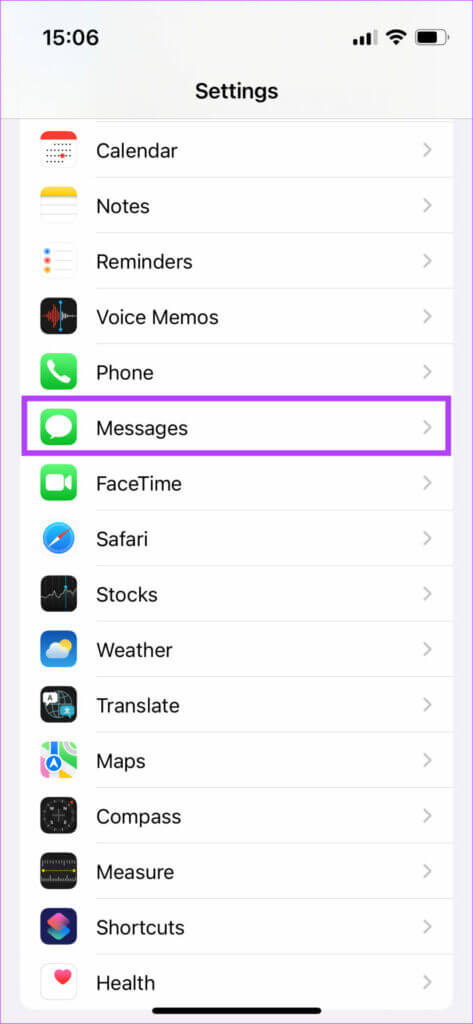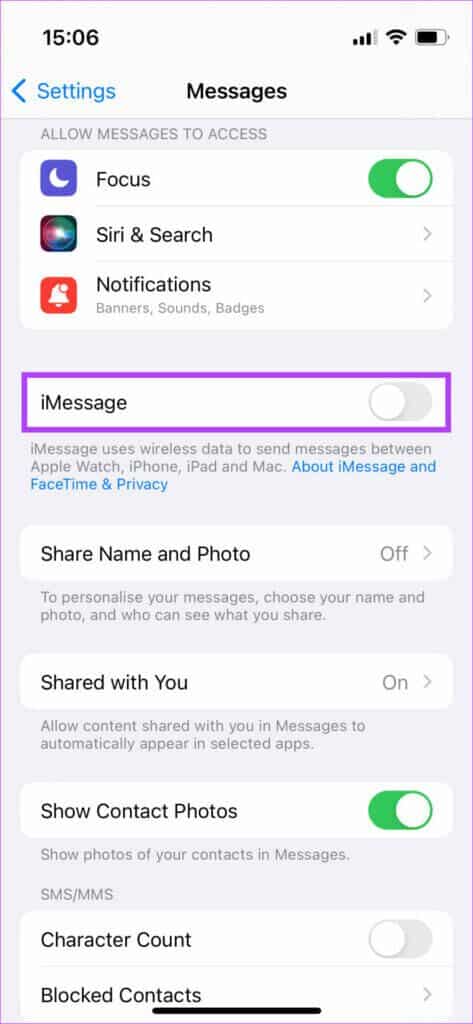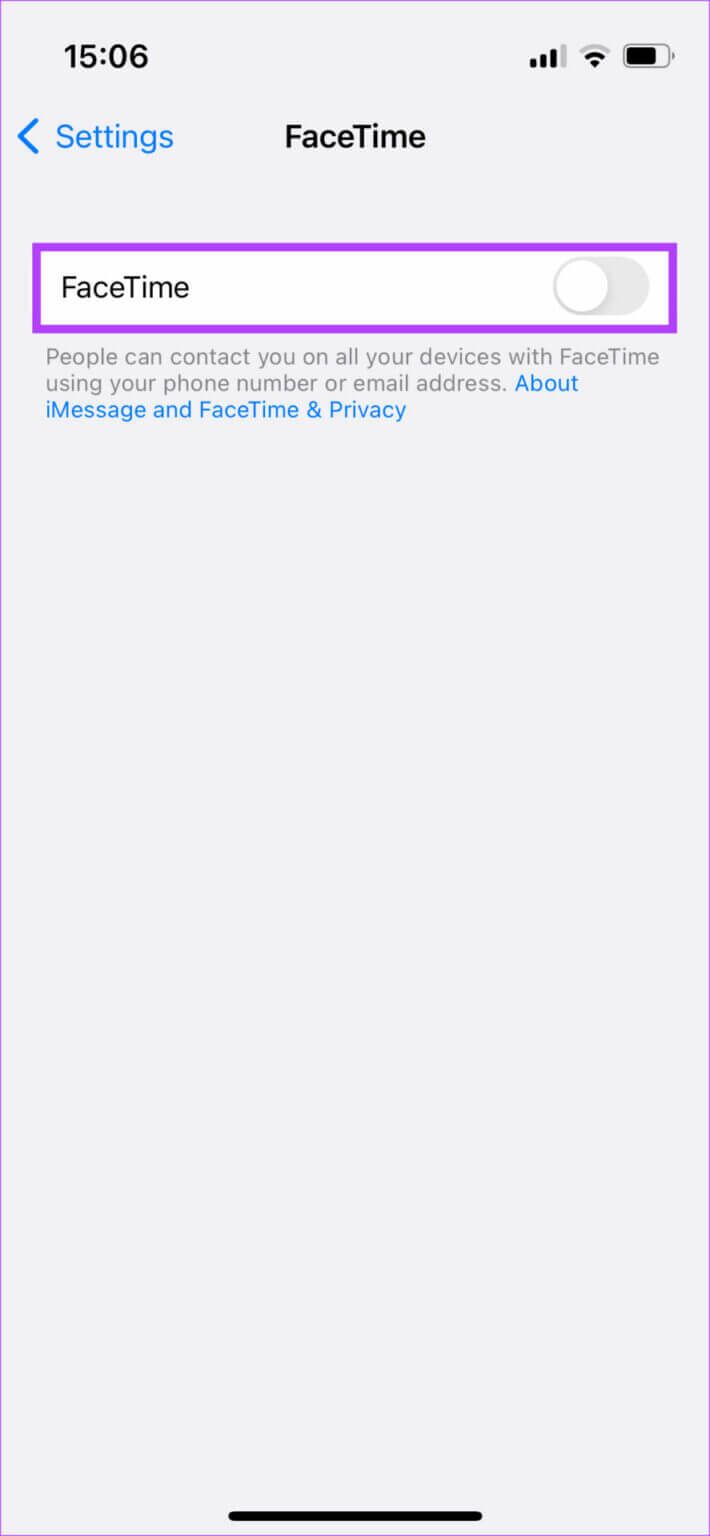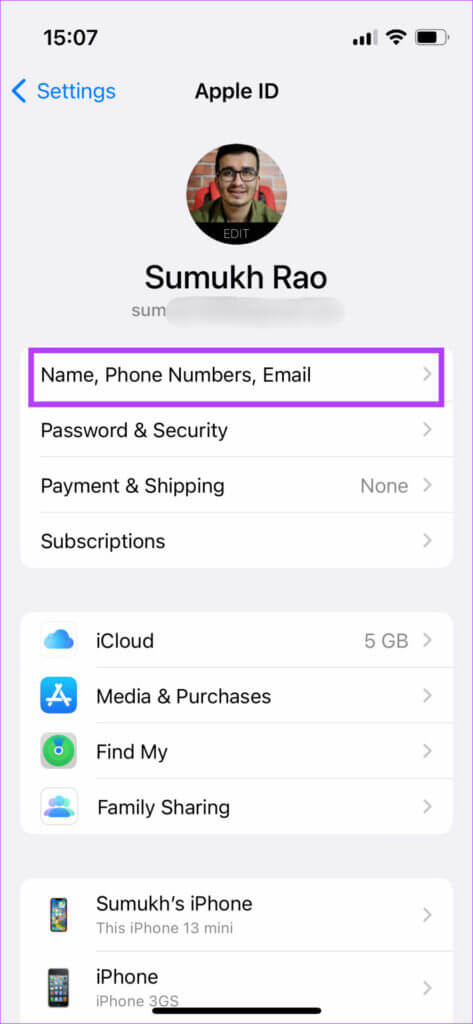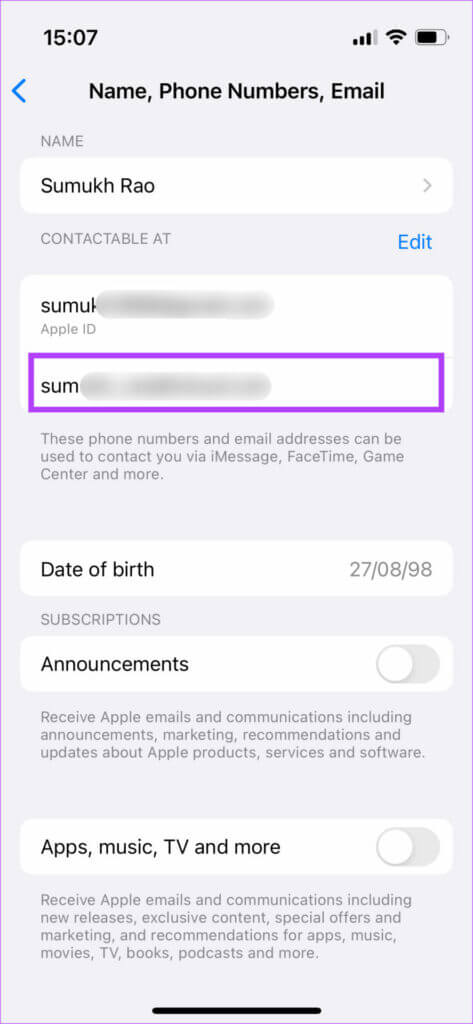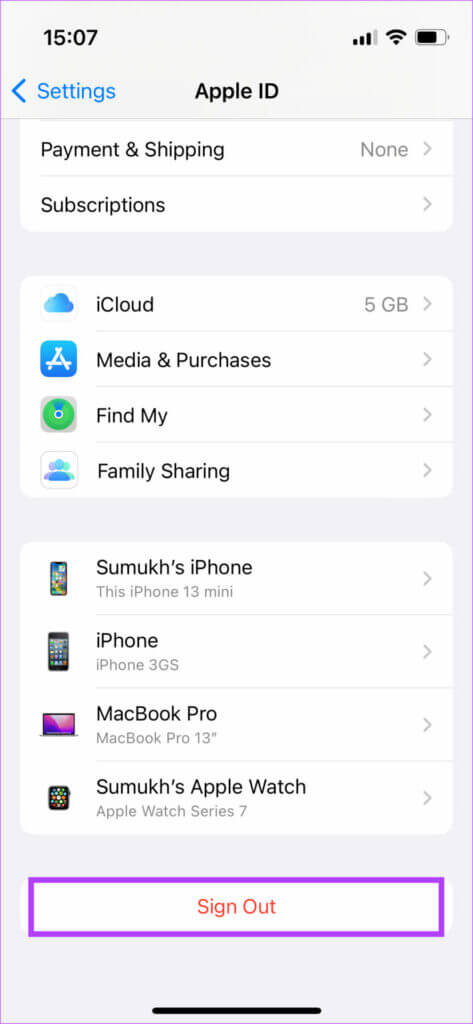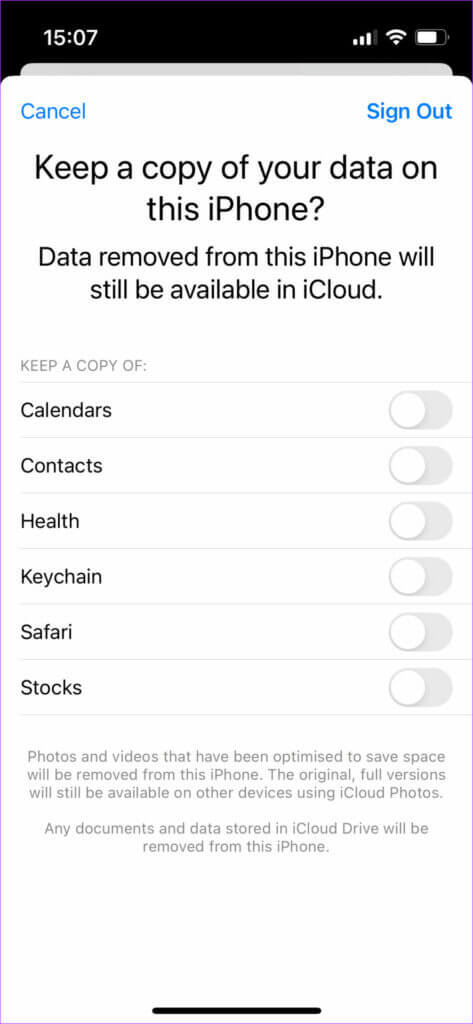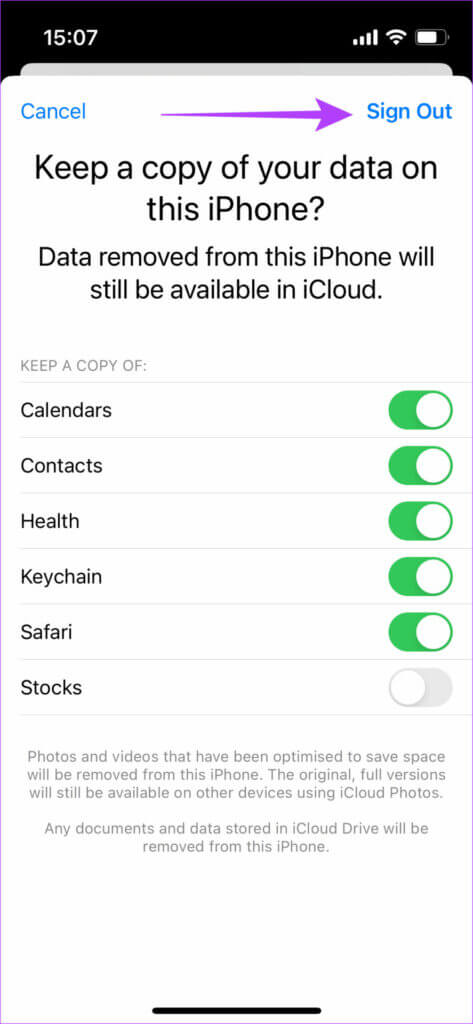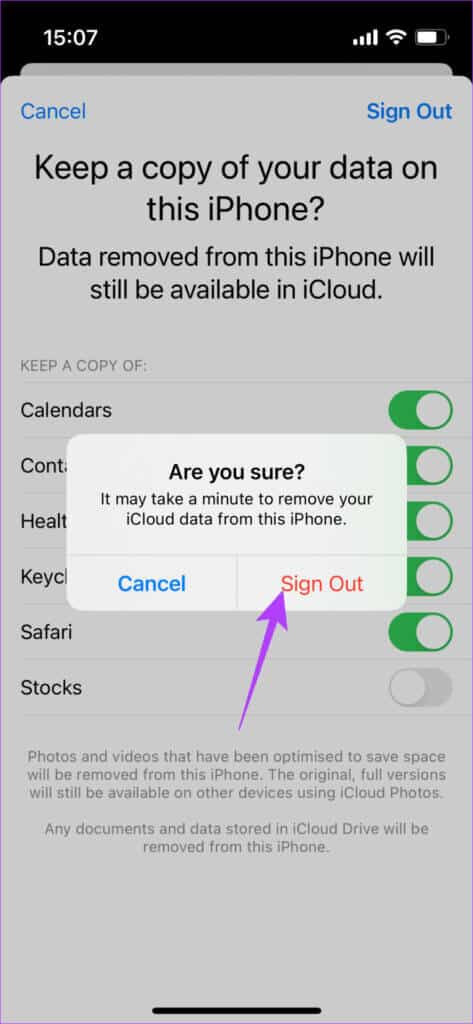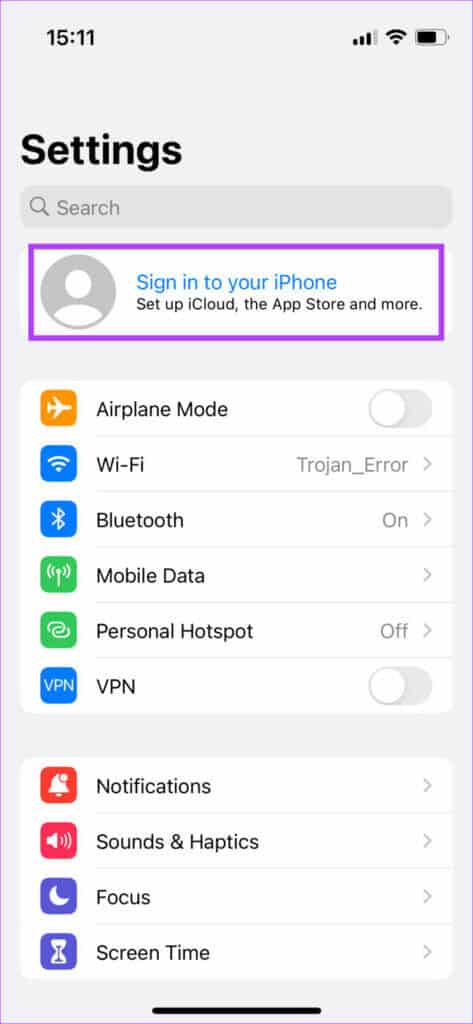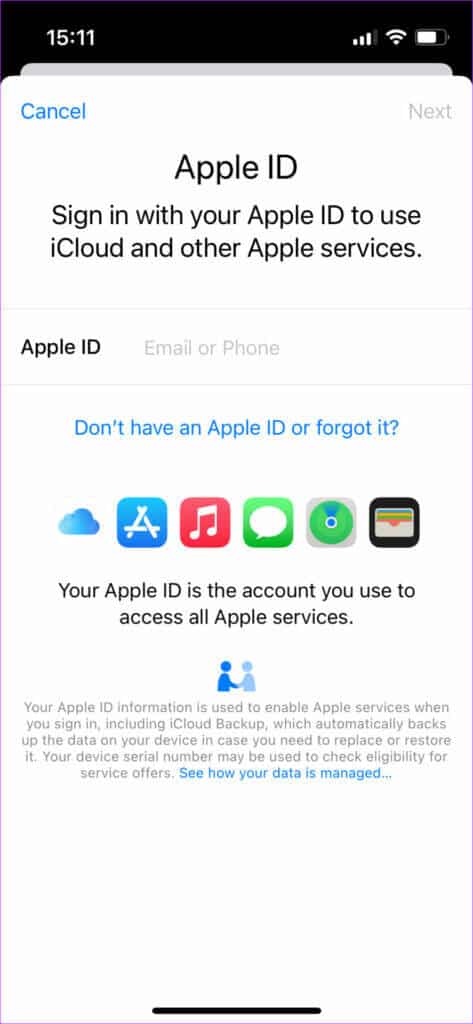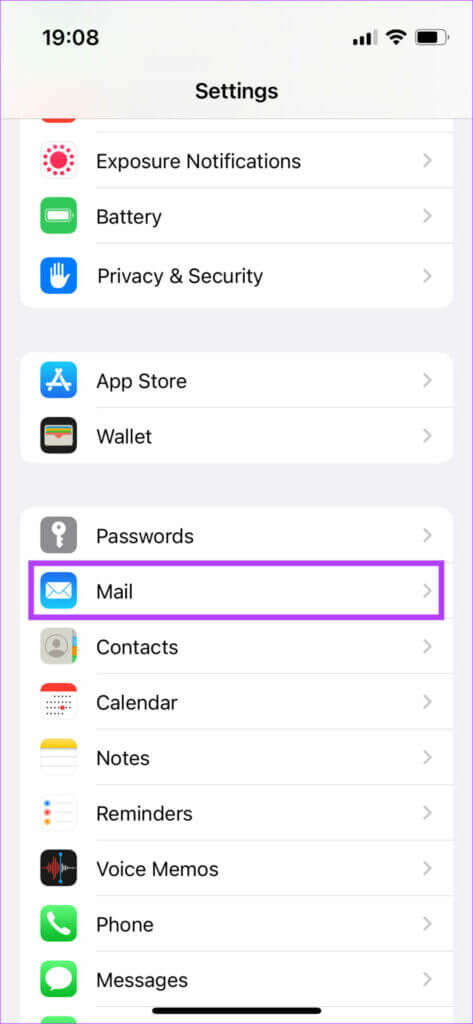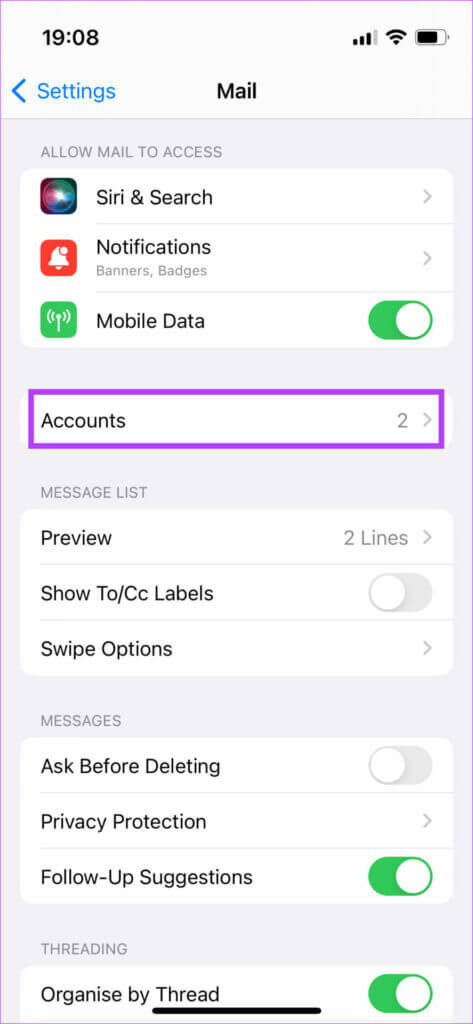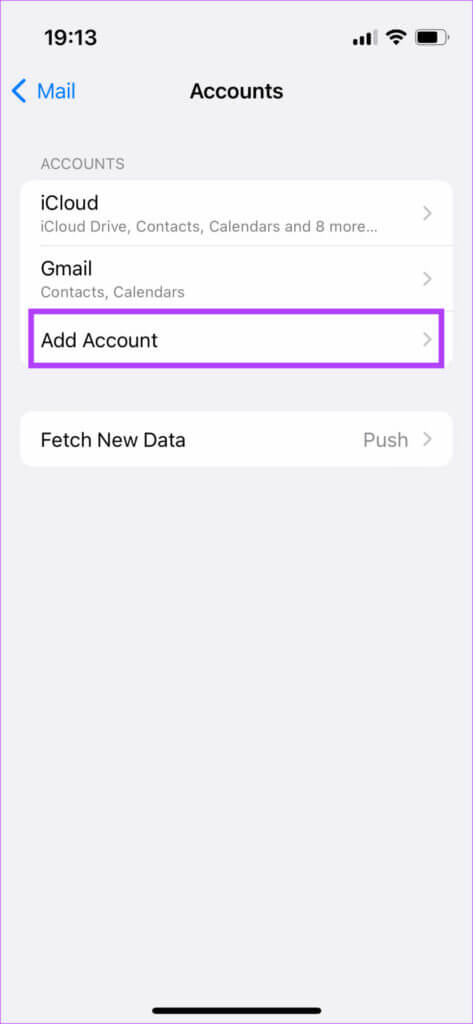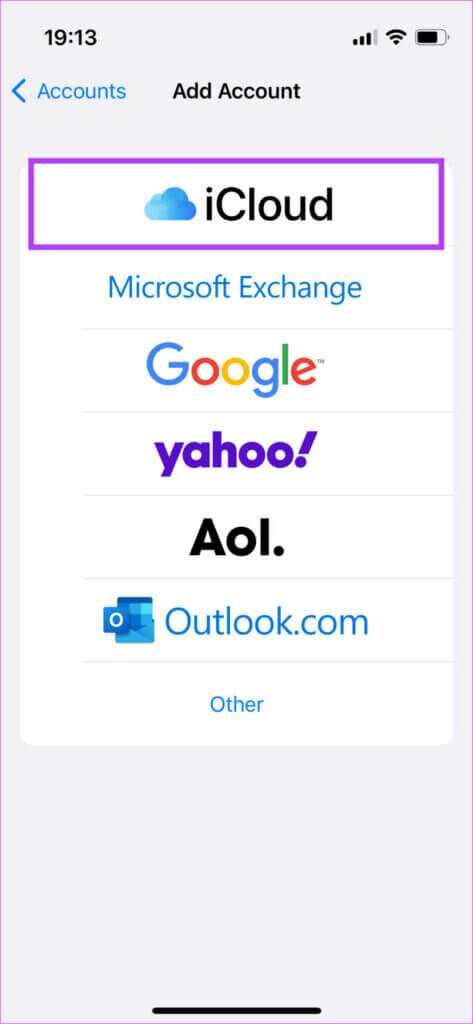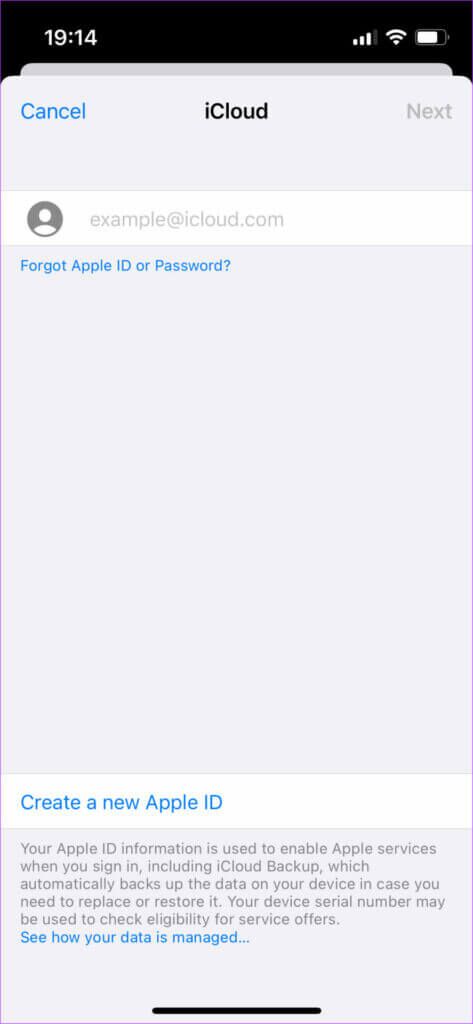كيفية التبديل بين معرّفات Apple ID المتعددة على iPhone و iPad
يعد معرف Apple ID مكونًا أساسيًا لجهاز iPhone. يجب أن يكون لديك معرف Apple ID لاستخدام App Store وخدمات iCloud على جهازك. نظرًا لأن iCloud يخزن ملفات مهمة مثل الصور وكلمات المرور ، فقد تشعر بضرورة استخدام حسابين على iCloud – أحدهما للاستخدام الشخصي والآخر للعمل / المدرسة. ومع ذلك ، لا تسمح لك Apple بتسجيل الدخول إلى معرّفات Apple ID متعددة على iPhone أو iPad واحد في نفس الوقت.
يمكنك فقط استخدام معرّف Apple ID واحد في كل مرة مما قد يصبح غير مريح إلى حد ما. إذا كنت لا تزال ترغب في استخدام معرفات Apple متعددة ، فهناك حل بديل. يمكنك أيضًا استخدام هذه الطريقة إذا كنت لا تريد استخدام معرف Apple معين بعد الآن وتريد الانتقال إلى حساب جديد. ولكن قبل أن نوضح لك كيفية تبديل Apple ID الخاص بك على iPhone و iPad ، دعنا نفهم الأساسيات.
لماذا قد ترغب في تبديل معرف Apple ID
كما ذكرنا سابقًا ، قد ترغب في التبديل بين معرّفات Apple المتعددة بناءً على تلك التي تستخدمها شخصيًا وللعمل. قد يحتوي هويتك الشخصية على صور لعائلتك وملاحظات تتعلق بحياتك الشخصية. من ناحية أخرى ، قد يكون حساب العمل الخاص بك قد قام بمسح المستندات ضوئيًا أو رسائل تذكير مهمة تمت مزامنتها مع iCloud الخاص بك.
إذا كنت لا ترغب في دمج كليهما ، فمن الجيد الاحتفاظ بمعرفات Apple ID منفصلة. قد يكون السبب الآخر هو أنك لم تعد تستخدم معرف بريد إلكتروني معينًا أو رقم هاتف مرتبطًا بحساب Apple الخاص بك. بينما يمكنك تغيير البريد الإلكتروني الخاص بـ Apple ID الخاص بك ، فإن التبديل إلى بريد إلكتروني جديد يعني أن لديك قائمة نظيفة.
أشياء يجب معرفتها قبل تبديل معرف Apple ID
أولاً ، من المهم ملاحظة أنه لا يمكنك استخدام معرّفات Apple ID متعددة في وقت واحد على هاتف واحد. يمكنك تسجيل الدخول إلى معرفي Apple ID لرسائل البريد الإلكتروني (سنبين ذلك لاحقًا) ولكن هذا كل شيء تقريبًا. فيما يلي بعض المتطلبات الأساسية التي يجب أن تكون على دراية بها قبل تبديل حسابات iCloud على iPhone:
- لا يمكنك مزامنة مشترياتك أو بيانات iCloud الأخرى مثل الملاحظات والمذكرات الصوتية والصور وما إلى ذلك من كلا الحسابين.
ستتم إزالة العناصر التي تمت مزامنتها مع iCloud على معرفك السابق من جهاز iPhone الخاص بك عند التبديل إلى معرف جديد. سيظل الوصول إليها متاحًا عند تسجيل الدخول إلى iCloud باستخدام المعرف القديم الخاص بك. - لا يمكنك استخدام نفس رقم الهاتف أو معرّف البريد الإلكتروني المرتبط بحسابك القديم لإنشاء حساب Apple جديد.
- لن يتم مسح جميع البيانات الموجودة محليًا على جهاز iPhone الخاص بك بما في ذلك الملفات والتطبيقات وجهات الاتصال والصور وما إلى ذلك.
- لن تنتقل اشتراكاتك مثل Apple Music و Apple TV + إلى حسابك الجديد.
- إذا كان لديك العديد من أجهزة Apple ، فلن تتمكن من الاتصال ببعضهم البعض إلا إذا قمت بتسجيل الدخول باستخدام نفس معرف Apple على كل منهم.
كيف أجد معرّف Apple ID الخاص بي
إذا كنت لا تعرف ما هو معرف Apple الحالي الخاص بك ، فإليك كيفية اكتشاف ذلك.
الخطوة 1: افتح تطبيق الإعدادات على جهاز iPhone الخاص بك. اضغط على اسمك في الأعلى.
الخطوة 2: معرف البريد الإلكتروني أو رقم الهاتف المعروض أسفل صورتك مباشرة هو معرف Apple الحالي الخاص بك.
كيفية تبديل معرّفات Apple ID على IPHONE و IPAD
الآن بعد أن أصبحت جاهزًا ، اتبع الخطوات أدناه للتبديل بين معرّفات Apple ID المتعددة على iPad أو iPhone.
تعطيل الميزات الهامة
الخطوة 1: افتح تطبيق الإعدادات على جهاز iPhone الخاص بك. قم بالتمرير لأسفل إلى قسم الرسائل.
الخطوة 2: قم بإيقاف تشغيل التبديل بجوار iMessage. هذا لضمان عدم انتقال رسائل iMessages إلى معرفك القديم حتى بعد تسجيل الخروج.
الخطوة 3: بعد ذلك ، انتقل إلى FaceTime وأوقف تشغيل التبديل هنا أيضًا. إنه لنفس السبب على النحو الوارد أعلاه.
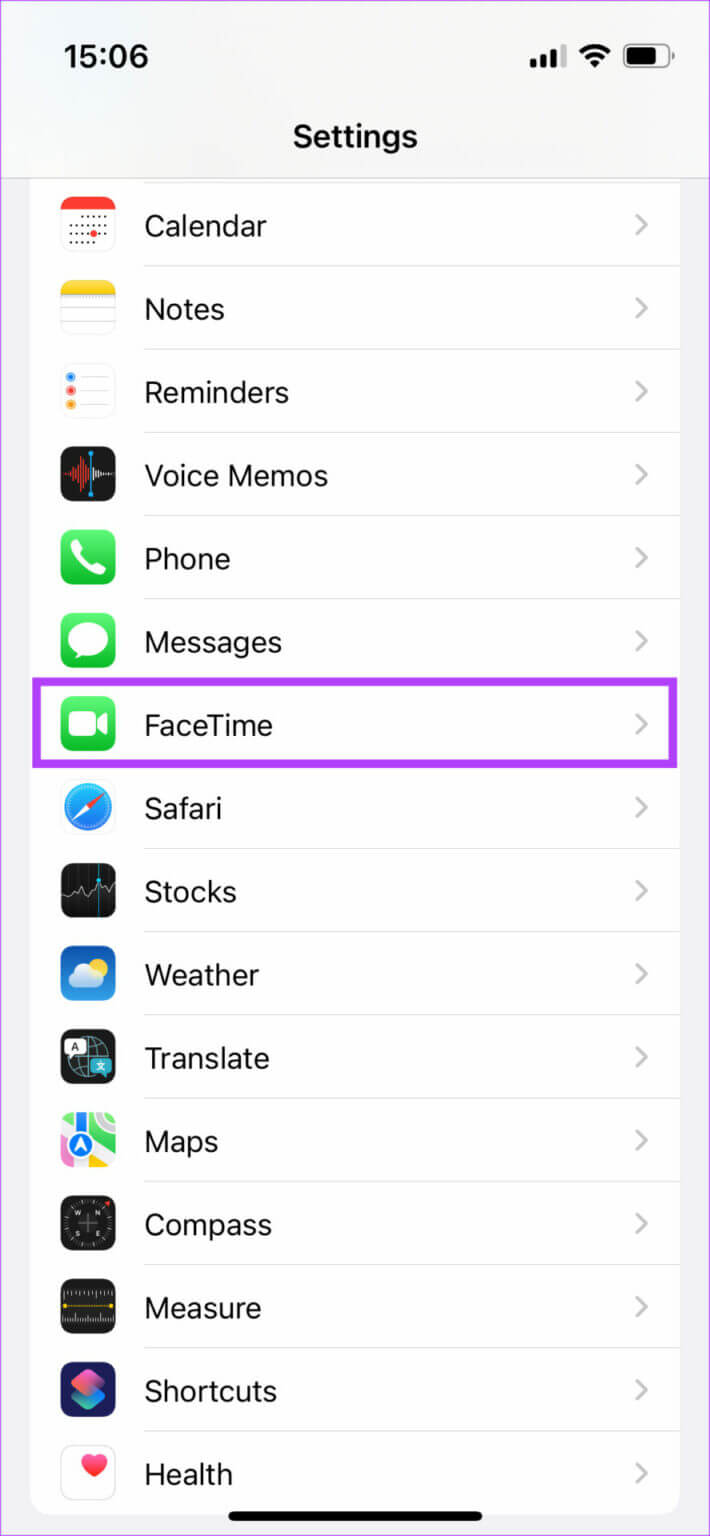
الخطوة 4: الآن ، اضغط على اسمك أعلى تطبيق الإعدادات.
الخطوة 5: حدد علامة التبويب “الاسم وأرقام الهاتف والبريد الإلكتروني”. هذا لمعرفة المعرفات المرتبطة بحسابك.
الخطوة 6: ضمن يمكن الاتصال به في ، سترى قائمة بمعرفات البريد الإلكتروني وأرقام الهواتف المرتبطة بـ iCloud. إذا كنت ترغب في استخدام أي من هذه مع معرف Apple الجديد الخاص بك ، فانقر فوق تحرير وحذفها من القائمة.
لاحظ أنه لا يمكنك حذف معرف البريد الإلكتروني أو رقم الهاتف الذي يذكر “معرف Apple” أدناه.
كيفية تسجيل الخروج من معرف Apple ID القديم
الخطوة 1: الآن ، تحتاج إلى تسجيل الخروج من معرف Apple الخاص بك. ارجع إلى الشاشة السابقة وانتقل لأسفل إلى أسفل. اضغط على تسجيل الخروج في الأسفل.
الخطوة 2: سيتم سؤالك عما إذا كنت تريد الاحتفاظ بنسخة من أي من بيانات iCloud الخاصة بك على iPhone. إذا كنت ترغب في مزامنة هذه البيانات مع معرف Apple الجديد الخاص بك ، فحدد جميع الخيارات ذات الصلة. إذا كنت ترغب في البدء من جديد على معرّفك الآخر ، فلا تحدد أي خيار هنا.
بمجرد الانتهاء ، انقر فوق تسجيل الخروج في الزاوية العلوية اليمنى.
الخطوة 3: أخيرًا ، سترى مطالبة أخيرة تسألك عما إذا كنت ترغب في تسجيل الخروج. حدد تسجيل الخروج.
سيتم الآن تسجيل خروجك من معرف Apple القديم الخاص بك من جهاز iPhone أو iPad.
كيفية تسجيل الدخول إلى معرف Apple ID الجديد
الخطوة 1: اضغط على خيار “تسجيل الدخول إلى جهاز iPhone الخاص بك” في الجزء العلوي من تطبيق الإعدادات.
الخطوة 2: أدخل معرف Apple الجديد الذي تريد تسجيل الدخول إليه. إذا لم يكن لديك واحد ، يمكنك إنشاء معرف Apple جديد من هذا القسم.
اتبع الإرشادات التي تظهر على الشاشة ويجب أن تقوم بتسجيل الدخول إلى معرف Apple الجديد الخاص بك في أي وقت من الأوقات.
يمكن العثور على معرف Apple الجديد أسفل صورتك مباشرة لتأكيد أنك قمت بالفعل بتحويل معرف Apple الخاص بك إلى معرف جديد.
كيفية تسجيل الدخول إلى معرّف Apple ID القديم الخاص بك
ما عليك سوى اتباع التعليمات أعلاه لتبديل معرف Apple الخاص بك مرة أخرى. هذه المرة ، على الرغم من ذلك ، أدخل معرف Apple القديم الخاص بك ويجب أن تسجل الدخول مرة أخرى. لا تنس تحديد العناصر المناسبة للاحتفاظ بنسخة منها وإلا فسوف ينتهي بك الأمر إلى مزج محتويات حسابي iCloud اللذين قد لا ترغب فيهما لكى يفعل.
كيفية إضافة معرّفي Apple ID على IPHONE للبريد وجهات الاتصال
بينما لا يمكنك تسجيل الدخول إلى معرفي Apple ID في وقت واحد على جهاز iPhone الخاص بك ، يمكنك إضافة معرّفات Apple متعددة لمزامنة بريدك وجهات الاتصال والتقويم وما إلى ذلك. وإليك كيفية القيام بذلك.
الخطوة 1: افتح تطبيق الإعدادات على جهاز iPhone الخاص بك. قم بالتمرير لأسفل وانقر على البريد.
الخطوة 2: حدد الحسابات.
الخطوة 3: اضغط على إضافة حساب. احتفظ ببيانات اعتماد iCloud الخاصة بك جاهزة.
الخطوة 4: حدد iCloud في الأعلى.
الخطوة 5: أدخل معرف Apple الذي تريد إضافته ومزامنته. أدخل كلمة المرور أيضًا.
الخطوة 6: اتبع التعليمات التي تظهر على الشاشة لإضافة حساب iCloud الثاني الخاص بك.
لاحظ أنه يمكنك استخدام هذا الحساب فقط لمزامنة رسائل البريد الإلكتروني والملاحظات والتقويمات وجهات الاتصال. سيظل معرف Apple الخاص بك كما هو سابقًا.
أسئلة وأجوبة حول تبديل معرف Apple ID على IPHONE و IPAD
1. هل سأفقد بياناتي إذا قمت بتبديل معرف Apple ID الخاص بي؟
ستبقى جميع البيانات الموجودة محليًا على جهاز iPhone الخاص بك مثل الصور والرسائل والتطبيقات وما إلى ذلك كما هي. ستفقد البيانات المخزنة على iCloud عند تبديل معرفات Apple.
2. هل سيتم فصل Apple Watch الخاصة بي إذا قمت بتبديل معرف Apple ID الخاص بي؟
تعتبر Apple Watch ذكية بما يكفي لتسجيل الدخول إلى معرف Apple الجديد بنفسها بمجرد تسجيل الدخول بمعرف جديد على جهاز iPhone الخاص بك. لذلك ، لن يتم فصلها.
3. هل يمكنني نسخ بياناتي احتياطيًا إلى iCloud بعد تبديل معرفات Apple ID ؟
نعم ، يمكنك نسخ بياناتك الحالية احتياطيًا إلى حساب iCloud الجديد بمجرد التبديل إلى معرف Apple جديد.
4. هل سيعمل AirDrop و Handoff إذا قمت بتبديل معرف Apple ID الخاص بي؟
يجب تسجيل دخول جميع أجهزة Apple الخاصة بك إلى نفس معرف Apple حتى تعمل AirDrop و Handoff. لذلك ، إذا قمت بتبديل معرف Apple الخاص بك على جهاز iPhone الخاص بك ، فقم بتسجيل الدخول إلى نفس معرف Apple حتى على جهاز Mac و iPad.
5. هل سأفقد مشترياتي إذا قمت بالتبديل إلى معرف Apple ID مختلف؟
نعم ، ستفقد جميع مشترياتك واشتراكاتك عند تسجيل الدخول إلى معرف Apple جديد. لا يمكنك الاستماع إلى نفس الأغاني التي اشتريتها على Apple Music. ولن تتمكن من ممارسة الألعاب على Apple آركيد إلا إذا قمت بشراء اشتراك على معرّفك الجديد.
ومع ذلك ، إذا قمت بتسجيل الدخول مرة أخرى باستخدام معرّفك الأقدم ، فستتم استعادة مشترياتك حتى لا تفقدها نهائيًا.
6. هل يمكنني تبديل معرف Apple ID على iPhone بدون كلمة مرور؟
لسوء الحظ ، هذا غير مسموح به. عند تسجيل الخروج من معرّفك الأصلي ، سيُطلب منك إدخال كلمة المرور لهذا المعرّف المعين الذي بدونه لن يُسمح لك بتسجيل الخروج. لذلك ، تحتاج إلى معرفة كلمة مرور معرف Apple الخاص بك من أجل التبديل إلى معرف جديد.
قم بالتبديل بين حياتك الشخصية والمهنية
من الجيد دائمًا رسم الحدود بين حياتك الشخصية والمهنية. هناك طريقة جيدة للقيام بذلك وهي تبديل Apple ID الخاص بك على iPhone و iPad حتى تتغير المحتويات على هاتفك وفقًا لذلك ولا تخلط بينها.