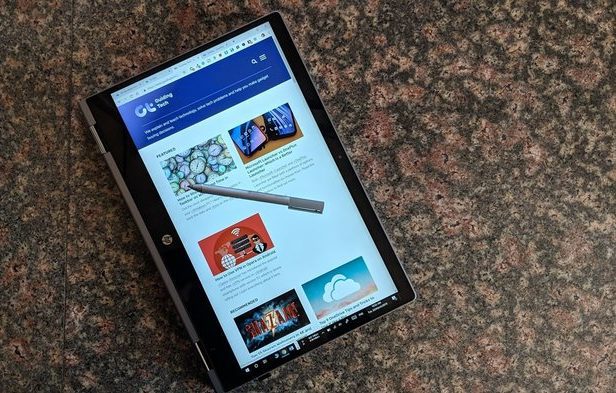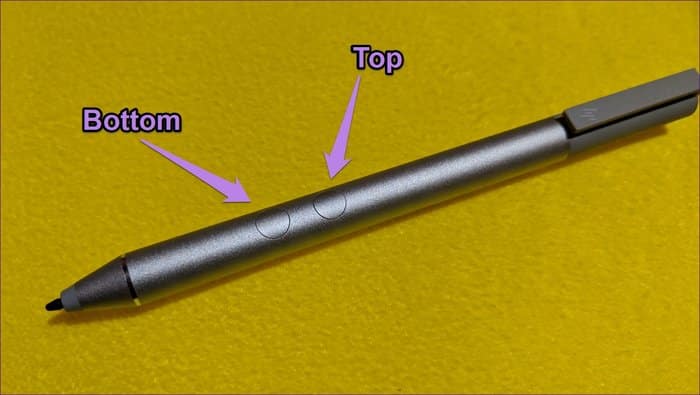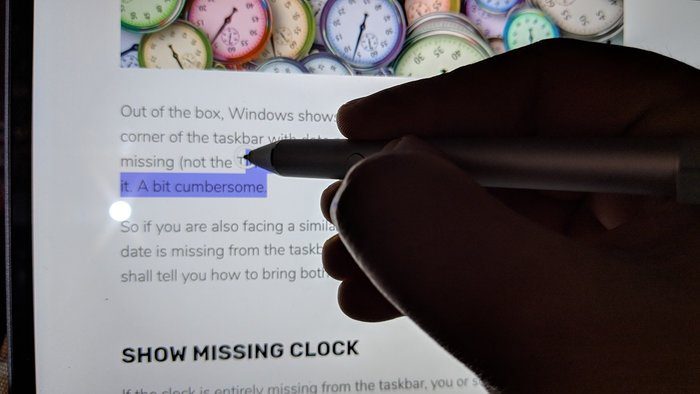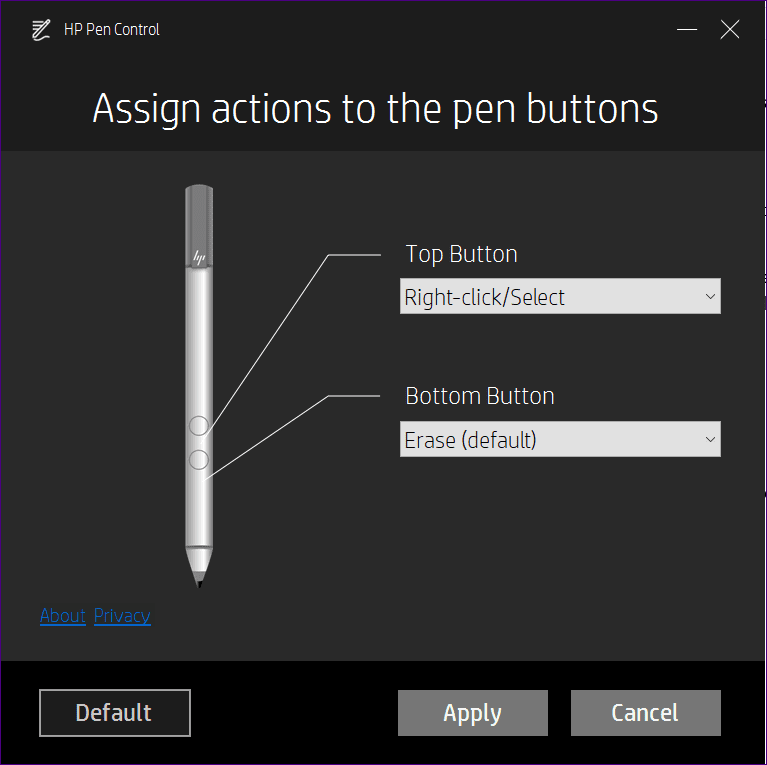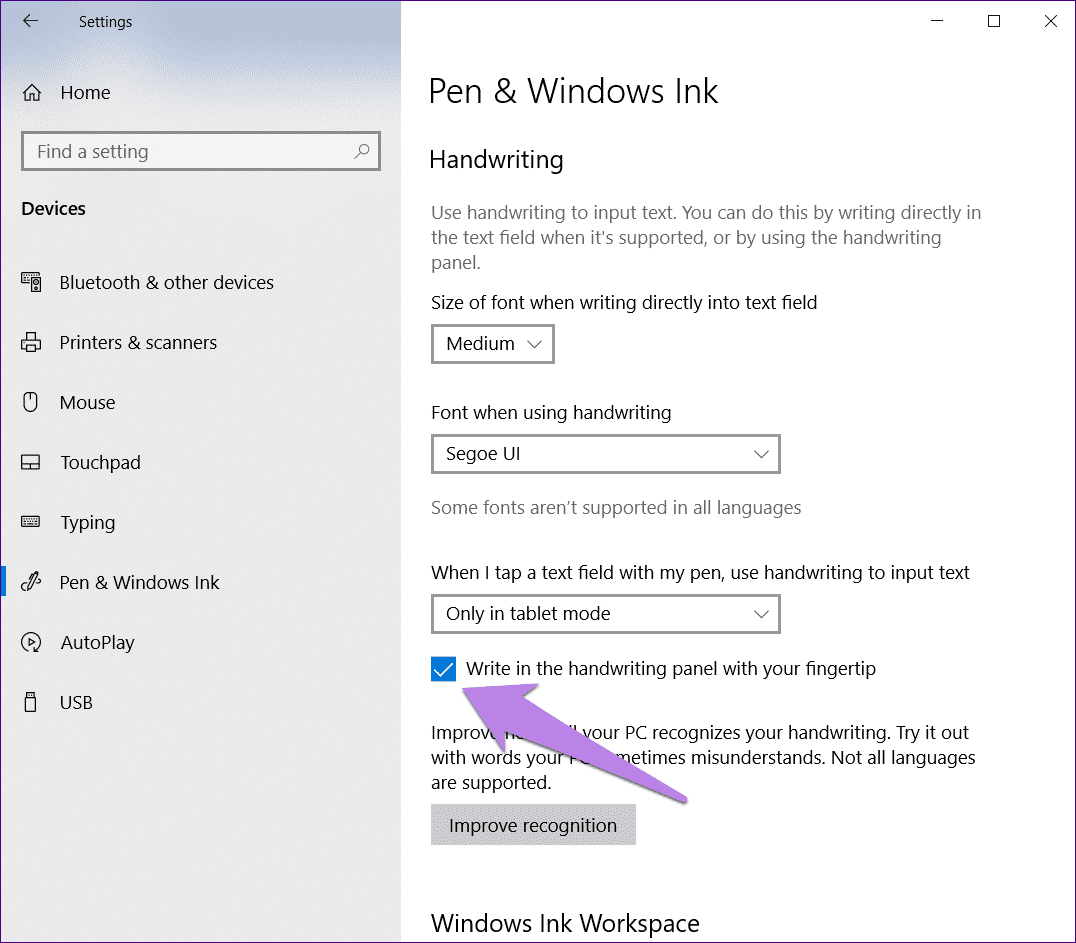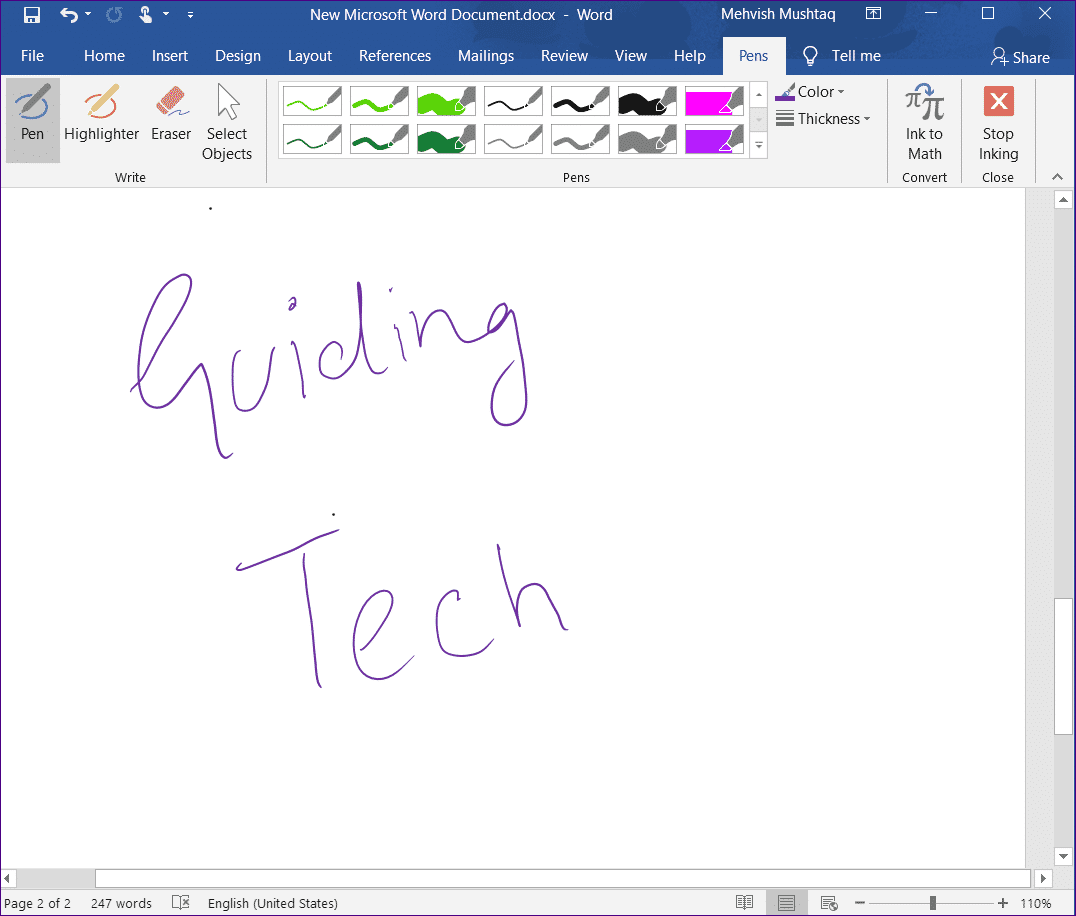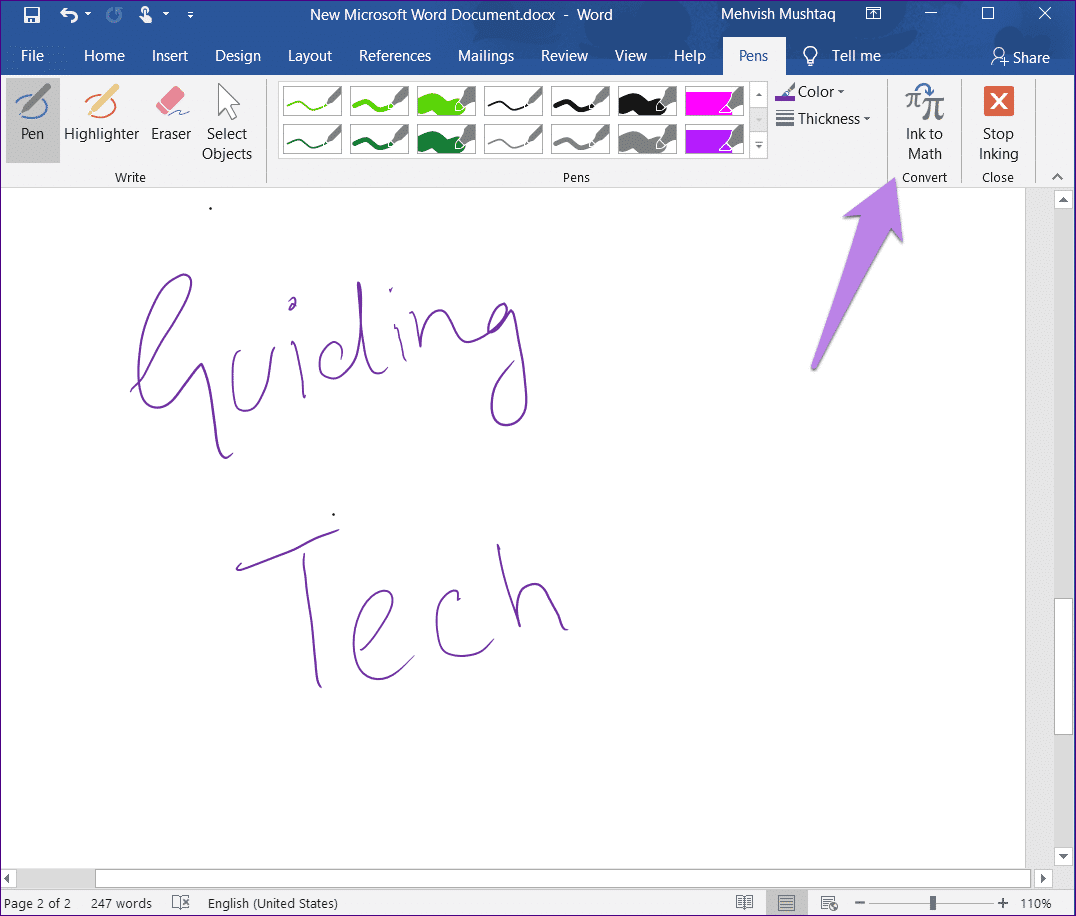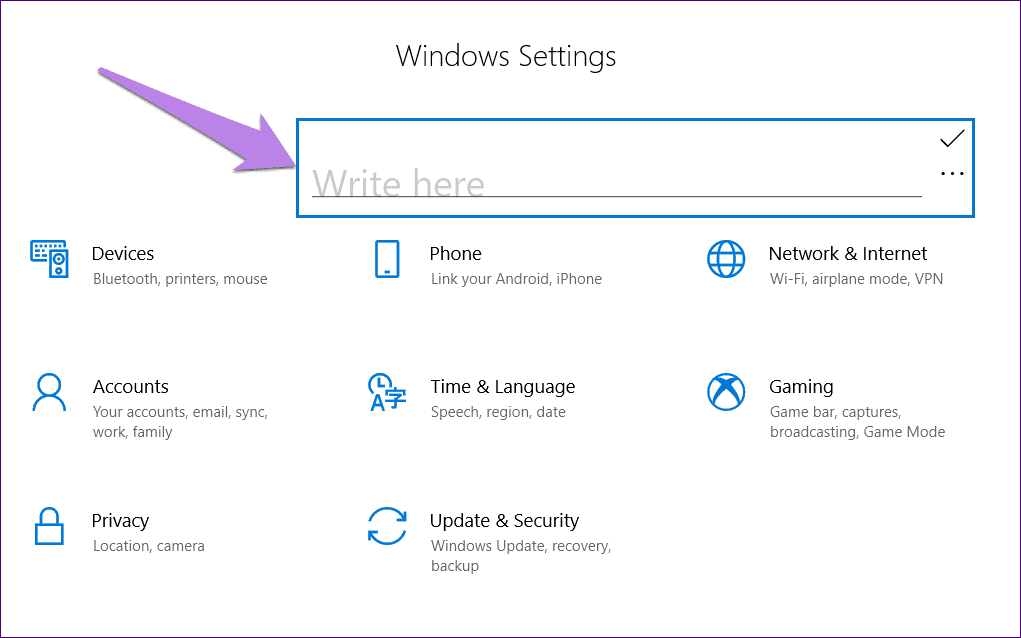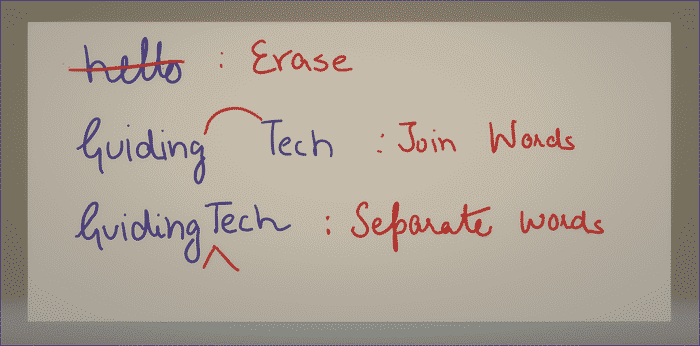كيفية استخدام HP Active Pen: الدليل مع نصائح
بادئ ذي الأمر، تهانينا على شراء جهاز HP Active Pen الجديد أو جهاز كمبيوتر محمول يعمل باللمس من HP. الآن بعد أن أصبحت مالكًا فخورًا لأحدهما ، اسمح لي أن أخبرك أن Windows قام بتحسين تجربة اللمس مع Windows 10 بشكل كبير – سواء باستخدام الأصابع أو القلم الرقمي.
ربما تكون قد فهمت الآن أن الوظيفة الأساسية لقلم HP Pen هي النقر فوق العنصر باستخدام طرف القلم لتحديده والنقر المزدوج عليه لفتحه. ومع ذلك ، هذا ليس كل ما يمكن أن يفعله HP Active Pen لأنه يوفر العديد من الميزات المخفية الأخرى أيضًا.
لذا في هذا المنشور ، سنغطس عميقًا في عالم HP Active Pen ونخبرك ببعض النصائح والحيل. النظر في هذا المنصب كدليل HP Pen أو كدليل.
هيا بنا نبدأ.
استخدام القلم بمثابة ممحاة
تأتي معظم أقلام HP مع زرين جانبيين. دعونا ندعو لهم الزر العلوي والسفلي لهذا المنصب. قد يختلف شكل الأزرار حسب طرازك.
افتراضيًا ، يؤدي الضغط على الزر السفلي إلى تحويل القلم إلى ممحاة رقمية. يتم استخدامه لمسح الرسم أو اللون أو النص المكتوب بخط اليد في التطبيقات المدعومة مثل OneNote و Word و Sketchpad وغيرها. كل ما عليك فعله هو الضغط على الزر واسحب قلمك فوق البيانات التي تريد حذفها.
- ملاحظة: لا تعمل المحو للنص العادي. يمكنك فقط مسح المحتوى الذي تم رسمه أو حبره بطريقة ما.
الحق في النقر دون الفأرة
يتيح لك الزر العلوي النقر بزر الماوس الأيمن أينما كان مدعومًا. للقيام بذلك ، المس شاشة الكمبيوتر المحمول بالقلم ، واضغط مع الاستمرار على الزر العلوي لثانية أو اثنتين ، ثم حرر الزر وارفع القلم. القيام بذلك سيفتح قائمة النقر بزر الماوس الأيمن. في حال كانت قائمة النقر بزر الماوس الأيمن بطيئة على جهاز الكمبيوتر الخاص بك ، جرب هذه الإصلاحات.
- نصيحة للمحترفين: على أجهزة الكمبيوتر المحمولة التي تعمل بنظام Windows والتي تعمل باللمس ، يمكنك استخدام أصابعك أيضًا لعرض قائمة النقر بزر الماوس الأيمن. فقط المس مع الاستمرار العنصر في الشاشة بإصبعك ثم حرره.
اختر النص
هناك طريقة أخرى مفيدة لاستخدام قلم HP Pen وهي اختيار النص العادي تمامًا كما تفعل مع الماوس. لذلك ، ما عليك سوى لمس الشاشة بالقلم وانتظر ظهور رمز الكتابة. ثم اسحب القلم لتحديد النص.
تعمل الميزة دون الضغط على أي زر على تطبيقات مثل Word. ولكن بالنسبة للتطبيقات الأخرى مثل Chrome ، يتعين عليك أولاً الضغط مع الاستمرار على الزر العلوي قبل لمس الشاشة ثم سحب القلم فوق النص الذي تريد تحديده مع الحفاظ على الضغط على الزر.
مرة أخرى ، تمامًا مثل الماوس ، سيؤدي النقر فوق النص مرتين باستخدام القلم إلى تحديد الكلمة وسيؤدي النقر فوق ثلاث مرات إلى تحديد الفقرة بأكملها.
عرض معاينة
على أجهزة Windows التي تعمل باللمس ، يعد Pen هو البديل أو البديل لماوس تقليدي. لذلك ينفذ تقريبا نفس الوظائف بما في ذلك إظهار المعاينات. لفتح المعاينة ، ما عليك سوى تمرير مؤشر الماوس فوق عنصر.
استخدمه في YouTube لعرض معاينة الفيديو ، أو حركه فوق الأزرار / القوائم على موقع ويب ، أو حركه فوق التطبيقات في شريط المهام – على سبيل المثال لا الحصر.
تغيير وظائف الزر
ألا تحب السلوك الافتراضي لأزرار HP Pen؟ حسنًا ، قم بتغييره إلى وظيفة من اختيارك. يمكنك استخدام الأزرار لالتقاط لقطة شاشة وتشغيلها وإيقافها مؤقتًا والتراجع عنها والقيام بأشياء مفيدة أخرى.
لتخصيص الأزرار ، ستحتاج إلى مساعدة تطبيق HP Pen Control. في بعض الأجهزة ، يأتي مثبتًا مسبقًا. لفتحه ، انتقل إلى قائمة ابدأ وابحث عن تطبيق HP Pen Control. إذا لم يكن التطبيق متاحًا ، فقم بتنزيله من الرابط التالي.
بمجرد التثبيت ، قم بتشغيله. سترى النافذة التالية:
حدد الإجراء الجديد للأزرار من المربعات المنسدلة المتوفرة بجوار اسمها وانقر فوق “تطبيق”.
لا يمكن تخصيص الأزرار لفتح التطبيقات. ومع ذلك ، إذا كنت تستخدم HP Active Pen with App Launch ، فيمكنك تخصيص زر التشغيل App لفتح تطبيق من اختيارك. لذلك ، انتقل إلى إعدادات Windows> الأجهزة> قلم الحبر و Windows. قم بالتمرير لأسفل وتغيير الوظيفة ضمن اختصارات القلم.
كتابة النص على الشاشة
عند استخدام الكمبيوتر المحمول من HP كجهاز لوحي ، وليس بالضرورة في وضع الجهاز اللوحي ، يمكنك استخدام النص المكتوب بخط اليد لإدخال النص المودع. بمعنى أنه إذا كنت مرتاحًا للكتابة اليدوية ، فلن تحتاج إلى استخدام لوحة المفاتيح التي تعمل باللمس ، يمكنك الكتابة مباشرة / الحبر على الشاشة ، وسيتم تحويلها إلى نص.
للقيام بذلك ، اضغط على أي حقل نص برأس القلم وستفتح لوحة الكتابة اليدوية. اكتب الآن باستخدام القلم ، وسوف ترى أنه يتحول إلى نص في الوقت الفعلي.
أيضًا ، يمكنك الكتابة مباشرة بأصابعك على لوحة خط اليد. لذلك ، سيتعين عليك تمكين الإعداد “الكتابة في لوحة خط اليد بإصبعك” ضمن إعدادات Windows> أجهزة> قلم حبر وويندوز. تحقق من نصائح وضع خط اليد المذكورة أدناه.
- نصيحة للمحترفين: يمكنك استخدام القلم لكتابة النص في ميزات Windows (كورتانا ، الإعدادات ، إلخ) في الوضع العادي أو وضع الكمبيوتر المحمول أيضًا.
رسم على تطبيقات ويندوز
ستشاهد إدخال القلم المباشر في تطبيقات Windows المدعومة ، مثل تطبيقات Microsoft Office ، و Sticky Notes ، و Photos Photos ، وما إلى ذلك. عندما تلمس الشاشة بطرف القلم الخاص بك ، يمكنك البدء مباشرة في الكتابة أو الرسم في التطبيق. سيُعرض عليك بعض خيارات التخصيص مثل حجم القلم ونوعه وألوانه وأشياء أخرى.
- نصيحة: في تطبيقات Office ، سترى علامة تبويب Pen جديدة في الأعلى. اضغط عليها لكتابة وتخصيص القلم.
يمكنك استخدام هذا الوضع لتحويل الصيغ المكتوبة بخط اليد إلى نموذج رياضي باستخدام خيار Ink to Math – حيثما كان ذلك متاحًا.
نصائح لوحة الكتابة اليدوية
فيما يلي بعض النصائح التي يمكن استخدامها لتخفيف عملية الكتابة باستخدام القلم في لوحة خط اليد. لوحة يشبه هذا:
محو كلمة
في لوحة خط اليد أو الإدخال ، عندما يتم تحويل خط اليد إلى نص ، ارسم خطًا واحدًا يُفضل أن يكون أفقيًا فوق الكلمة التي تريد حذفها.
تاريخ الكلمات
لربط كلمتين معًا ، ارسم قوسًا فوقها.
منفصل
وبالمثل ، لفصل كلمتين عن بعضهما البعض ، ارسم علامة إقحام (^) بينهما.
هل يمكن أن يكون لدينا المزيد؟
هكذا يمكنك الاستفادة الكاملة من قلم HP Active Pen. أود حقًا الحصول على المزيد من الوظائف في سلسلة S Pen of Samsung Note. إن امتلاك القدرة على فتح التطبيقات عن طريق الأزرار الجانبية وتخصيص الضغط لفترة طويلة سيكون مكافأة.
ما هي الميزات التي تريدها في HP Active Pen؟ اسمحوا لنا أن نعرف في التعليقات أدناه.