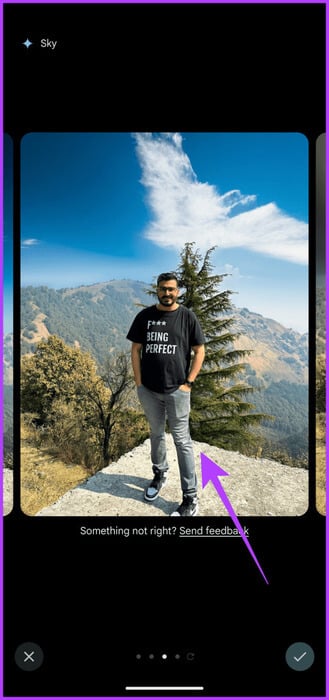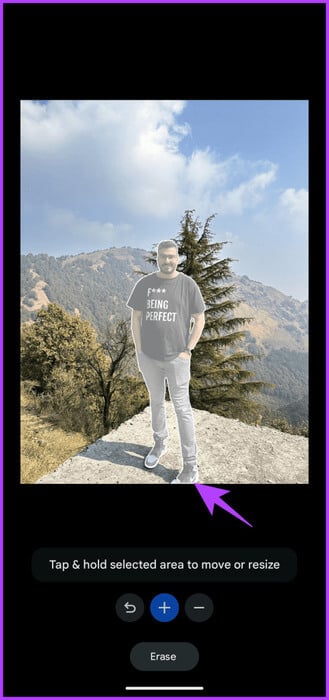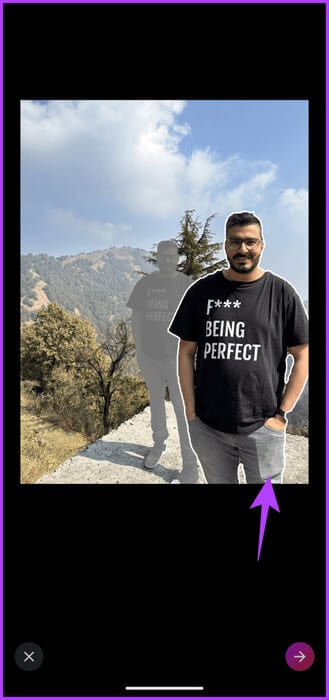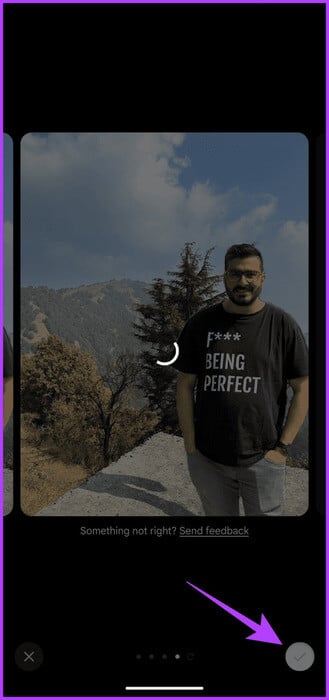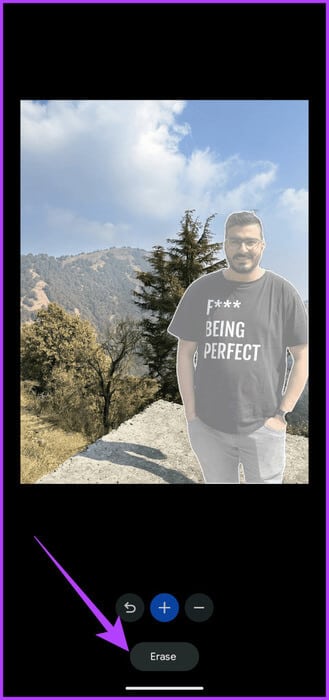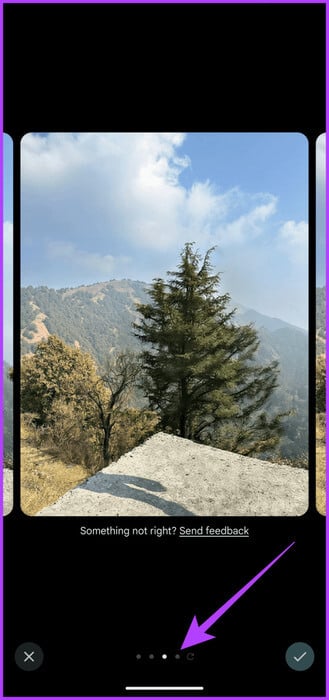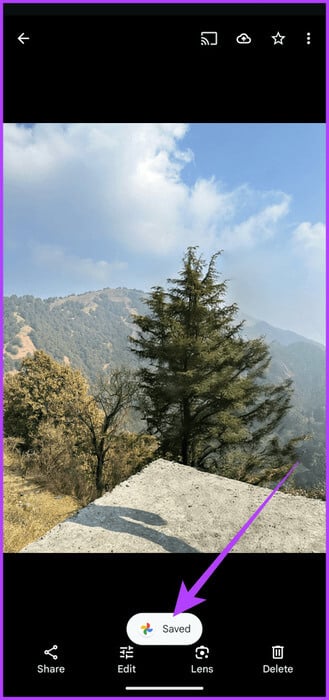كيفية استخدام Magic Editor في صور Google على Pixel 8 و8 Pro
أجهزة Pixel الجديدة موجودة هنا، وهي توفر عددًا كبيرًا من الميزات التي تعمل بالذكاء الاصطناعي. أحدهما هو Magic Editor، وهو إصدار متقدم من أداة Magic Eraser التي أطلقتها Google سابقًا. إنها ميزة جديدة حصرية لهاتفي Pixel 8 وPixel 8 Pro، مما يسمح لك بتحرير صورك بشكل لم يسبق له مثيل. باستخدام Magic Editor، يمكنك إزالة الكائنات غير المرغوب فيها من صورك وتغيير لون الكائنات وإضافة خلفيات واقعية.
يستخدم Magic Editor، المدعوم من Google Geneative AI، التعلم الآلي لتحديد الكائنات الموجودة في صورك وإجراء التغييرات اللازمة. غالبًا ما تكون النتائج مذهلة، ويمكن أن تجعل صورك تبدو كما لو أن مصورًا محترفًا التقطها. أفضل ما في الأمر هو أنه سهل الاستخدام وسهل الاستخدام.
سنوضح لك في هذا الدليل كيفية استخدام Magic Editor داخل صور Google على هاتفي Pixel 8 وPixel 8 Pro. بحيث يتيح الحصول عليه.
كيفية استخدام MAGIC EDITOR على هواتف Pixel 8 وPixel 8 PRO
الخطوة 1: افتح تطبيق الصور على هاتف Pixel 8 أو 8 Pro وحدد الصورة التي تريد تحريرها.
الخطوة 2: الآن، اضغط على “تحرير” في الصف السفلي. من صف الأدوات، اضغط على أيقونة Magic Editor في أسفل اليسار.
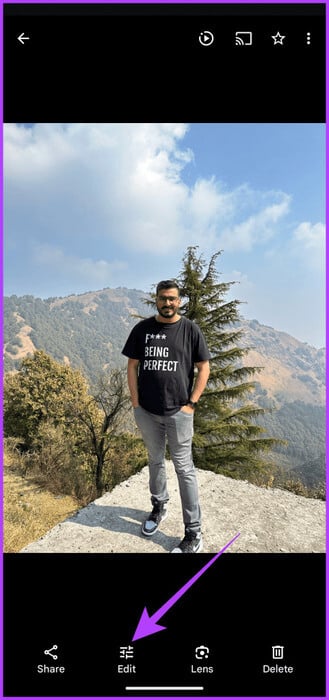
داخل Magic Editor، هناك طرق متعددة لتحرير صورك.
خطوة 3: أولاً، دعونا نغير السماء في الخلفية. للقيام بذلك، اضغط على أيقونة العصا السحرية وحدد Sky أو Golden Hour.
كلا الخيارين سيغيران السماء في الصورة. سيوفر الخيار الأول أنماطًا مختلفة، بينما ستغير الساعة الذهبية السماء إلى اللون البرتقالي، لتكرار الساعة الذهبية.
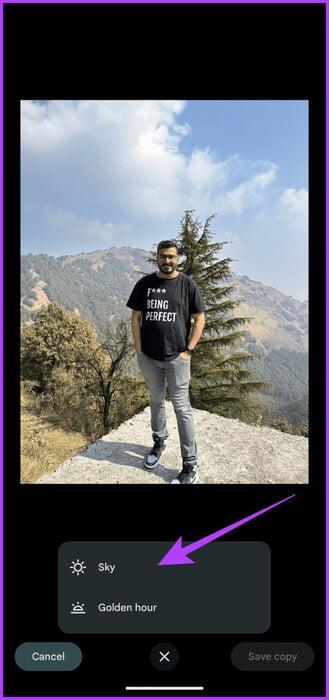
الخطوة 4: سيقوم التطبيق بعد ذلك بإنشاء أربعة خيارات. إذا كنت راضيًا، فانقر على الصورة المفضلة واضغط على أيقونة الاختيار في الزاوية اليمنى السفلية.
وبدلاً من ذلك، يمكنك التمرير إلى النهاية ومطالبة التطبيق بإنشاء المزيد من الخيارات. وأخيرًا، إذا أردت، يمكنك العودة إلى صفحة Magic Editor الرئيسية.
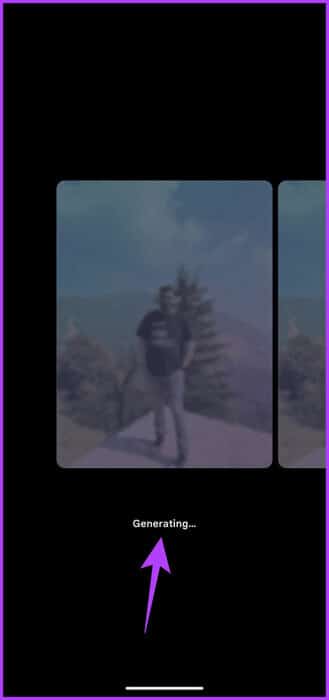
الخطوة 5: يتيح لك Magic Editor تغيير موضع الشخص أو الكائن في الصورة وضبطه أيضًا. للقيام بذلك، اضغط على الشخص أو الكائن الذي ترغب في تحريره.
سوف يتعرف التطبيق تلقائيًا على الموضوع ثم يسلط الضوء عليه. في حالة فقدان أي عناصر، يمكنك إضافتها يدويًا عن طريق النقر عليها.
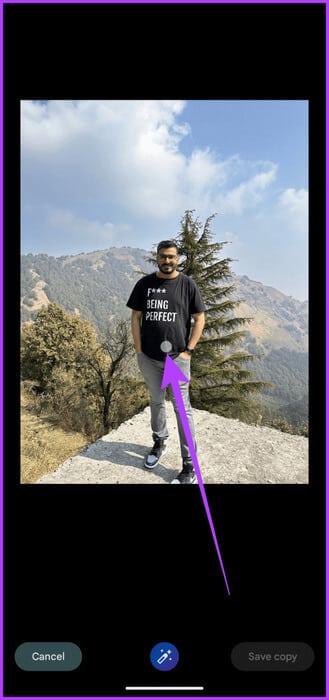
خطوة 6: ما عليك سوى النقر مع الاستمرار على الموضوع، ثم اسحبه لتغيير موضعه. وبدلاً من ذلك، يمكنك أيضًا تغيير حجم الموضوع.
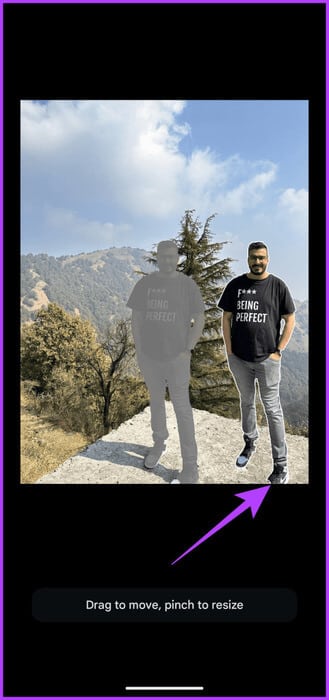
الخطوة 7: بمجرد أن تصبح راضيًا عن التغييرات، اضغط على السهم الموجود في الزاوية اليمنى السفلية.
الخطوة 8: في بضع ثوان، سيعرض التطبيق خيارات متعددة. اضغط على علامة التجزئة لتحديد الإصدار الذي تفضله.
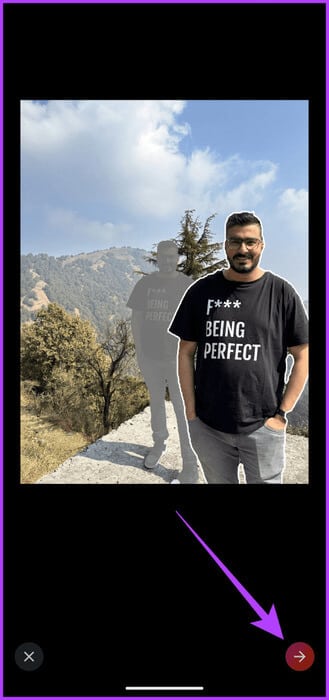
خطوة 9: نظرًا لأن Magic Editor هو نسخة مطورة من Magic Eraser، فيمكنك استخدامه لإزالة الكائنات أو الأشخاص أيضًا. اضغط على الكائن أو الشخص لتحديده. ثم اضغط على مسح.
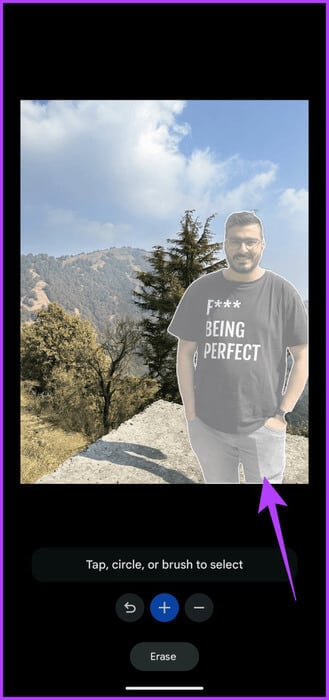
الخطوة 10: سيقوم التطبيق الآن بإنشاء خيارات متعددة. يمكنك تصفح ومعرفة أي واحد تريد. بمجرد أن تصبح سعيدًا، انقر فوق علامة الاختيار الموجودة في الزاوية اليمنى السفلية لتطبيق تعديلاتك والعودة إلى Magic Editor.
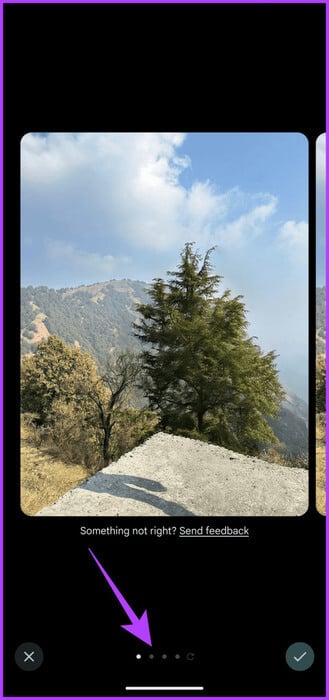
الخطوة 11: بعد إجراء جميع التغييرات، اضغط على حفظ النسخة.
سيحفظ تطبيق صور Google نسخة من الصورة المعدلة. كما سيتم أيضًا نسخ الصورة احتياطيًا تلقائيًا إلى وحدة التخزين السحابية الخاصة بك. يجب أن تحصل على إشعار محفوظ بعد ذلك.
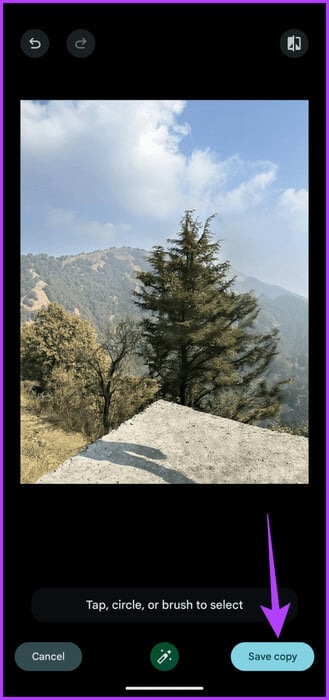
الأسئلة الشائعة حول Magic Editor في صور GOOGLE
س1. هل يمكنني استخدام Magic Editor على هواتف Android الأخرى؟
الجواب: في وقت كتابة هذا التقرير، يتوفر Magic Editor فقط على Pixel 8 وPixel 8 Pro. قد تتيح Google برنامج Magic Editor على هواتف Pixel الأخرى في المستقبل. في الوقت الحالي، لم تعلن Google عن خطط لجلب Magic Editor إلى الهواتف الأخرى.
س2. ما هي حدود برنامج Magic Editor؟
الجواب: ومن الجدير بالذكر أن Magic Editor لا يزال قيد التطوير. وعلى هذا النحو، فهو لا يعمل بشكل مثالي طوال الوقت. على سبيل المثال، قد لا يتمكن Magic Editor من التعرف على الكائنات المعقدة أو المزدحمة وإزالتها. بالإضافة إلى ذلك، قد لا تتم إزالة جميع آثار الكائن تمامًا عند استخدام أداة Magic Eraser. علاوة على ذلك، أبلغ بعض المستخدمين أن Magic Editor لا يعمل بشكل صحيح على الصور ذات الإضاءة المنخفضة أو الصور التي بها الكثير من الضوضاء.
س3. هل يمكنني استخدام Magic Editor على أي صورة؟
الجواب: على الرغم من أن Google صممت Magic Editor للعمل مع الصور الملتقطة بهاتف Pixel 8 و8 Pro، إلا أنه يمكنك استخدامه على الصور الملتقطة بأجهزة أخرى طالما قمت بعمل نسخة احتياطية لصورتك عبر الإنترنت على صور Google.
س4. هل يعمل Magic Editor دون الاتصال بالإنترنت؟
الجواب: للاسف لا. يتطلب Magic Editor أن يتم نسخ الصور احتياطيًا إلى صور Google ويتطلب اتصالاً دائمًا بالإنترنت. وذلك لأن Magic Editor ليس من ميزات أجهزة Pixel 8. وبدلاً من ذلك، فهي ميزة صور Google حصرية لسلسلة Pixel 8.
استمتع بتحرير الصور على طريقتك
يعد Magic Editor في Google Photos أداة قوية يستخدمها الذكاء الاصطناعي من Google. يمكن أن يساعد في الارتقاء بالتصوير الفوتوغرافي الخاص بك إلى المستوى التالي. باستخدام Magic Editor، يمكنك إزالة الكائنات غير المرغوب فيها من صورك وتغيير الخلفية وتغيير حجم العناصر المختلفة. إذا كان لديك هاتف Pixel 8 أو 8 Pro، فجرّب Magic Editor.
بالحديث عن ذلك، أثناء قيامك بذلك، لماذا لا تجرب Best Take أيضًا؟ أو، إذا كنت في حالة مزاجية للتخصيص، فيمكنك إنشاء خلفيات الذكاء الاصطناعي الخاصة بك أيضًا.