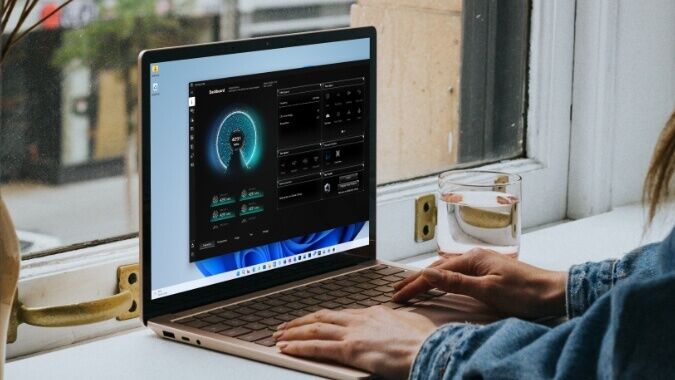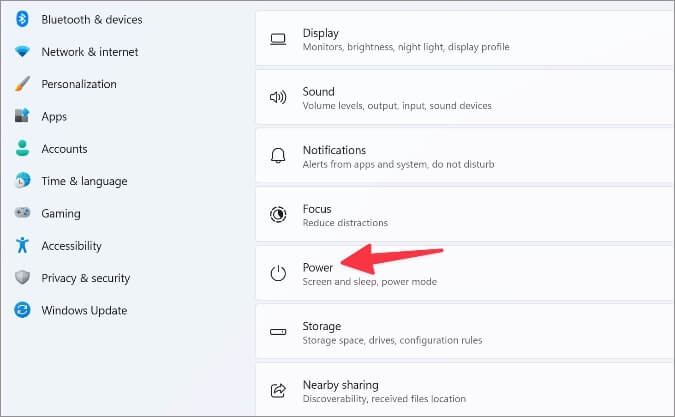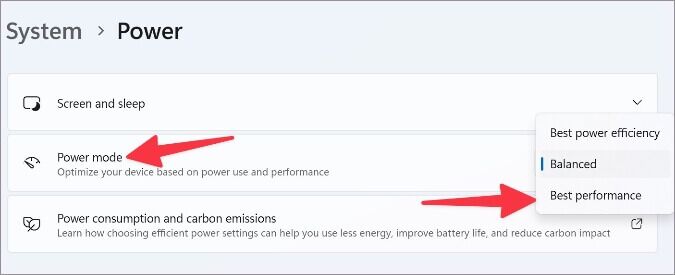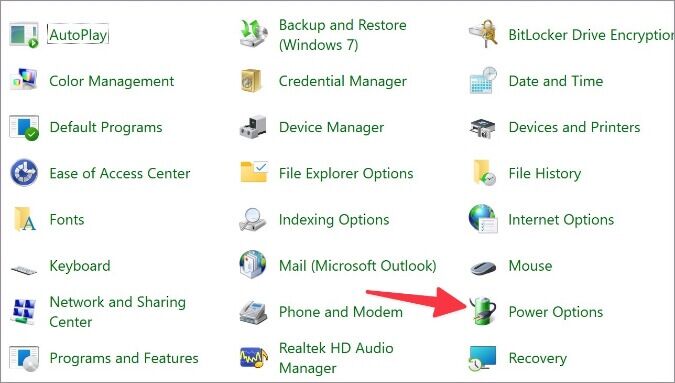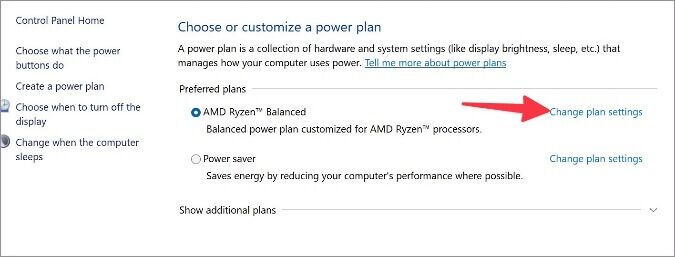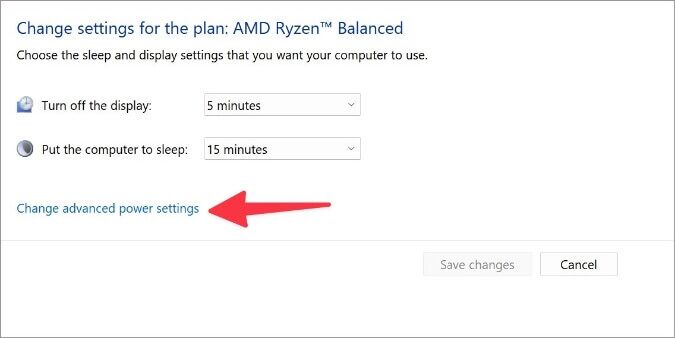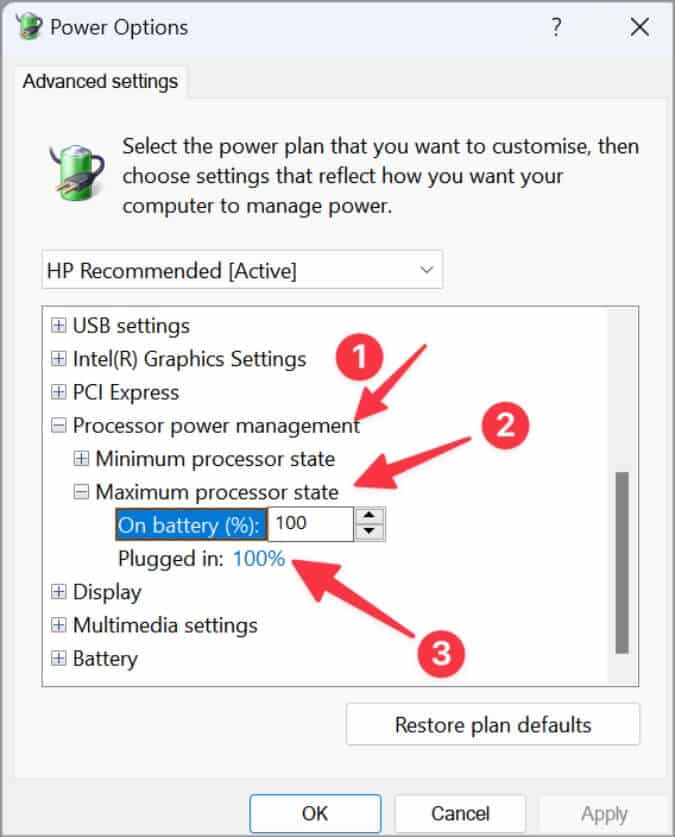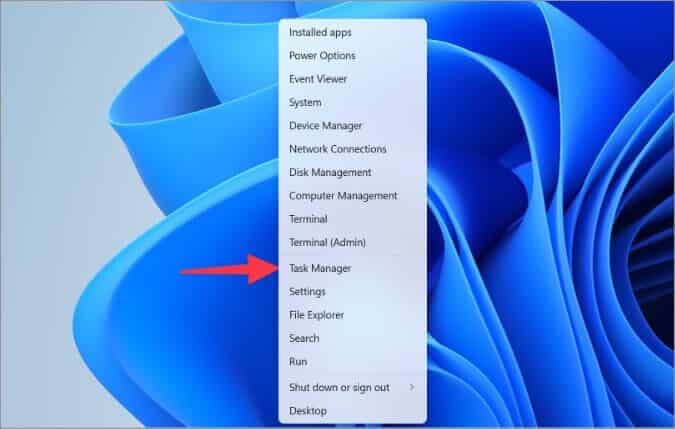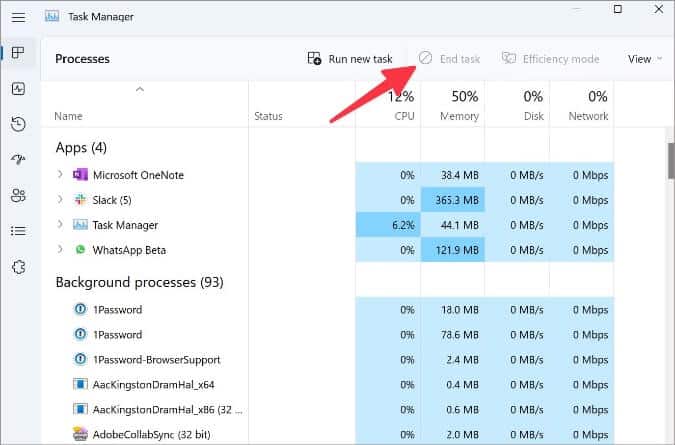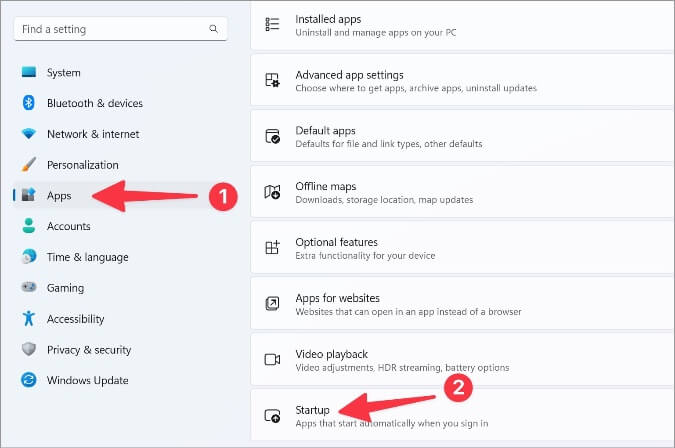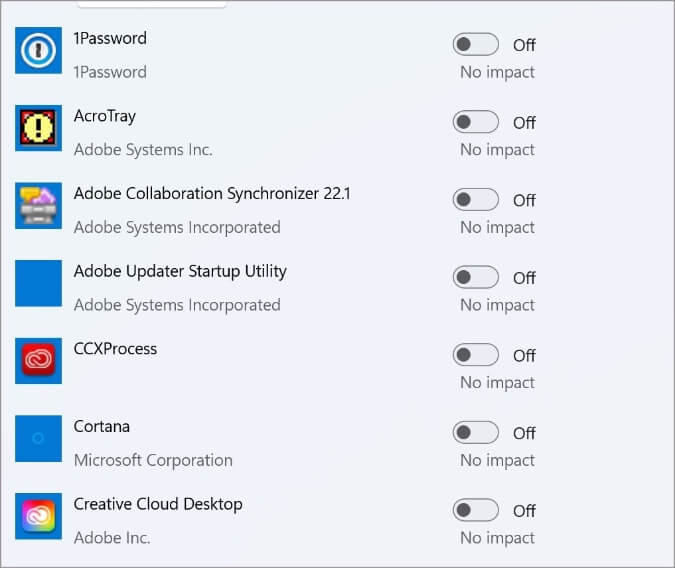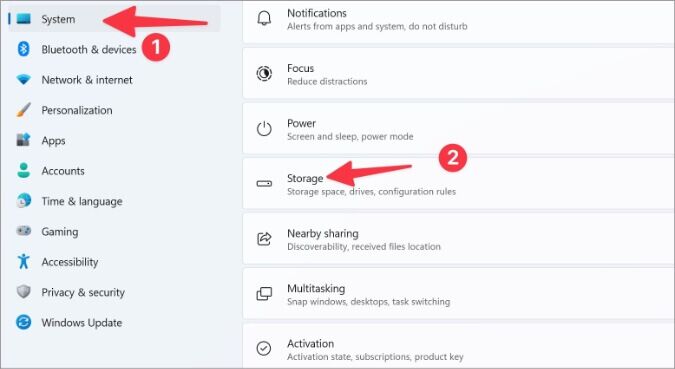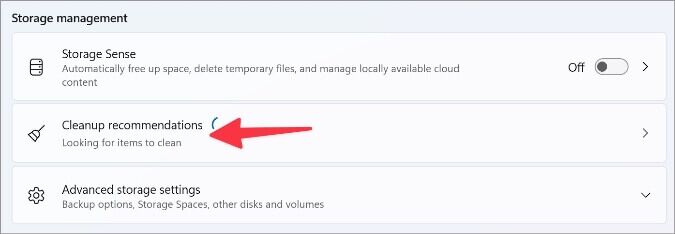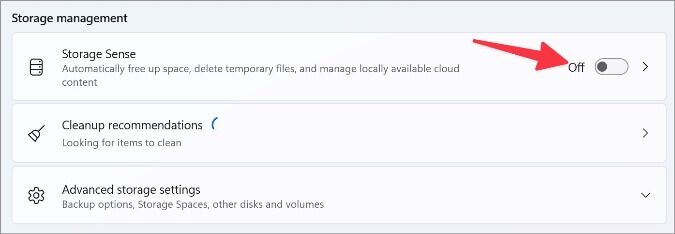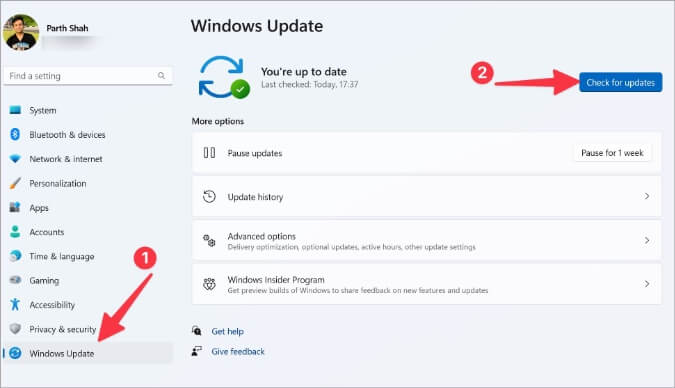أفضل 8 طرق لتحسين أداء وحدة المعالجة المركزية على Windows 11
هل تلاحظ أن أداء جهاز الكمبيوتر الذي يعمل بنظام Windows يتدهور بمرور الوقت؟ يتطلب جهاز الكمبيوتر الذي يعمل بنظام Windows صيانة دورية ، ومع بعض التعديلات ، يمكنك زيادة أداء وحدة المعالجة المركزية على جهاز الكمبيوتر الخاص بك.
نصائح لتحسين أداء وحدة المعالجة المركزية على نظام التشغيل Windows 11
قد يكون هناك عدة عوامل وراء أداء الكمبيوتر البطيء. يمكنك تنفيذ الحيل أدناه ، وزيادة أداء وحدة المعالجة المركزية ، وإكمال المهام بسرعة. سنبدأ ببعض عمليات فحص الأجهزة الأساسية أولاً ثم ننتقل إلى الحلول المتقدمة لإطلاق العنان للإمكانات الكاملة لوحدة المعالجة المركزية لجهاز الكمبيوتر الخاص بك.
1. إزالة الغبار وتنظيف الأجزاء الداخلية
يجب عليك تنظيف الكمبيوتر الشخصي أو الكمبيوتر المحمول الداخلي بانتظام. ستندهش من رؤية كمية الغبار التي تجمعها مراوح الكمبيوتر. يمكن أن يؤدي هذا الغبار إلى ارتفاع درجة الحرارة ويؤثر على أداء وحدة المعالجة المركزية على المدى الطويل.
ومع ذلك ، يجب أن تكون حذرًا أثناء تنظيف الغبار من جهاز الكمبيوتر. تأكد من تلف أو فقد أي سلك في الإعداد. يحتاج مستخدمو الكمبيوتر المحمول إلى فتح الغطاء السفلي لإزالة الغبار.
2. إعادة تطبيق المعجون الحراري
معجون حراري يحافظ على درجة حرارة وحدة المعالجة المركزية للكمبيوتر المحمول / الكمبيوتر الشخصي قيد الفحص. بعد مرور بعض الوقت (سنة أو سنتين) ، تتبخر الحرارة وتصبح غير فعالة. يجب إعادة تطبيق المعجون الحراري. إذا لم تكن لديك خبرة في استخدام المعجون الحراري من قبل ، فننصحك بالحصول على مساعدة من أحد الخبراء. يمكنك قراءة دليل إنتل المخصص لتطبيق المعجون الحراري على جهاز الكمبيوتر الخاص بك. يجب أن تضع في اعتبارك بعض الأشياء أثناء تطبيق المعجون الحراري.
- حافظ على نظافة سطح وحدة المعالجة المركزية وإزالة أي معجون حراري قديم.
- خذ كمية كافية من المعجون (حول حجم حبة الأرز) اللازمة لتغطية مساحة السطح.
- لا تنشر المعجون الحراري بنفسك. دع لوحة القاعدة أو ضغط كتلة الماء يقوم بالمهمة نيابة عنك.
3. تحسين وضع الطاقة للحصول على أفضل أداء
بشكل افتراضي ، يقوم Windows 11 بتعيين إعدادات الطاقة على Balanced. في حين أنه يعد خيارًا مثاليًا للحفاظ على الأداء والبطارية في حالة فحص Windows ultrabook ، يمكن لمستخدمي الكمبيوتر تعديل إعدادات الطاقة لزيادة أداء وحدة المعالجة المركزية إلى أقصى حد.
1. افتح قائمة إعدادات Windows 11 (استخدم مفتاحي Windows + I).
2. انتقل إلى قائمة النظام> الطاقة.
3. قم بتوسيع وضع الطاقة وحدد أفضل أداء.
4. قم بتغيير حالة المعالج القصوى عند توصيله
يمكنك تغيير حالة المعالج القصوى إلى 100٪ عند توصيله والحصول على أفضل أداء. إليك كيف تحتاج إلى إجراء تعديل من قائمة لوحة التحكم.
1. افتح قائمة لوحة التحكم في Windows 11.
2. حدد “خيارات الطاقة” وافتح “تغيير إعدادات الخطة”.
3. حدد تغيير إعدادات الطاقة المتقدمة.
4. قم بالتمرير إلى إدارة طاقة المعالج وقم بتوسيعها.
5. قم بتوسيع حالة المعالج القصوى وضبطها على 100٪ عند التوصيل.
5. إنهاء المهام والتطبيقات غير الضرورية
عند تشغيل العشرات من التطبيقات في الخلفية ، قد تلاحظ انخفاضًا كبيرًا في الأداء في التطبيق النشط حاليًا. يجب عليك إغلاق التطبيقات غير الضرورية في الخلفية لتحرير موارد وحدة المعالجة المركزية.
يمكنك دائمًا الضغط على علامة X في شريط القائمة لإغلاق التطبيقات ، لكن برامج مثل Teams و Spotify و Slack وما إلى ذلك ، تستمر في العمل في الخلفية. اتبع الخطوات أدناه لاستخدام مدير المهام لإغلاق التطبيقات.
1. انقر بزر الماوس الأيمن فوق مفتاح Windows وافتح مدير المهام.
2. ابحث عن التطبيقات غير الضرورية واضغط على زر إنهاء المهمة في الزاوية اليمنى العليا.
6. تعطيل تطبيقات بدء التشغيل
هل لديك العديد من التطبيقات التي يتم تشغيلها عند بدء تشغيل النظام؟ مثل هذا السلوك من شأنه أن يؤدي إلى تجربة غير سارة. يجب عليك إعادة زيارة قائمة إعدادات Windows وتعطيل فتح التطبيقات غير ذات الصلة عند بدء التشغيل.
1. افتح قائمة إعدادات Windows (راجع الخطوات أعلاه).
2. حدد التطبيقات من الشريط الجانبي الأيسر.
3. افتح قائمة بدء التشغيل.
4. تحقق من جميع التطبيقات التي تفتح عند بدء التشغيل وتأثيرها على النظام. قم بتعطيل التطبيق الذي لا تحتاجه ، وأنت على ما يرام.
7. استخدم مستشعر التخزين لإزالة الملفات غير الضرورية
حتى إذا كنت تستخدم وحدة معالجة مركزية متطورة ، فستلاحظ الأداء البطيء عند نفاد مساحة التخزين. يحتوي Windows 11 على أداة مستشعر التخزين الأنيقة لتحرير مساحة وحذف الملفات المؤقتة وإدارة محتوى السحابة المتاح محليًا.
1. افتح إعدادات Windows وانتقل إلى النظام> قائمة التخزين.
2. قم بالتمرير إلى إدارة التخزين وتحقق من توصيات التنظيف.
3. يمكنك أيضًا تمكين مستشعر التخزين لإجراء التنظيف تلقائيًا عندما تكون مساحة القرص منخفضة.
8. تحديث ويندوز
تقوم Microsoft بشكل متكرر بإصدار إصدارات Windows 11 الجديدة بميزات جديدة وإصلاحات للأخطاء. من الضروري تحديث جهاز الكمبيوتر الخاص بك للحصول على أداء سلس. تحزم تحديثات Windows هذه أيضًا تحديثات برنامج التشغيل لوحدة المعالجة المركزية الخاصة بك.
توجه إلى إعدادات Windows> Windows Update وقم بتثبيت أحدث إصدار من نظام التشغيل.
احصل على أقصى أداء من جهاز الكمبيوتر الخاص بك
إذا كنت تقوم ببناء جهاز كمبيوتر ، فيجب أن تستثمر في مراوح عالية الجودة لتدفق الهواء بشكل أفضل. ضع إشارة مرجعية على هذا المنشور ، وأعد زيارته في كل مرة تلاحظ فيها أداء وحدة المعالجة المركزية أقل من المتوسط على جهاز الكمبيوتر الخاص بك.