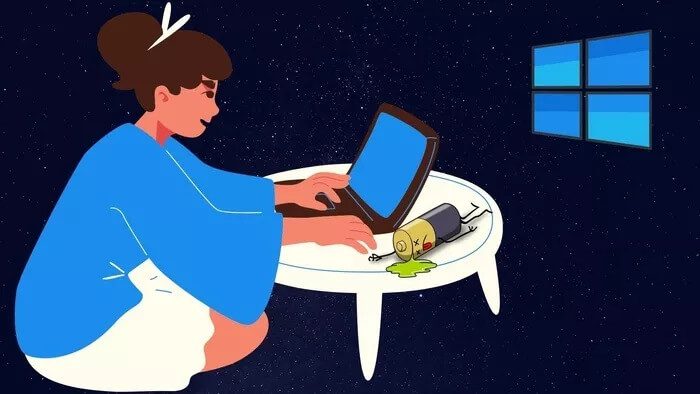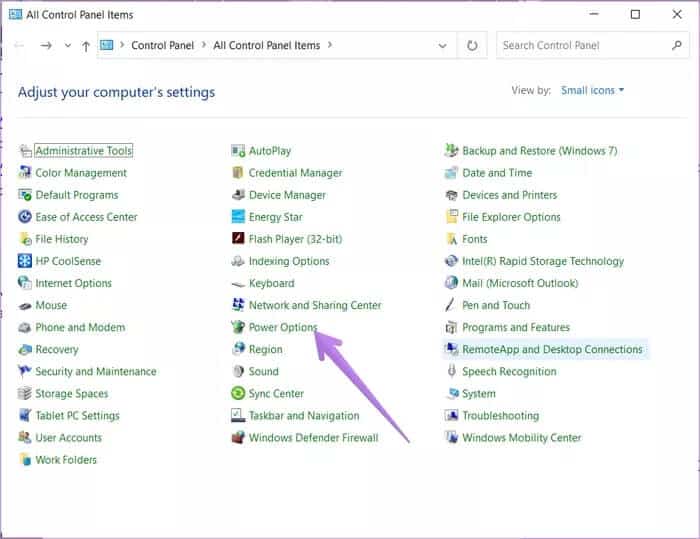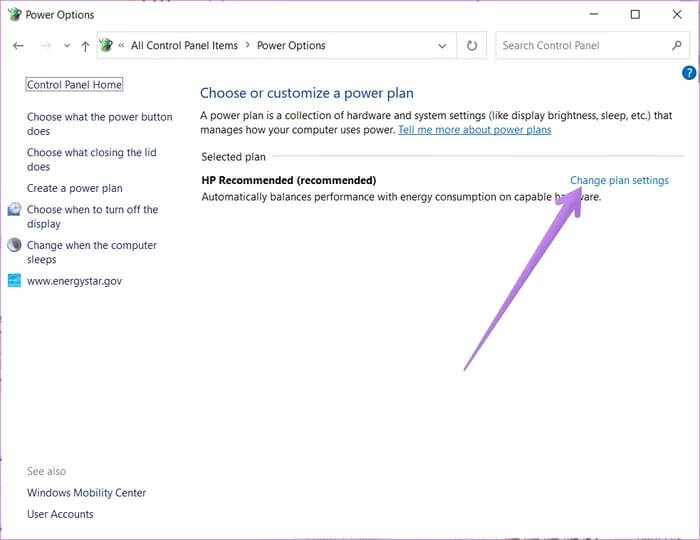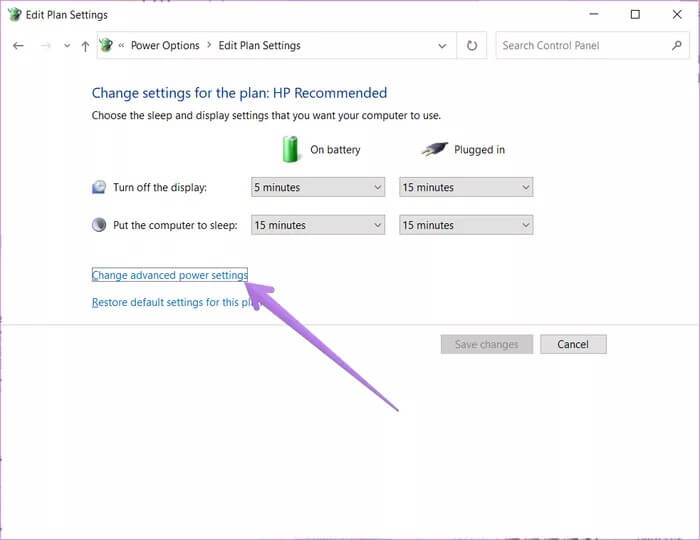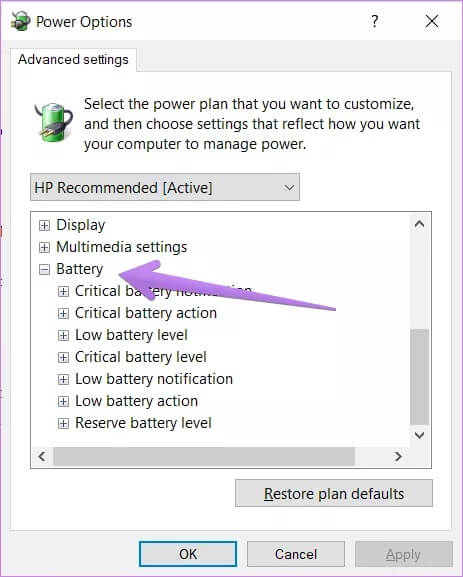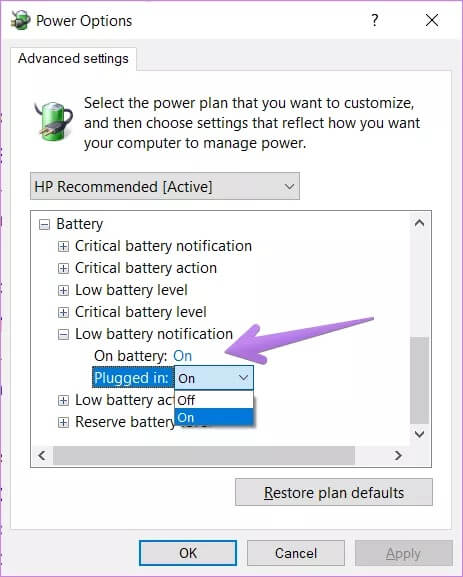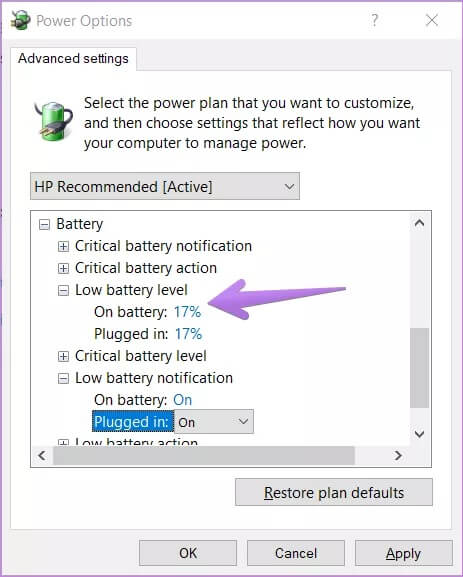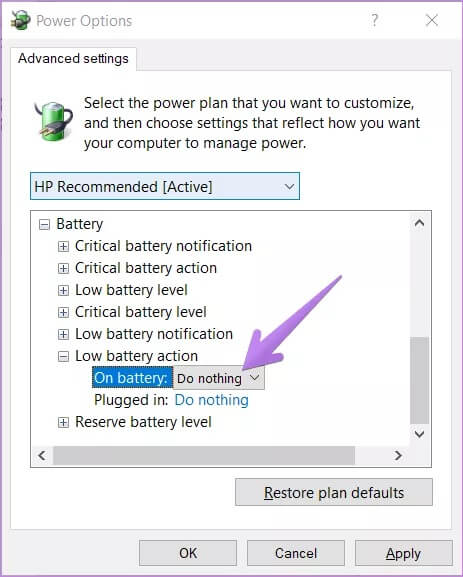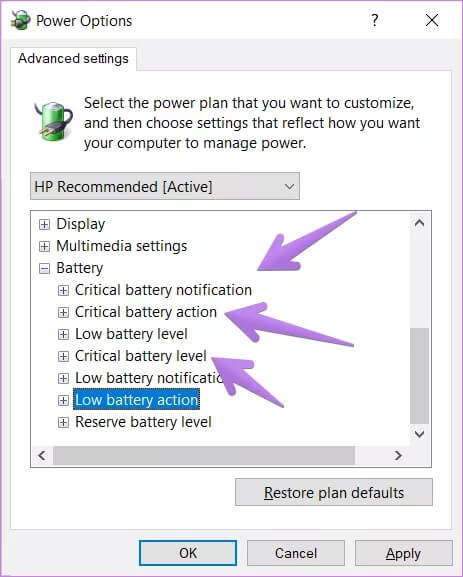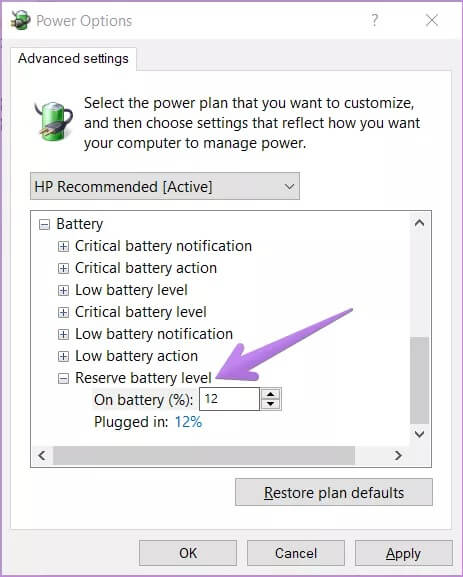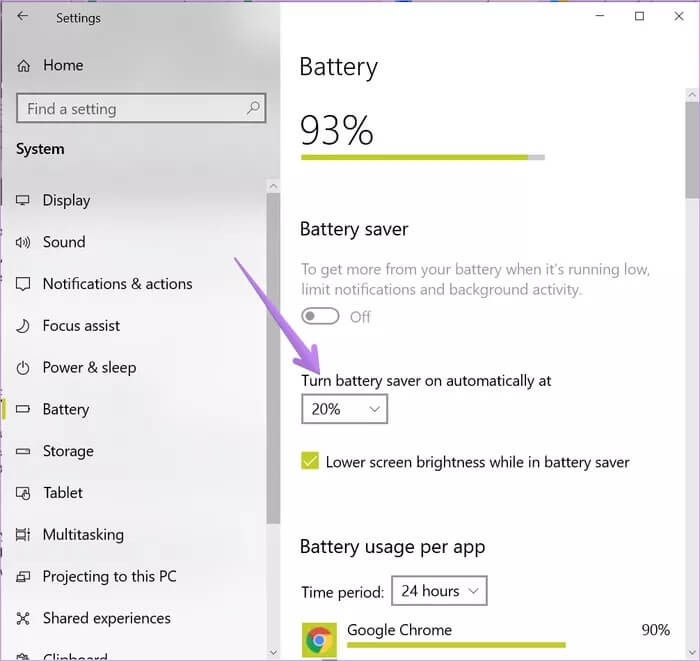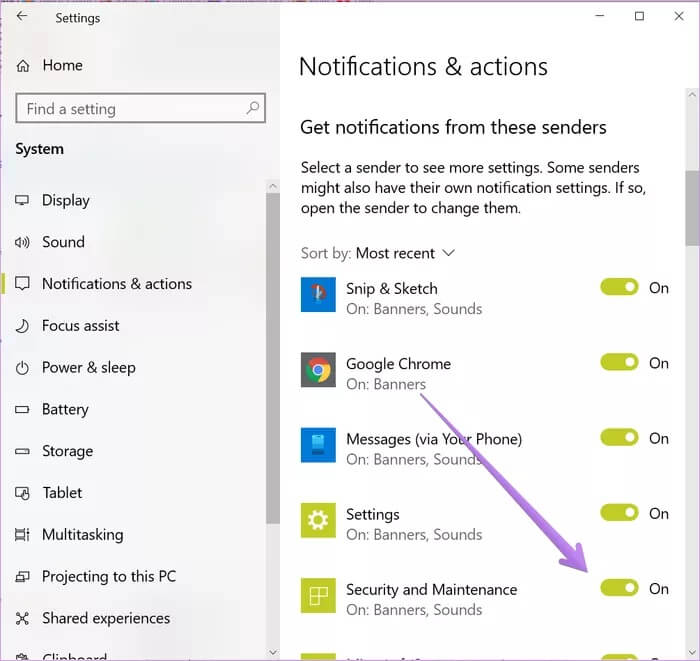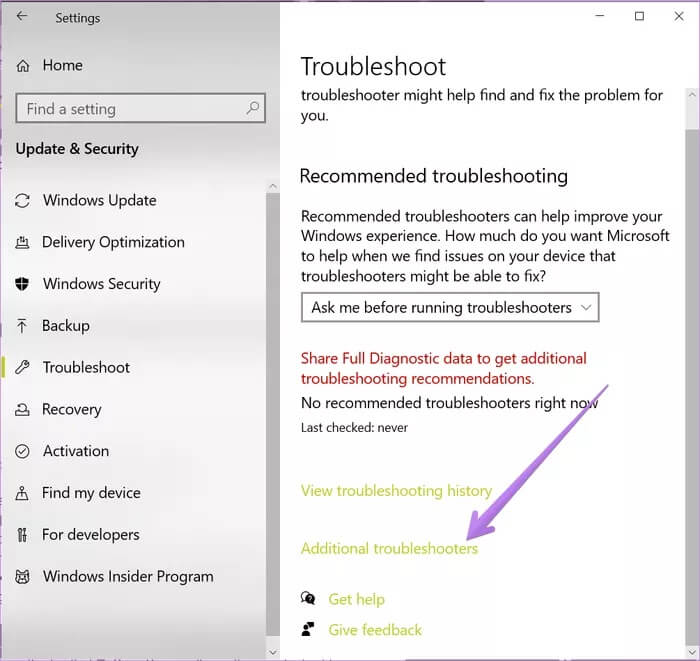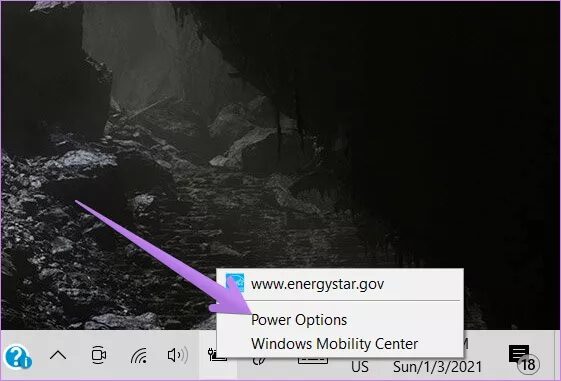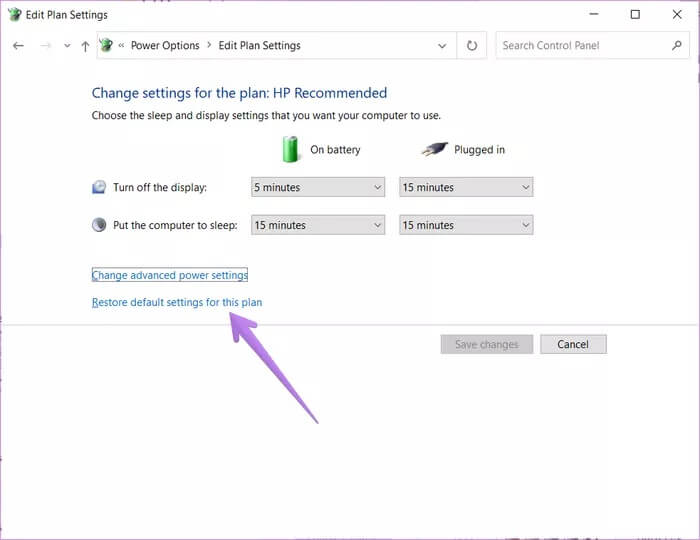أفضل 5 إصلاحات لعدم عمل إشعار البطارية المنخفضة على Windows 10
ماذا ستفعل إذا تم إيقاف تشغيل الكمبيوتر المحمول الذي يعمل بنظام Windows 10 فجأة دون أي تحذير أو إشعار؟ وحتى إذا حاولت تشغيل الكمبيوتر المحمول ، فلن يشتغل. بعد ذلك ، قد تدرك أنه ربما لم يكن به طاقة بطارية كافية وما إذا كنت قد فاتتك إشعار البطارية المنخفضة. هل فعلت؟ الطريقة الوحيدة لتأكيد ذلك هي التأكد من أن الإشعار يعمل لتذكيرك بحالة البطارية. سيساعدك هذا المنشور في حل المشكلة عندما لا يعمل إشعار البطارية المنخفضة على نظام التشغيل Windows 10.
إذا كان ذلك يجعلك تشعر بتحسن ، فأنت لست وحدك. واجه العديد من مستخدمي Windows 10 الآخرين نفس المشكلة حيث يتم إيقاف تشغيل الكمبيوتر المحمول قبل إعطاء أي إشعار بانخفاض البطارية. بالنسبة للعديد من المستخدمين ، يتم إيقاف تشغيل الكمبيوتر المحمول الخاص بهم بنسبة 30-40٪. هل تتساءل عن كيفية إصلاح مشكلة فقدان إشعار البطارية المنخفضة؟ تابع القراءة للحصول على الجواب.
هيا بنا نبدأ.
1. تمكين إشعار انخفاض البطارية
تحتاج إلى التحقق مما إذا كان قد تم تمكين إشعار انخفاض طاقة البطارية أم لا على جهاز الكمبيوتر الخاص بك. فيما يلي الخطوات:
الخطوة 1: افتح لوحة التحكم باستخدام المستكشف أو الإعدادات.
الخطوة 2: انقر فوق خيارات الطاقة في لوحة التحكم.
تلميح: يمكنك الوصول إلى شاشة خيارات الطاقة من إعدادات Windows 10> الطاقة والنوم> إعدادات الطاقة الإضافية. بدلاً من ذلك ، انقر بزر الماوس الأيمن على أيقونة البطارية في شريط المهام وحدد خيارات الطاقة.
الخطوة 3: انقر فوق تغيير إعدادات الخطة بجوار الخطة المحددة.
الخطوة 4: انقر فوق تغيير إعدادات الطاقة المتقدمة.
الخطوة 5: سيتم فتح النافذة المنبثقة لخيارات الطاقة. قم بتوسيع قسم البطارية. ستجد هنا خيارات متنوعة تتعلق بالبطارية التي تحتاج إلى فحصها وتعيينها وفقًا لتفضيلاتك.
الخطوة 6: ابدأ بتوسيع إشعار انخفاض طاقة البطارية. تأكد الآن من ظهوره بجوار كل من خياري “On battery” و “Plugged in”. إذا كانت العبارة “إيقاف” ، فانقر عليها وحدد “تشغيل” من المربع المنسدل. انقر فوق تطبيق لحفظ التغييرات.
الخطوة 7: الآن قم بتوسيع مستوى البطارية المنخفض وتحقق من النسبة المئوية. في حالة الانخفاض الشديد ، قم بزيادة النسبة إلى 15 إلى 25٪ على الأقل. انقر فوق تطبيق.
الخطوة 8: وبالمثل ، قم بتوسيع عمل البطارية المنخفض. حدد عدم القيام بأي شيء للخيارين. سيؤدي هذا إلى منع جهاز الكمبيوتر الخاص بك من إيقاف التشغيل أو السكون أو السبات بمجرد أن تصل البطارية إلى الحد الأدنى.
الخطوة 9: كرر الخطوات من 6 إلى 9 للبطارية الحرجة. أي ، قم بتمكين إخطاره وضبط مستوى البطارية الحرج (يجب أن يكون أقل من مستوى البطارية المنخفض). أيضًا ، اضبط إجراء البطارية الحرج على وضع السبات بدلاً من إيقاف التشغيل ، مع التأكد من أنك لا تفقد عملك غير المحفوظ. انقر فوق تطبيق.
راجع دليلنا إذا تم إيقاف تشغيل جهاز الكمبيوتر الذي يعمل بنظام Windows 10 بدلاً من الانتقال إلى وضع السكون أو الإسبات.
ملاحظة: تأكد من عدم إبقاء مستوى البطارية الحرج أعلى من مستوى البطارية المنخفض.
الخطوة 10: أخيرًا ، قم بتوسيع مستوى البطارية الاحتياطية. تأكد من أن المستويات المعروضة أقل مما تم تعيينه في مستوى البطارية المنخفض. يمكنك الاحتفاظ بمستوى البطارية الاحتياطي بين منخفض وحرج.
الخطوة 11: أعد تشغيل الكمبيوتر. بمجرد إعادة التشغيل ، يجب أن تنتظر للتحقق مما إذا كان الكمبيوتر المحمول يرسل إشعارًا بانخفاض البطارية.
تلميح: كرر الخطوات المذكورة أعلاه لجميع خطط الطاقة إذا واصلت التبديل بينها.
2. تغيير النسبة المئوية لموفر البطارية
يمكن أيضًا أن يتداخل وضع توفير شحن البطارية على نظام التشغيل Windows 10 الخاص بك مع تحذير انخفاض البطارية. عادةً ما يتم تعيين “توفير شحن البطارية” لتمكين مستوى البطارية بنسبة 20٪. إذا تم تعيين إشعار انخفاض البطارية على أي شيء أقل من 20٪ في الطريقة الأولى ، فقد لا تتلقى الإخطار. يحدث هذا بسبب تمكين موفر البطارية بنسبة 20٪ ، مما يقيد إشعارات معينة.
يمكنك خفض نسبة البطارية لموفر البطارية بالانتقال إلى إعدادات Windows 10> النظام> البطارية. غيّر النسبة المئوية ضمن “تشغيل توفير شحن البطارية تلقائيًا في”. بدلاً من ذلك ، احتفظ بإخطار انخفاض مستوى البطارية أعلى من 20٪ في الطريقة الأولى.
تلميح: يمكن تمكين موفر البطارية يدويًا أيضًا. تحقق مما إذا كان معطلاً.
3. تمكين إشعارات WINDOWS 10
الخطوة 1: افتح الإعدادات على جهاز الكمبيوتر الذي يعمل بنظام Windows 10. استخدم مفتاح Windows + I اختصار لوحة المفاتيح لفتح الإعدادات.
الخطوة 2: اذهب إلى النظام> الإشعارات والإجراءات.
الخطوة 3: قم بتمكين التبديل بجوار الأمان والصيانة ضمن قسم “الحصول على إشعارات من هؤلاء المرسلين”.
4. استكشاف أخطاء الطاقة وإصلاحها
يجب عليك استخدام مستكشف الأخطاء ومصلحها لاكتشاف المشكلات المتعلقة بإشعار البطارية. للقيام بذلك ، انتقل إلى إعدادات Windows 10> التحديث والأمان. انقر فوق استكشاف الأخطاء وإصلاحها من الشريط الجانبي الأيسر. ضمن استكشاف الأخطاء وإصلاحها ، انقر فوق أدوات استكشاف الأخطاء وإصلاحها الإضافية.
انقر فوق Power واتبع الإرشادات التي تظهر على الشاشة لإكمال عملية استكشاف الأخطاء وإصلاحها.
5. استعادة إعدادات الطاقة الافتراضية
ربما تكون قد غيرت عن طريق الخطأ أحد إعدادات الطاقة التي قد تتعارض مع إشعار البطارية المنخفضة. لذلك ، يمكنك دائمًا التراجع عن تلك التغييرات التي أجريتها على إعدادات الطاقة إلى قيمها الافتراضية. لذلك ، انقر بزر الماوس الأيمن على أيقونة البطارية في شريط المهام. حدد خيارات الطاقة. يمكنك فتح خيارات الطاقة من لوحة التحكم وإعدادات Windows 10 ، كما هو مذكور في الطريقة الأولى.
في شاشة خيارات الطاقة ، انقر فوق تغيير إعدادات الخطة بجوار خطتك.
انقر فوق استعادة الإعدادات الافتراضية لهذه الخطة.
تلميح: اكتشف ما هو القفل التلقائي في Windows 10 وكيفية تمكينه أو تعطيله.
عرض النسبة المئوية المتبقية للبطارية
نتوقع أن يكون أحد الحلول المذكورة أعلاه قد أصلح مشكلة فقدان إشعار البطارية على الكمبيوتر المحمول الذي يعمل بنظام Windows 10. بمجرد أن يصبح كل شيء على ما يرام ، قم بتمكين النسبة المئوية المتبقية للبطارية في شريط المهام. سيساعدك ذلك في تتبع مستوى البطارية على جهاز الكمبيوتر الخاص بك.