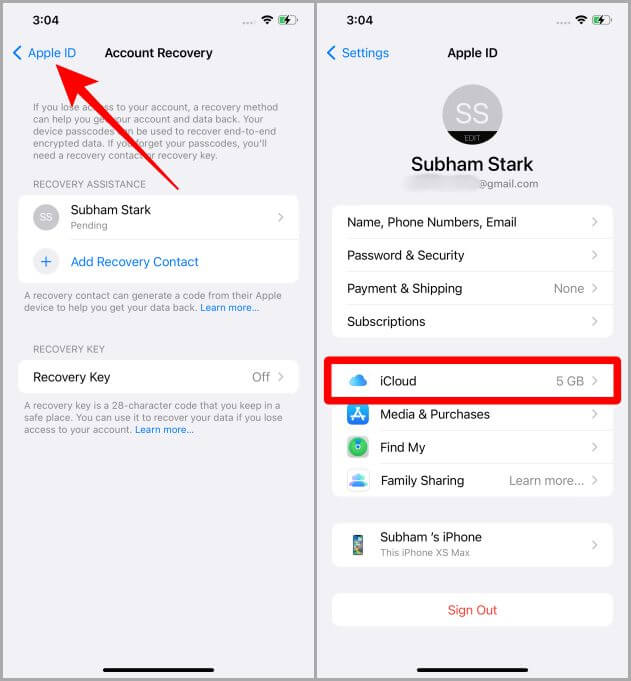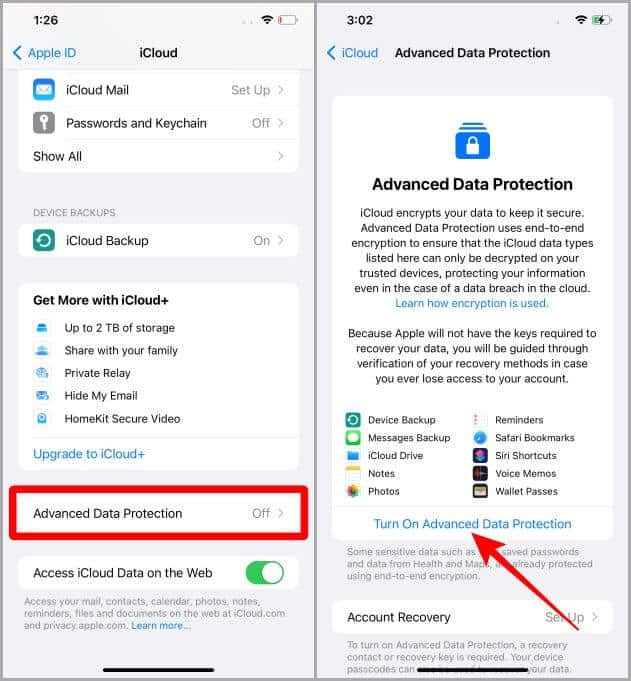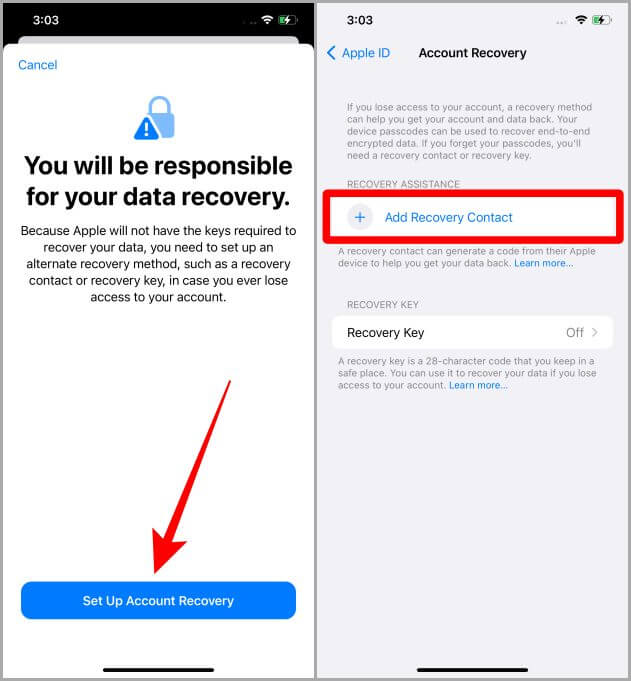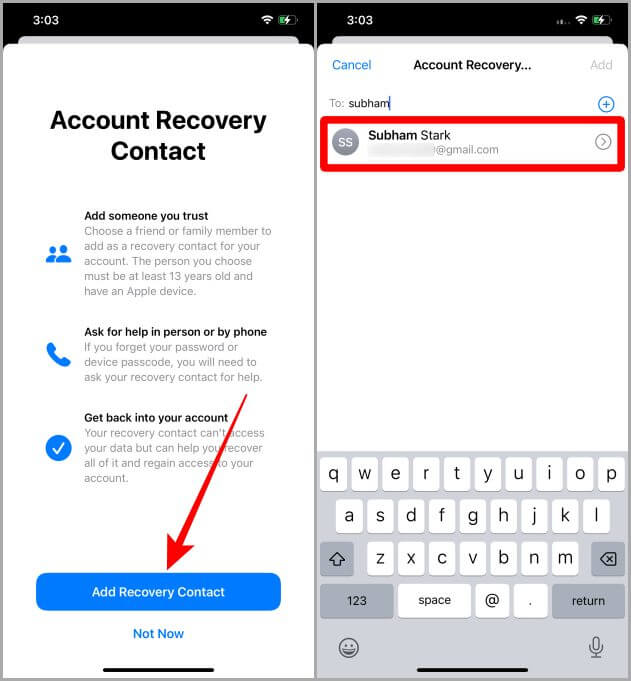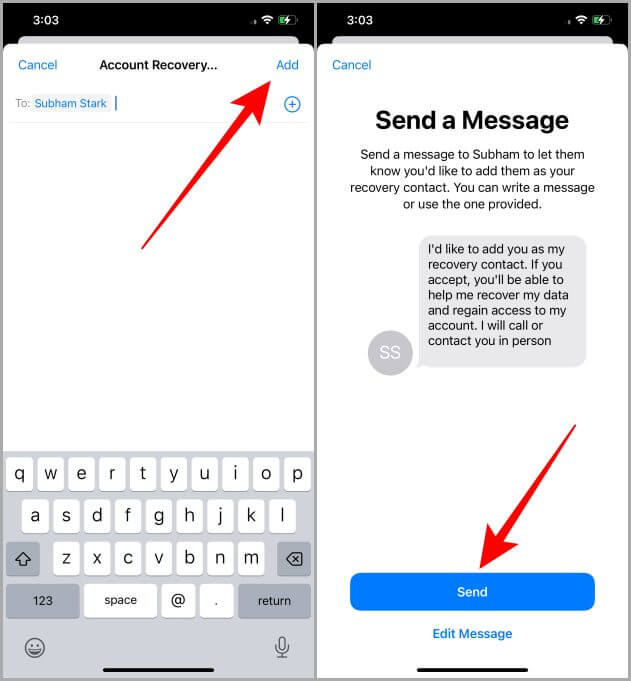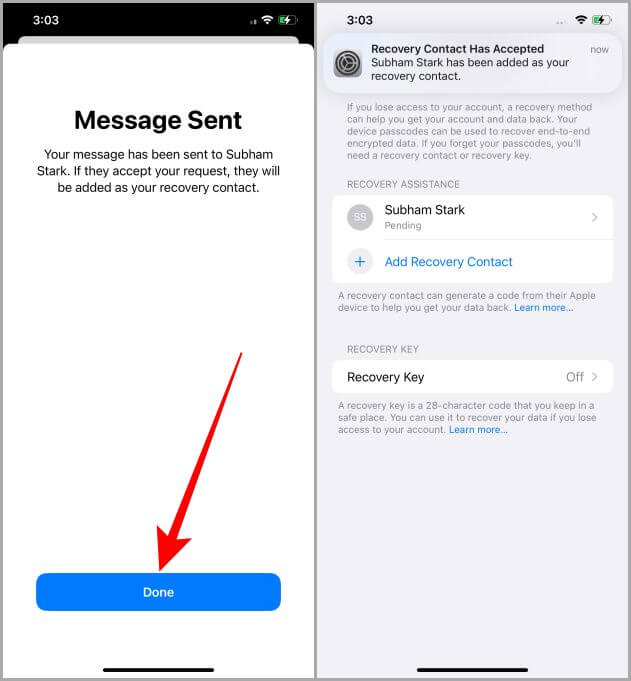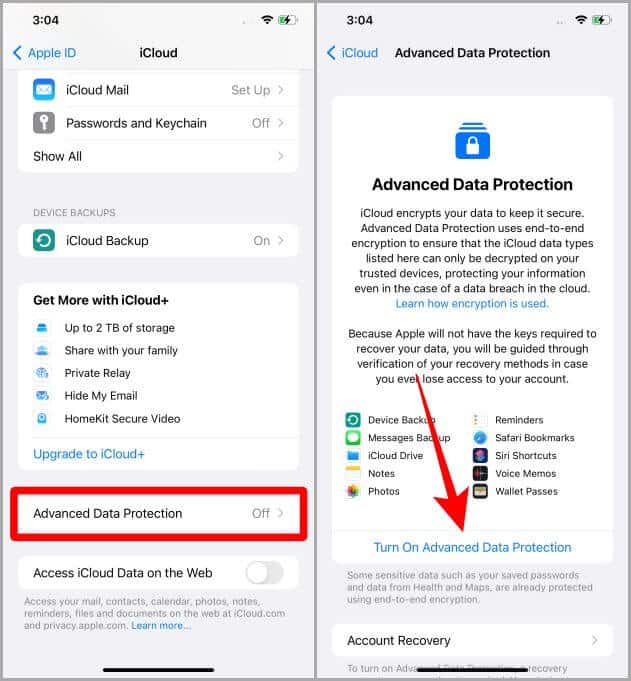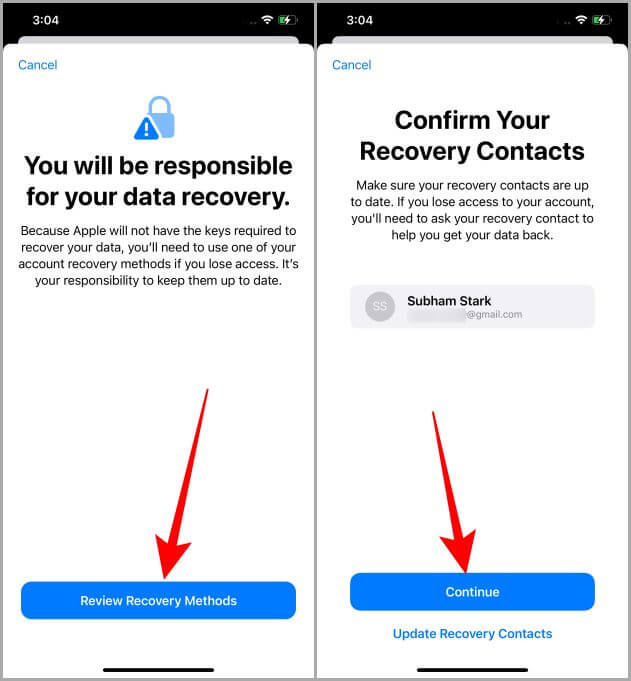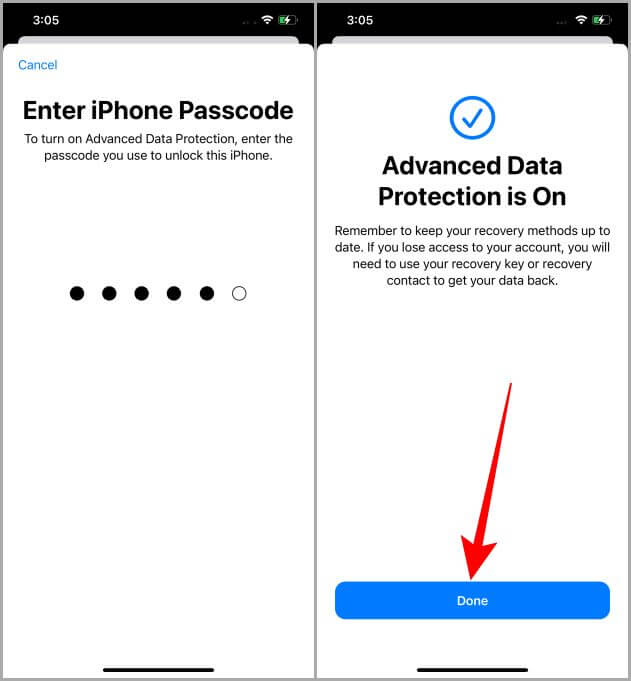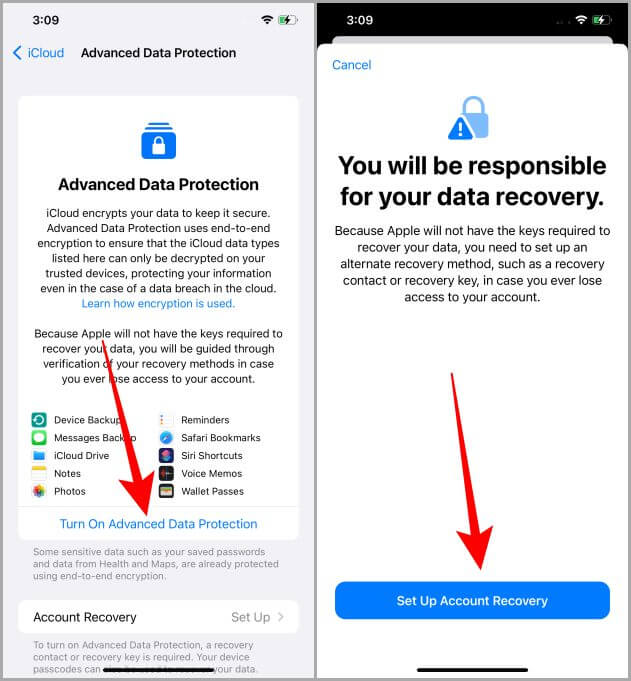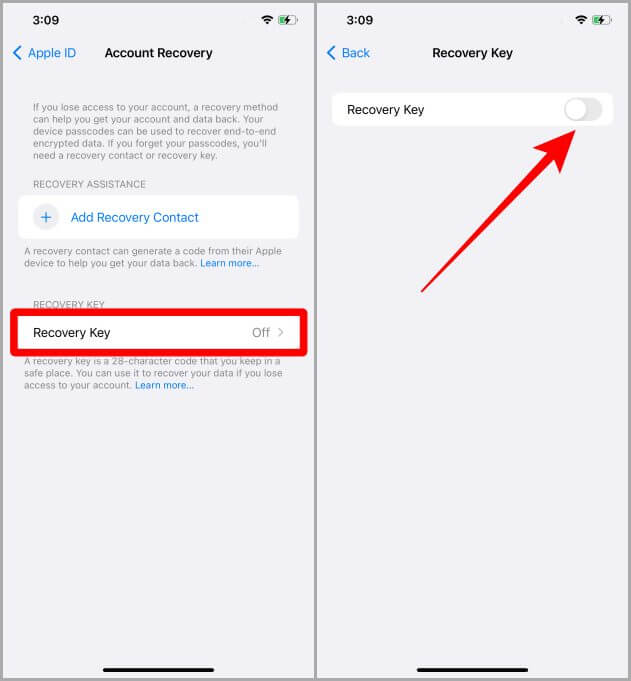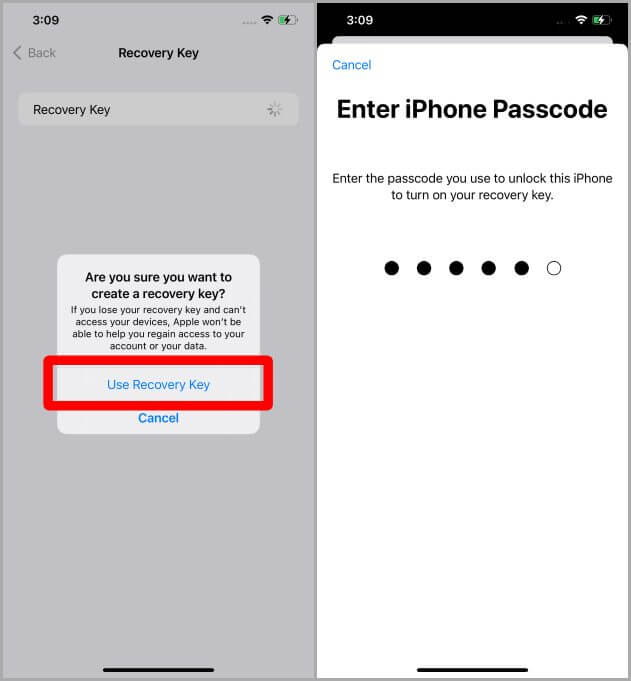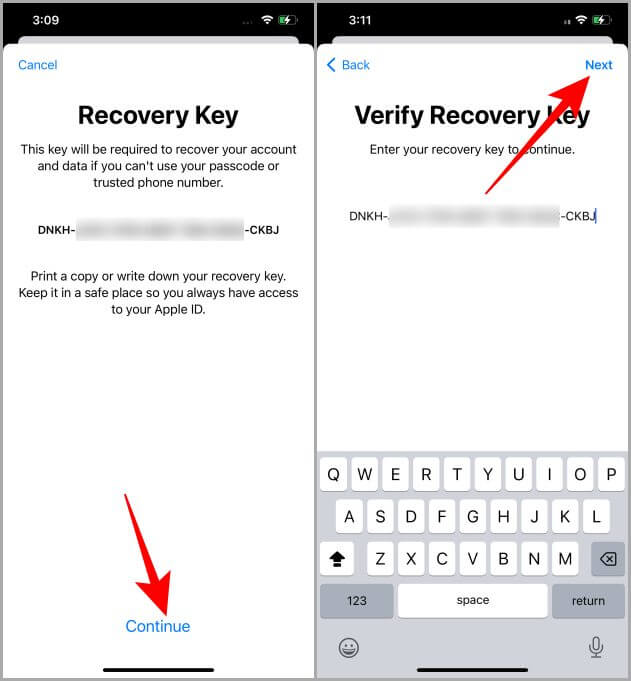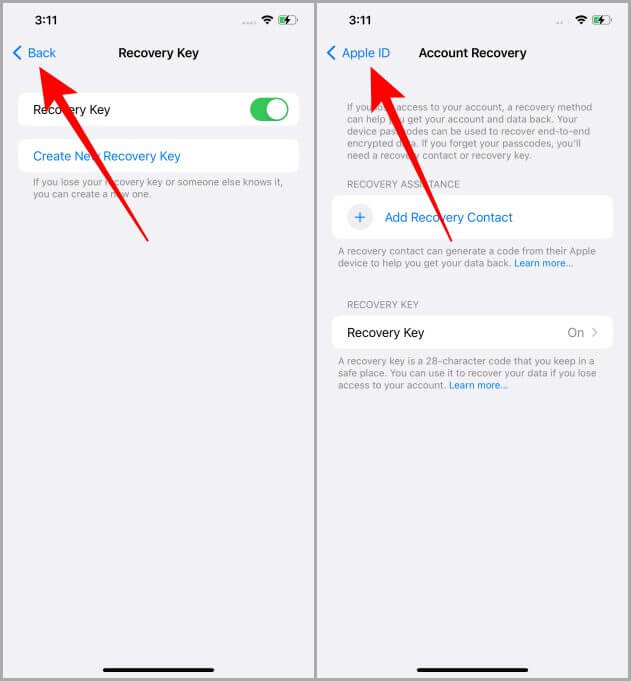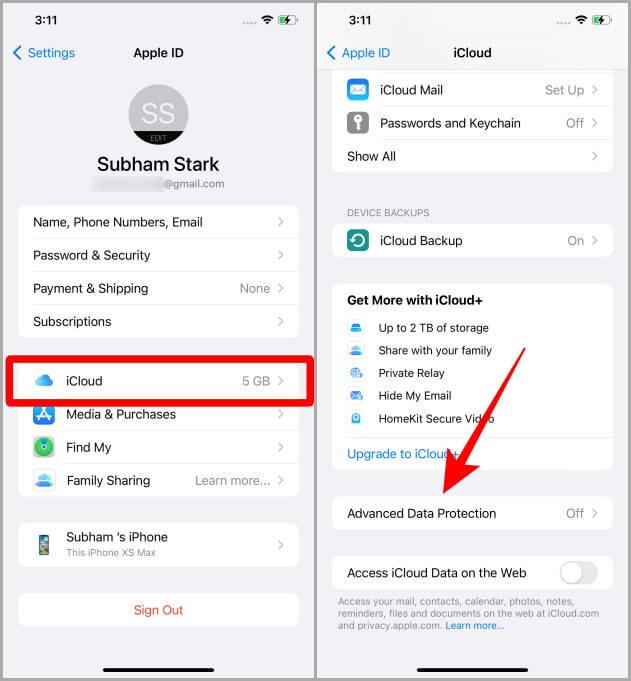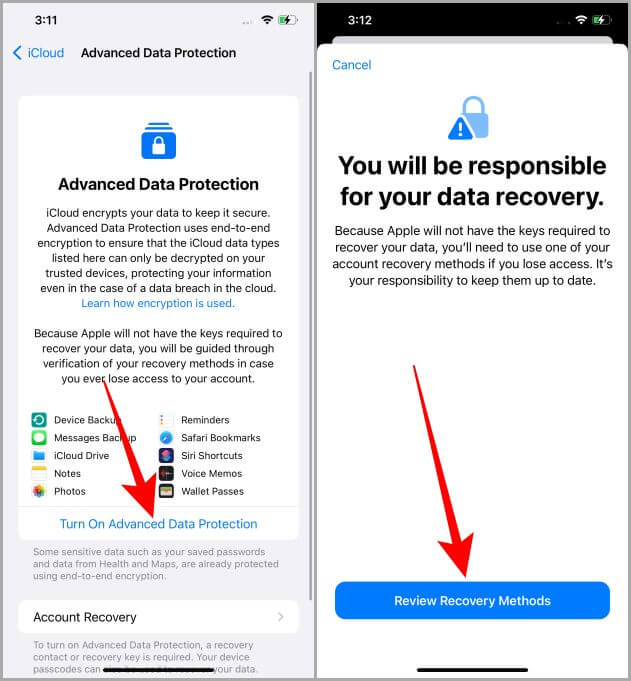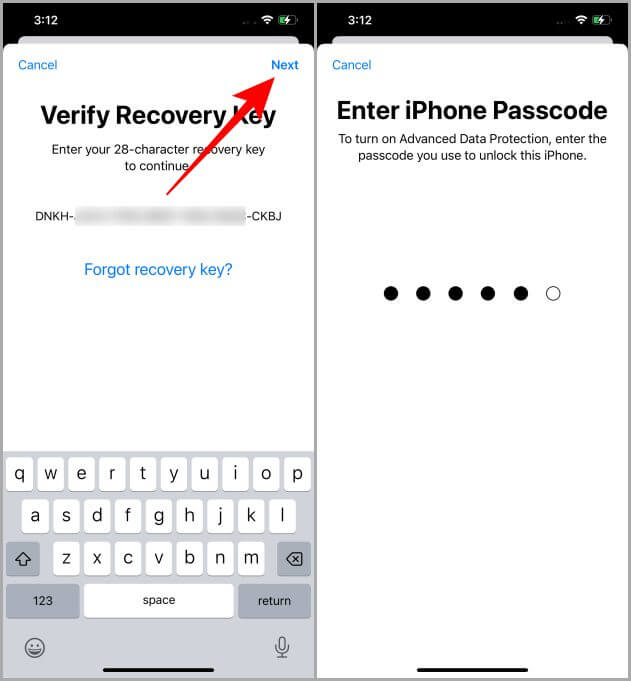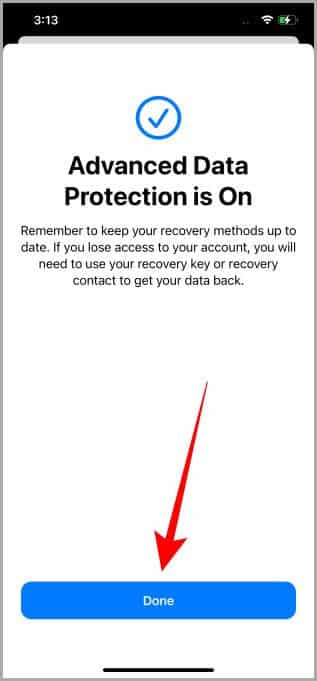ما هي الحماية المتقدمة للبيانات وكيفية تمكينها: الدليل
قدمت Apple مؤخرًا ميزة جديدة في iOS 16.2 تسمى Advanced Data Protection. تهدف الميزة إلى منح المستخدمين أمانًا أفضل والمزيد من التحكم في كيفية معالجة بياناتهم. إنها أكثر ميزة أمان واعدة من Apple حتى الآن. دعونا نفهم بشكل أعمق ماهية حماية البيانات المتقدمة بالفعل وكيفية استخدام حماية البيانات المتقدمة على أجهزة iPhone الخاصة بنا.
ما المقصود بحماية البيانات المتقدمة وما هو ليس كذلك
عندما يقوم مستخدم iPhone بتخزين بياناته على iCloud ، فإنه يكون عرضة للهجوم من قبل المتسللين الضارين. قد تتضمن البيانات صورًا ومقاطع فيديو حساسة وجهات اتصال ورسائل وبيانات صحية وكلمات مرور سلسلة المفاتيح وغير ذلك الكثير. هذا هو المكان الذي تأتي فيه حماية البيانات المتقدمة للإنقاذ. توفر حماية البيانات المتقدمة تشفيرًا شاملاً “للغالبية العظمى” (لماذا الغالبية العظمى وليس كلها ، المزيد عن ذلك أدناه) لمعظم بيانات iCloud الحساسة التي لا يمكن فك تشفيرها إلا على أجهزة Apple الموثوق بها ، مثل أجهزة iPhone و iPad. و Macs. وبالتالي توفير أقصى درجات الأمان لبيانات المستخدم.
في حال كنت تتساءل ، تحمي iCloud بالفعل 14 من البيانات الحساسة ، أي كلمات المرور في سلسلة المفاتيح ، والبيانات الصحية ، ومعلومات الدفع ، والرسائل في iCloud ، ومعاملات بطاقة Apple ، وبيانات الصفحة الرئيسية ، وغير ذلك الكثير من خلال توفير التشفير التام بين الأطراف. لكن حماية البيانات المتقدمة تعمل على توسيع القائمة من 14 إلى 23. الآن ، سيؤدي تشغيلها أيضًا إلى تشفير نسخ iCloud الاحتياطية والصور والملاحظات والمذكرات الصوتية وما إلى ذلك. فيما يلي القائمة الكاملة للخدمات المشفرة ضمن حماية البيانات المتقدمة.
إذن ماذا تعني “الغالبية العظمى” من البيانات؟ تستخدم Apple هذه العبارة لأن بعض البيانات مثل iCloud Mail وجهات الاتصال والتقويم تحتاج إلى التعامل مع البريد الإلكتروني العالمي وجهات الاتصال وأنظمة التقويم. لذلك قد يؤدي تشفير مثل هذه البيانات إلى تجربة مستخدم غير مرغوب فيها.
كيف تعمل حماية البيانات المتقدمة
دعنا نفهم أولاً كيفية عمل حماية البيانات القياسية من Apple من أجل الحصول على حماية البيانات المتقدمة. بالنسبة لأي شيء يستخدم حماية البيانات القياسية من Apple أولاً ، يتم تشفير البيانات ثم يتم إنشاء مفتاح. ثم يتم تخزين البيانات ومفاتيحها في خادم iCloud التابع لشركة Apple. لذلك ، إذا تمكن شخص لديه نوايا سيئة من الوصول إلى خادم iCloud التابع لشركة Apple ، فقد يسيء استخدام بياناتك الحساسة ، حيث يتم تخزين المفاتيح والبيانات في نفس المكان.
لكن حماية البيانات المتقدمة تعمل بطريقة مختلفة. يرسل بيانات مشفرة من طرف إلى طرف إلى iCloud والتي يمكن فك تشفيرها فقط على أجهزتك الموثوقة ، أي حيث يتم تخزين مفاتيحك الخاصة. لذا ، حتى إذا حصل شخص ما على خادم iCloud من Apple ، فكل ما سيحصل عليه هو كومة كبيرة من أحجية الصور المقطوعة التي ليس لديك سوى المفاتيح لحلها.
الأشياء المهمة المتعلقة بحماية البيانات المتقدمة
حماية البيانات المتقدمة هي طبقة أمان إضافية لـ iCloud. لهذا السبب ، لا تستطيع Apple حتى إلقاء نظرة خاطفة على بياناتك مما قد يؤدي إلى حدوث مشكلة أثناء استرداد البيانات من حساب iCloud مغلق. للتعامل مع مثل هذه المواقف غير السارة ، عليك التفكير في ثلاثة أشياء حتى لا يتم إقفال جهازك أبدًا.
- رمز المرور أو كلمة المرور الخاصة بجهازك (رمز مرور iPhone و iPad وكلمة مرور جهاز Mac الخاص بك ، وكلها مرتبطة بنفس معرف Apple).
- جهة اتصال للاسترداد (إذا لم تكن قد عينت جهة اتصال للاسترداد ، فلا داعي للقلق ، فسنكشف عن خطوات القيام بذلك أدناه).
- مفتاح الاسترداد (رمز مكون من 28 حرفًا تم إنشاؤه عشوائيًا يمكن أن يساعدك في إعادة تعيين كلمة مرور معرف Apple الخاص بك).
كيفية تمكين حماية البيانات المتقدمة
لاستخدام حماية البيانات المتقدمة ، تحتاج إلى تعيين جهة اتصال استرداد أو تشغيل مفتاح الاسترداد على جهاز iPhone الخاص بك أولاً. يمكنك اختيار الذهاب مع أي منهما أو تمكين كليهما ، في حالة عدم نجاح أحدهما في المستقبل. أولاً ، دعنا نلقي نظرة على الخطوات لتمكين الحماية المتقدمة للبيانات عن طريق إضافة جهة اتصال استرداد.
1. قم بتشغيل “حماية البيانات المتقدمة” عن طريق إضافة جهة اتصال استرداد
1. افتح الإعدادات على جهاز iPhone الخاص بك وانقر على الاسم / معرف Apple.
2. اضغط على iCloud للبدء.
3. الآن اضغط على حماية البيانات المتقدمة.
4. اضغط على تشغيل حماية البيانات المتقدمة.
5. في الصفحة التالية ، اضغط على إعداد استرداد الحساب.
ملاحظة: هذه الخطوة مخصصة لأولئك الذين لم يجروا إعداد استرداد حساباتهم بعد. إذا قمت بالفعل بإعداد جهة اتصال الاسترداد أو مفتاح الاسترداد على جهاز iPhone الخاص بك ، فانتقل إلى الخطوة 14.
6. في صفحة استرداد الحساب ، انقر فوق إضافة جهة اتصال استرداد.
ملاحظة: إذا كنت تريد متابعة استخدام مفتاح الاسترداد ، فسنغطي الخطوات لاحقًا.
7. اضغط على إضافة جهة اتصال الاسترداد.
8. اكتب اسم الشخص الذي تريد إضافته كجهة اتصال استرداد. قد يكون من إخوتك ، أو زوجتك ، أو عائلتك ، أو أصدقائك ، وما إلى ذلك. بمجرد ظهور جهة اتصال الشخص ، انقر عليها لتحديدها.
نصيحة للمحترفين: حدد شخصًا من قائمة جهات الاتصال الخاصة بك تثق به كثيرًا ويكون متاحًا لك بسهولة في حالة احتياجك إلى مساعدتهم في المستقبل لإعادة تعيين كلمة مرور معرف Apple الخاص بك.
9. الآن اضغط على إضافة للمضي قدما.
10. في الشاشة التالية ، سيطلب منك إرسال رسالة إلى جهة اتصال الاسترداد. اضغط على إرسال لإخطارهم ، حتى يتمكنوا من قبول دعوتك.
11. اضغط على تم وانتظر حتى يقبل الشخص طلب جهة اتصال الاسترداد الخاصة بك.
12. بمجرد قبول الشخص لطلبك ، ستتلقى إشعارًا وبعد ذلك يمكنك المتابعة إلى الخطوة التالية.
13. اضغط على معرف Apple للعودة إلى صفحة إعدادات معرف Apple.
14. الآن اضغط على iCloud.
15. في صفحة iCloud ، قم بالتمرير لأسفل وانقر فوق Advanced Data Protection.
16. اضغط على تشغيل حماية البيانات المتقدمة.
17. اضغط على مراجعة طرق الاسترداد.
18. قم بمراجعة جهات اتصال الاسترداد واضغط على “متابعة” للمضي قدمًا.
19. أدخل رمز المرور / كلمة المرور الخاصة بجهاز iPhone.
20. تم الآن تشغيل حماية البيانات المتقدمة لـ iCloud الخاص بك. اضغط على تم والآن يمكنك الاستمرار في استخدام iPhone الخاص بك كالمعتاد.
2. قم بتشغيل “حماية البيانات المتقدمة” عن طريق إضافة مفتاح استرداد
ربما لا ترغب في اختيار جهة اتصال كنسخة احتياطية لجهة اتصال الاسترداد. في هذه الحالة ، يمكنك أيضًا المتابعة بإضافة مفتاح استرداد إلى معرف Apple الخاص بك. دعونا نلقي نظرة على خطوات تمكين حماية البيانات المتقدمة عن طريق إضافة مفتاح استرداد.
ملاحظة: يرجى إلقاء نظرة أعلاه على الخطوات من 1 إلى 4 للانتقال إلى صفحة حماية البيانات المتقدمة أو الانتقال إلى الإعدادات> الاسم / معرف Apple> iCloud> حماية البيانات المتقدمة. بمجرد الوصول إلى هناك ، تابع من الخطوة 1 أدناه.
1. بمجرد الوصول إلى صفحة حماية البيانات المتقدمة ، انقر فوق تشغيل حماية البيانات المتقدمة.
2. اضغط على إعداد استرداد الحساب.
3. في صفحة استرداد الحساب ، انقر فوق مفتاح الاسترداد.
4. اضغط على زر التبديل بجوار خيار “مفتاح الاسترداد”.
5. في القائمة المنبثقة اضغط على “استخدام مفتاح الاسترداد”.
6. أدخل رمز المرور / كلمة المرور الخاصة بجهاز iPhone على الشاشة التالية.
7. سيتم إنشاء مفتاح الاسترداد أمامك ، يرجى تدوينه على المفكرة أو التقاط لقطة شاشة سريعة.
ملاحظة: نقترح عليك تدوينها أو أخذ نسخة مطبوعة من لقطة الشاشة ، فقط لا تتركها على iPhone. خلاف ذلك ، في حالة إغلاقك ، ستفقد الوصول إلى مفتاح الاسترداد.
8. اكتب مفتاح الاسترداد الذي تم إنشاؤه مؤخرًا للتحقق منه ثم انقر فوق التالي.
9. اضغط على رجوع.
10. اضغط على معرف Apple للعودة. لقد نجحت في إنشاء مفتاح استرداد لمعرف Apple الخاص بك. دعنا الآن نعود إلى Apple ID وتمكين حماية البيانات المتقدمة.
11. في صفحة معرف Apple ، اضغط على iCloud.
12. اضغط على حماية البيانات المتقدمة.
13. اضغط على تشغيل حماية البيانات المتقدمة.
14. الآن اضغط على مراجعة طرق الاسترداد.
15. أدخل مفتاح الاسترداد الذي سجلته للتو ، ثم انقر فوق التالي.
16. أدخل رمز المرور / كلمة المرور الخاصة بجهاز iPhone.
17. اضغط على تم. هاهو! تم الآن تشغيل “حماية البيانات المتقدمة” لـ iCloud الخاص بك. سيتم تشفير جميع البيانات المخزنة على iCloud الخاص بك من طرف إلى طرف من الآن فصاعدًا.
أسئلة وأجوبة
1. هل يمكنني تمكين الحماية المتقدمة للبيانات على جهاز iPad ، حيث لا أمتلك جهاز iPhone؟
نعم تستطيع. في الواقع ، فإن خطوات جهاز iPad متطابقة في الغالب مع جهاز iPhone الذي شاركناه أعلاه. ما عليك سوى اتباع الدليل المذكور أعلاه بدقة وستتمكن من تمكينه على جهاز iPad في أسرع وقت.
2. لماذا لا تتوفر الحماية المتقدمة للبيانات في بلدي / منطقتي حتى الآن؟ متى سيكون متاحًا على جهازي؟
لم تحدد Apple سببًا لعدم طرحها عالميًا حتى الآن. هذه الميزة متاحة حاليًا في الولايات المتحدة وسيتم إتاحتها لبقية العالم في أوائل عام 2023. وسيتم توفير حماية البيانات المتقدمة في الصين أيضًا.
3. لدي بعض الأجهزة المرتبطة بمعرف Apple الخاص بي ، وتقول حماية البيانات المتقدمة لإزالة تلك الأجهزة ، ماذا أفعل؟
إذا كانت لديك بعض الأجهزة القديمة المرتبطة بنفس معرف Apple ، فحاول تحديثها أولاً إلى أحدث نظام تشغيل لها. إذا كان الجهاز لا يمكن تحديثه ، فأنت بحاجة إلى إزالة هذه الأجهزة من معرف Apple الخاص بك من أجل التمتع الكامل بأمان حماية البيانات المتقدمة.
حماية البيانات المتقدمة: خطوة واحدة للأمام
تُعد حماية البيانات المتقدمة خطوة في الاتجاه الصحيح وتعزز أمان iCloud بشكل أكبر. يمكنك الآن تخزين جميع أنواع البيانات من أجهزة Apple الخاصة بك وسيتم تشفيرها من طرف إلى طرف. لا تستطيع Apple حتى إلقاء نظرة على بياناتك وإذا تم اختراق خوادم iCloud ، فلن يتمكن المتسلل من الوصول إلى مفتاح فك التشفير. آمل أن يكون هذا الدليل مفيدًا لك في فهم الحاجة إلى الحماية المتقدمة للبيانات وتمكينها على جهازك.
هل تعلم أن Safari به عرض القارئ (الوضع) تمامًا مثل Chrome؟ تعرف على كيفية تمكين عرض القارئ (الوضع) في Safari على iPhone و iPad و Mac.