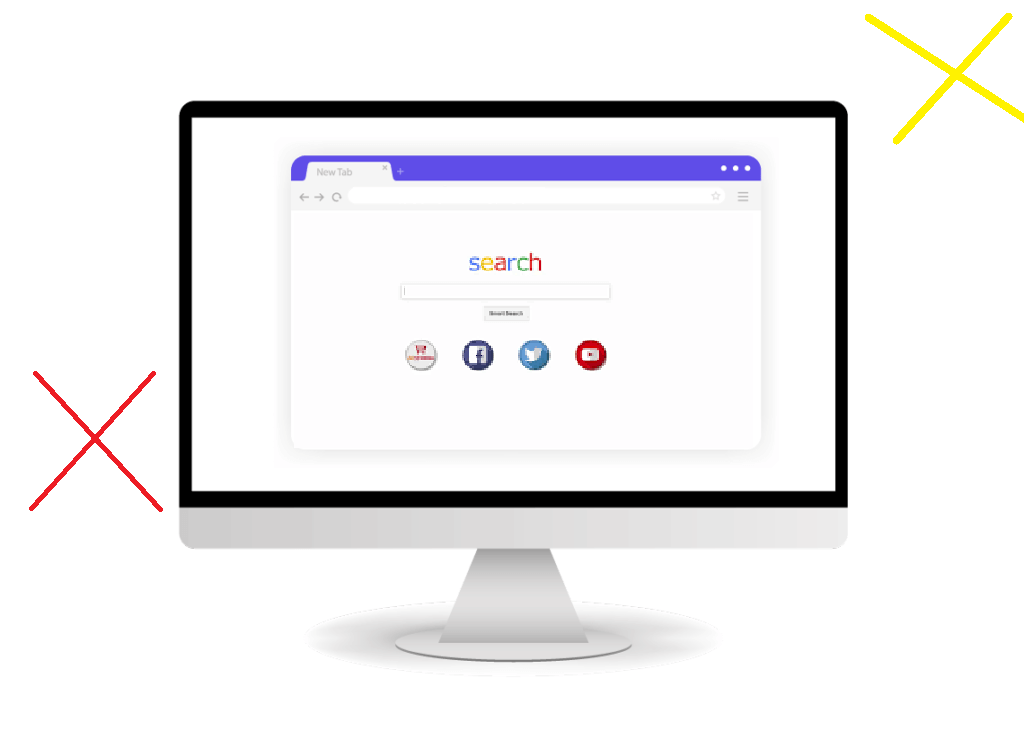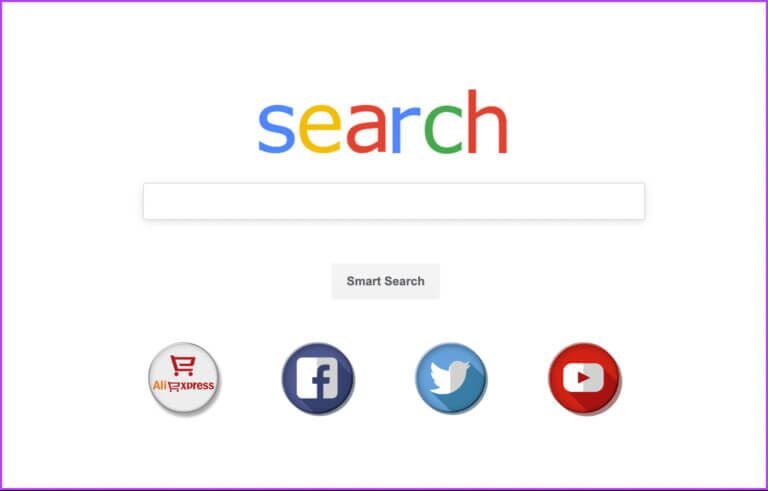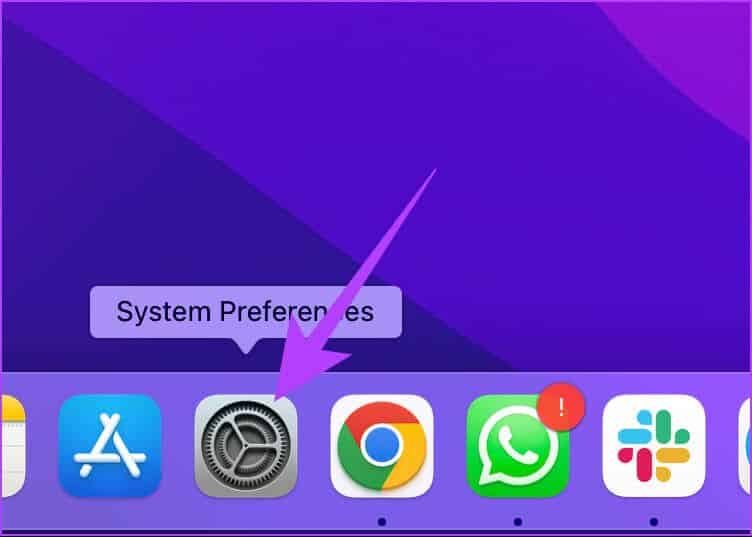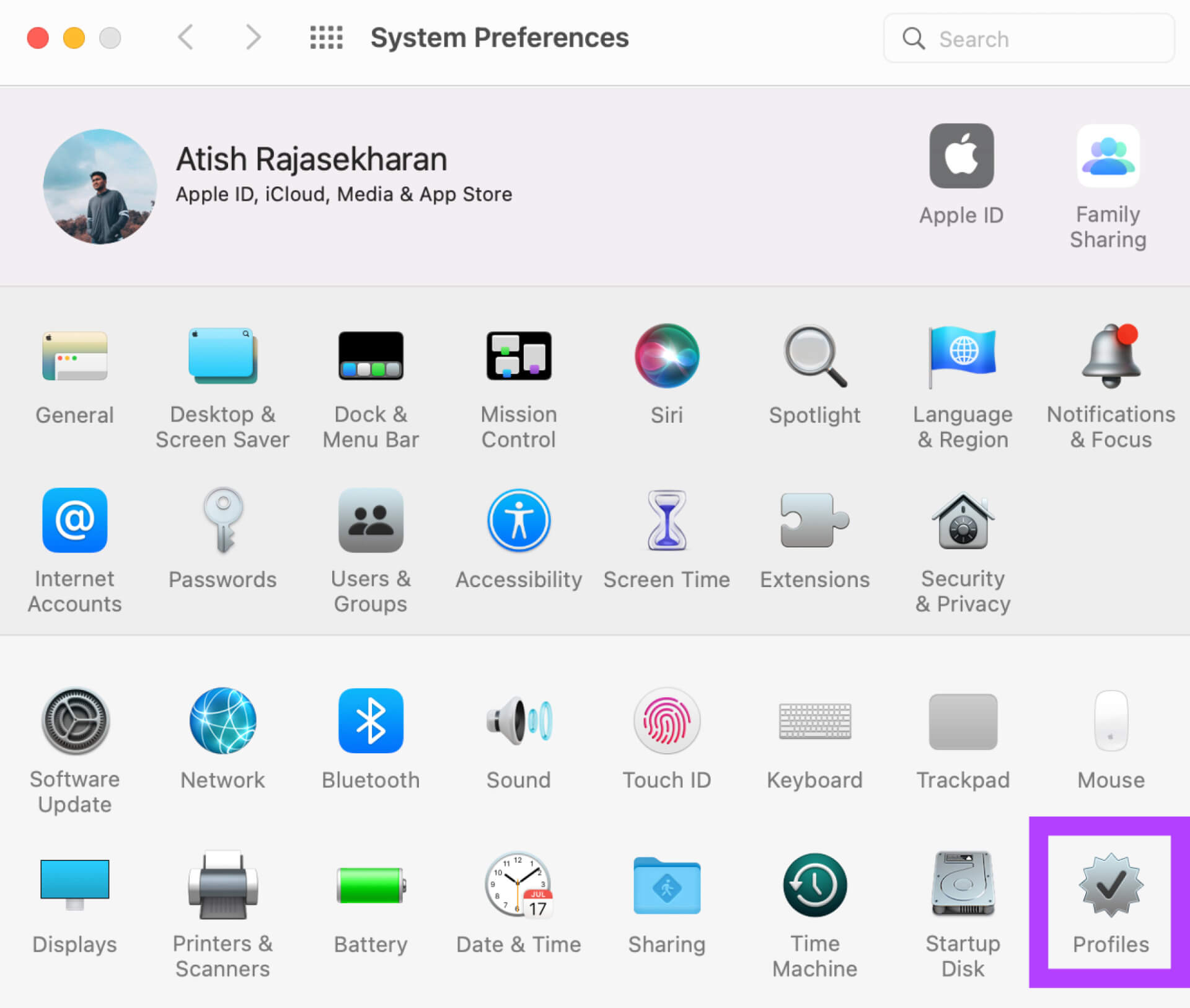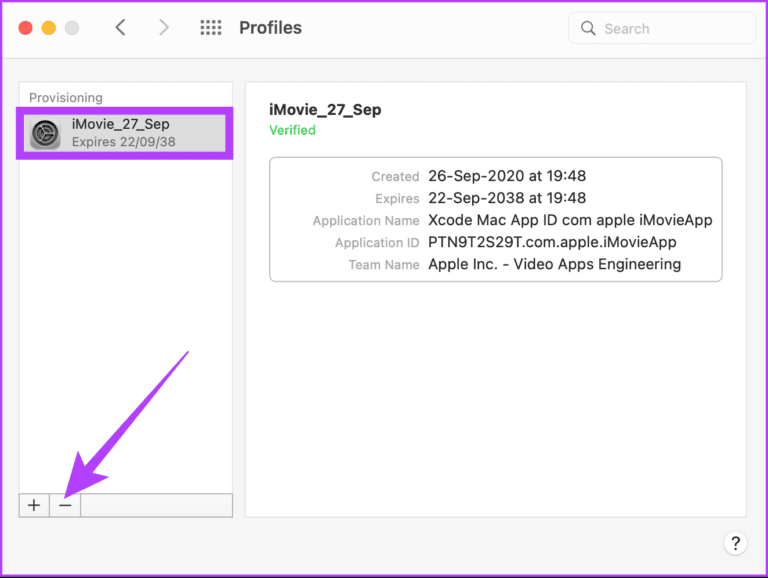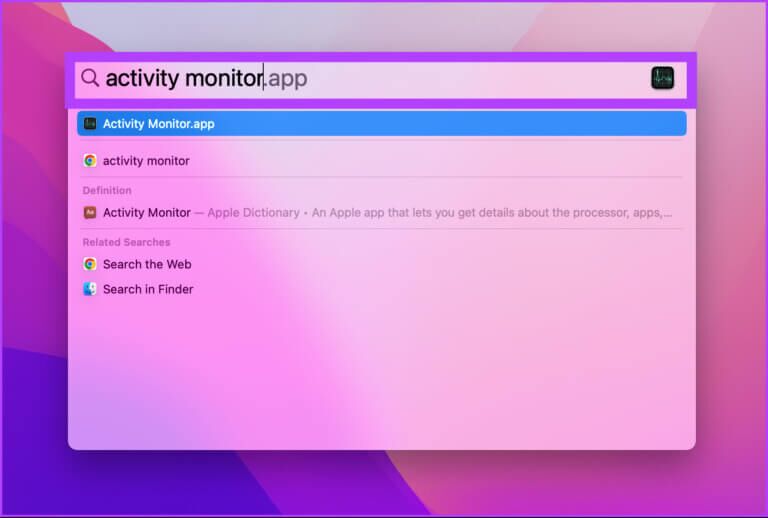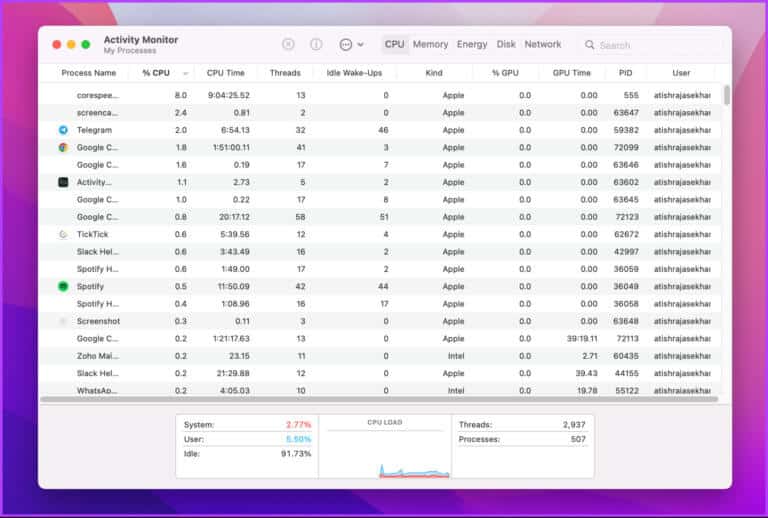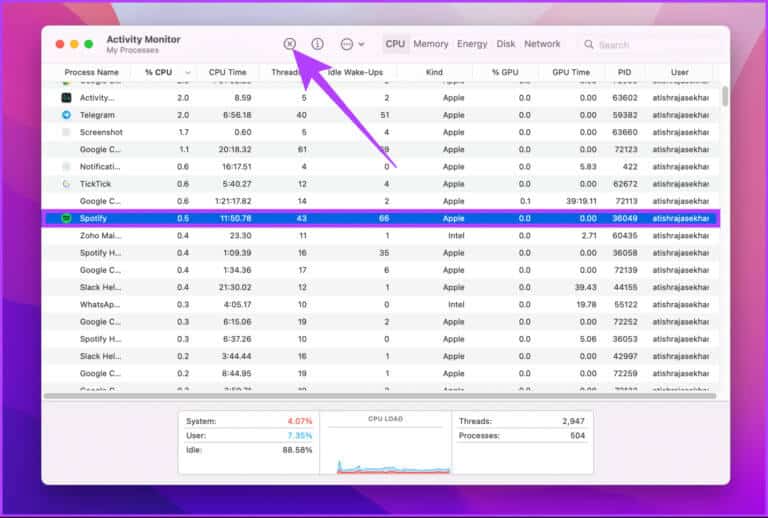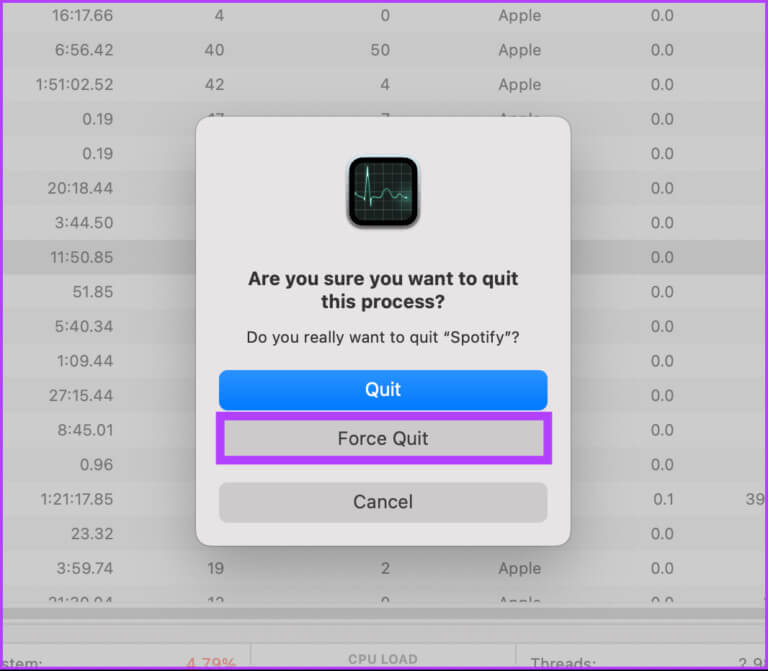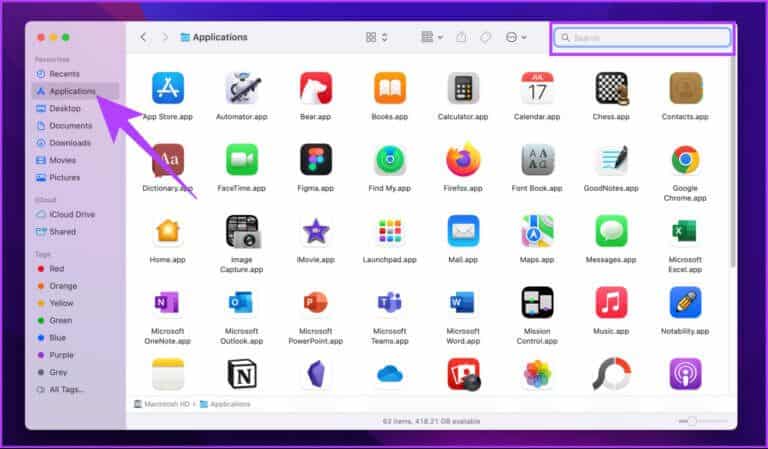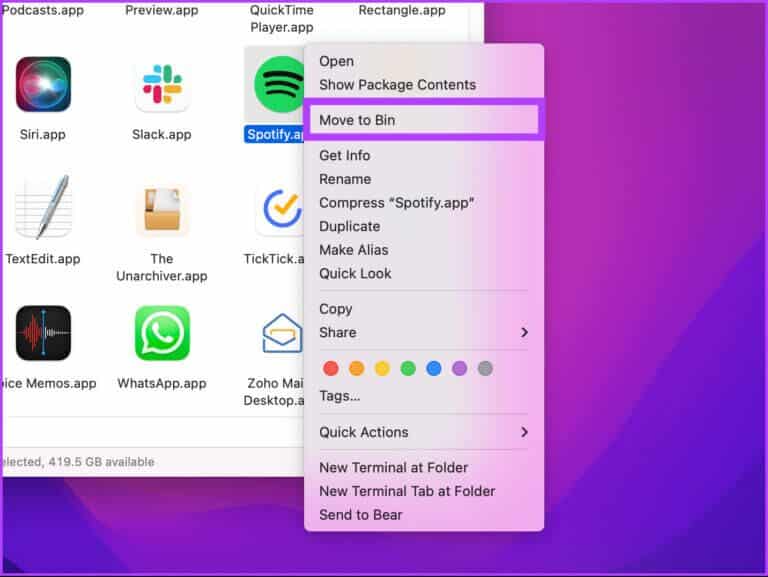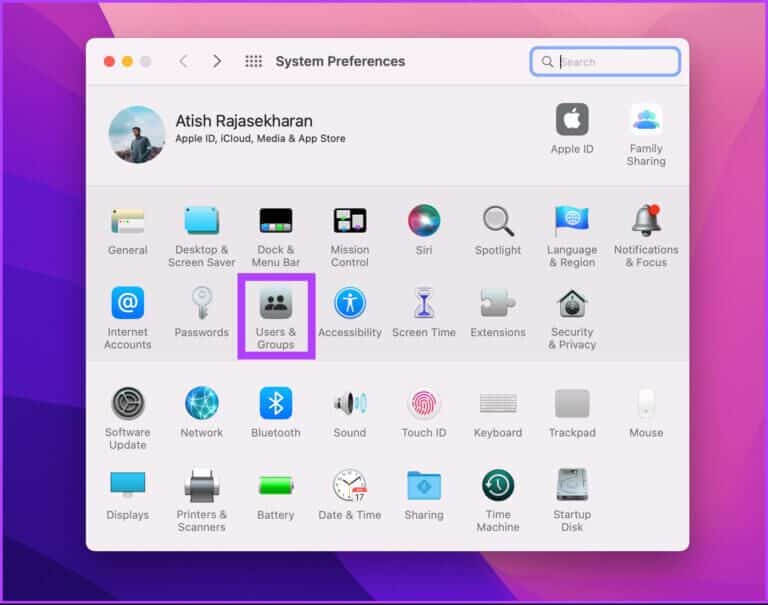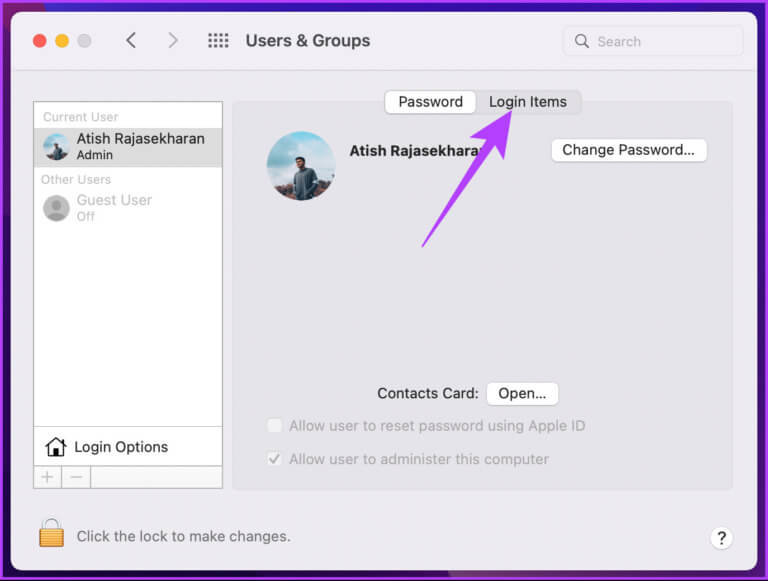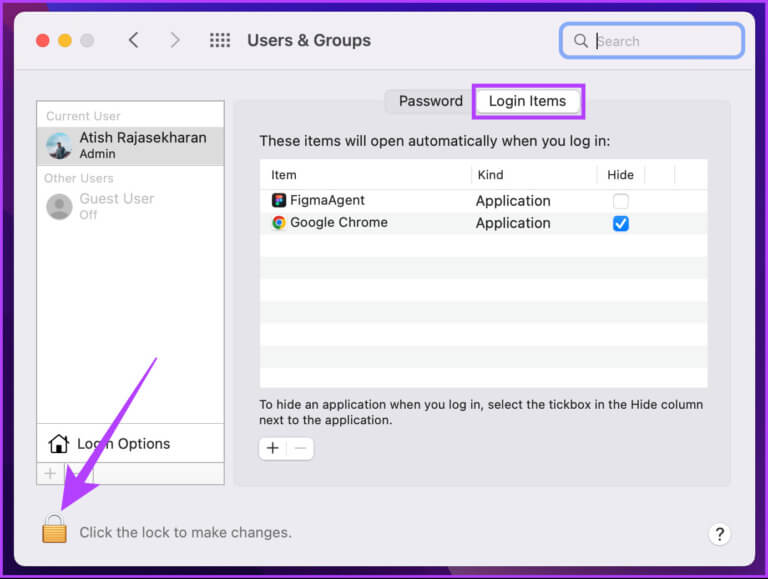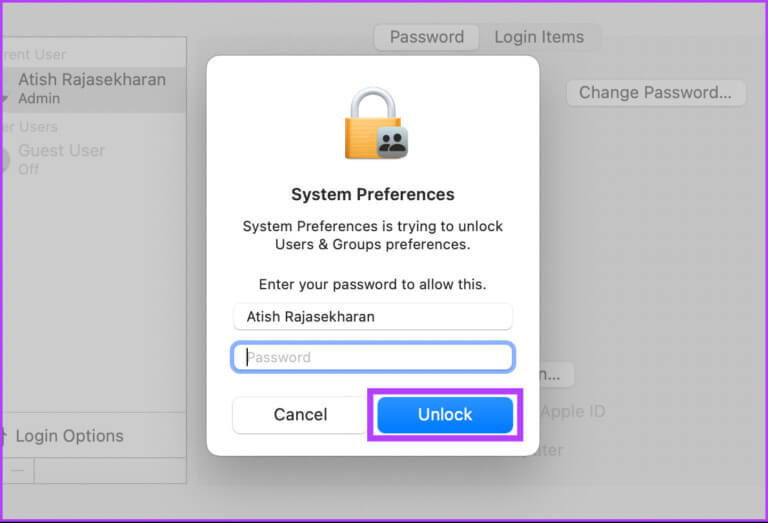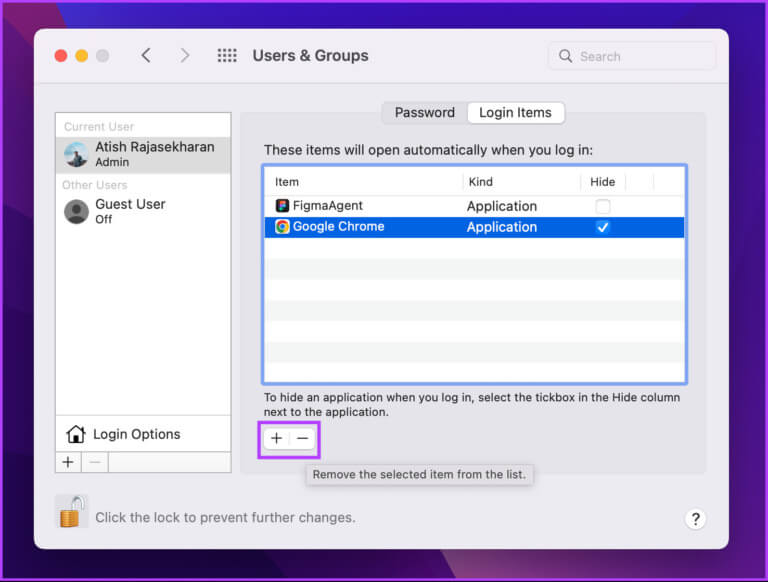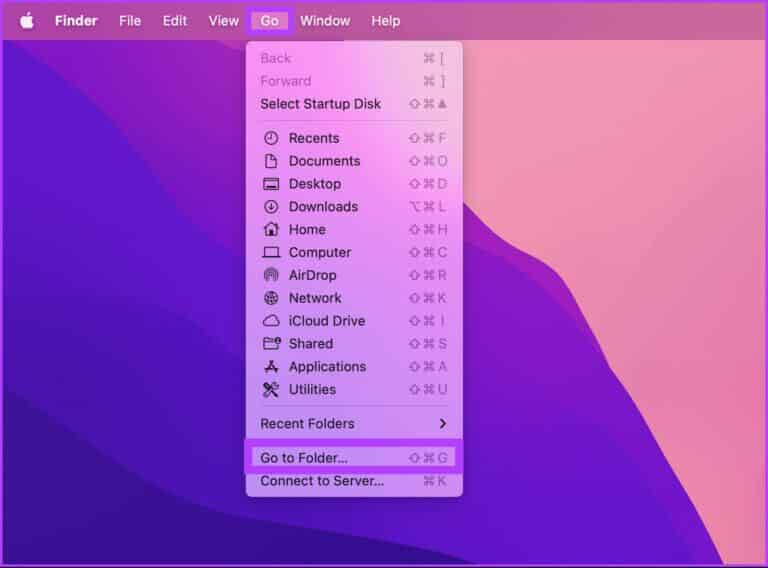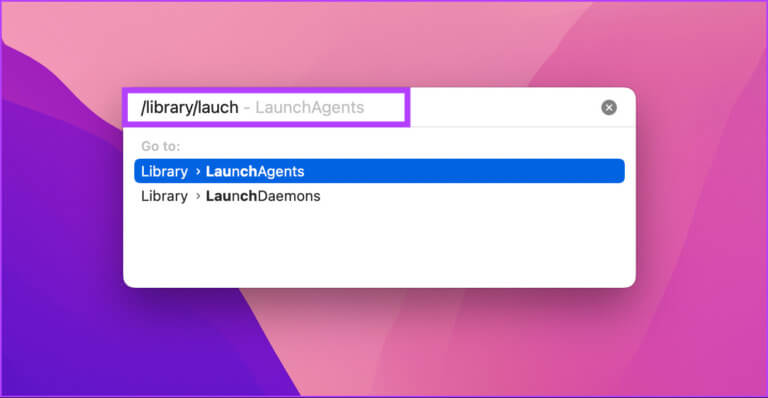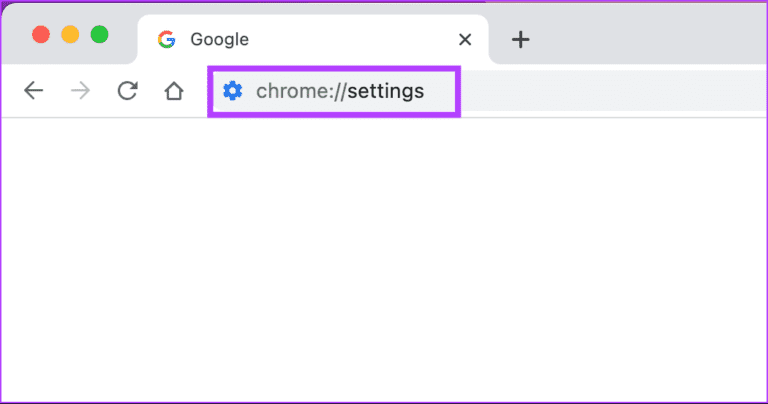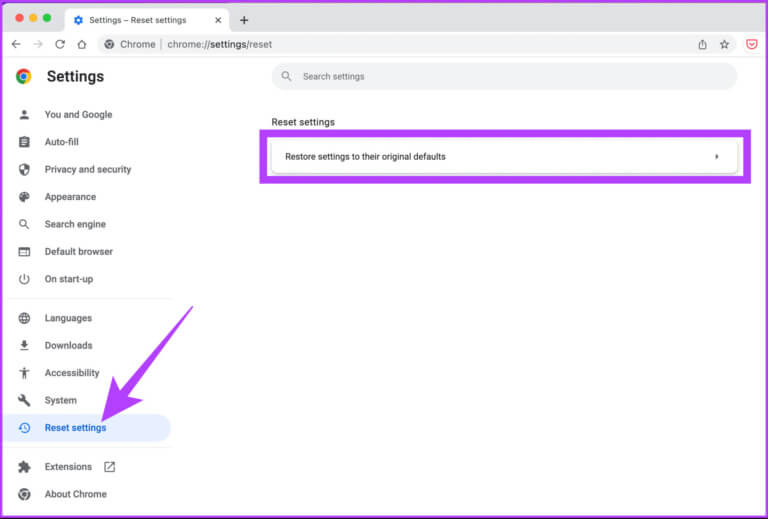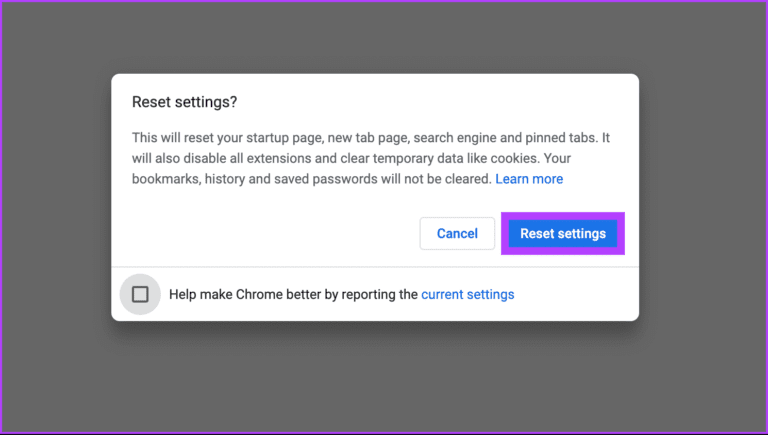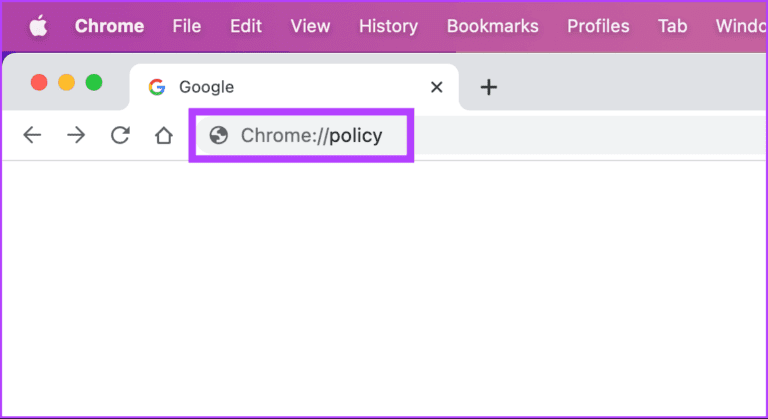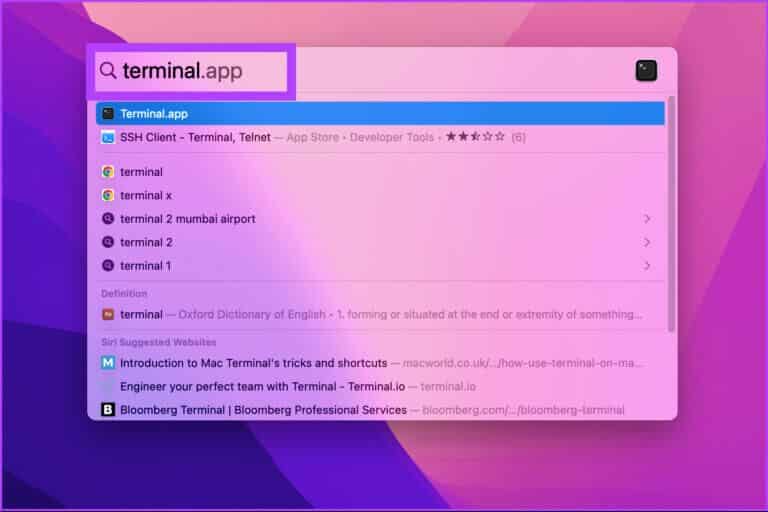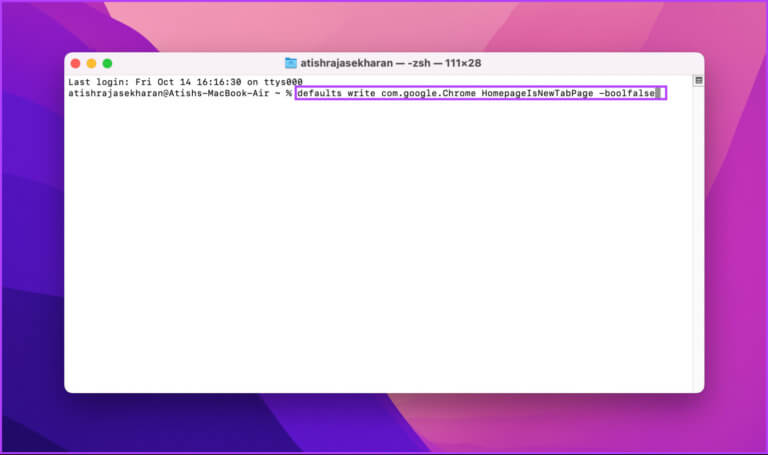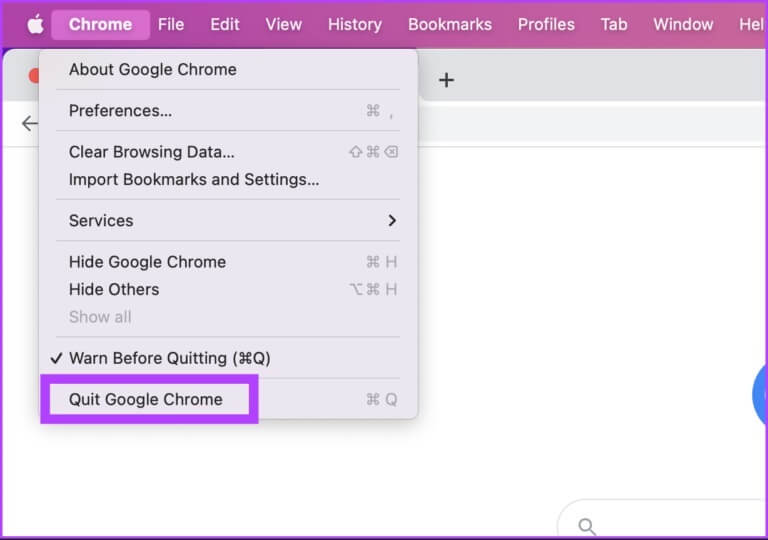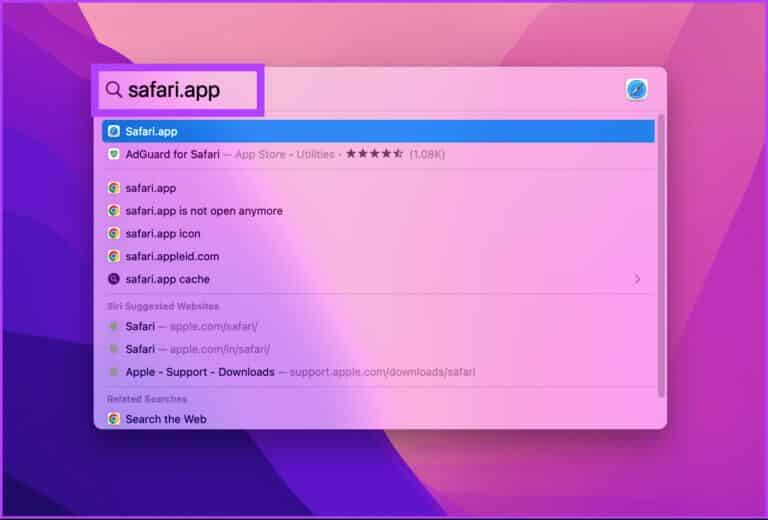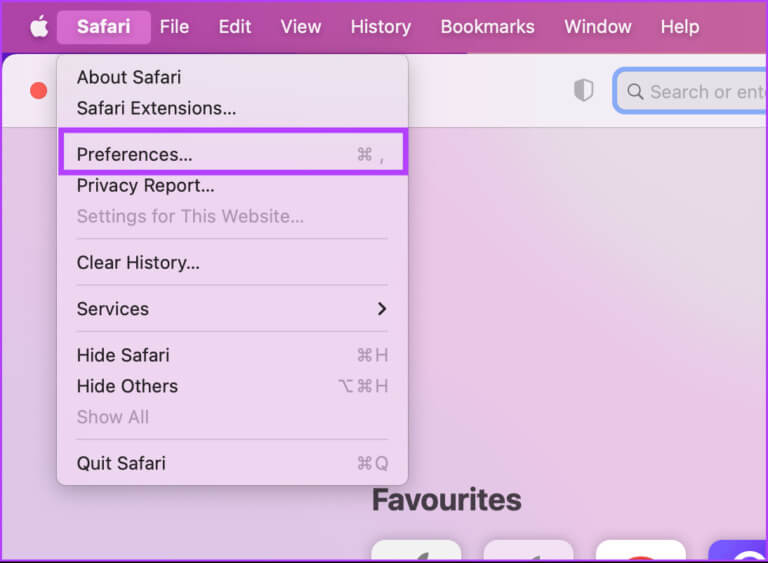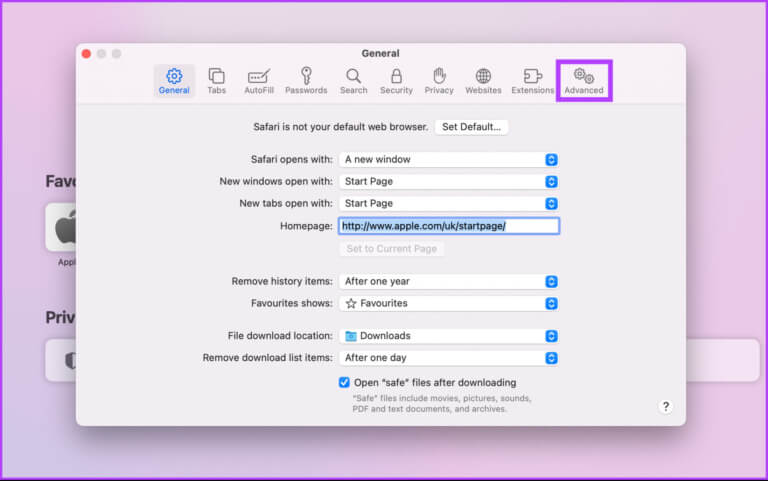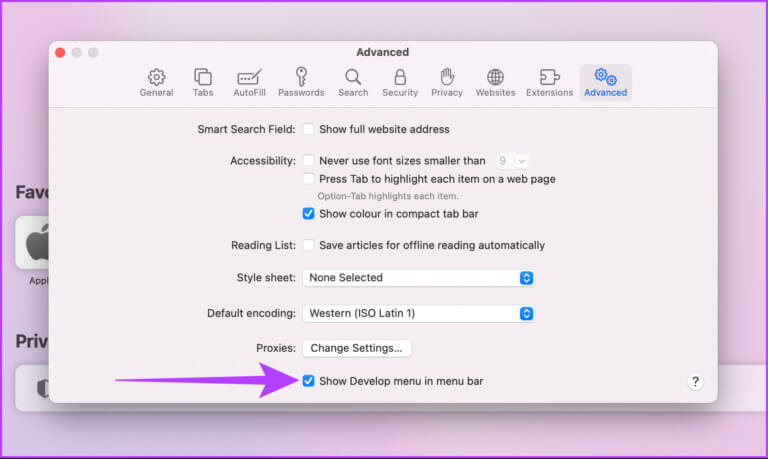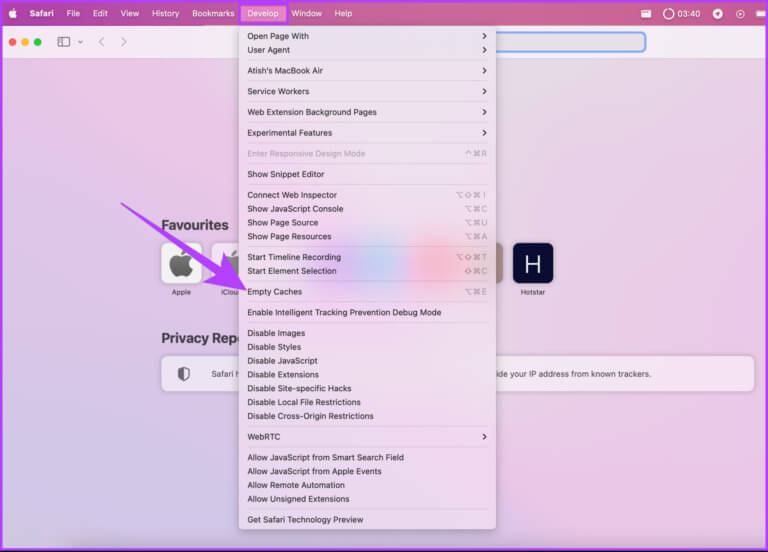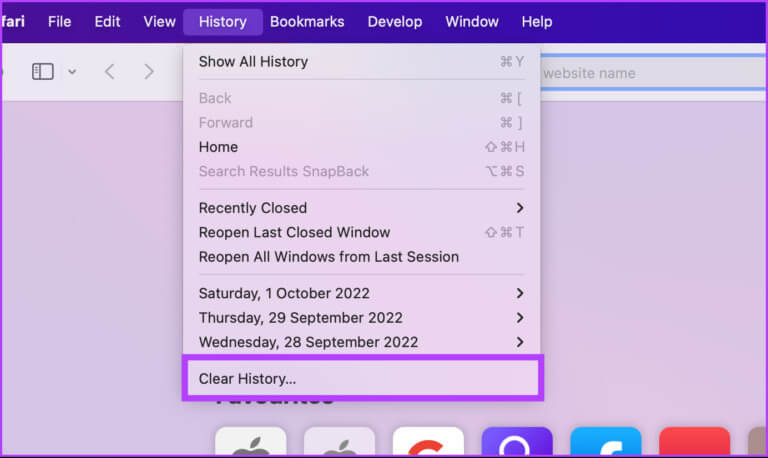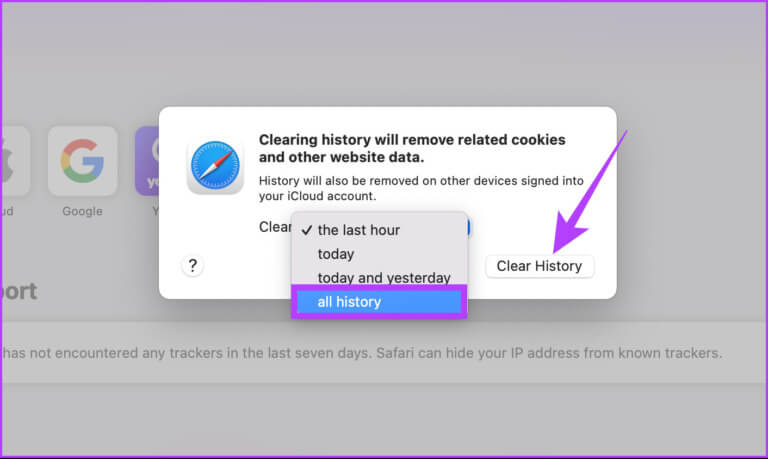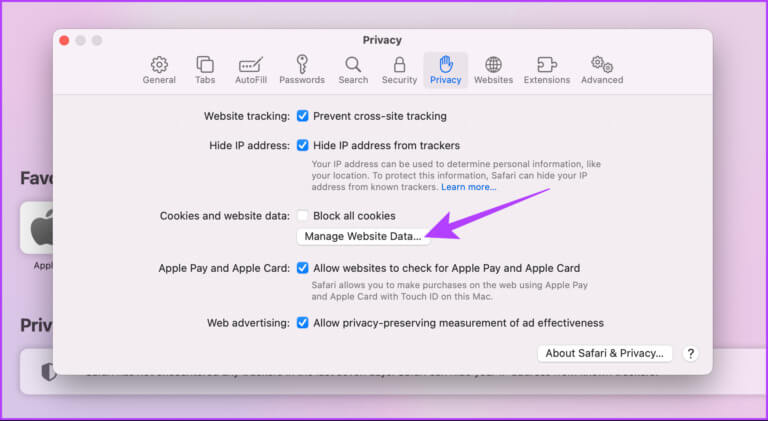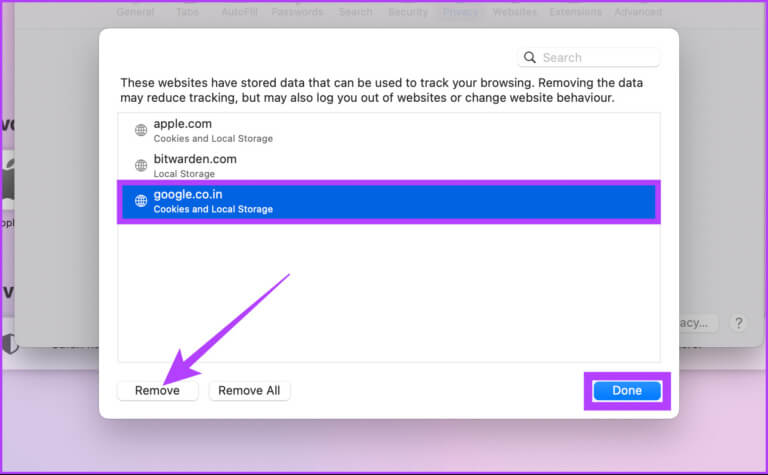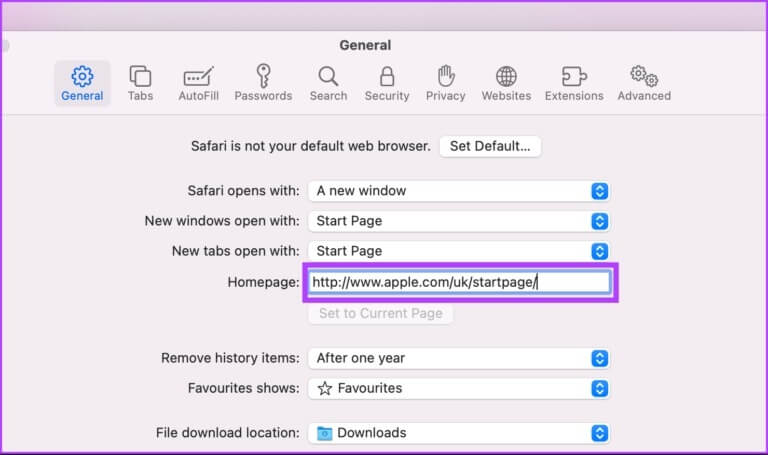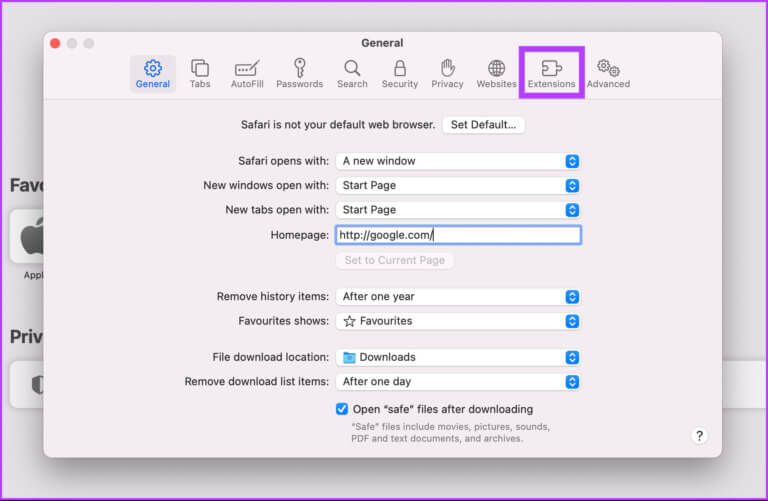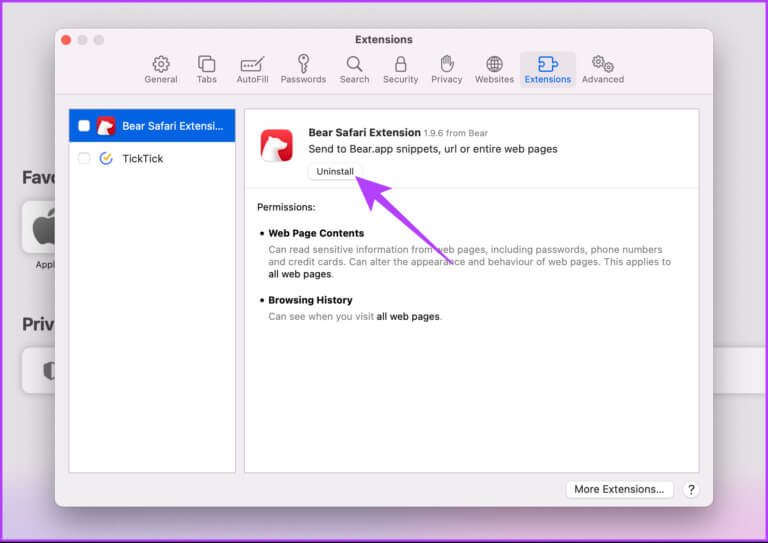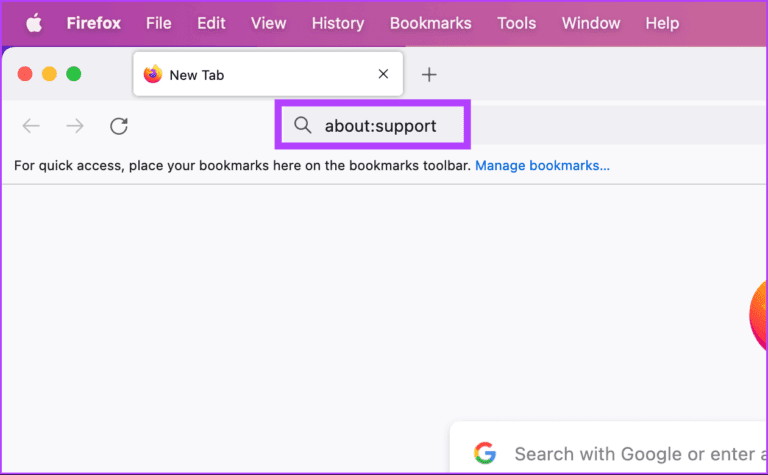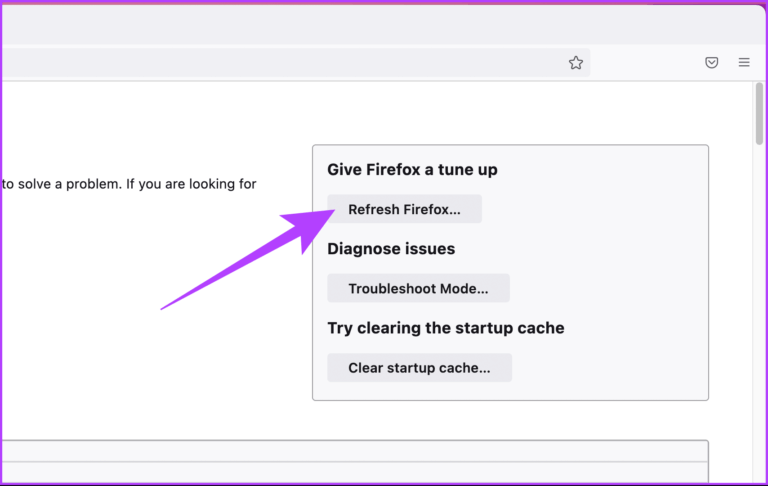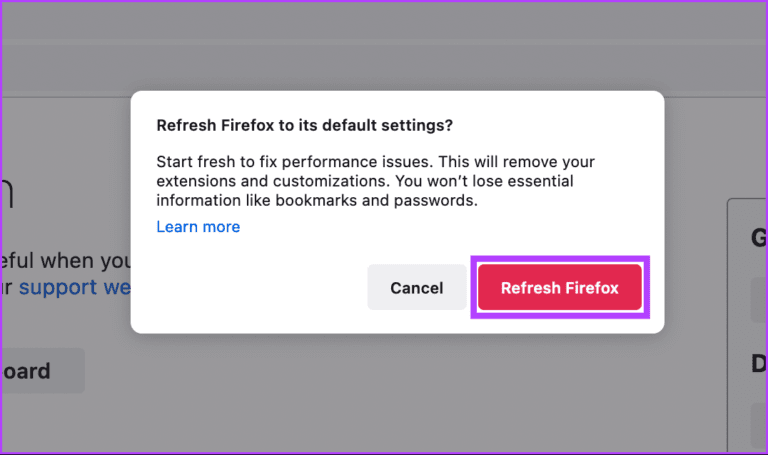كيفية إزالة SearchMine من جهاز Mac
إذا كنت تستخدم جهاز Mac ، فهذا لا يعني أنك محمي تمامًا من البرامج الضارة. هناك العديد من الطرق التي يمكن من خلالها اختراق جهاز Mac ، ويعتبر SearchMine أحد أكثر أنواع البرامج الضارة شيوعًا. إذا كنت لا تعرفه بالفعل ، فستوضح لك هذه المقالة ما هو SearchMine وكيفية إزالة SearchMine من جهاز Mac الخاص بك.
بادئ ذي بدء ، يعد SearchMine امتدادًا خبيثًا للمتصفح يتم تثبيته عادةً على أجهزة Mac دون علم المستخدم. بمجرد التثبيت ، سيجعل searchmine.net محرك البحث الافتراضي ، ويعرض الإعلانات المزعجة ، ويرسل نتائج البحث إلى المعلنين.
علاوة على ذلك ، فإنه يضيف شريط أدوات إلى المتصفح ويبدأ في تتبع وجمع نشاط المستخدم عبر الإنترنت لبيعه لأطراف ثالثة. نظرًا لعدم احتوائه على مجلد تطبيق وعدم تضمينه في قائمة البرامج المثبتة في Finder ، يصعب العثور عليه. ولكن كيف وصل إلى جهاز Mac الخاص بك في المقام الأول؟ هيا نكتشف.
كيف وصل لغم SearchMine إلى جهاز MAC
تم تصنيف SearchMine على أنه برنامج غير مرغوب فيه (PUP) ويتم تثبيته على أجهزة Mac من خلال البرامج المجمعة. على الرغم من أن هذا البرنامج قد يكون شرعيًا ، إلا أنه يأتي عادةً مع SearchMine والبرامج الأخرى التي لا تحتاجها.
لذلك ، عند تثبيت برنامج جديد ، من المهم معرفة موقع الويب الذي تقوم بالتنزيل منه وتصفح البرامج المجمعة التي قد يتم تضمينها. تحقق من قائمة البرامج التي لا تعرفها وقم بإلغاء تحديدها قبل المتابعة.
ومع ذلك ، إذا كنت قد حصلت بالفعل على SearchMine ، فانتقل إلى القسم التالي لمعرفة كيفية التخلص منه.
4 طرق لحذف SearchMine على MAC
فيما يلي 4 طرق لحذف SearchMine من جهاز Mac الخاص بك إذا وقعت بطريقة ما في فخ SearchMine. فلنبدأ بأسهلها.
1. تخلص من SearchMine من Mac باستخدام تفضيلات النظام
يستفيد المخترقون من الملفات الشخصية للوصول إلى إعدادات المتصفح. في هذه الطريقة ، سنستخدم تفضيلات نظام Mac لمنع مخترقي المتصفح من منعك من العودة إلى الإعدادات الافتراضية للمتصفح.
الخطوة 1: من درج التطبيق، افتح تفضيلات النظام ، أو انقر على أيقونة Apple في الجزء العلوي الأيسر وحدد تفضيلات النظام.
الخطوة 2: اذهب إلى الملفات الشخصية.
ملاحظة: إذا لم يكن لديك أي ملفات تعريف تكوين على جهاز Mac ، فلن يظهر رمز الملف الشخصي.
الخطوة 3: اضغط على الزر “–” لحذف ملف تعريف ضار من القائمة إذا وجدت أي شيء مريبًا.
انتبه إلى الملفات الشخصية التي تسمى AdminPrefs أو Safari Settings أو Chrome Settings.
ملاحظة: الصورة المعروضة هي لأغراض مرجعية فقط.
وبهذه الطريقة ، ستكون خاليًا من SearchMine الخاطف. ولكن ماذا لو جاء SearchMine مع بعض التطبيقات المجمعة؟ حسنًا ، يمكننا إزالته من هناك أيضًا. اتبع على طول.
2. إزالة SearchMine وجميع الملفات ذات الصلة
ستبحث هذه الطريقة في مجلد تطبيقات Mac ومجلد المكتبات ومجلد تسجيل الدخول للعثور على تطبيق SearchMine.
ملاحظة: بعض الصور المدرجة في هذا القسم هي للإشارة فقط.
الخطوة 1: اضغط على “Cmd + Space” على لوحة المفاتيح لتشغيل Spotlight ، واكتب Activity Monitor ، واضغط على Enter.
الخطوة 2: الآن ، ابحث عن أي عمليات تسمى “SearchMine”.
الخطوة 3: إذا اكتشفت واحدة ، فحددها وانقر على أيقونة الإيقاف.
الخطوة 4: حدد زر فرض الإنهاء في الموجه.
الخطوة 5: انتقل إلى التطبيقات وابحث عن SearchMine.
الخطوة 6: إذا وجدت واحدة ، فانقر بزر الماوس الأيمن وحدد “نقل إلى السلة”.
ها أنت ذا. أصبح جهاز Mac الخاص بك الآن مجانيًا من SearchMine. يمكنك إعادة التحقق من ذلك عن طريق التحقق من عناصر تسجيل الدخول. إليك الطريقة.
الخطوة 7: من درج التطبيقات، انتقل إلى تفضيلات النظام.
الخطوة 8: انتقل إلى “المستخدمون والمجموعات”.
الخطوة 9: انقر فوق علامة التبويب عناصر تسجيل الدخول.
الخطوة 10: إذا وجدت شيئًا مريبًا يمكن أن يكون خاطف متصفح SearchMine ، فانقر فوق القفل لإجراء تغييرات.
الخطوة 11: أدخل كلمة المرور الخاصة بك.
الخطوة 12: حدد العنصر وانقر فوق الزر “–” لإزالته.
الفحص المزدوج سيمنع برنامج SearchMine من العودة إلى جهاز Mac الخاص بك. ومع ذلك ، إذا استمر SearchMine في العودة ، فإليك كيفية العثور عليه على القرص الخاص بك.
الخطوة 13: في أداة البحث ، اختر “Go to Folder” من قائمة Go أو ببساطة اضغط على “Shift + Cmd + G” على لوحة المفاتيح.
الخطوة 14: الآن ، الصق كل موقع مذكور أدناه ، واحدًا تلو الآخر ، في مربع البحث واضغط على Go بعد كل موقع.
~/Library/LaunchAgents /Library/LaunchAgents /Library/LaunchDaemons /Library/Application Support
تأكد من خلو كل مجلد من الملفات المتعلقة بالبرامج الضارة. قم بنقلها جميعًا في المهملات إذا وجدت أيًا منها ، ولكن احرص على عدم حذف أي ملفات مهمة.
3. إزالة SearchMine من Chrome و Safari و Firefox
نظرًا لاختلاف الخطوات بالنسبة لمتصفحات الويب ، فقد قمنا بإدراج خطوات كل منها على حدة. اختر متصفح الويب الخاص بك واتبع الخطوات وفقًا لذلك لحذف SearchMine.
أ. كيفية التخلص من SearchMine من Chrome
الخطوة 1: افتح Chrome والصق العنوان أدناه في شريط العناوين.
chrome://settings/
الخطوة 2: حدد إعادة تعيين الإعدادات في الشريط الجانبي وانقر على “استعادة الإعدادات إلى الإعدادات الافتراضية الأصلية”.
الخطوة 3: اضغط على زر إعادة تعيين الإعدادات في مربع الحوار لتأكيد إعادة تعيين Chrome.
الخطوة 4: الآن ، الصق العنوان أدناه في شريط العناوين لفتح سياسة Chrome.
chrome://policy
إذا وجدت أي سياسة مشبوهة ، فتابع اتباع الخطوات ؛ خلافًا لذلك ، انتقل إلى الخطوة 7.
الخطوة 5: اضغط على “Cmd + Space” على لوحة المفاتيح لفتح Spotlight ، واكتب تطبيق Terminal ، واضغط على Enter.
الخطوة 6: الصق الأوامر المذكورة أدناه ، واحدة تلو الأخرى.
defaults write com.google.Chrome HomepageIsNewTabPage -bool false defaults write com.google.Chrome NewTabPageLocation -string "https://www.google.com/" defaults write com.google.Chrome HomepageLocation -string "https://www.google.com/" defaults delete com.google.Chrome DefaultSearchProviderSearchURL defaults delete com.google.Chrome DefaultSearchProviderNewTabURL defaults delete com.google.Chrome DefaultSearchProviderName
الخطوة 7: حدد Chrome من شريط القوائم وانقر على Quit Google Chrome. الآن ، أعد تشغيل.
ها أنت ذا. سيبدأ Chrome بالإعدادات الافتراضية. ولكن ماذا لو كنت تستخدم Safari؟ اتبع الخطوات التالية.
ب. كيفية حذف SearchMine من Safari
يجب أن تلاحظ أن إزالة البيانات قد تسجّل خروجك من بعض المواقع أو تغير سلوكها.
ملاحظة: بعض الصور الموضحة أدناه هي للإشارة فقط.
الخطوة 1: اضغط على “Cmd + Space” على لوحة المفاتيح لفتح Spotlight ، واكتب Safari ، واضغط على Enter.
الخطوة 2: انتقل إلى التفضيلات في قائمة Safari.
الخطوة 3: اذهب إلى علامة التبويب خيارات متقدمة.
الخطوة 4: حدد المربع بجوار “إظهار قائمة التطوير في شريط القوائم”.
الخطوة 5: الآن ، انقر فوق تطوير في شريط القائمة واختر Empty Caches.
الخطوة 6: توجه إلى قائمة Safari وانقر على Clear History.
ملاحظة: اختر كل المحفوظات من القائمة المنسدلة واضغط على Clear History.
الخطوة 7: ارجع إلى التفضيلات.
الخطوة 8: حدد علامة التبويب “الخصوصية” وانقر فوق “إدارة بيانات موقع الويب” لفتح قائمة بمواقع الويب التي تخزن بيانات التصفح الخاصة بك.
الخطوة 9: حدد مواقع ويب مشبوهة ، واضغط على إزالة ، وانقر فوق تم.
الخطوة 10: توجه إلى علامة التبويب “عام” وتحقق من الصفحة الرئيسية.
تأكد من أنها الصفحة التي تريد استخدامها كصفحة بدء.
الخطوة 11: أخيرًا ، انتقل إلى علامة التبويب الامتدادات للتحقق من وجود أحد البرامج الضارة.
الخطوة 12: اختره وانقر فوق إلغاء التثبيت.
ها أنت ذا! لقد نجحت في مسح متصفح Safari. تابع معنا لمعرفة كيفية مسح SearchMine من Firefox.
ت. كيفية إزالة SearchMine من Firefox
الخطوة 1: افتح Firefox ، وفي شريط العناوين ، الصق العنوان أدناه ، واضغط على Enter.
about:support
الخطوة 2: انقر فوق Refresh Firefox على الجانب الأيمن.
الخطوة 3: في مربع الحوار ، انقر فوق الزر Refresh Firefox.
سيتم إعادة تشغيل المتصفح والرجوع إلى إعداداته الافتراضية.
4. استخدم أدوات الطرف الثالث لحذف SearchMine بسرعة
يمكنك استخدام أداة الجهة الخارجية إذا كنت لا تريد الخضوع لعملية خطوة بخطوة للتخلص من برنامج SearchMine للمتصفح. إحدى هذه الأدوات هي Malwarebytes ، والتي قمنا بتغطيتها على نطاق واسع.
أسئلة وأجوبة عن البحث على MAC
1. لماذا يخبرني Chrome باستمرار أنني مصاب بفيروس؟
ربما يكون هذا بسبب احتمال وجود برامج غير مرغوب فيها أو برامج ضارة مثبتة على جهاز الكمبيوتر الخاص بك:
2. هل تخطرك Apple إذا كان لديك فيروس؟
لا تقوم Apple بإخطار المستخدمين بتنبيهات الفيروسات. هؤلاء الأشخاص هم محتالون يرسلون رسائل مزيفة تفيد بأن جهازك يحتوي على فيروسات. كن حذرا.
التحكم في المتصفح HIJACKER
يعد خاطفو المتصفح مثل SearchMine أمرًا شائعًا ، ولكن عددًا قليلاً فقط من المستخدمين يتخذون الحيطة المناسبة لعدم السماح للبرامج الضارة بالسيطرة على بحثهم أو ، في هذا الصدد ، رؤية ما يبحثون عنه. هناك سبب وراء اسم SearchMine. يقوم بتعدين بيانات البحث الخاصة بك وبيعها في السوق. كما هو الحال دائمًا ، من الأفضل الوقاية بدلاً من مكافحة الحرائق للحفاظ على جهاز الكمبيوتر الخاص بك في مأمن من الفيروسات والبرامج الضارة.