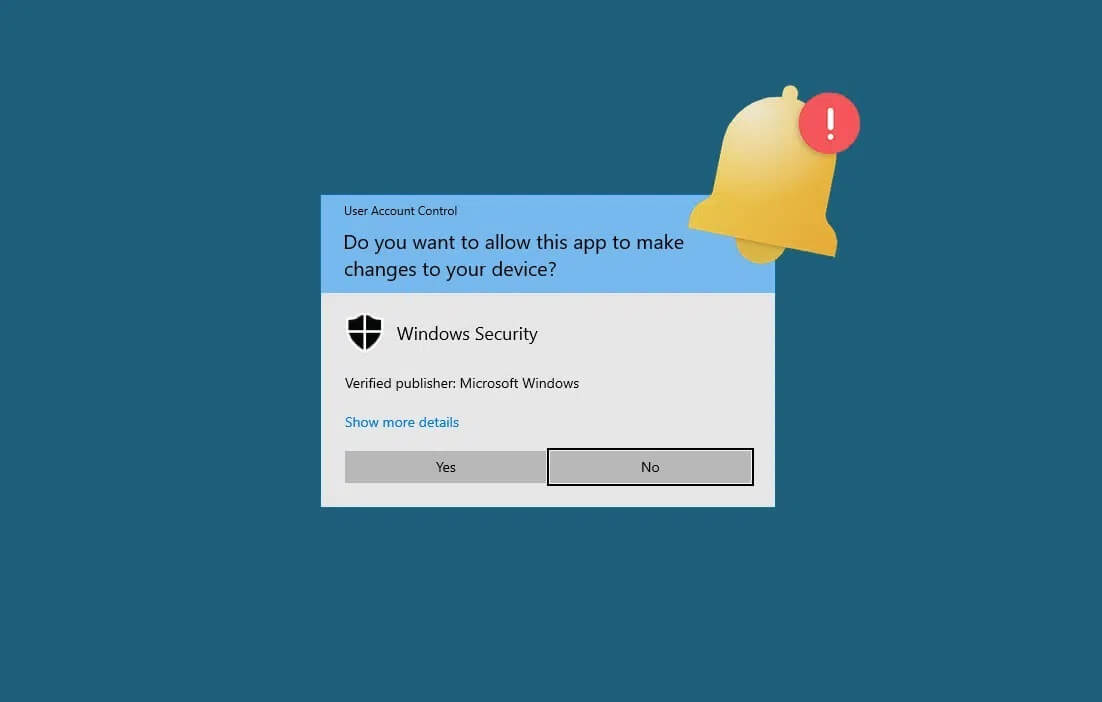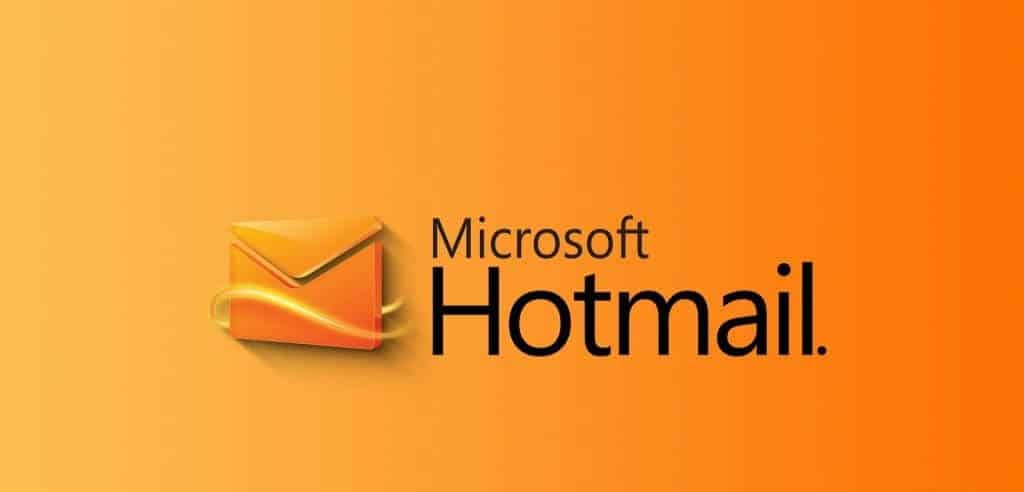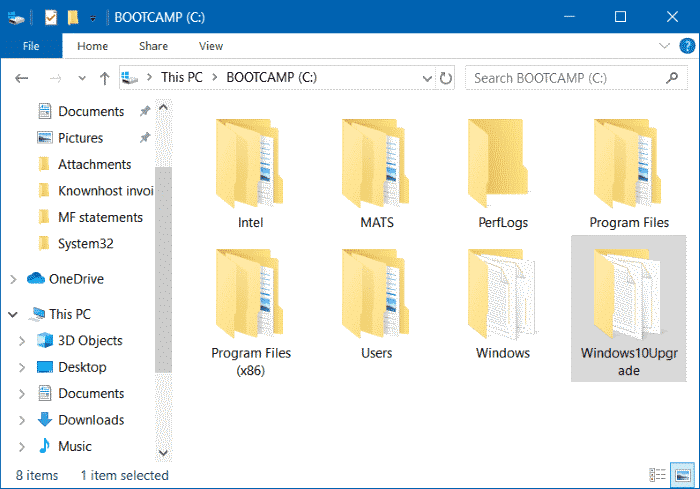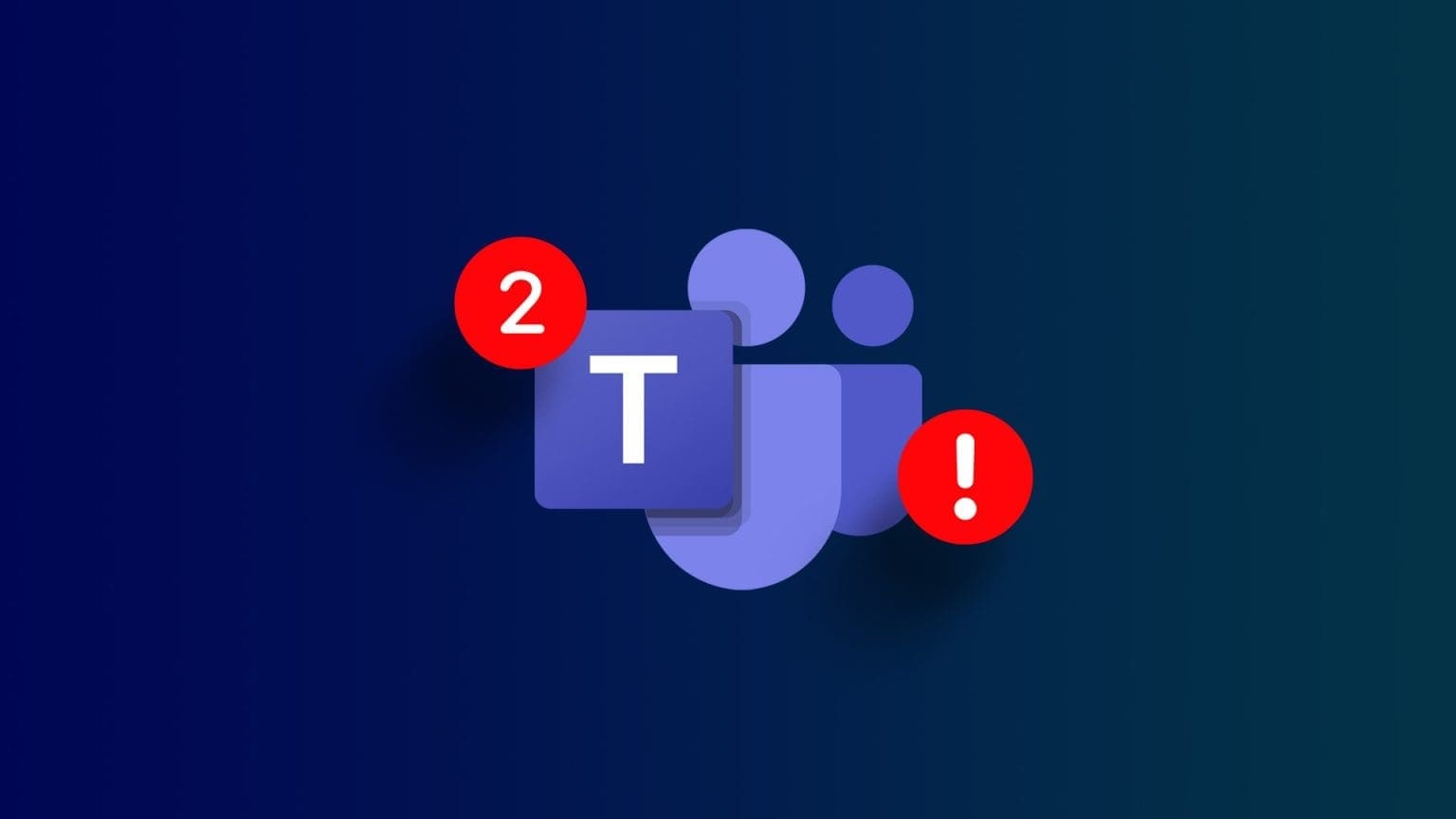يتمتع محرر تسجيل Windows بالقدرة على تخصيص تجربة Windows الخاصة بك والتعامل مع القليل من الإزعاج الذي تفترض Microsoft بشكل خاطئ أن كل مستخدم سيحبه. من تغيير تصميم Windows إلى إلغاء قفل الميزات المخفية ، هناك تعديلات على كل شيء. لمساعدتك في تحسين نظام Windows الخاص بك ، إليك أفضل 16 إختراق لسجل Windows تستحق المحاولة.
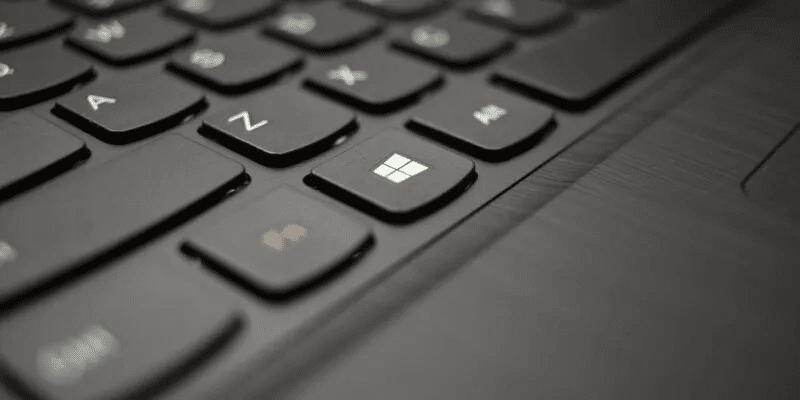
الوصول إلى سجل Windows في Windows
نظرًا لأن جميع التعديلات تتطلب رحلة إلى محرر التسجيل في Windows ، فمن المهم معرفة كيفية الوصول إليه.
- اضغط على مفاتيح Win + R واكتب regedit في مربع الحوار “Run” المنبثق.
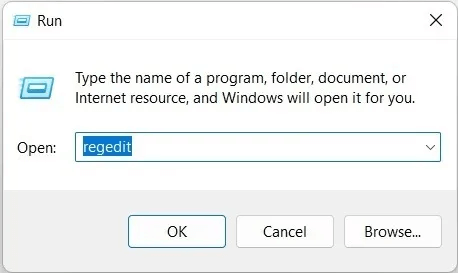
2. انقر فوق “موافق” وسيفتح سجل Windows.
3. يمكنك أيضًا تشغيله عن طريق كتابة regedit أو “محرر التسجيل” في مربع بحث Windows.
1. إضافة موجه الأوامر إلى قائمة السياق
يمكن أن تكون كتابة الأشياء يدويًا في موجه الأوامر طوال الوقت أمرًا مزعجًا. سيكون من الأسهل كثيرًا ، على سبيل المثال ، فتح موجه الأوامر عن طريق النقر بزر الماوس الأيمن على موقع معين. كذلك يمكنك!
- في محرر التسجيل ، انتقل إلى:
HKEY_CLASSES_ROOT\Directory\shell\cmd
2. في هذه المرحلة ، ستحتاج إلى الحصول على ملكية مفتاح التسجيل “cmd” ، لأنه محمي بشكل افتراضي. انقر بزر الماوس الأيمن فوق “مفتاح التسجيل cmd” وحدد “أذونات”.
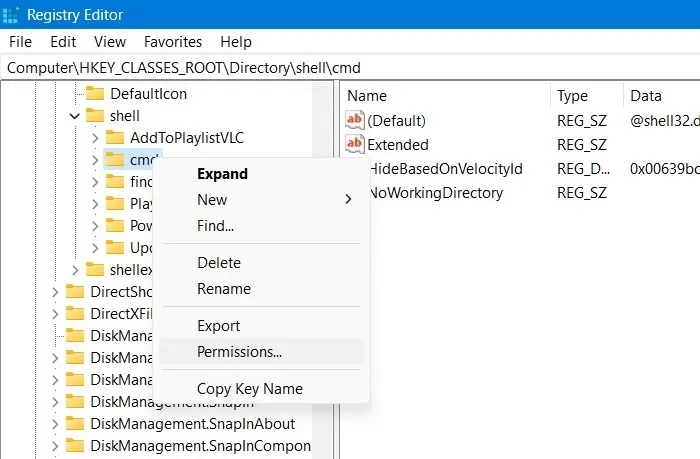
3. انقر فوق “خيارات متقدمة” في النافذة المنبثقة التي تفتح. سيؤدي ذلك إلى نافذة جديدة حيث يمكنك تحرير مالك مفتاح التسجيل.
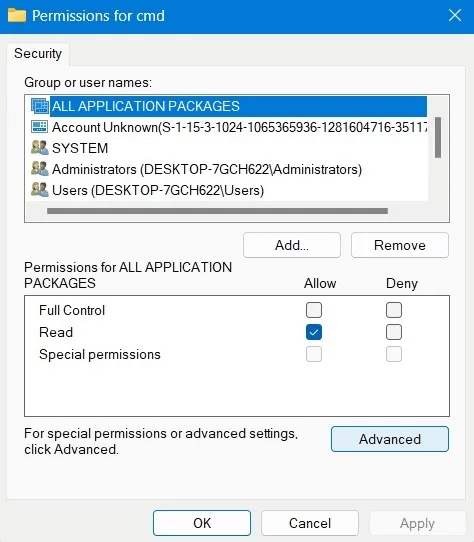
4. انقر فوق “تغيير” لمالك مفتاح التسجيل. يتم تعيينه على أنه “TrustedInstaller” افتراضيًا. يمكنك تغييره إلى “المسؤولين” في مربع منبثق آخر.
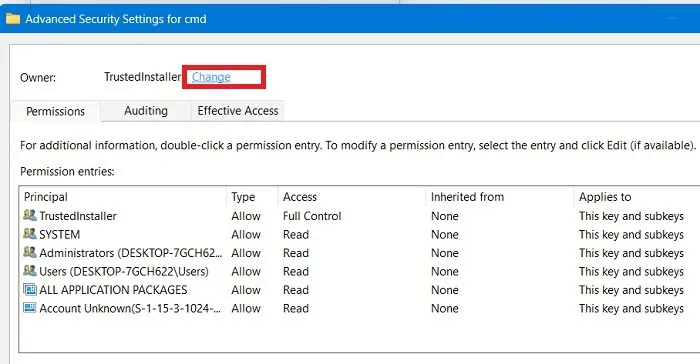
5. بعد الموافقة على التغيير ، ارجع إلى نافذة إدخال الإذن الرئيسية الموضحة أدناه. امنح المالك المسؤول أذونات “التحكم الكامل” و “القراءة”.
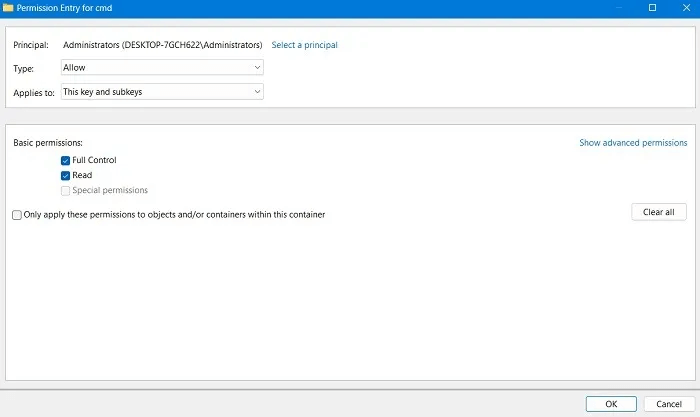
6. بعد ذلك ، انقر بزر الماوس الأيمن فوق الإدخال في الجزء الأيمن المسمى “HideBasedOnVelocityId” ، وانقر فوق “إعادة تسمية” وأضف “_” في بداية الاسم حتى لا يتم تسجيله بعد الآن.
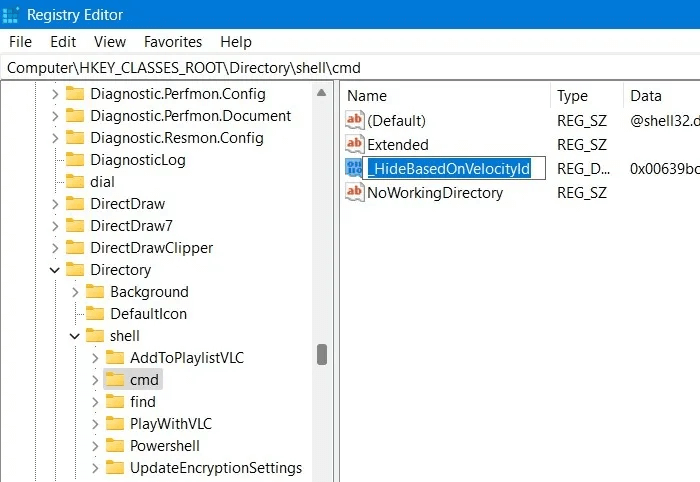
7. هذا كل شيء. أغلق محرر التسجيل وسيظهر خيار “فتح نافذة الأمر هنا” في قائمة سياق النقر بزر الماوس الأيمن.
2. ارجع إلى قائمة ابدأ بنمط Windows 10
إحدى السمات المميزة لنظام التشغيل Windows 11 هي قائمة ابدأ ذات المظهر الجديد. إنه مظهر مذهل للغاية ، يشبه شيئًا قد تراه في Ubuntu أو macOS ، لكن بالنسبة للبعض ، يكون التغيير جذريًا بعض الشيء ولذا قد يرغبون في العودة إلى قائمة Start القديمة. حسنًا ، مع اختراق سجل Windows 11 ، من الممكن القيام بذلك.
- أولاً ، انتقل إلى إعدادات شريط المهام بالنقر بزر الماوس الأيمن فوق شريط المهام في الأسفل.
- هنا ، تأكد من ترك “محاذاة شريط المهام” بدلاً من موضع الوسط الافتراضي.
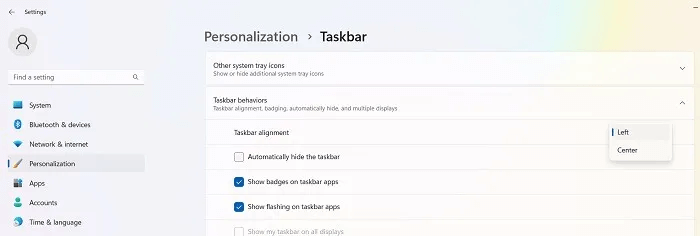
3. بعد ذلك ، انتقل إلى:
HKEY_CURRENT_USER\Software\Microsoft\Windows\CurrentVersion\Explorer\Advanced\
4. انقر بزر الماوس الأيمن فوق مساحة فارغة في الجزء الأيمن ، ثم حدد “جديد -> قيمة DWORD 32 بت”.
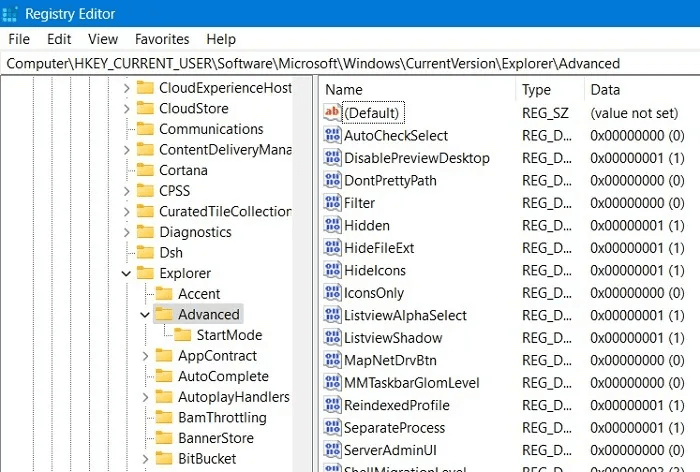
5. أطلق عليها اسم “Start_ShowClassicMode”.
6. بمجرد إنشائه ، انقر نقرًا مزدوجًا فوقه وقم بتغيير “بيانات القيمة” إلى “1” لتمكين قائمة ابدأ بنمط Windows 10.
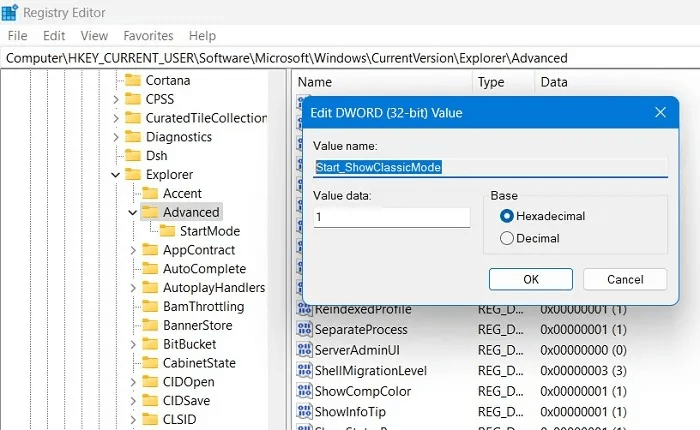
7. أعد تشغيل جهاز Windows 11 ليتم الترحيب بك من خلال قائمة ابدأ الكلاسيكية القديمة.
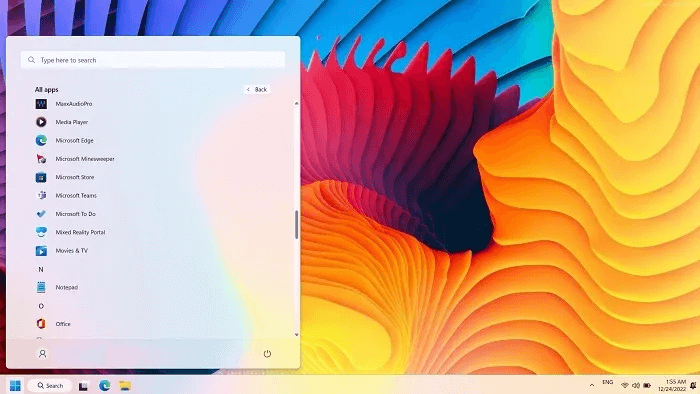
8. للرجوع إلى أحدث قائمة ابدأ ، قم بتغيير “محاذاة شريط المهام” إلى “المركز” وحذف مفتاح “Start_ShowClassicMode” (أو أعده إلى القيمة “0”).
3. زيادة سرعة الشبكة
تتضمن العديد من تعديلات السجل في القائمة تغييرات في التصميم أو الجمالية التي قد تجعل Windows يشعر بأنه أكثر سلاسة وأفضل بالنسبة لك. ولكن هناك أيضًا مجموعة كاملة من عمليات اختراق التسجيل المصممة لتحسين سرعات الإنترنت لديك. يمكنك العثور عليها مدرجة ضمن مواقع مثل TCP / IP أو Lanman:
Computer\HKEY_LOCAL_MACHINE\SYSTEM\CurrentControlSet\Services\Tcpip\
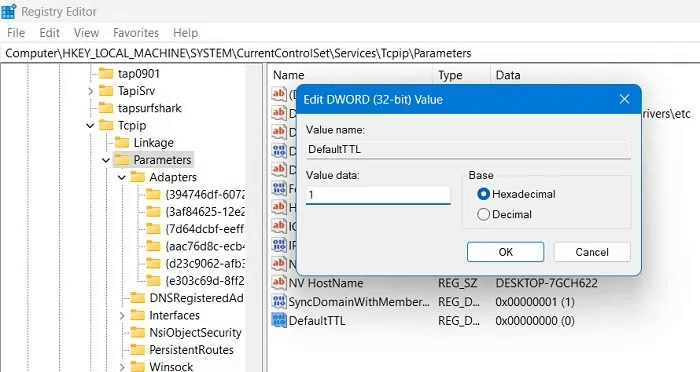
إذا كنت تواجه مشكلات أو تعاني من فقدان الحزمة ، فهناك العديد من الأشياء التي يمكنك القيام بها ، مثل تقليل الوقت الافتراضي للعيش (TTL) ، أو زيادة حجم مكدس IRP ، أو تمكين امتدادات TCP ، أو زيادة الحد الأقصى لعدد المنافذ المتاحة لمختلف البرامج التي تحاول الاتصال بجهاز التوجيه الخاص بك.
4. استخدم Windows Photo Viewer بدلاً من تطبيق الصور
واجه الجميع ، في مرحلة ما ، مشكلات مع تطبيق الصور في نظام التشغيل Windows 10. هذا ليس سرًا كبيرًا. في الوقت نفسه ، قام Windows Photo Viewer الذي نعرفه منذ أيام Windows 7 بالمهمة بشكل جيد للغاية ، ومع ذلك تمت إزالته باستخدام تحديث Windows 10 منذ بضع سنوات.
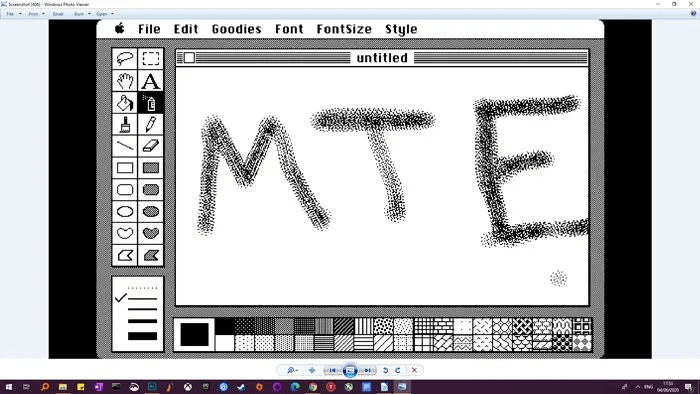
علاوة على ذلك ، لا يعمل Windows Photo Viewer في نظام التشغيل Windows 11. ولكن هناك عزاء بسيط: يعمل تطبيق الصور بشكل لا تشوبه شائبة في نظام التشغيل الأحدث.
بعد كل ما قيل ، لا يزال رمز عارض الصور موجودًا في Windows 10. تحتاج فقط إلى إنشاء إدخال تسجيل مفصل إلى حد ما لإلغاء قفله. إنه مختلف قليلاً عن قرص السجل المعتاد ، وقد أنشأنا دليلًا لكيفية استخدام السجل لجعل Windows Photo Viewer هو تطبيق الصور الافتراضي في Windows 10.
5. تعطيل Windows Lockscreen
Lockscreen هي طبقة أمان مضافة لطيفة على جهاز الكمبيوتر الشخصي الذي يعمل بنظام Windows ، وتتطلب كلمة مرور أو PIN لتتمكن من تسجيل الدخول مرة أخرى. إذا كنت تشعر أنك لست بحاجة إلى ذلك ، فيمكنك إيقاف تشغيل Lockscreen تمامًا.
- انزل في المسار التالي وأنشئ مفتاحًا جديدًا يسمى “Personalization”.
Computer\HKEY_LOCAL_MACHINE\SOFTWARE\Policies\Microsoft\Windows
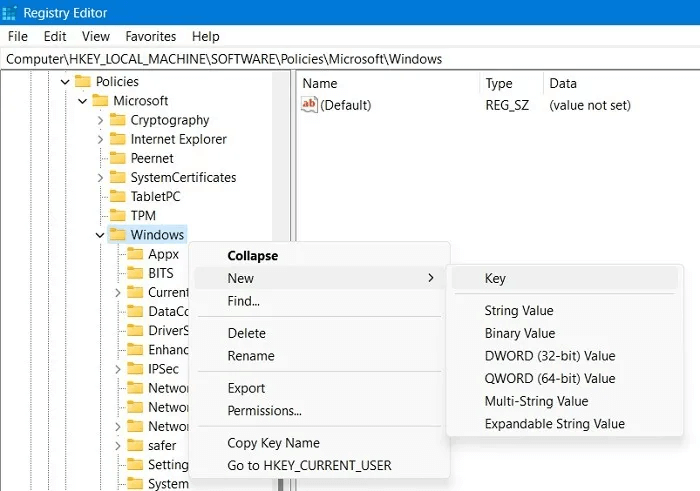
2. قم بإنشاء DWORD جديد (قيمة 32 بت) يسمى “NoLockScreen”.
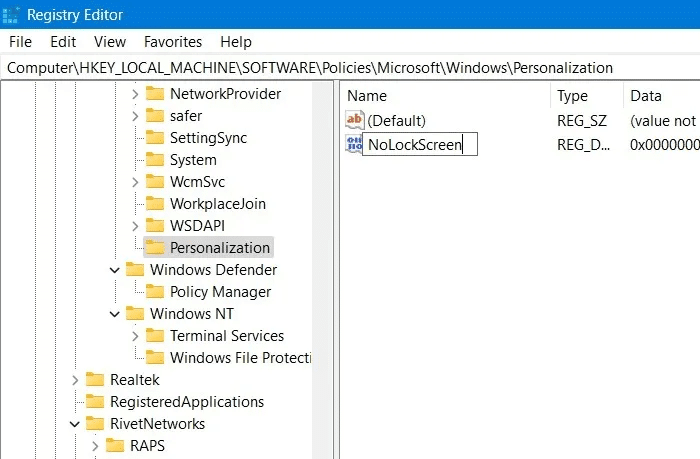
3. انقر نقرًا مزدوجًا فوق المفتاح الذي تم إنشاؤه حديثًا لتعديل قيمته إلى “1” بدلاً من “0” الافتراضي.
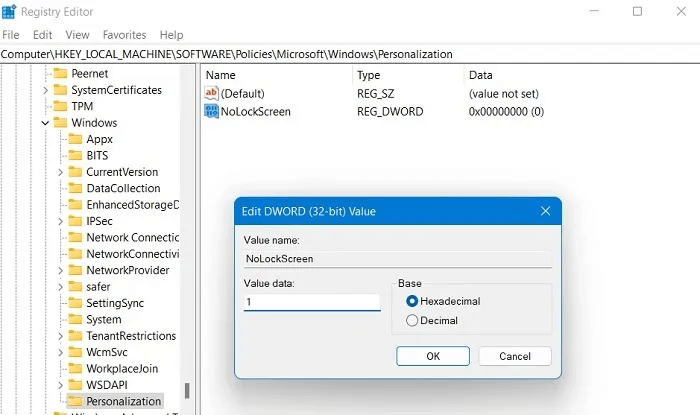
ملاحظة: هناك طرق أخرى يمكنك من خلالها القيام بذلك في Windows ، مثل استخدام تطبيقات الجهات الخارجية التي تعطل Lockscreen. لكننا لا نوصي بذلك.
6. إظهار معلومات مفصلة عن بدء التشغيل
إذا كان جهاز الكمبيوتر الخاص بك يعاني من حالات تباطؤ أو أعطال لا يمكن تفسيرها ، فيجب أن تجعل من أولويتك تشخيص سبب هذه المشكلات. تتمثل إحدى الطرق الممكنة للقيام بذلك في ضبط بدء تشغيل Windows على “Verbose Mode” ، مما يمنحك مزيدًا من التفاصيل التفصيلية للعمليات التي تحدث على جهاز الكمبيوتر الخاص بك أثناء بدء التشغيل.
- لتنشيط هذا ، انتقل إلى مفتاح التسجيل التالي:
HKEY_LOCAL_MACHINE\SOFTWARE\Wow6432Node\Microsoft\Windows\CurrentVersion\Policies\System
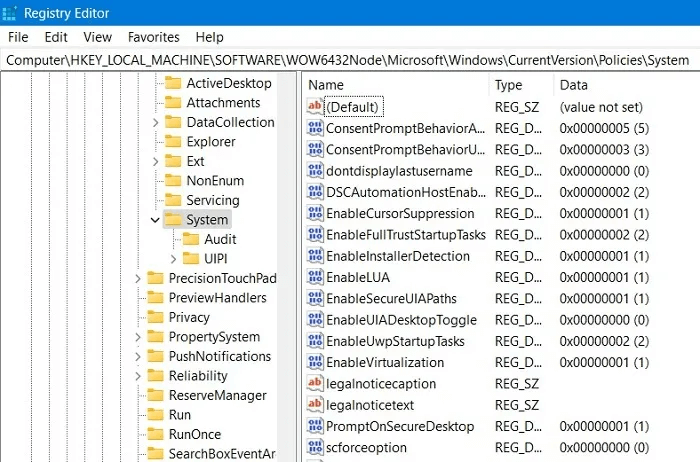
2. انقر بزر الماوس الأيمن فوق مساحة فارغة في الجزء الأيمن ، ثم حدد “جديد -> قيمة DWORD (32 بت)”.
3. قم بتسمية القيمة “VerboseStatus”.
4. انقر نقرًا مزدوجًا فوقه لتغيير “بيانات القيمة” الخاصة به من “0” إلى “1.”
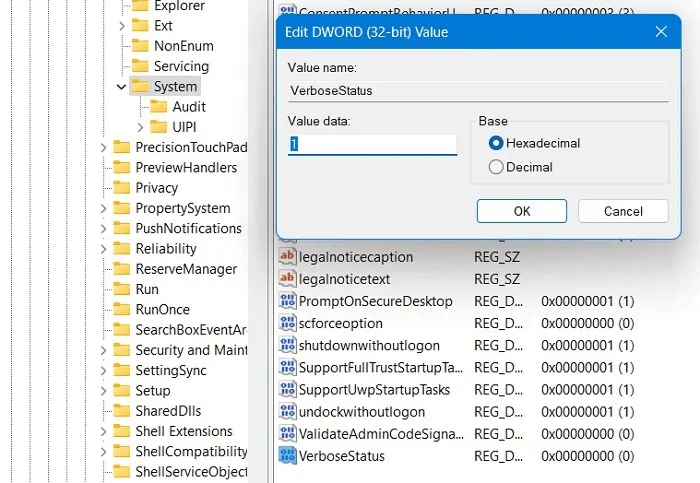
من المفيد أن تعرف: هل تتعامل مع شريط مهام غير مستجيب في Windows؟ تعلم كيف تصلحه
7. افتح آخر نافذة نشطة في شريط المهام
منذ Windows 7 ، كان للتطبيقات المفتوحة على شريط المهام (أو شريط البدء) أيقونات خاصة بها ، مع كل نافذة مفتوحة أو مثيل لهذا التطبيق مجمعة تحت هذا الرمز ، وتكون مرئية في الصور المصغرة عند تحريك الماوس فوق الرمز. تم تصميم هذا لتوفير مساحة في شريط المهام الخاص بك وجعل الأشياء بشكل عام أكثر إتقانًا.
بشكل افتراضي ، عند النقر فوق رمز شريط المهام لتطبيق مفتوح ، تنبثق هذه الصور المصغرة ، ولكن يمكنك إجراء تعديل على السجل بحيث يتم فتح آخر نافذة نشطة لهذا التطبيق عند النقر فوق رمز شريط المهام ، مما يوفر بعض الوقت.
- انتقل إلى المسار التالي:
HKEY_CURRENT_USER\SOFTWARE\Microsoft\Windows\CurrentVersion\Explorer\Advanced
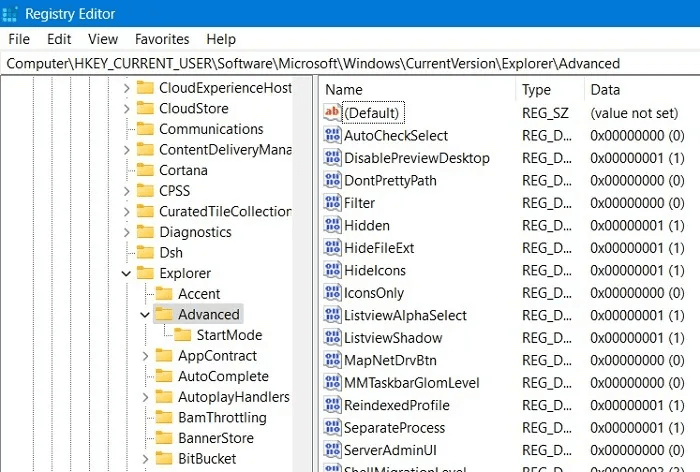
2. على الجانب الأيمن من المفتاح ، أنشئ قيمة DWORD جديدة (32 بت) باسم “LastActiveClick”.
3. انقر نقرًا مزدوجًا فوقه لتغيير قيمته من “0” إلى “1”.
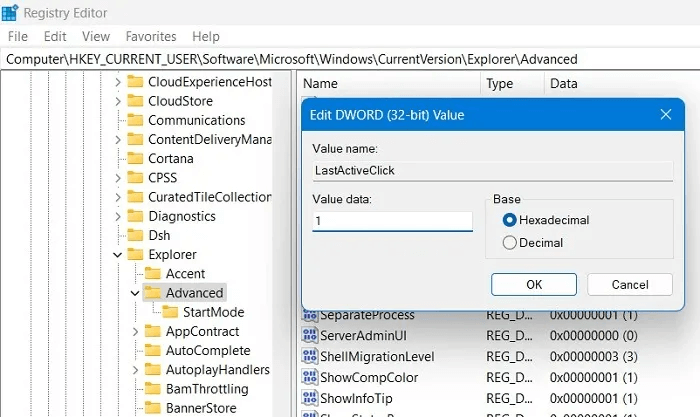
8. تعطيل Shake to Minimize
ميزة “Aero Shake” هي ميزة مقدمة في Windows 7 تتيح لك تصغير النوافذ عن طريق الإمساك بالنافذة التي تريد إبقائها مفتوحة و “هزها”. على الرغم من أنه قد يبدو رائعًا ، إلا أن الخيار يمكنه أحيانًا تصغير جميع النوافذ دون أن ترغب في ذلك بالضرورة. قد يكون الهز للتقليل مشكلة للأشخاص المعرضين لرعاش اليد بسبب المرض أو لأسباب أخرى. لكنها يمكن أن تكون مساعدة كبيرة للآخرين.
- لتمكين هذه الميزة ، انتقل إلى مسار تسجيل Windows التالي.
Computer\HKEY_CURRENT_USER\Software\Microsoft\Windows\CurrentVersion\Explorer\Advanced
2. أنشئ قيمة DWORD جديدة (32 بت) تسمى “DisallowShaking”.
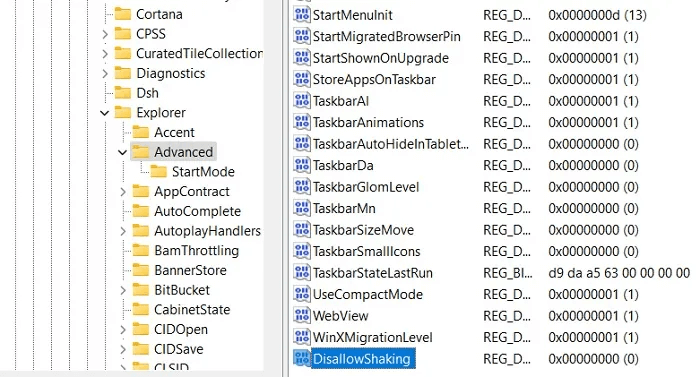
3. غيّر قيمتها الافتراضية من “0” إلى “1.”
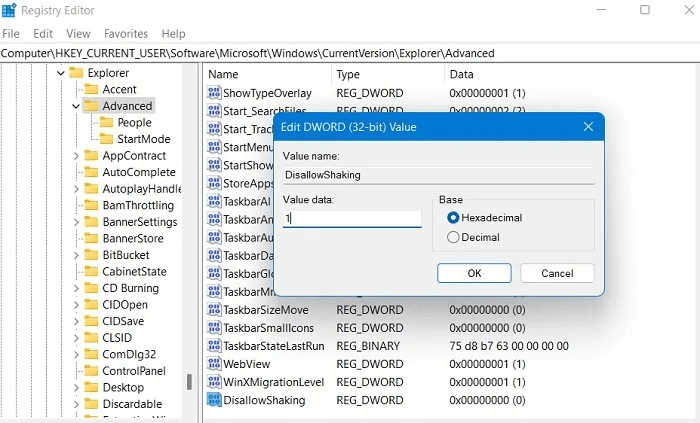
تلميح: احصل على آخر المستجدات مع قوائم السياق الجديدة في Windows 11 وكيف تختلف عن الإصدار القديم.
9. أضف التطبيقات والخيارات الخاصة بك إلى قائمة السياق
تعد قائمة السياق أمرًا جيدًا ، ولكن للتحكم فيها حقًا ، يمكنك إنشاء مفاتيح تسجيل لإضافة تطبيقات معينة أو ميزات Windows إليها. تعتمد الطريقة الدقيقة للقيام بذلك على ما تريد إضافته إلى قائمة السياق. هناك اختراق سجل لطيف لإضافة “التحقق من وجود تحديثات” إلى قائمة السياق ، على سبيل المثال.
انتقل إلى المسار التالي:
HKEY_CLASSES_ROOT\DesktopBackground\Shell
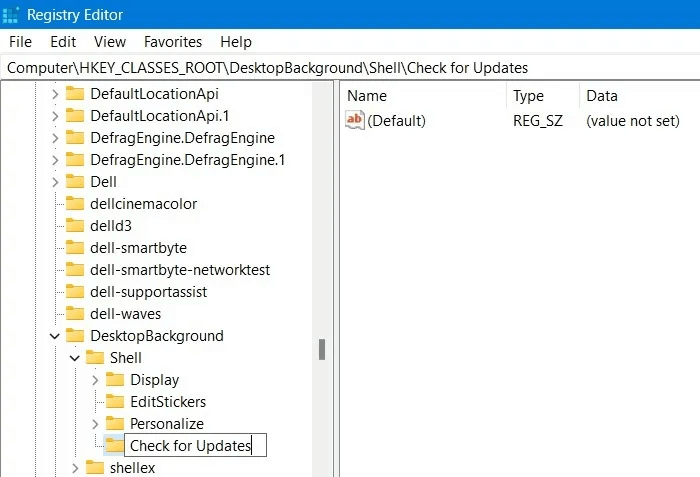
2. انقر بزر الماوس الأيمن على مجلد “Shell” وأنشئ مفتاحين مختلفين: “التحقق من وجود تحديثات” و “أمر”.
3. بعد ذلك ، انقر بزر الماوس الأيمن فوق “التحقق من وجود تحديثات” وأنشئ قيمة سلسلة جديدة تسمى “SettingsURI” كما هو موضح هنا.
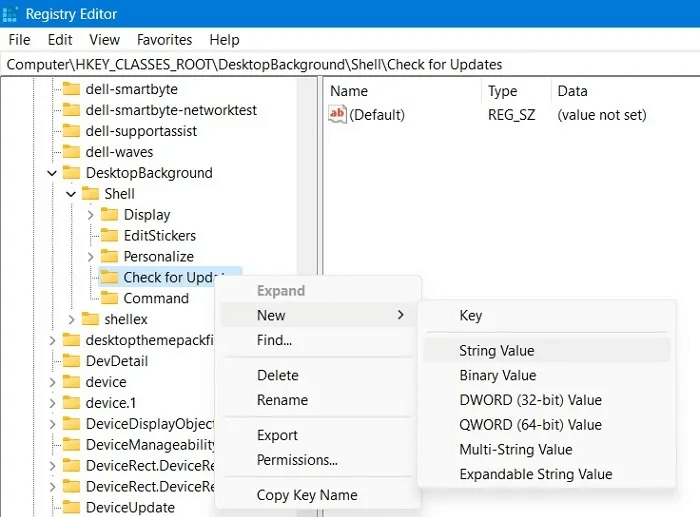
4. انقر نقرًا مزدوجًا للوصول إلى نافذة “تعديل السلسلة”. أدخل إعدادات ms: windowsupdate-action في حقل “بيانات القيمة”
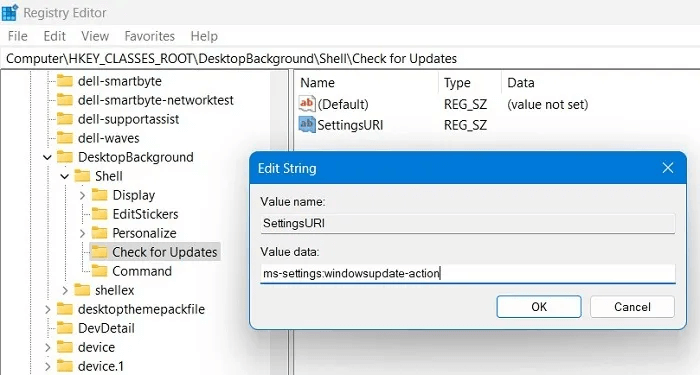
5. كرر إجراءً مشابهًا لمفتاح “الأمر” بقيمة سلسلة “DelegateExecute” وأضف بيانات القيمة: {556FF0D6-A1EE-49E5-9FA4-90AE116AD744}.
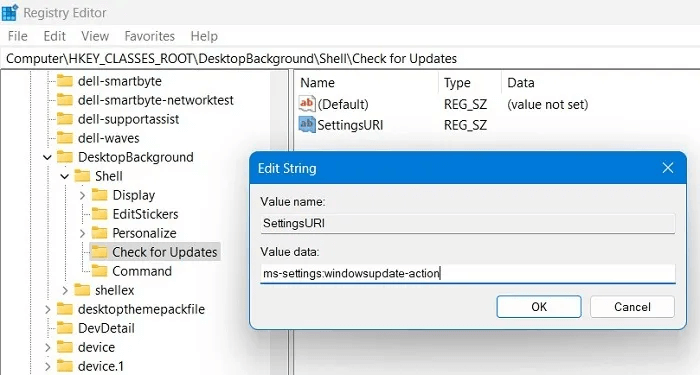
6. بمجرد إنشاء كلا المفتاحين بقيم التسجيل المطلوبة ، يجب أن تكون قادرًا على رؤية خيار للتحقق من التحديثات داخل قائمة سياق النقر بزر الماوس الأيمن.
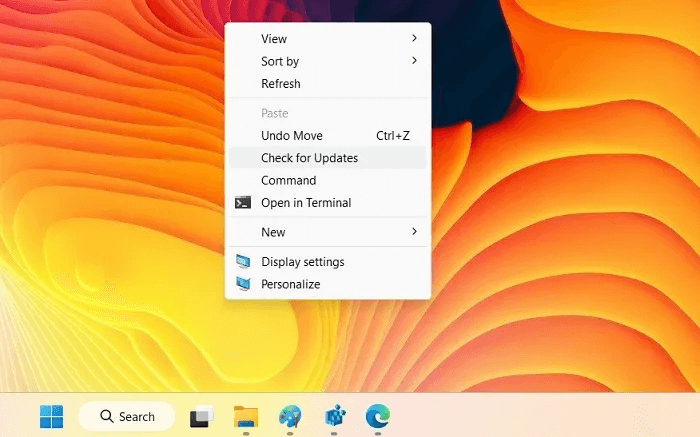
نصيحة: هناك العديد من الأشياء الأخرى التي يمكنك القيام بها مثل إضافة خيار “فتح باستخدام المفكرة” إلى قائمة السياق ، على الرغم من أنه يمكنك بالفعل استبدال المفكرة في هذا الدليل بأي تطبيق آخر على جهاز الكمبيوتر الخاص بك.
10. قم بتغيير تطبيقات وإعدادات Windows إلى “الوضع الداكن”
يحتدم الجدل حول ما إذا كانت قراءة الكتابة البيضاء على خلفية داكنة أو الكتابة الداكنة على خلفية فاتحة ، ولكن إذا كنت في المعسكر الأول ، فيمكنك استخدام السجل لتنشيط الوضع الداكن عبر Windows.
في اختيار سجل Windows ، انتقل إلى المسار التالي:
HKEY_CURRENT_USER\Software\Microsoft\Windows\Themes\Personalize
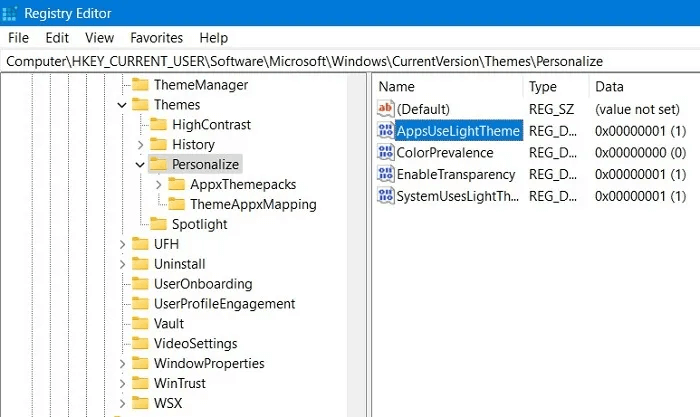
2. يجب أن تجد قيمة DWORD (32 بت) تسمى “AppsUseLightTheme”. إذا لم يكن موجودًا ، فقم بإنشائه.
3. غيّر قيمتها الافتراضية من “1” إلى “0”. ستفترض الآن جميع تطبيقات ومتصفحات Windows سمة داكنة تلقائيًا.
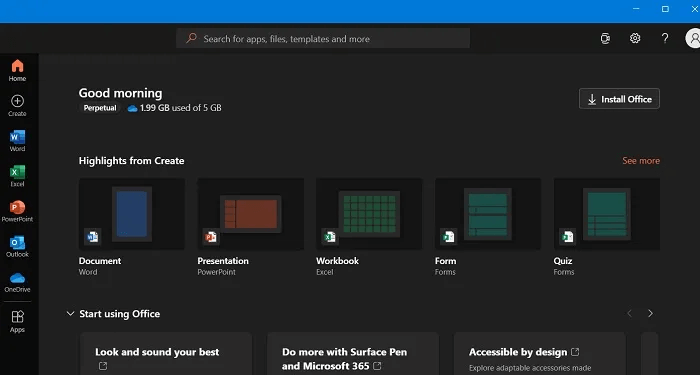
من المفيد أن تعرف: انقر فوق للاطلاع على دليلنا حول كيفية التبديل اليدوي لجميع التطبيقات الأكثر شيوعًا في Windows إلى الوضع الداكن.
11. قم بإزالة الشريط الجانبي لمركز عمل Windows
يوفر الشريط الجانبي لـ Windows Action Center أزرار وإشعارات سهلة الوصول للوصول السريع. ومع ذلك ، إذا وجدت أن هذه الأزرار غير ضرورية وغير مرتاح لشغل الشريط الجانبي نصف الشاشة عند فتحه ، فيمكنك ببساطة تعطيله.
- في نافذة محرر التسجيل ، أدخل المسار التالي:
HKEY_CURRENT_USER\Software\Policies\Microsoft\Windows\
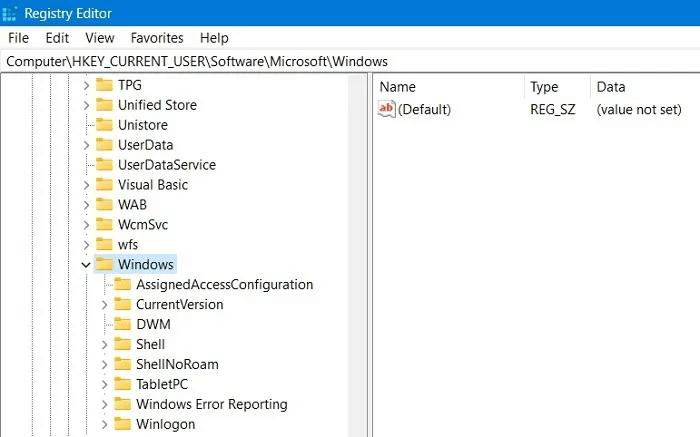
2. أنشئ مفتاحًا جديدًا ضمن “Windows” يسمى “Explorer” متبوعًا بقيمة DWORD (32 بت) له باسم “DisableNotificationCenter”.
3. قم بتحرير قيمة إدخال DWORD إلى “1.”
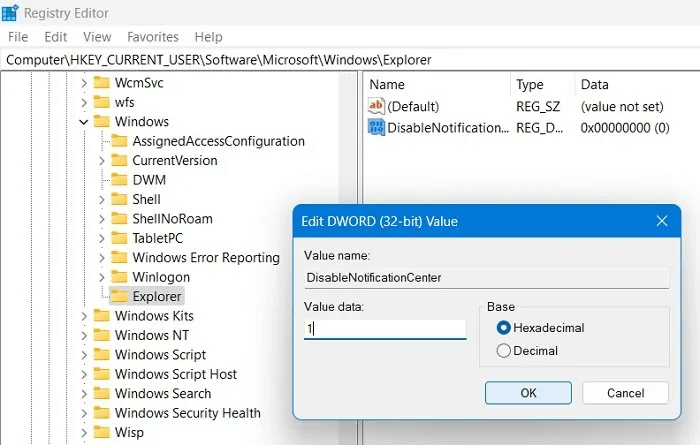
4. لن تحصل على أي إشعارات جديدة في الشريط الجانبي الصحيح لمركز العمل.
12. قم بإزالة زر OneDrive من مستكشف الملفات
إذا كنت لا تستخدم OneDrive أو تحولت إلى خدمة تخزين سحابية أخرى بعد أن قررت Microsoft الرجوع إلى إصدار أقدم من حزم التخزين الخاصة بها ، فلا فائدة من وجود أيقونتها في File Explorer.
- انتقل إلى المسار الموضح أدناه:
HKEY_CURRENT_USER\Software\Classes\CLSID\{018D5C66-4533-4307-9B53-224DE2ED1FE6}
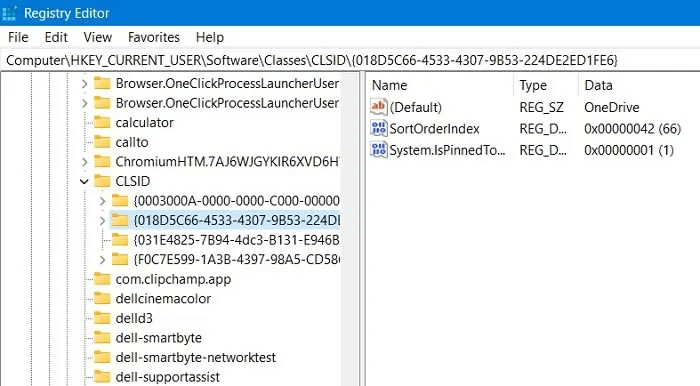
2. غيّر قيمة DWORD (32 بت) لـ “System.IsPinnedToNameSpaceTree” إلى “0” من القيمة الافتراضية “1”.
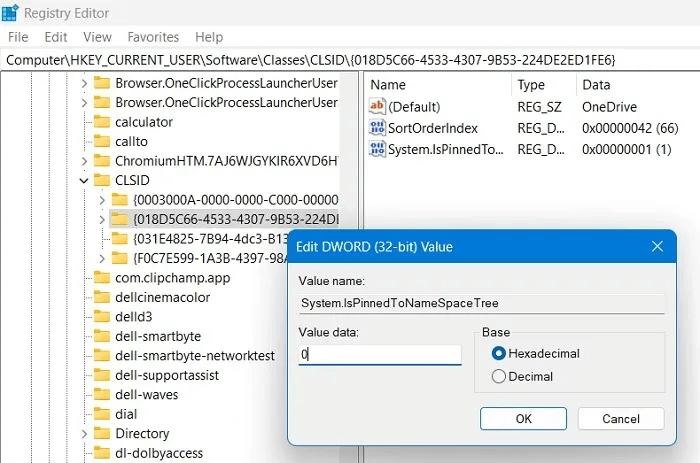
3. بعد ذلك ، انتقل إلى الموقع أدناه واحذف إدخال المفتاح الافتراضي لـ “018D5C66-4533-4307-9B53-224DE2ED1FE6”.
Computer\HKEY_CURRENT_USER\Software\Microsoft\Windows\CurrentVersion\Explorer\Desktop\NameSpace
4. ستتم إزالة OneDrive بنجاح عند حذف المفتاح.
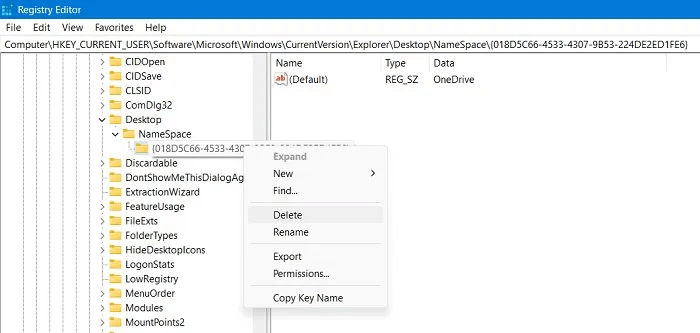
13. حذف Pagefile.sys تلقائيًا عند إيقاف التشغيل
يعد ملف Pagefile.sys مفيدًا جدًا في Windows ، حيث يتدخل باعتباره ذاكرة وصول عشوائي افتراضية لتخفيف بعض الحمل عن ذاكرة الوصول العشوائي للكمبيوتر الفعلي والمساعدة في تسريع عملية استرداد بيانات البرنامج ، والتنقل في جهاز الكمبيوتر الخاص بك بسرعة ، وإدارة وظائف ذاكرة الوصول العشوائي الحيوية الأخرى.
ومع ذلك ، يشغل ملف Pagefile قدرًا كبيرًا من مساحة التخزين على نظام التشغيل Windows ، لذلك إليك حل سريع لحذفه تلقائيًا عند إيقاف تشغيل جهاز الكمبيوتر.
- يجب عليك الانتقال إلى المسار كما هو موضح أدناه:
Computer\HKEY_LOCAL_MACHINE\SYSTEM\CurrentControlSet\Control\Session Manager\Memory Management
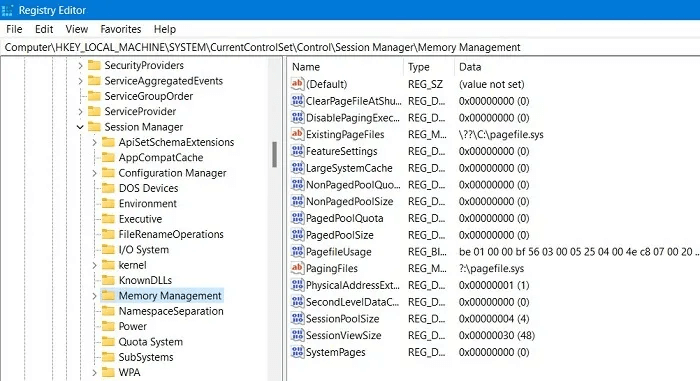
2. قم بتحرير قيمة DWORD (32 بت) لـ “ClearPageFileAtShutdown” عن طريق تغييرها من “0” إلى “1.”
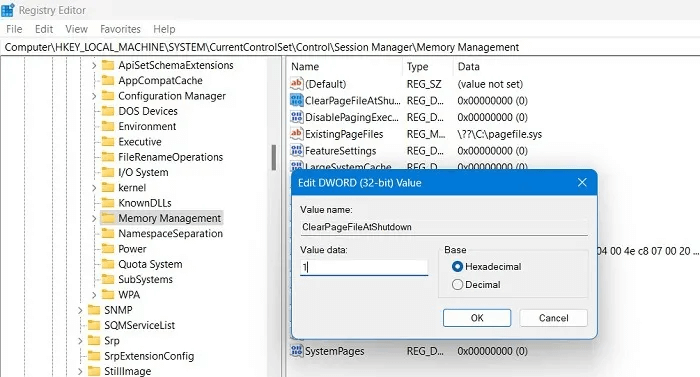
14. ضبط قائمة الرسوم المتحركة
يمكنك أيضًا ضبط الرسوم المتحركة للقائمة لجعلها تبدو أكثر ذكاءً. إذا كان لديك جهاز كمبيوتر أبطأ ، فمن المفترض أن تسهل الرسوم المتحركة الأسرع التنقل. هذا أيضًا سلس للماوس للتمرير خلاله.
- انتقل إلى المسار التالي.
Computer\HKEY_CURRENT_USER\Control Panel\Desktop
2. حدد مفتاح “سطح المكتب” على اليسار.
3. ابحث عن قيمة السلسلة “MenuShowDelay” وقم بتحريرها من قيمتها الافتراضية البالغة 400 مللي ثانية إلى 200 مللي ثانية تقريبًا.
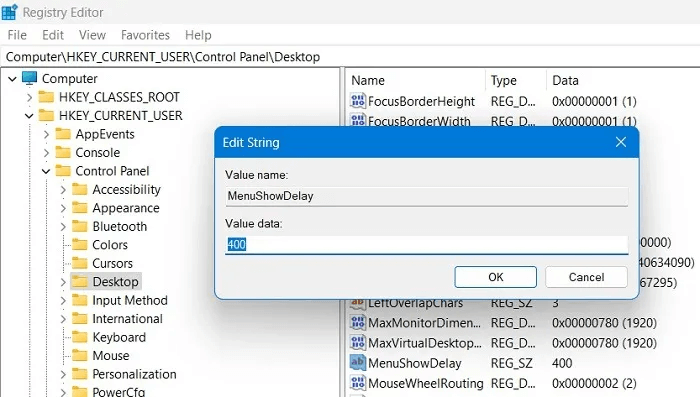
15. تعطيل تأخير بدء تشغيل Windows
يضع Windows تأخيرًا بسيطًا عند بدء التشغيل لمساعدة التطبيقات التي تبدأ مع Windows في متابعة العملية بسلاسة حتى تتمكن من تجربة سطح مكتب سلس دون تأخير. ومع ذلك ، إذا لم يكن لديك العديد من تطبيقات بدء التشغيل ، فقد يكون هذا التأخير غير ضروري ، ويمكنك تعطيله.
- اذهب إلى المسار التالي.
Computer\HKEY_CURRENT_USER\Software\Microsoft\Windows\CurrentVersion\Explorer
2. أنشئ مفتاحًا يسمى “Serialize” وأضف قيمة DWORD جديدة (32 بت) بداخله.
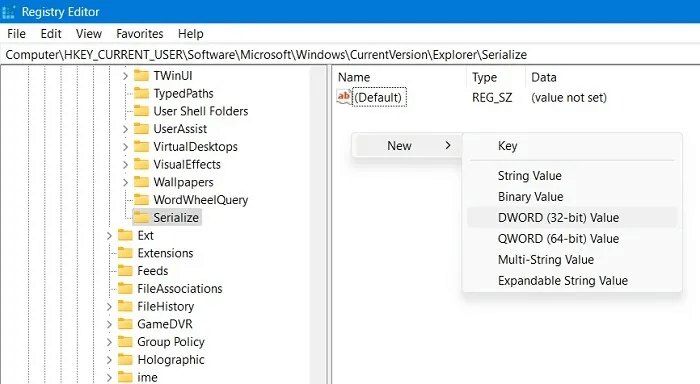
3. أطلق عليه اسم “StartupDelayInMSec” واضبط قيمته على “0”. سترى زيادة فورية في الأداء.
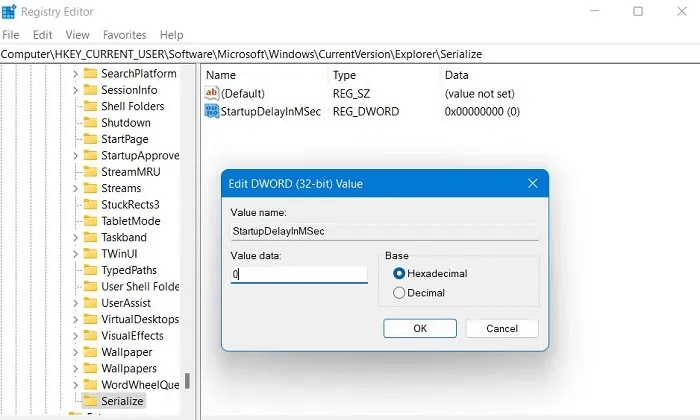
16. قم بإزالة Bing من قائمة البحث “ابدأ”
تأتي قائمة ابدأ في Windows 11 مع محرك بحث Bing افتراضي. إذا لم تكن من كبار المعجبين بـ Bing ، فقد ترغب في إزالته من مربع البحث.
- انتقل إلى المسار كما هو موضح أدناه.
Computer\HKEY_CURRENT_USER\Software\Policies\Microsoft\Windows
2. قم بإنشاء مفتاح “Explorer” جديد.
3. ضمن المفتاح الذي تم إنشاؤه ، أضف قيمة DWORD جديدة (32 بت) تسمى “DisableSearchBoxSuggestions”.
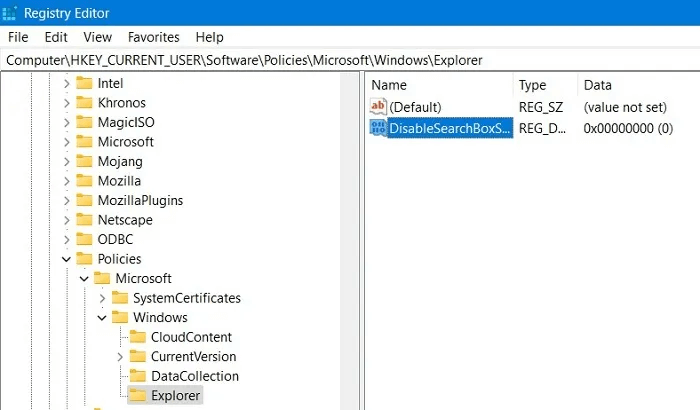
4. عيّن بيانات القيمة الخاصة به على “1.”
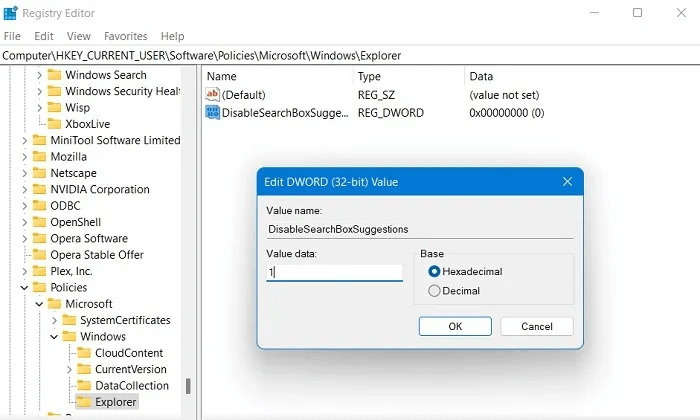
5. بعد إعادة تشغيل جهاز الكمبيوتر لاحقًا ، سيكون مربع بحث Bing مفقودًا تمامًا من قائمة ابدأ في Windows 11.
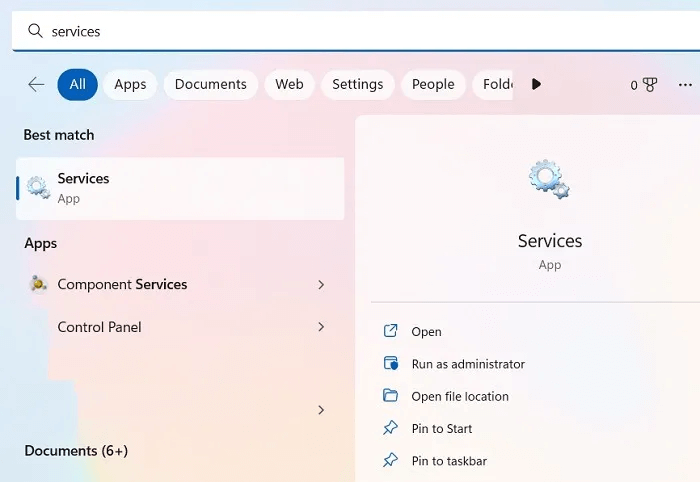
أسئلة شائعة
س 1. هل من الآمن تحرير سجل Windows؟
الجواب. العبث بالسجل يمكن أن يفسد نظام Windows الخاص بك. يوصى باتباع أي تعليمات لتحرير السجل بدقة وعدم العبث إذا كنت لا تعرف ما تفعله. فقط لتكون آمنًا ، قم بإنشاء نسخة احتياطية من السجل الخاص بك قبل إجراء أي تغييرات. أسهل طريقة للقيام بذلك هي إنشاء نقطة استعادة للنظام على نظام Windows الخاص بك. في حالة الفشل ، يمكنك استخدام “استعادة النظام” للعودة إلى إصدار سابق.
س 2. كيفية تحرير ملفات التسجيل بدون محرر التسجيل؟
الجواب. لا تعد تعديلات السجل هي الطريقة الوحيدة لشحن تجربة Windows الخاصة بك. يمكنك تغييرها باستخدام البرامج النصية لـ AutoHotKey وأوامر “reg.exe” في موجه الأوامر. لدينا قائمة بالعديد من البرامج النصية المفيدة لـ AutoHotKey لتتمكن من التحقق منها. قل ما تريد بشأن Windows – تعمل قابلية التعديل على العمق ، كما يتضح من هذه الأحواض المخصصة التي يمكنك تثبيتها عليها.
س 3. كيفية تحرير السجل لمستخدم آخر في Windows 10/11
الجواب. من السهل تحرير التسجيل لمستخدم آخر. هذا مفيد جدًا لأولئك الذين لا يريدون العبث بتكوين أجهزة الكمبيوتر الخاصة بهم ويفضلون أن يكون لديهم خبير يتعامل مع السجل. سيحتاجون إلى الوصول إلى أذونات المستخدم عن بُعد في موجه الأوامر ضمن وضع المسؤول:
reg load HKU\<username> C:\Users\<username>\ntuser.dat