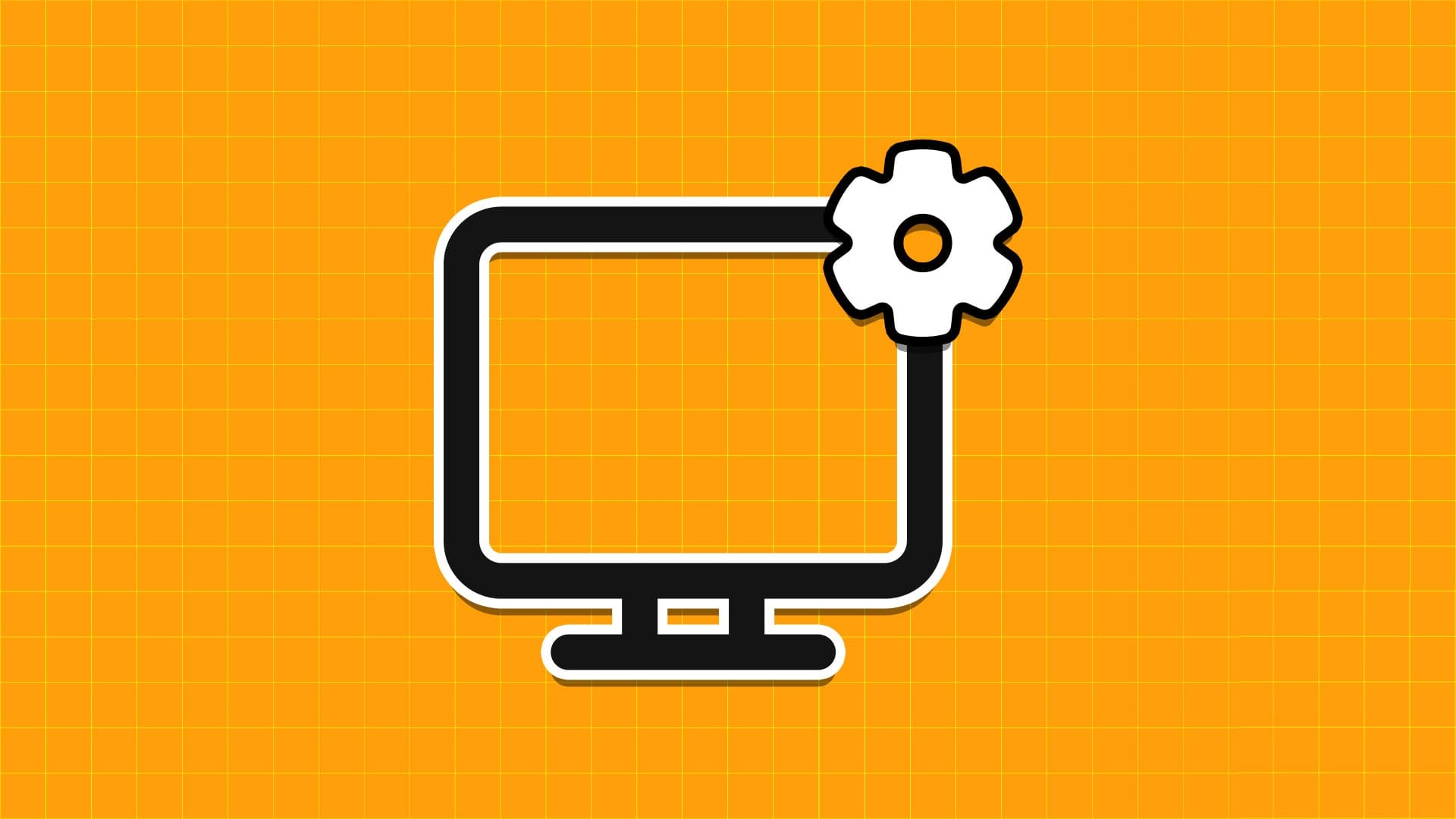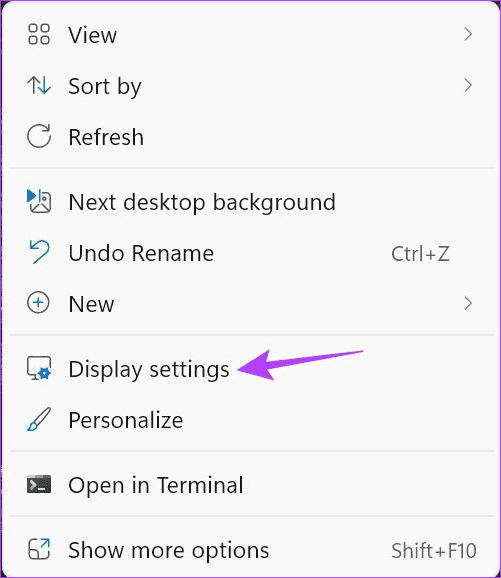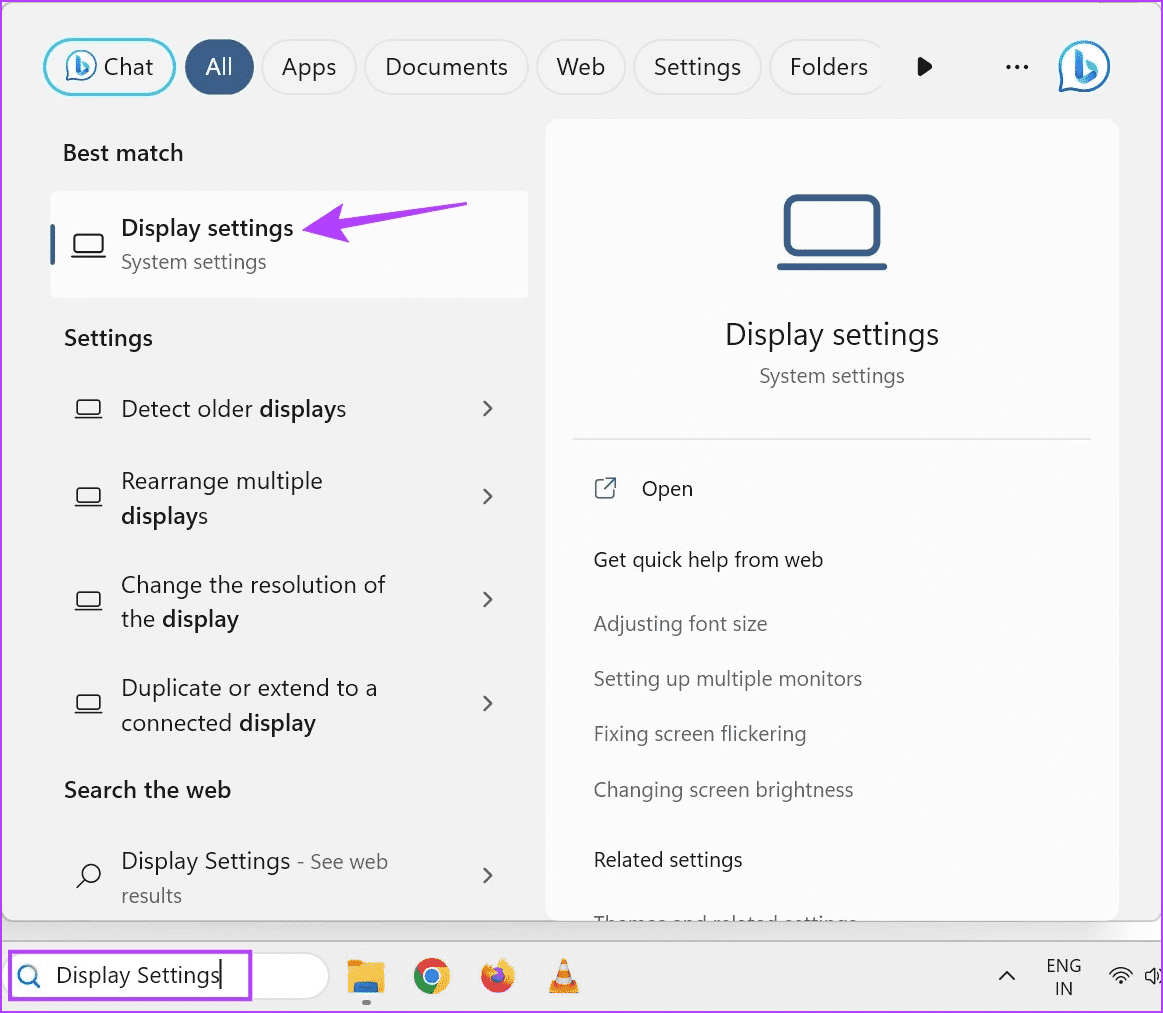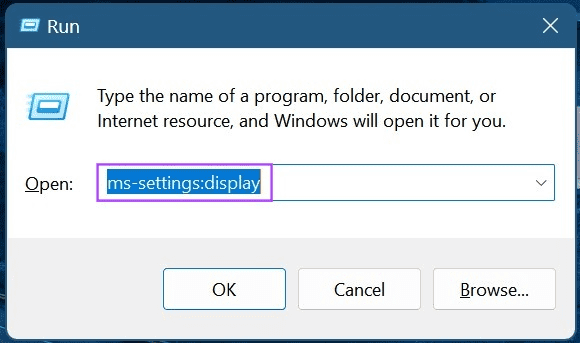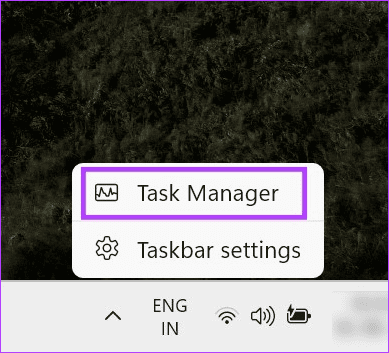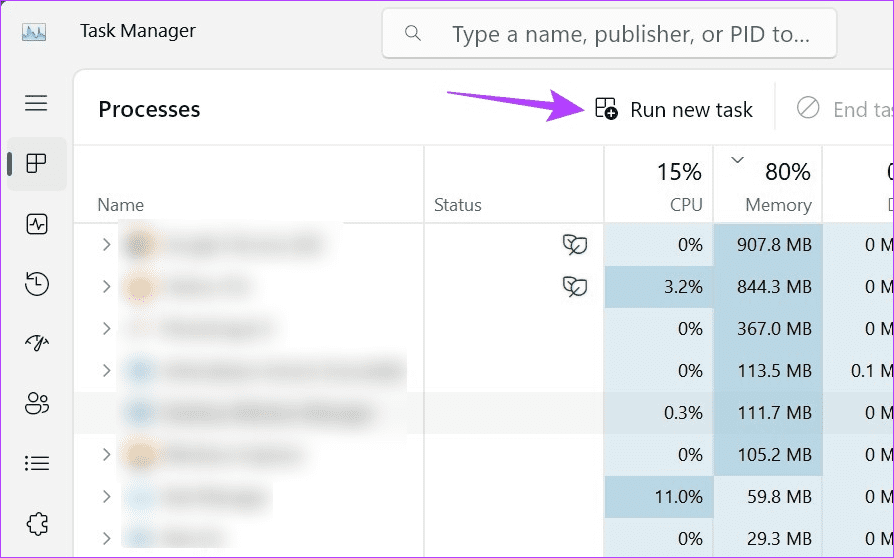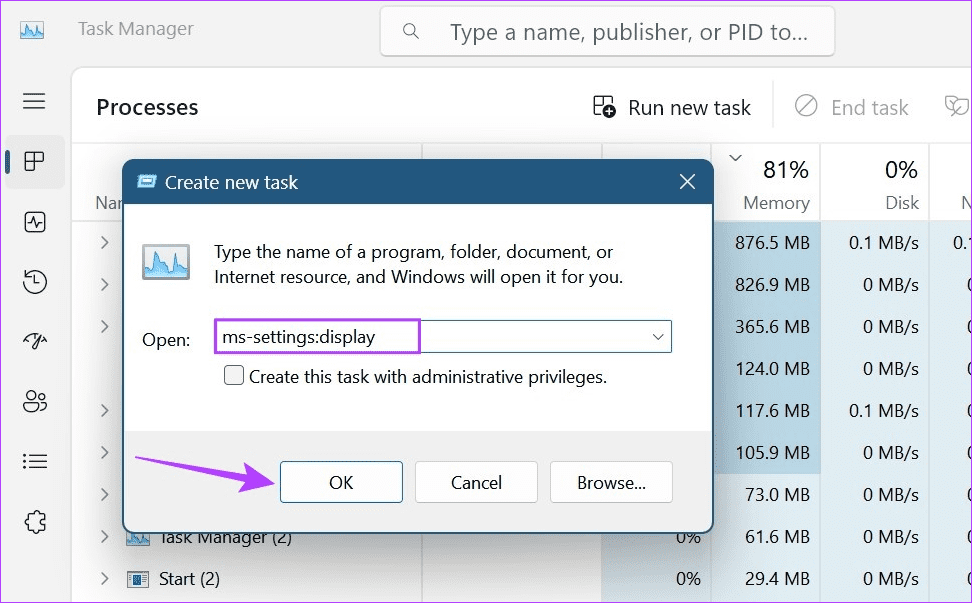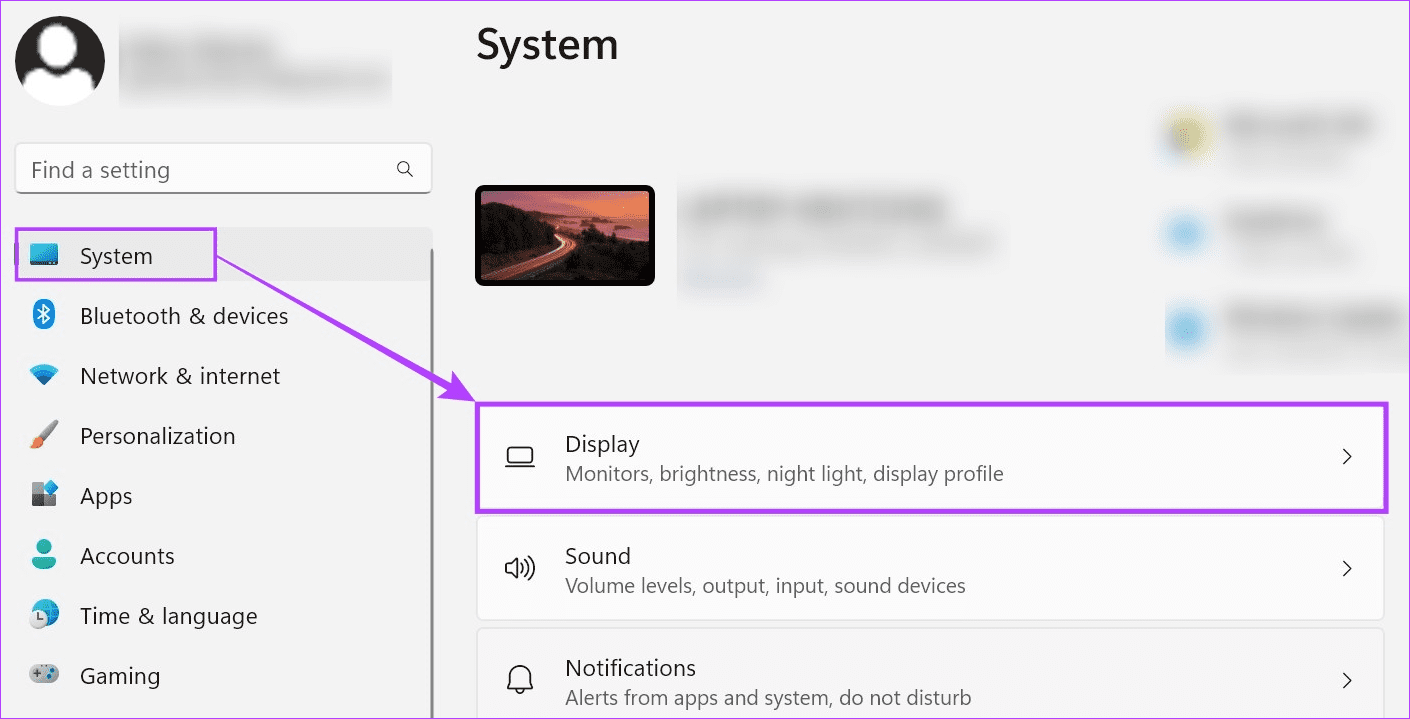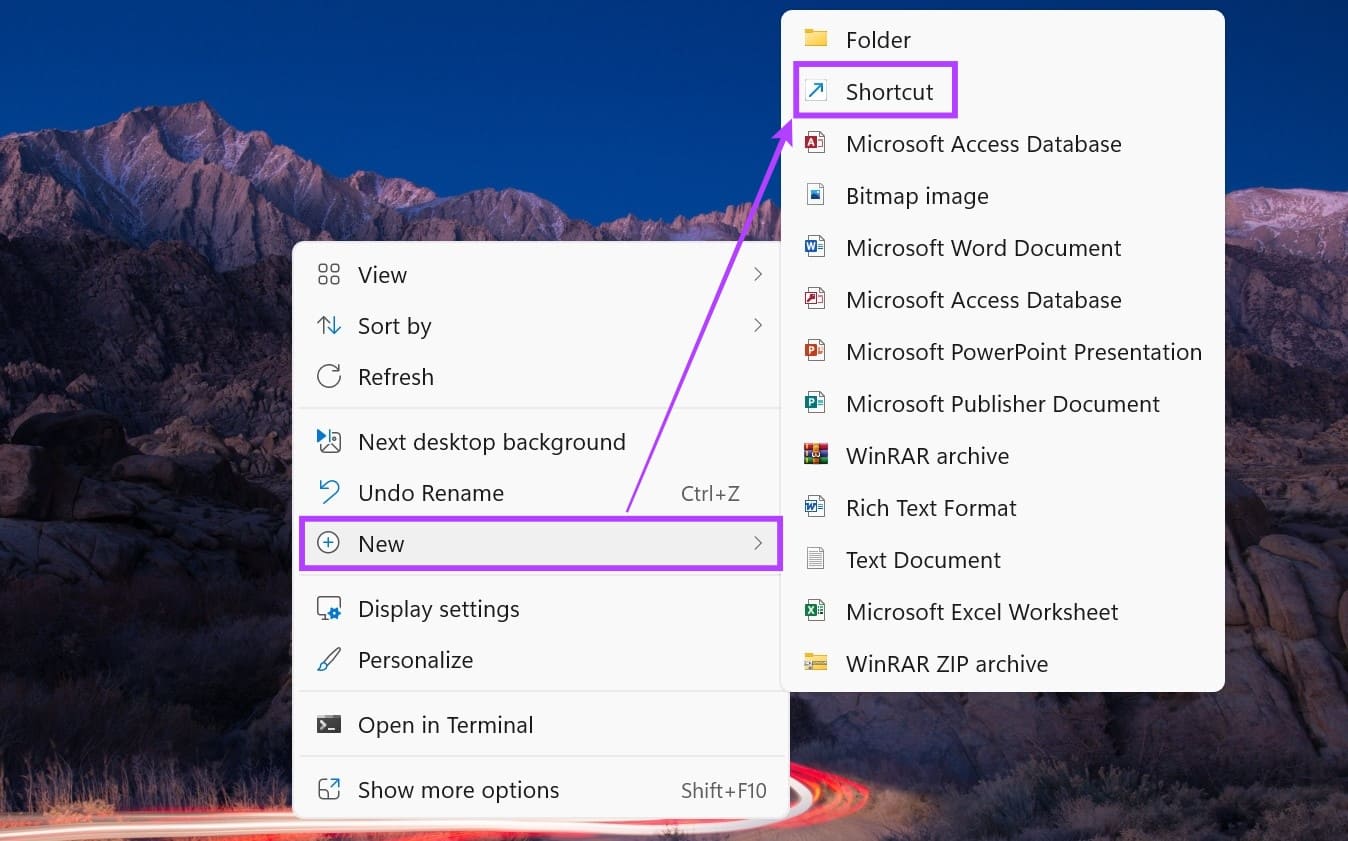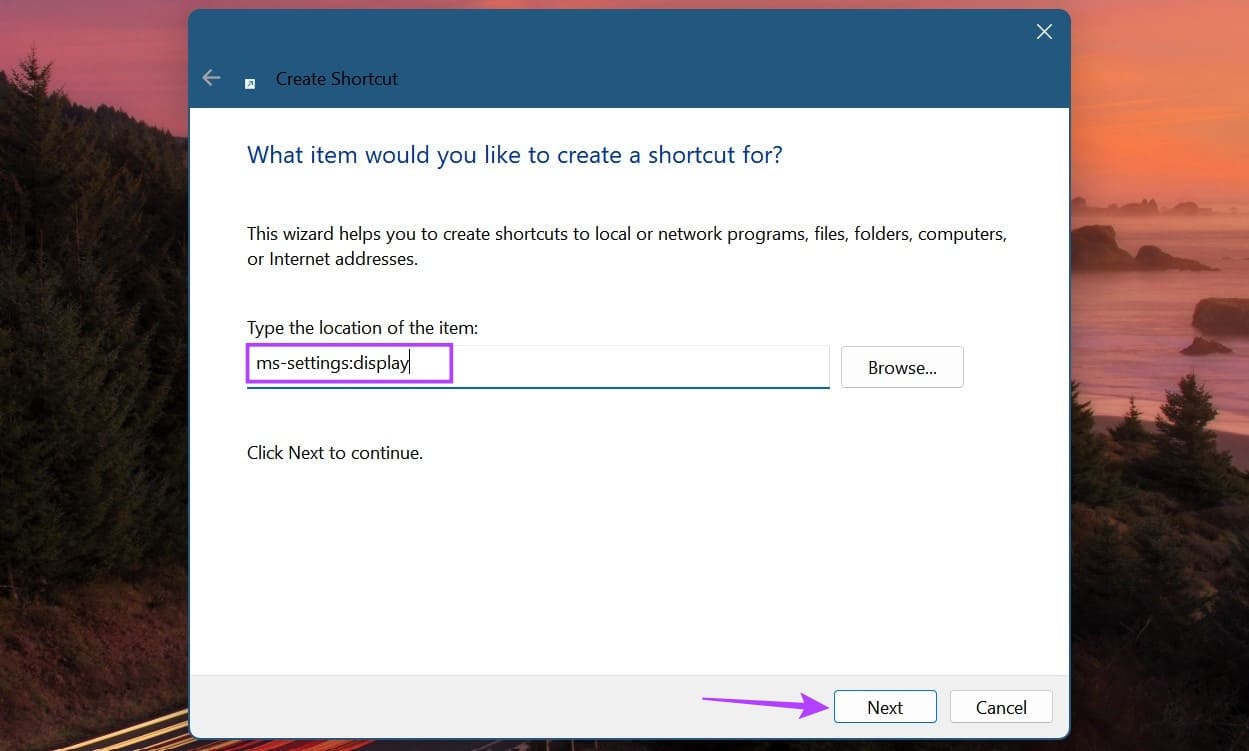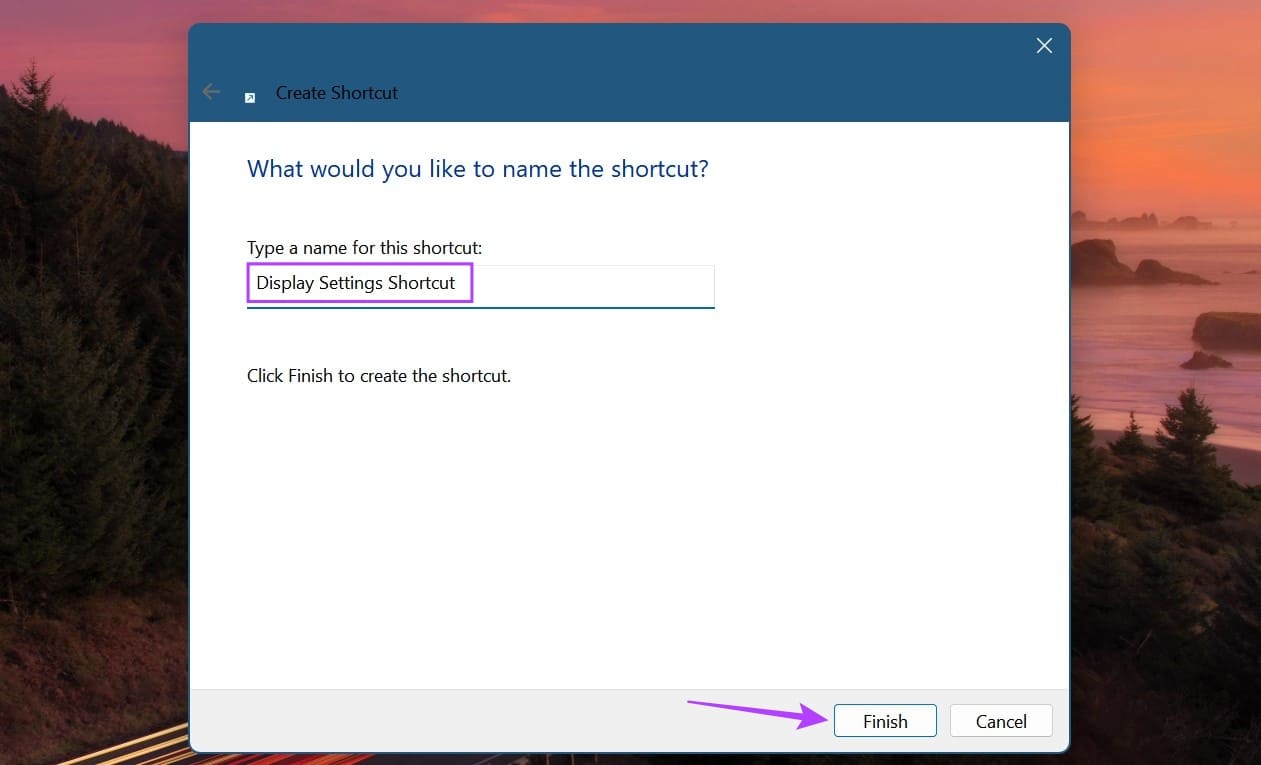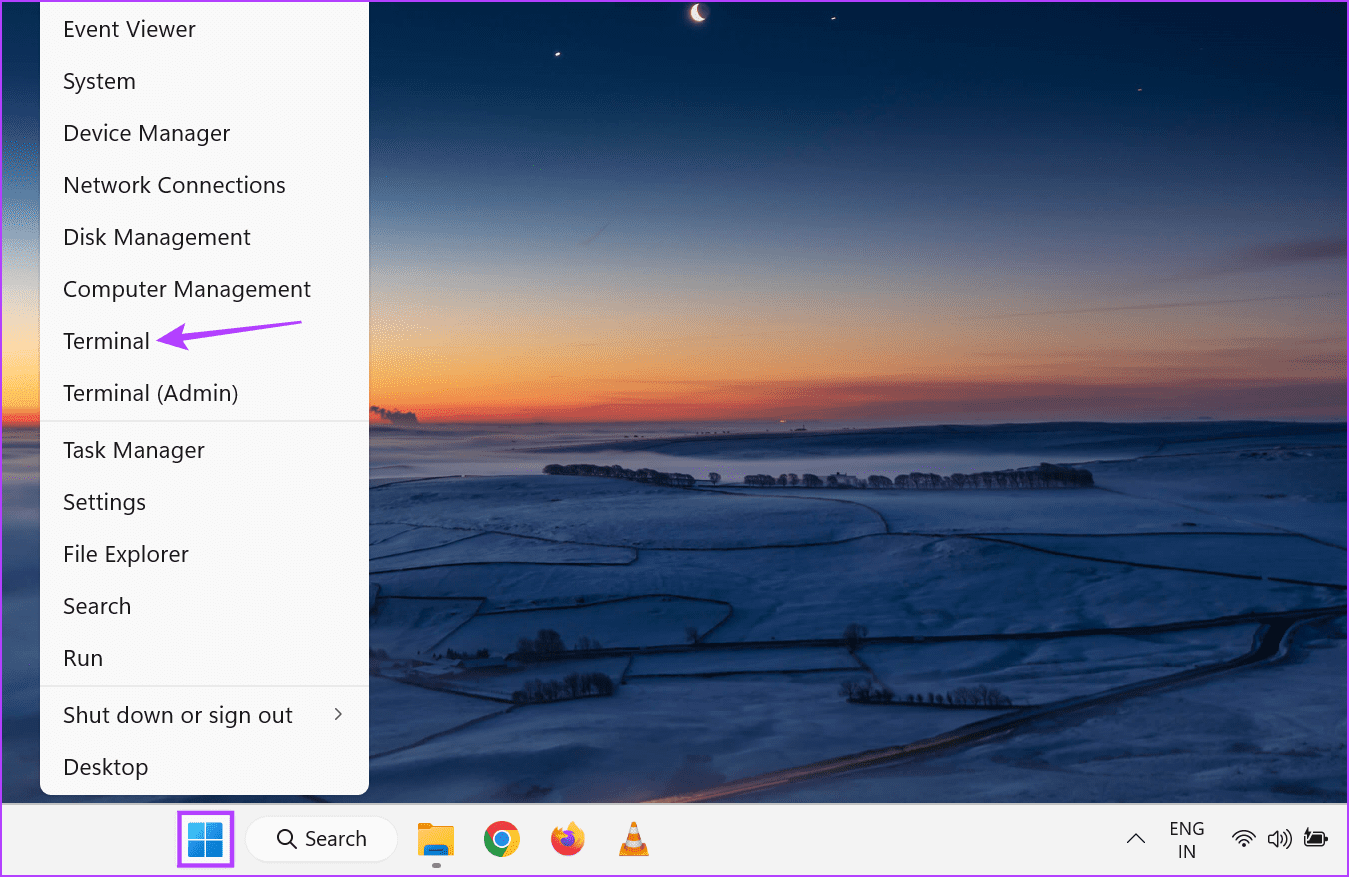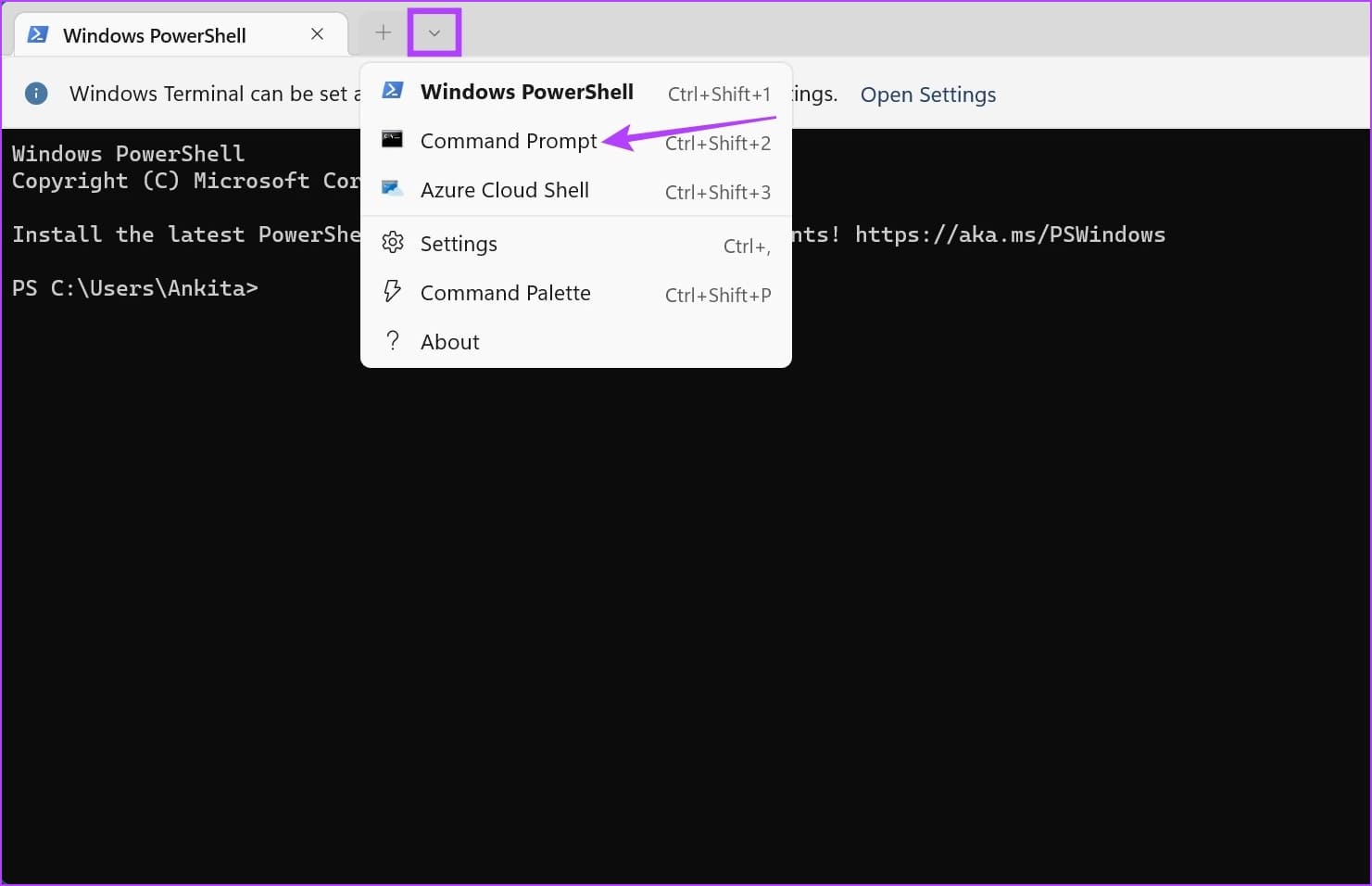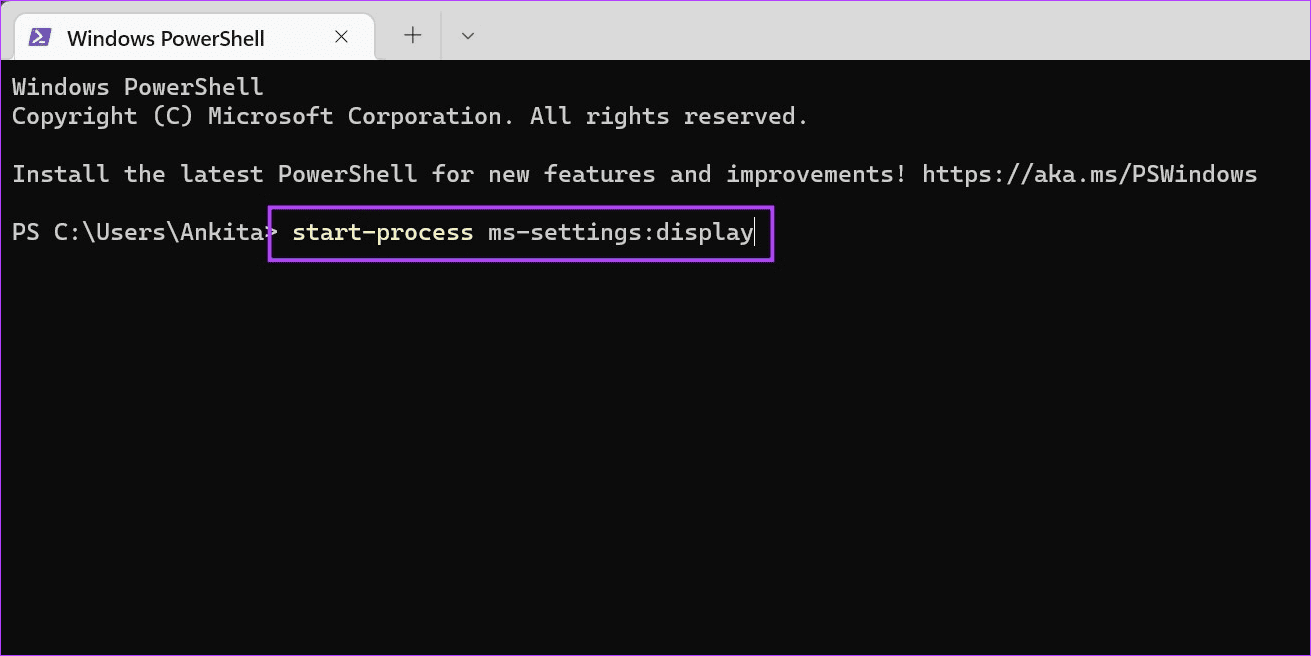在 Windows 8 中打開顯示設置的 11 種簡單方法
屏幕上的文字是否太小? 或者你的屏幕太亮了? 顏色不是很鮮豔嗎? 還是這個決定看起來有點靠不住? 不管怎樣,只要您的筆記本電腦的顯示屏有問題,都可以使用 Windows 顯示設置菜單解決。 但是如何在 Windows 11 中打開顯示設置? 繼續閱讀以找出答案。
除了解決任何顯示問題外,您還可以使用顯示設置菜單查看設備上可用的所有顯示功能並相應地使用它們。 因此,這裡有 8 種在 Windows 11 中打開顯示設置的簡單方法。讓我們開始吧。
1.使用右鍵單擊
在 Windows 11 中打開顯示設置的最簡單方法之一是只需右鍵單擊桌面上的空白區域並打開顯示設置。 請按照以下步驟操作。
相片1: 使用密鑰 的Windows + D 打開桌面。
相片2: 在這裡,右鍵單擊任何 空白區域。
進入第 3 步: 從菜單中,點擊 顯示設置。
這將立即打開一個菜單 Windows 11 顯示設置。
2.使用搜索欄
使用 Windows 搜索欄,找到您設備的顯示設置。 然後,點擊搜索結果中的相關應用程序將其打開。 就是這樣。
相片1: 單擊搜索欄。
相片2: 然後輸入 顯示設置。
進入第 3 步: 打開 應用 從搜索結果中。
您的 Windows 11 設備的顯示設置現在將可見。
3.使用運行命令
只要你有正確的命令,使用運行對話框,你就可以打開任何主要的 Windows 功能或特性。 那麼,讓我們來看看如何使用運行在 Windows 11 中打開顯示設置。
相片1: 使用密鑰 的Windows + R 打開運行窗口。
相片2: 在這裡,輸入 MS-設置:顯示器 並按下 輸入.
執行該命令後,Windows 顯示設置將打開。
4.使用任務管理器
除了結束任務,您還可以使用任務管理器啟動新任務。 這在 Windows 11 中打開顯示設置時特別有用。下面將逐步介紹如何執行此操作。
相片1: 轉到 Windows 任務欄並右鍵單擊以獲取更多信息 選項.
相片2: 在這裡,點擊 任務管理。
另請閱讀:不同的方式 在 Windows 上打開任務管理器
進入第 3 步: 任務管理器窗口打開後,單擊 “執行新任務”。
相片4: 寫 MS-設置:顯示器 並點擊“好的“。
這將打開您設備的顯示設置。
5.使用設置菜單
Windows 設置應用程序是所有重要 Windows 設置和功能的中心。 因此,它具有訪問顯示設置菜單的規定也就不足為奇了。 就是這樣。
相片1: 使用密鑰 的Windows + I 打開菜單 設置.
相片2: 在“選項”菜單中,點擊 系統.
進入第 3 步: 在這裡,點擊 寬度.
現在,使用顯示設置來調整設備的夜間照明、方向等。
6.創建桌面快捷方式查看設置
如果你不想點擊不同的圖標只是為了在 Windows 11 中打開顯示設置,你還可以創建一個顯示設置快捷方式。 這將允許您通過單擊按鈕打開顯示設置,所有這些都來自您設備的桌面。 就是這樣。
相片1: 右鍵單擊桌面上的任何空白區域。
相片2: 轉到新建並單擊 縮寫.
進入第 3 步: 在這裡,輸入 MS-設置:顯示器 並點擊 下一個.
ا對於第 4 步: 您還可以將快捷方式重命名為 顯示設置快捷方式。
相片5: 完成後,點擊“結尾“。
這將在您的桌面上創建一個顯示設置快捷方式。
7. 使用命令提示符
有一些特定的命令可以幫助您打開 Windows 中的顯示設置菜單。 雖然這可能是一種複雜的方法,但如果您覺得有點冒險並想嘗試一種新方法,請使用它。 這是如何做的。
小貼士:退房 在 Windows 上打開命令提示符的 7 種簡單方法。
相片1: 右鍵點擊 開始.
相片2: 接下來,點擊 終端.
進入第 3 步: 在這裡,點擊向下箭頭並點擊 命令提示符。
相片4: 鍵入以下命令並按 Enter 鍵執行。
啟動 ms-settings:display
顯示設置現在將在您的 Windows 11 設備上打開。
8. WINDOWS POWERSHELL的使用
就像使用命令提示符一樣,您還可以使用 Windows PowerShell 打開 Windows 11 設備上的顯示設置。 請按照以下步驟操作。
相片1: 轉到 Windows 任務欄並右鍵單擊 開始.
相片2: 從選項中,點擊 終端.
進入第 3 步: 現在,輸入 下一個命令。
啟動進程 ms-settings:display
按回車鍵後,Windows PowerShell 將打開顯示設置菜單。
在 Windows 中使用顯示設置的常見問題解答
1. 可以在 Windows 11 中更改屏幕分辨率嗎?
更改或重置屏幕分辨率 在 Windows 11 上,使用上述任一方法打開顯示設置。 接下來,轉到顯示分辨率下拉菜單並相應地調整屏幕分辨率。 要重置,只需從下拉菜單中選擇推薦的分辨率。
2. 您可以將筆記本電腦用作 Windows 11 的第二顯示器嗎?
使用 Windows 鍵 + K 打開投射菜單。 在這裡,選擇您希望連接到筆記本電腦的設備。 此外,如果您使用的是 HDMI 線纜,請使用前面提到的方法打開顯示設置並將筆記本電腦連接到主顯示器。 有關更詳細的說明,請參閱我們的指南 關於如何將筆記本電腦用作第二台顯示器。
打開 Windows 顯示設置
設備的屏幕對您對設備的整體使用有重大影響。 考慮到這一點,我們希望本文能幫助您了解在 Windows 11 中打開顯示設置並根據您的喜好進行調整的所有方式。 另外,如果您覺得您的設備屏幕偏暗, 嘗試調整 Windows 11 設備的亮度 你的,看看它是否有幫助。