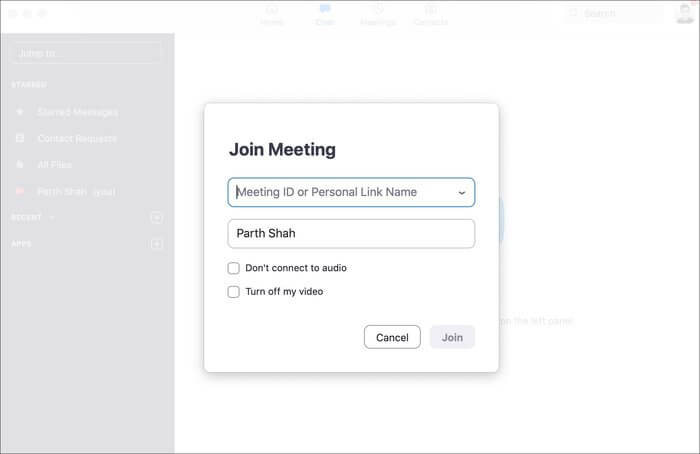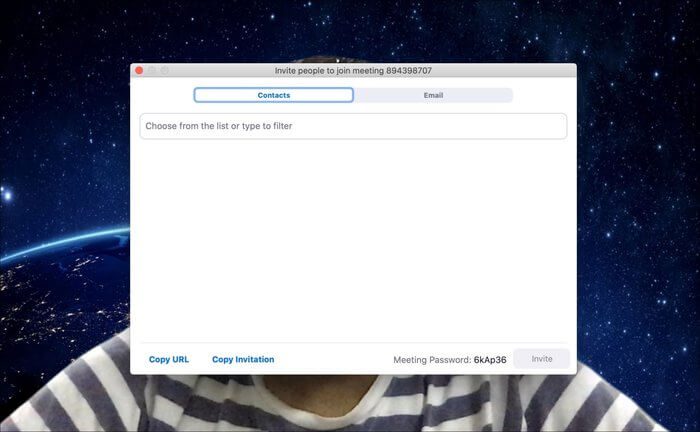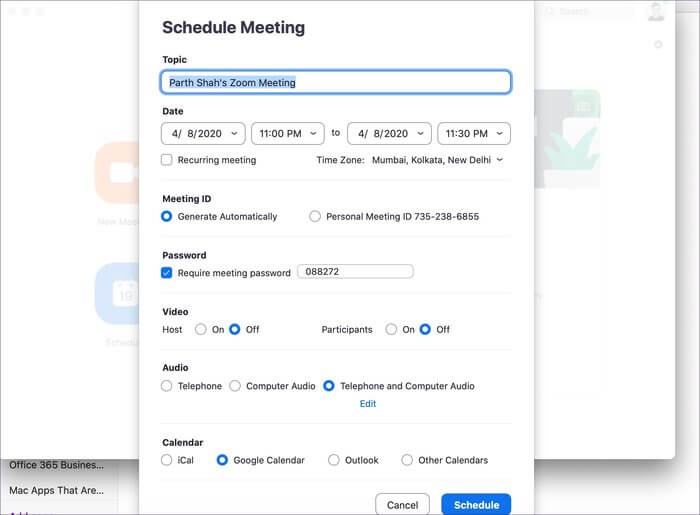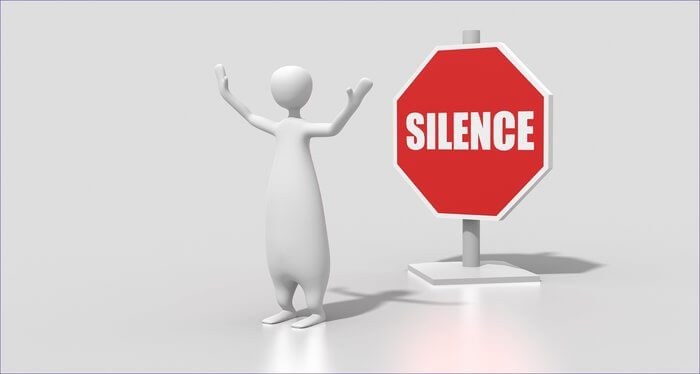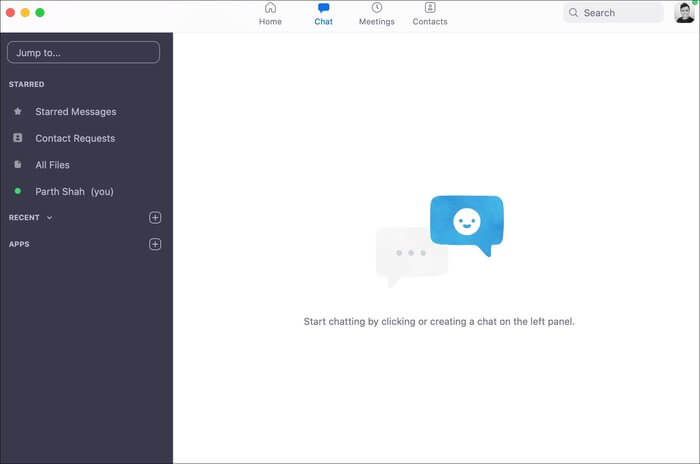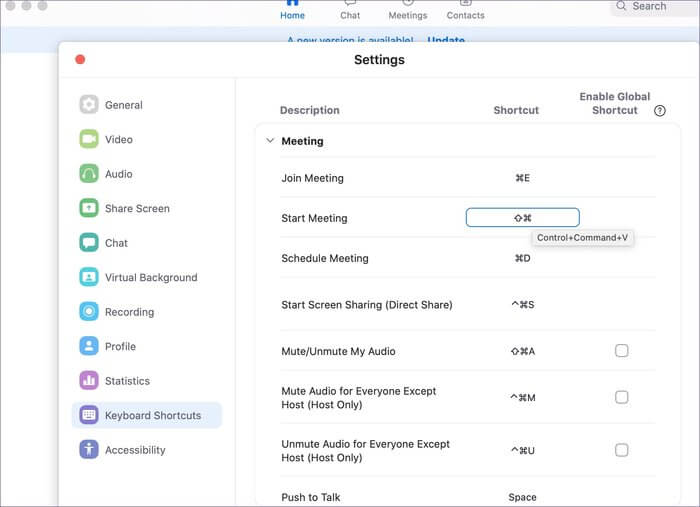أفضل 11 اختصار لوحة المفاتيح Zoom لاستخدامه مثل المحترفين
لا يحتاج Zoom إلى مقدمة عندما يتعلق الأمر بإجراء مكالمات فيديو. تتحول المؤسسات والشركات الكبيرة إلى اجتماعات ومؤتمرات رقمية عبر Zoom ولا يزال العديد منها يلجأ إلى Skype أو Google Hangouts. على الرغم من أن Zoom هي الخاصية الساخنة في الوقت الحالي ، إلا أنه من الحكمة فقط معرفة بعض اختصارات لوحة المفاتيح Zoom لتسريع تقدمك.
يشارك Zoom من عشرة ملايين مستخدم يوميًا في ديسمبر من العام الماضي إلى مائتي مليون مستخدم في أربعة أشهر فقط. لقد كان الخيار الافتراضي للكثيرين لعقد اجتماعات كبيرة خالية من المتاعب. بالطبع ، أثارت شعبية حرائق الغابات في Zoom أيضًا مخاوف بشأن أمان وخصوصية البيانات التي تتم مشاركتها عبر مكالمات الفيديو.
هناك أسباب عديدة لشعبية البرنامج المذهلة. يوفر Zoom واجهة سهلة الاستخدام ووظيفة الانضمام السريع والخلفية الافتراضية ومشاركة الشاشة وتسجيل الشاشة والمزيد. يقدم التطبيق مجموعة من اختصارات لوحة المفاتيح للتنقل عبر الإعدادات والخيارات.
في هذا المنشور ، سنتحدث عن أحد عشر (11) من أفضل اختصارات لوحة مفاتيح Zoom لأجهزة الكمبيوتر التي تعمل بنظام Windows و Mac. هيا بنا نبدأ.
1. الاجتماع المشترك
هذا أمر لا بد منه للجميع. باستخدام اختصار الانضمام إلى اجتماع ، يمكنك الانضمام إلى اجتماع بسرعة من أي واجهة للتطبيق. يمكنك استخدام Command ⌘ + J على macOS أو Alt + J لـ Windows للانضمام إلى اجتماع مستمر. استخدم الاختصار ، وأضف رابط الدعوة ، وانضم إلى الاجتماع.
2. دعوة شخص ما
أثناء المكالمة ، قد ترغب في دعوة شخص ما للاجتماع المستمر. بدلاً من النقر على الأزرار الصغيرة ، يمكنك فقط استخدام اختصار لوحة المفاتيح لدعوة المشاركين إلى المكالمة. اضغط على Command ⌘ + T لنظام التشغيل macOS أو Alt + T لنظام التشغيل Windows لفتح شاشة الدعوة وكتابة البريد الإلكتروني للحاضر أو نسخ عنوان URL الخاص بالمكالمة.
3. بدء / إيقاف مشاركة الشاشة
يأتي Zoom مع وظيفة مشاركة الشاشة ، والتي يمكن للمستخدمين استخدامها لمشاركة الشاشة مع الحاضرين. إنه مفيد عندما يريد المرء شرح شيء ما للمشاركين. يمكنك النقر على زر مشاركة الشاشة في الأسفل أو استخدام اختصار لوحة المفاتيح Shift ⇧ + Command ⌘ + S على macOS أو Alt + S على Windows. عند مشاركة الشاشة ، يمكن للمرء أيضًا استخدام نفس الاختصار لإيقاف المشاركة.
4. إيقاف مشاركة الشاشة مؤقتًا / استئناف
أثناء مشاركة الشاشة ، قد ترغب في إيقاف العملية مؤقتًا قليلاً. يمكن أن يكون السبب أي شيء من التدخل البسيط إلى الشخصية. يمكنك التنقل في المؤشر للإيقاف المؤقت أو استخدام اختصار لوحة المفاتيح Shift ⇧ + Command ⌘ + T لنظام macOS أو Alt + T لـ Windows. استخدم نفس الاختصار لاستئناف مشاركة الشاشة.
5. رفع اليد
تسمح لك خطة Zoom المجانية باستضافة اجتماع مع ما يصل إلى مائة شخص في المرة الواحدة. يرفع الحد إلى ألف مشارك بخطط مدفوعة. تخيل موقفًا عندما تعقد اجتماعًا مع مئات المشاركين ، ويصبح من الخدش سماع رأي الجميع.
لحسن الحظ ، زووم يوفر وظيفة رفع اليد ، والتي تسمح لك بتنبيه المضيف حول رأيك. يمكنك استخدام اختصار لوحة المفاتيح Option + Y لنظام التشغيل macOS أو Alt + Y لنظام التشغيل Windows.
6. اجتماع الجدول الزمني
هناك عدة طرق لإنشاء اجتماع على Zoom. يمكنك إما استخدام زر جدولة الاجتماع من الشاشة الرئيسية ، أو استخدام الويب Zoom أو اختصار لوحة المفاتيح له. إنها أسرع طريقة لجدولة اجتماع على Zoom. أستخدمه طوال الوقت لتأليف اجتماع.
استخدم Command ⌘ + D على Mac أو Ctrl + D على Windows لفتح مربع جدولة الاجتماع. أضف الوقت والتاريخ وكلمة المرور والتفاصيل الأخرى لإنشاء الاجتماعات.
7. كتم / إلغاء صوتك
أثناء الاجتماع ، قد ترغب في كتم صوتك لبعض الوقت. بدلاً من البحث عن هذا الخيار ، يمكن للمرء استخدام اختصار لوحة المفاتيح Shift ⇧ + Command ⌘ + A لنظام التشغيل Mac أو Alt + A لنظام التشغيل Windows.
8. كتم الصوت / كتم الصوت للاستضافة
بالنسبة للمضيفين ، يمكن أن يكون التعامل مع مئات المشاركين مربكًا. خاصة في الأوقات التي يرفع فيها الحضور أيديهم لشرح الأشياء. يمكن للمضيفين استخدام اختصار لوحة المفاتيح Alt + M أو Control + Command ⌘ + M على macOS لكتم صوت الجميع في الاجتماع.
9. إيقاف مؤقت / استئناف الاجتماع
هل تعلم أنه يمكنك تسجيل الاجتماع بأكمله على الجهاز باستخدام Zoom؟ على الرغم من أنها وظيفة جيدة ، إلا أنك لن ترغب في تسجيل كل شيء. قد يرغب الحاضرون في تسجيل أجزاء معينة من الاجتماعات. يمكنك استخدام Alt + P على Windows أو Shift ⇧ + Command ⌘ + اختصار لوحة المفاتيح على macOS لإيقاف تسجيل الاجتماع مؤقتًا أو استئنافه. يمكنك العثور على تسجيلات مكالمات الفيديو Zoom هذه وتحريرها على جهاز Mac أو الكمبيوتر الشخصي.
10. اختتام الاجتماع
يوفر Zoom اختصارًا أنيقًا للوحة المفاتيح لإنهاء الاجتماعات بسرعة. يمكنك استخدام Command ⌘ + W على macOS أو Alt + Q على Windows لإنهاء الاجتماعات.
11. انتقال للمحادثة مع شخص ما
كما هو الحال مع أي تطبيق اجتماعات ، يوفر Zoom وظيفة الدردشة لمناقشة أشياء معينة مع أعضاء الفريق. يمكنك الانتقال بسرعة إلى شاشة الدردشة باستخدام Ctrl + T على Windows أو Command ⌘ + K على Mac.
تخصيص اختصارات لوحة المفاتيح في ZOOM
يتم تعيين اختصارات لوحة المفاتيح المذكورة أعلاه افتراضيًا على Zoom. يمكنك إزالتها وحتى تخصيصها. افتح تطبيق Zoom ، وتوجه إلى الإعدادات> اختصارات لوحة المفاتيح وانقر نقرًا مزدوجًا على اختصارات لوحة المفاتيح المذكورة. حدده واضغط حذف. الآن قم بتعيين اختصار لوحة مفاتيح جديد بالضغط على مجموعة مفاتيح لوحة المفاتيح على الكمبيوتر المحمول.
استخدم ZOOM مثل المحترفين
باستخدام اختصارات لوحة المفاتيح هذه ، يمكنك تعزيز إنتاجيتك من خلال تقليل النقرات وتسريع عملك باستخدام Zoom. سواء كنت تستخدمه للترفيه أو في الإعدادات المهنية ، ستساعدك اختصارات لوحة المفاتيح هذه بالتأكيد على توفير بضع ثوانٍ في اليوم.