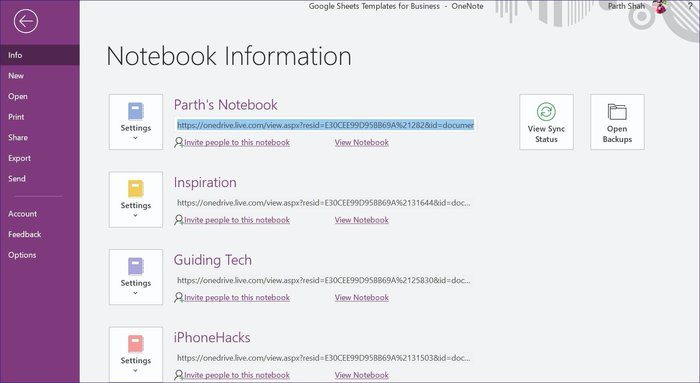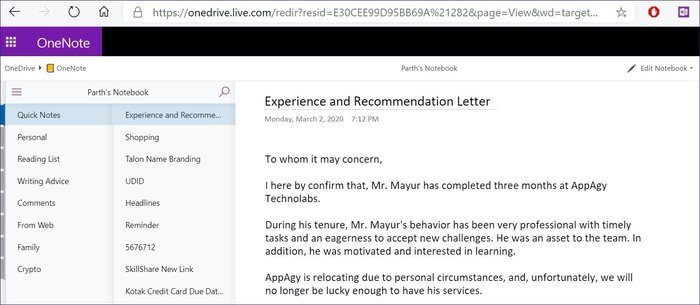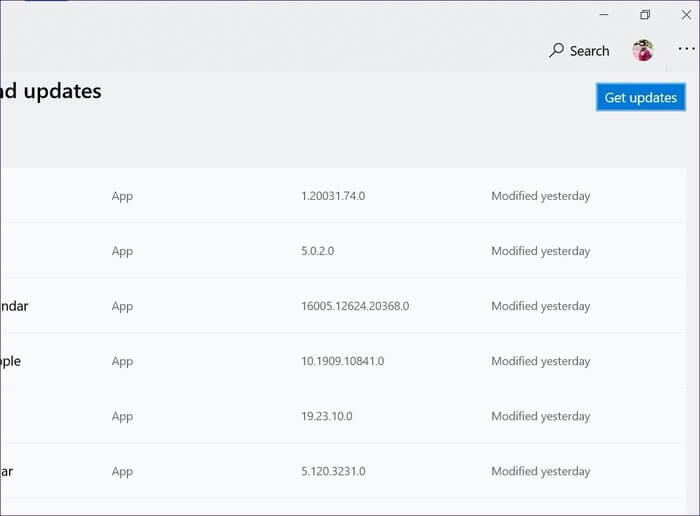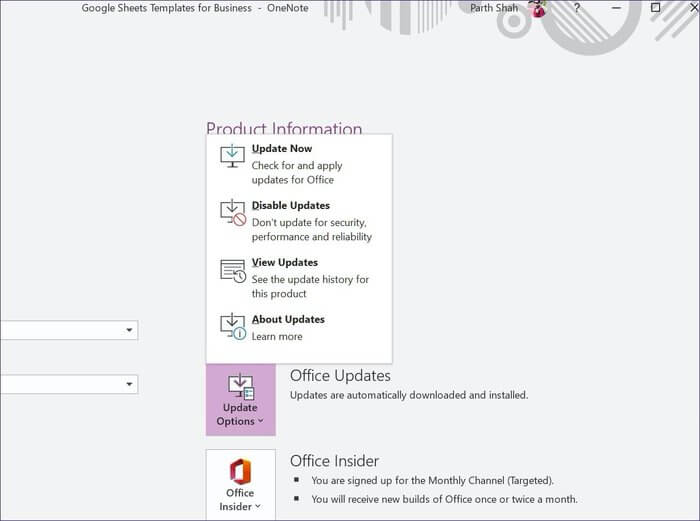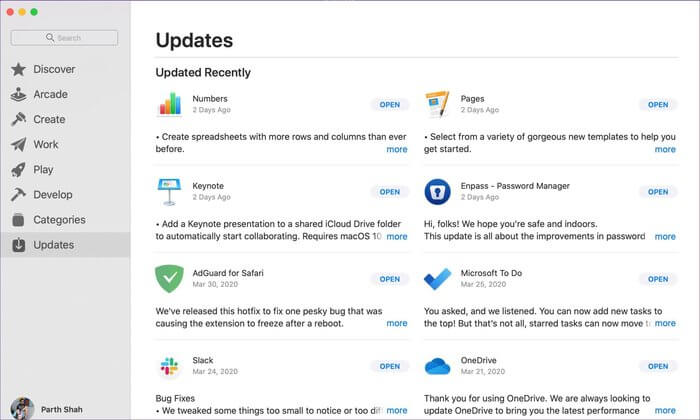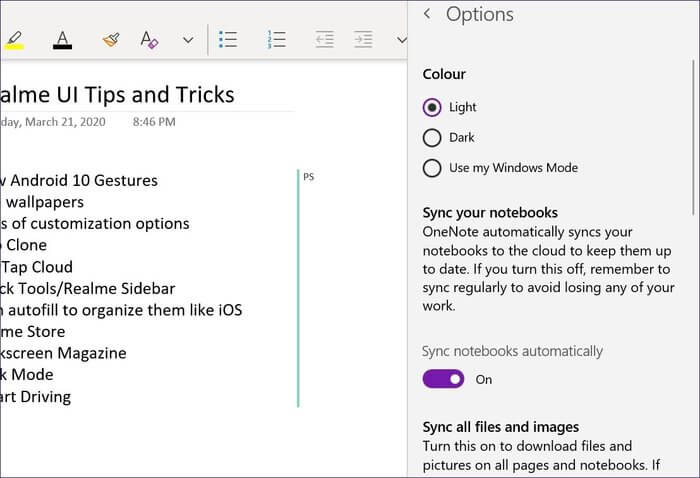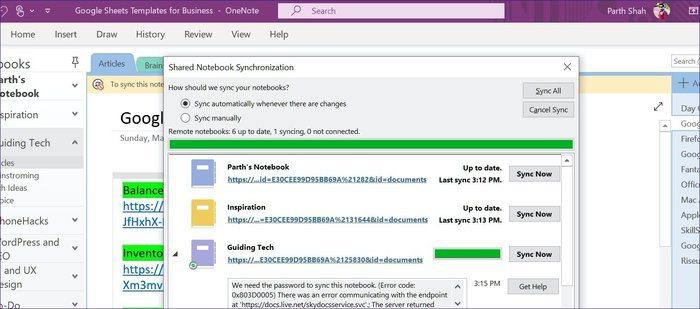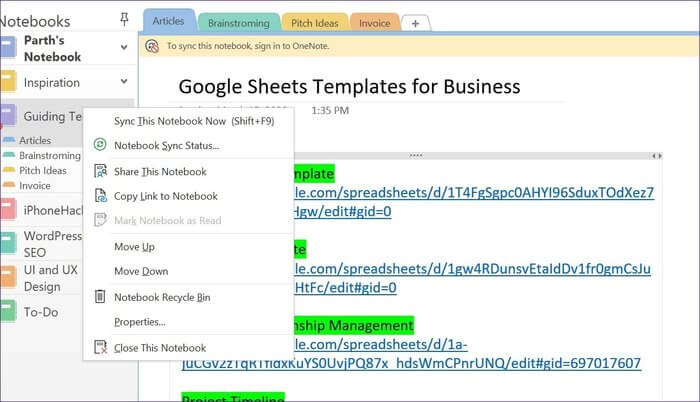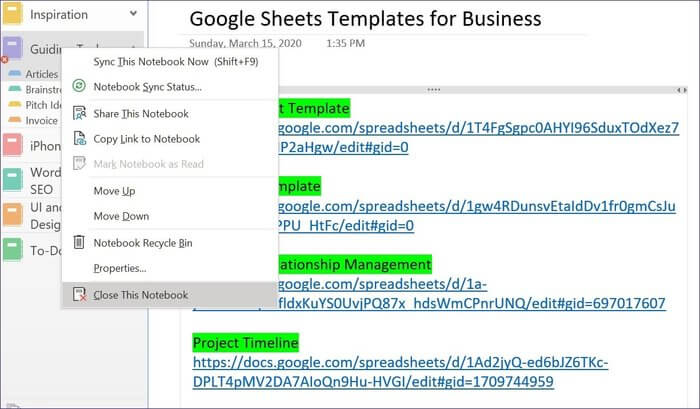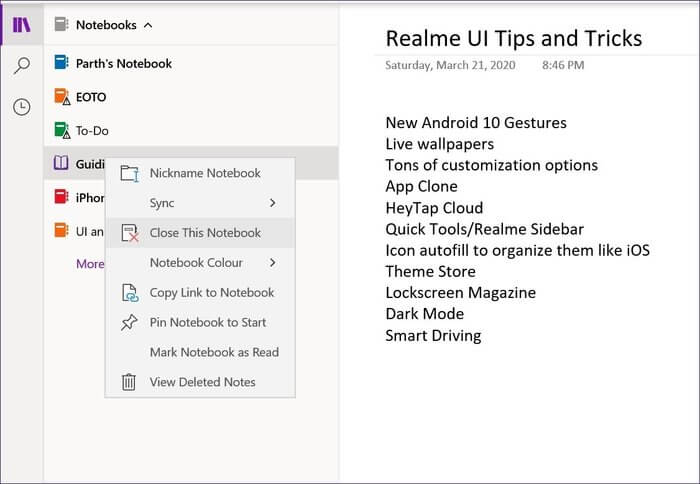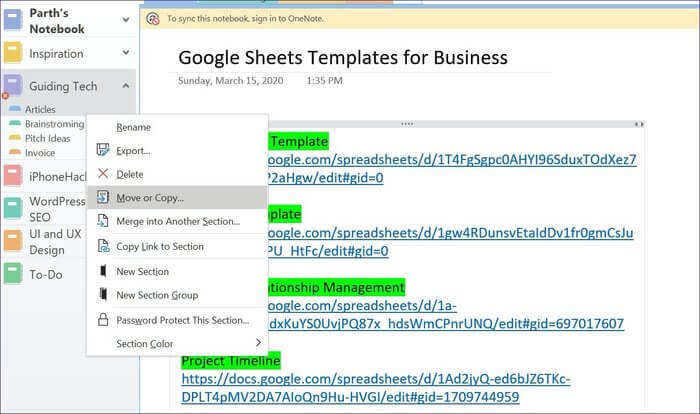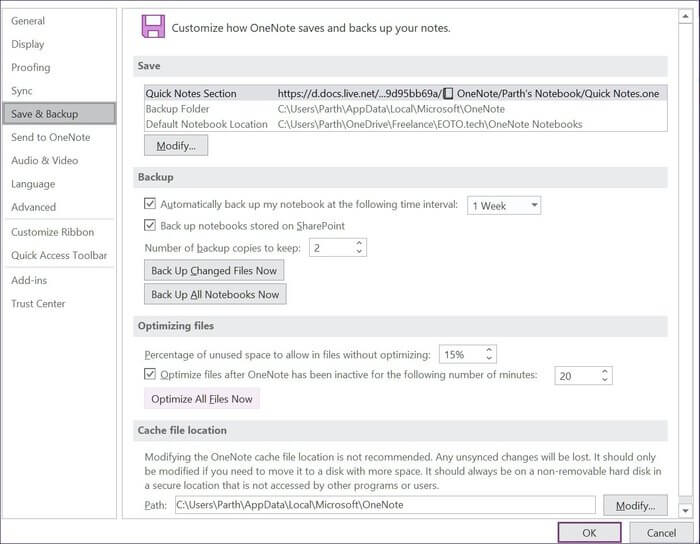كيفية إصلاح خطأ مزامنة OneNote على Windows و Mac
يعد Microsoft OneNote أحد الحلول الشائعة لتدوين الملاحظات. البرنامج متاح على iOS و Android و Windows و macOS والويب. يستخدم OneNote OneDrive لتخزين ومزامنة البيانات عبر الأنظمة الأساسية. يستخدم الملايين من المستخدمين تطبيق تدوين الملاحظات حيث أنه مجاني ، ويأتي مع الكثير من الميزات وخيارات المشاركة خارج الصندوق.
مع هذه الشعبية والاستخدام ، يأتي OneNote مع بعض السلوكيات المزعجة. على سبيل المثال ، لا يمكنك مزامنة البيانات مع منصات التخزين السحابية الأخرى. وبينما تبدأ في استخدام الخدمة مع دفاتر ملاحظات وأقسام متعددة عبر الأجهزة ، قد تواجه خطأ مزامنة OneNote في التطبيق. كانت هذه هي النقطة المؤلمة في OneNote منذ البداية ، المزامنة البطيئة وغير الموثوقة عبر الأجهزة.
إذا كنت شخصًا عالقًا في خطأ مزامنة OneNote على Windows أو macOS ، فقد تكون هذه القراءة المثالية لك. سنتحدث عن الطرق المختلفة لحل مشكلة المزامنة على OneNote. دعونا نبدأ.
1. راجع دفتر الملاحظات على الويب
يمكن للمرء التحقق بسرعة ما إذا كانت المشكلة من OneNote أو التطبيق المثبت على جهاز الكمبيوتر.
الخطوة 1: افتح تطبيق OneNote لسطح المكتب وحدد أي دفتر ملاحظات.
الخطوة 2: الانتقال إلى ملف> معلومات ونسخ مسار المفكرة.
الخطوة 3: افتح متصفح الويب والصق الرابط.
على جهاز Mac ، افتح Notebook وانتقل إلى قسم Notebook في الشريط وحدد نسخ الرابط إلى هذا الكمبيوتر المحمول.
إذا كان Notebook مفتوحًا على الويب ، فإن المشكلة تكمن في التطبيق المثبت على الأجهزة. دعنا نصلح ذلك.
2. تحديث ONENOTE
توفر Microsoft بشكل متكرر تحديثات OneNote عبر الأنظمة الأساسية. في Windows ، يحتفظ بإصدارين من OneNote. تطبيق Windows العالمي لـ OneNote وتطبيق سطح المكتب Office 365. قررت الشركة توجيه وداعًا لتطبيق OneNote لسطح المكتب ، ولكن نظرًا للطلب الشائع ، فقد عكست القرار وأصدرت OneNote 2016 مع دعم المظهر الداكن.
قد يكون خطأ مزامنة OneNote بسبب آخر تحديث للتطبيق قد يكون أفسد المزامنة في التطبيق. قم بتنزيل آخر تحديث لـ OneNote.
بالنسبة لـ UNP (Universal Windows Platform) OneNote ، افتح Microsoft Store وانتقل إلى التنزيلات والتحديثات> الحصول على التحديثات وتثبيت أحدث إصدار من التطبيق. بالنسبة إلى OneNote Desktop ، افتح التطبيق وحدد ملف> حساب> خيارات التحديث> التحديث الآن.
بالنسبة لنظام macOS ، افتح Mac App Store وانتقل إلى التحديثات وقم بتنزيل أحدث إصدار من التطبيق. افتح أحدث تطبيق وشاهد أحدث حالة مزامنة.
3. اضبط دفتر الملاحظات على المزامنة تلقائيًا
بشكل افتراضي ، يقوم OneNote بمزامنة دفاتر الملاحظات تلقائيًا عندما تفتح الجهاز على الكمبيوتر الشخصي أو جهاز Mac. إذا قمت بتعطيله بطريقة أو بأخرى ، فلنقم بتشغيله مرة أخرى.
بالنسبة لتطبيق UWP ، افتح OneNote وانتقل إلى الإعدادات> الخيارات وبدّل خيار مزامنة دفتر الملاحظات تلقائيًا من القائمة. لسطح المكتب OneNote ، انقر بزر الماوس الأيمن على أي Notebook وحدد Notebook Sync Status. قم بتشغيل المزامنة تلقائيًا عندما يكون هناك خيار التغييرات.
4. مزامنة دفاتر الملاحظات يدويًا
إذا كنت لا تزال تواجه مشكلات في المزامنة على OneNote ، فقد تحتاج إلى فرض مزامنة دفتر الملاحظات والقسم يدويًا. بالنسبة إلى UWP ، انقر بزر الماوس الأيمن على أي دفتر ملاحظات ، وحدد Sync> Sync خيار دفتر الملاحظات هذا.
بالنسبة لتطبيق OneNote لسطح المكتب ، انقر بزر الماوس الأيمن على أي دفتر ملاحظات وحدد خيار مزامنة هذا الكمبيوتر الدفتري الآن. يمكنك أيضًا استخدام اختصار لوحة المفاتيح Shift + F9 لمزامنة دفتر الملاحظات المحدد يدويًا. أنا في الغالب أستخدم اختصارات لوحة المفاتيح OneNote.
الخدعة هي نفسها بالنسبة لإصدار macOS أيضًا. انقر بزر الماوس الأيمن على دفتر الملاحظات وحدد المزامنة في دفتر الملاحظات هذا أو استخدم اختصار لوحة المفاتيح “command + S”.
5. أعد فتح دفتر الملاحظات
لقد نجحت هذه الحيلة لدى الكثيرين. يمكن للمستخدمين إغلاق دفتر الملاحظات وفتحه مرة أخرى من نفس الموقع. بالنسبة لسطح المكتب OneNote ، انقر بزر الماوس الأيمن على أي دفتر ملاحظات وحدد خيار “إغلاق هذا الكمبيوتر الدفتري”. افتحها الآن بالانتقال إلى ملف> فتح وحدد المفكرة من OneDrive.
بالنسبة لتطبيق UWP ، انقر بزر الماوس الأيمن على أي دفتر ملاحظات وحدد خيار إغلاق دفتر الملاحظات. افتحه مرة أخرى من خيار دفتر الملاحظات.
6. نقل تنازع الملاحظات إلى قسم آخر
ربما واجهت التغييرات المتعارضة المميزة باللون الأحمر في الملاحظات. يحدث السلوك عندما تقوم أنت وشريكك بإجراء تعديلات في نفس الملاحظة في دفتر الملاحظات المشترك.
في مثل هذه الحالات ، يمكنك نقل أو نسخ الملاحظات أو الأقسام في دفتر ملاحظات آخر. انقر بزر الماوس الأيمن على القسم وقم بنقلها أو نسخها إلى دفتر ملاحظات آخر.
7. حذف المساحة على جهاز الكمبيوتر و ONEDRIVE
كما ذكرت من قبل ، يستخدم البرنامج Microsoft OneDrive لمزامنة البيانات عبر الأجهزة. بشكل افتراضي ، يأتي مع 5 غيغابايت فقط من التخزين ، والتي تمتلئ بسرعة بسبب الصور ومقاطع الفيديو. يمكنك حذف بعض من تخزين OneDrive أو اختيار اشتراك Microsoft 365 ، الذي يوفر 1 تيرابايت من التخزين السحابي.
يمكن للمرء أيضًا تحسين الملفات غير النشطة لتوفير بعض المساحة. افتح سطح المكتب OneNote وانتقل إلى ملف> خيارات> حفظ ونسخ احتياطي وحدد خيار تحسين جميع الملفات الآن.
حل مشكلة مزامنة ONENOTE
OneNote هي خدمة ممتازة. لكن خطأ المزامنة هو شيء يجب البحث عنه للحصول على تجربة سلسة عبر الأجهزة. استخدم الإرشادات أعلاه وحل خطأ المزامنة من OneNote.