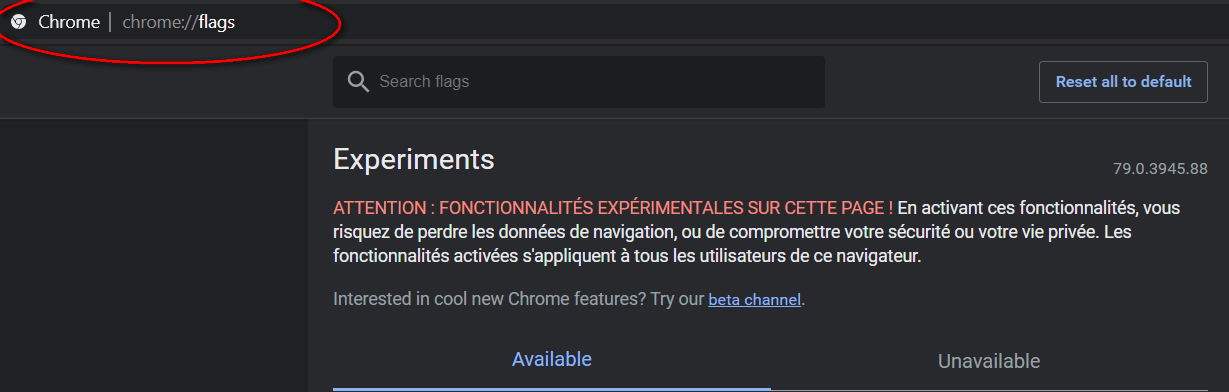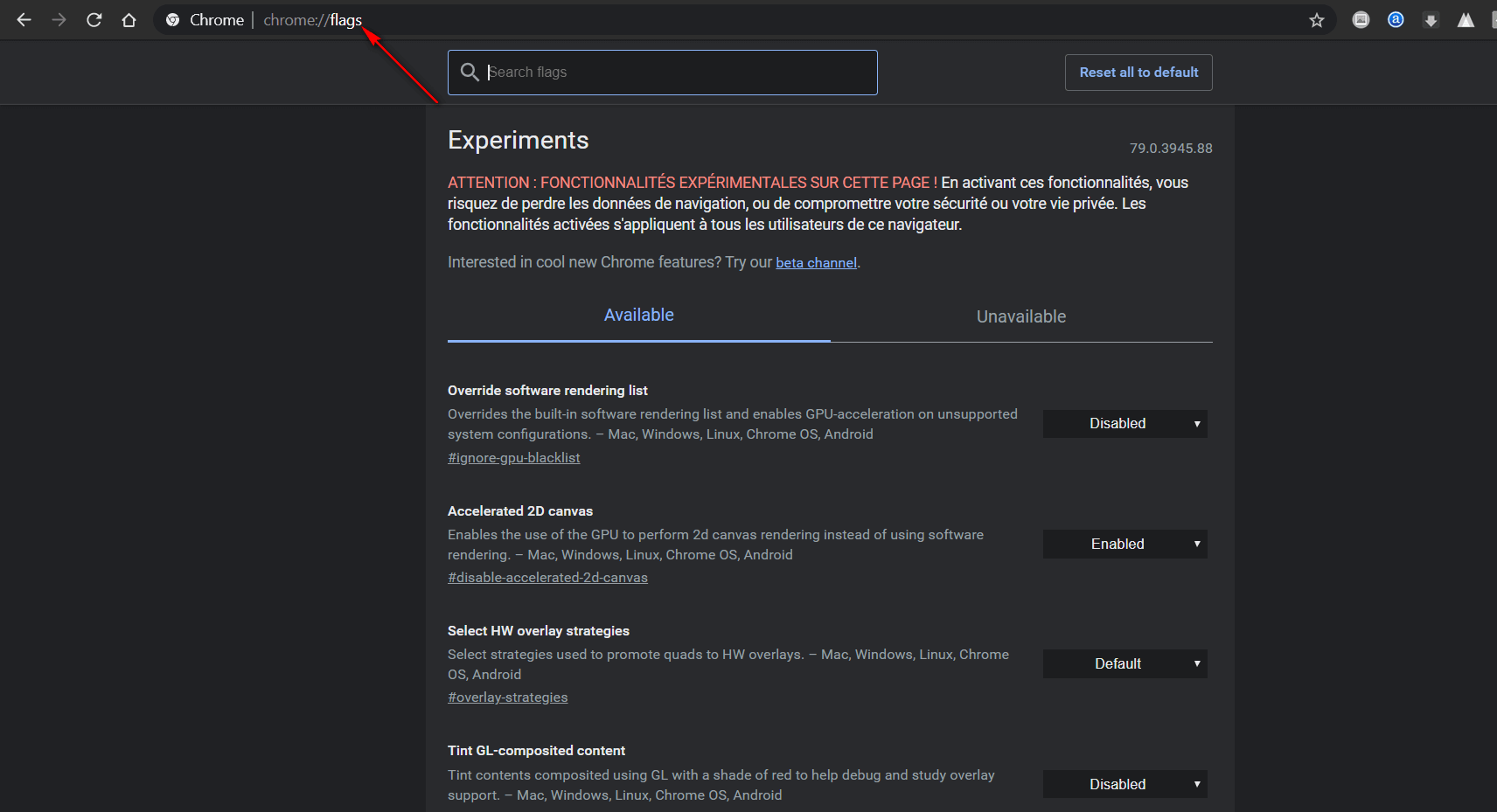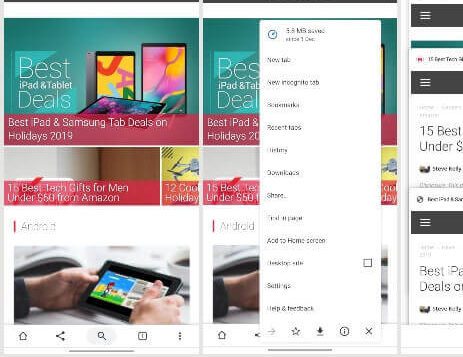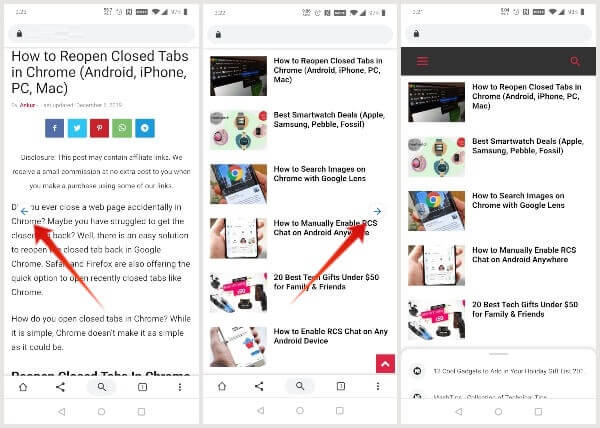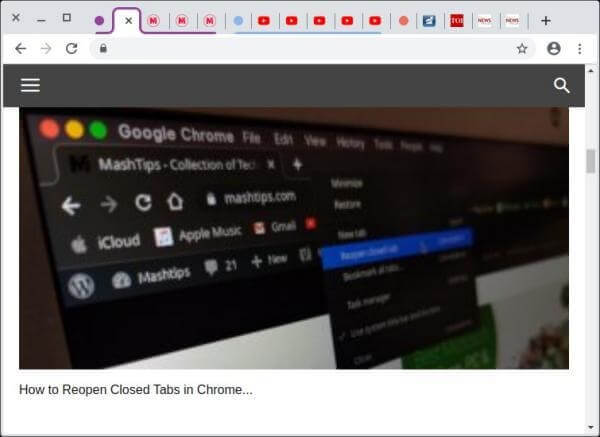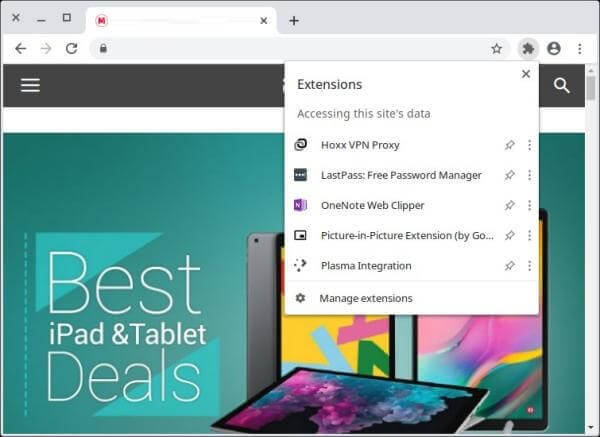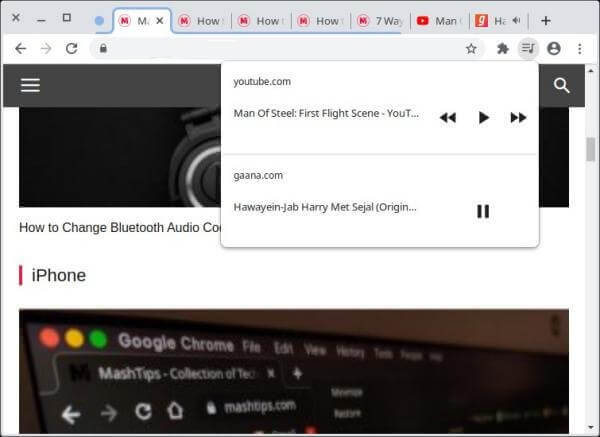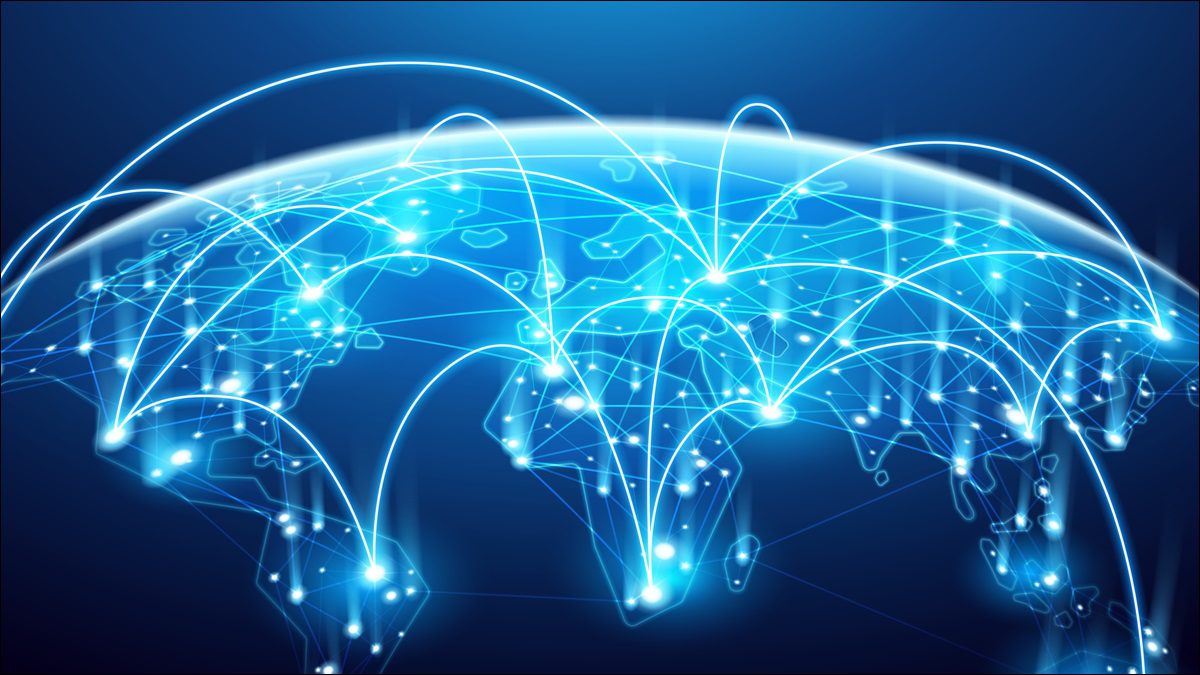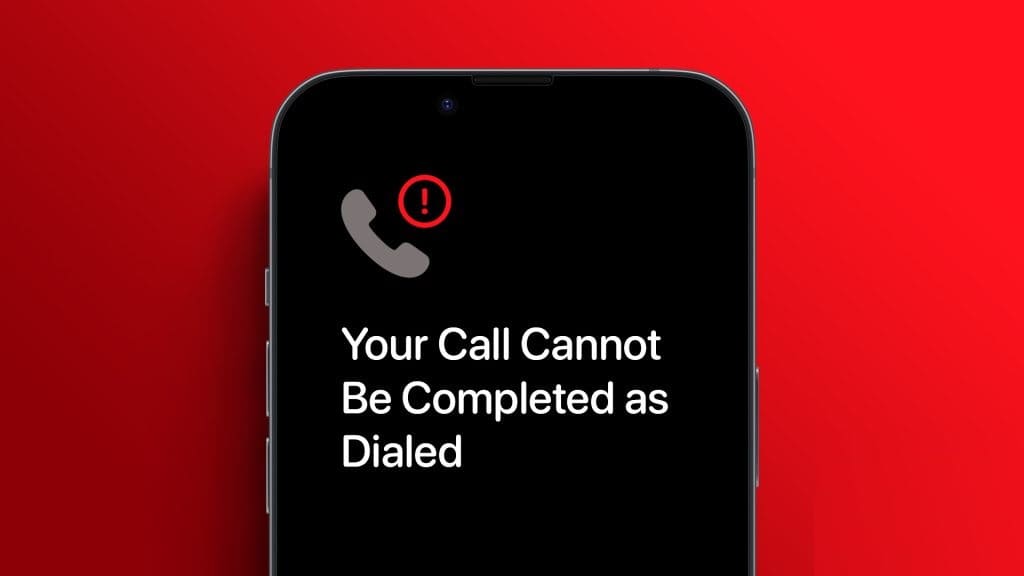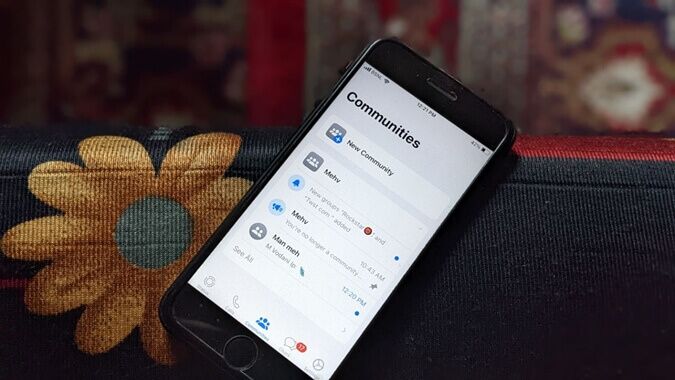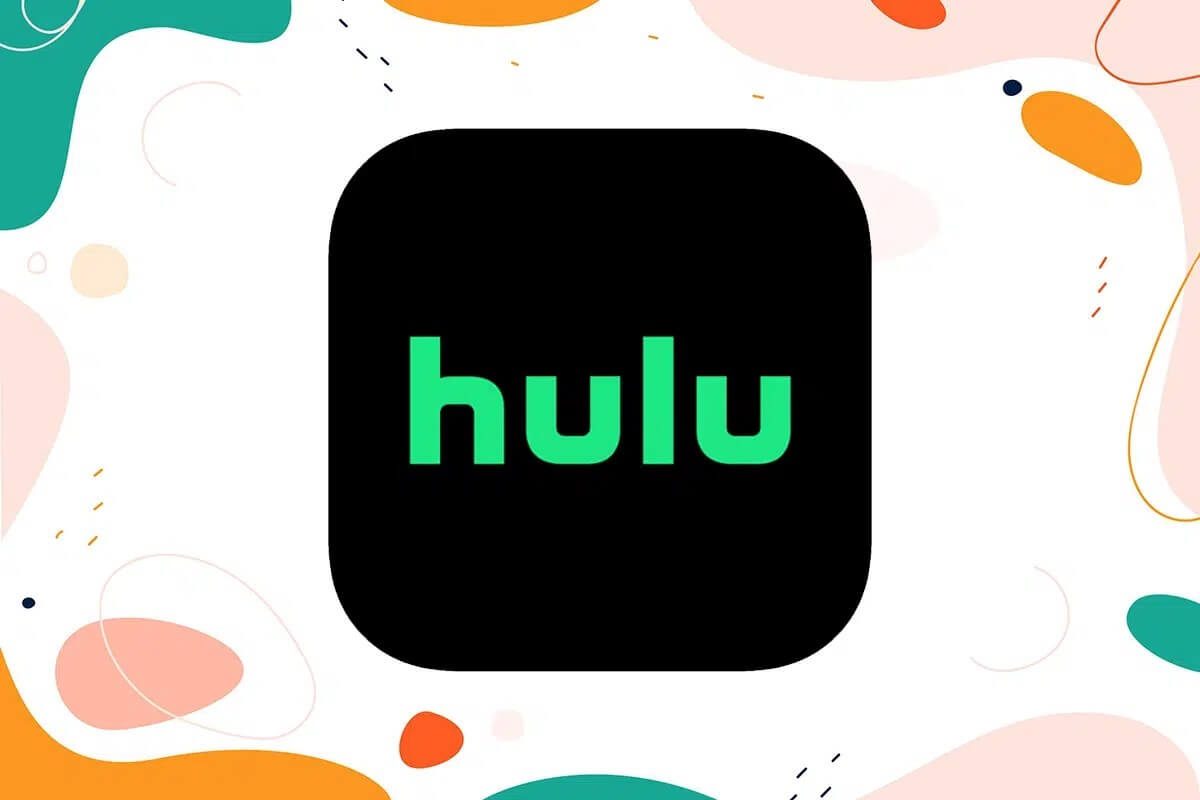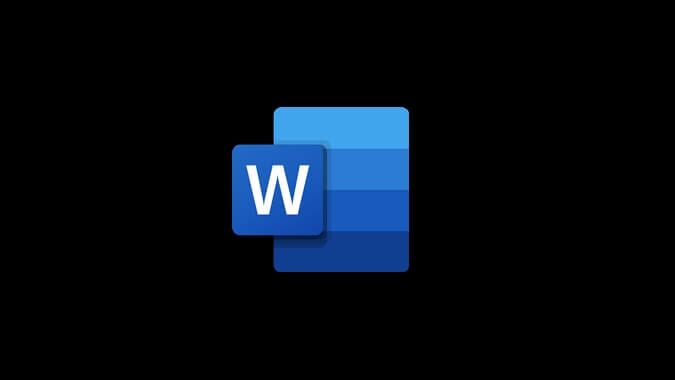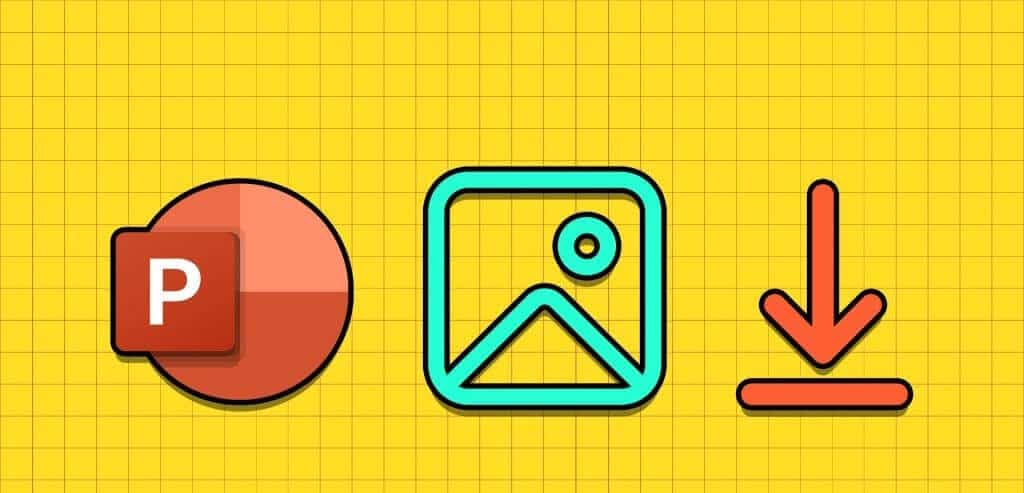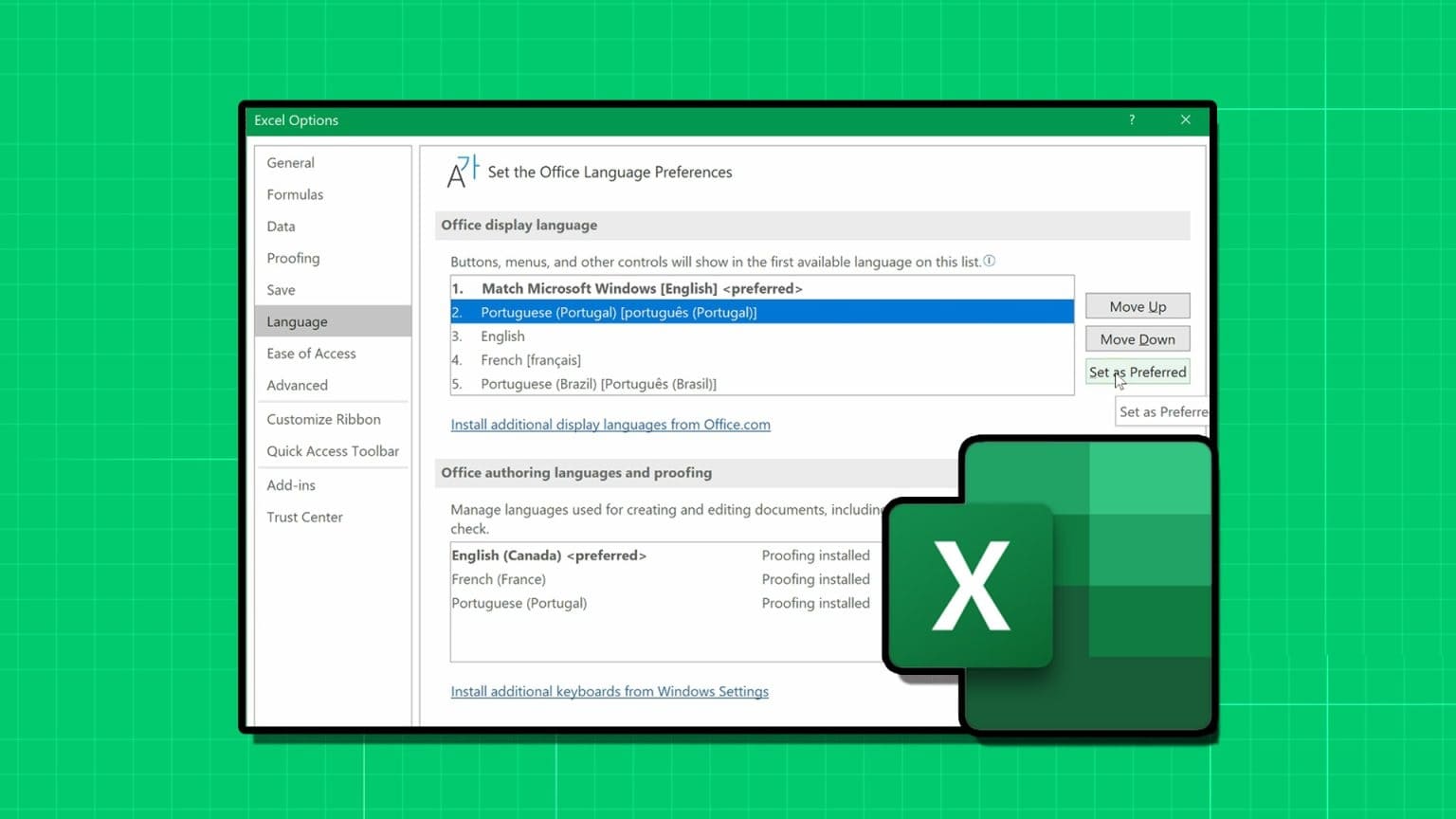Google Chrome هو متصفح الويب الأكثر استخدامًا ، لكنه جميل. هناك بعض المتصفحات الأخرى التي توفر ميزات إضافية لتبرز في عالم اليوم. ومع ذلك ، تختبر Google دائمًا ميزات جديدة في Chrome. على الرغم من أنها ليست جاهزة تمامًا ، إلا أن تشغيل بعض Flags لـ Chrome يمكن أن يحسن بشكل كبير من تجربة التصفح للأفضل.
ما هي Chrome Flags؟
على الرغم من أن Chrome قد يبدو بسيطًا وكاد يكون سهلا جدا ، إلا أن Google تعمل دائمًا على أشياء جديدة وإضافة ميزات. قد لا تكون هذه دائمًا ميزات يمكنك رؤيتها.( السهل الممتنع ) لقد وجدت Google طريقة جيدة لإدارة جميع الميزات المختلفة التي تعمل عليها. يفعلون ذلك عبر Chrome Flags. هذه هي الميزات التجريبية المخفية التي يتم تعطيلها بشكل افتراضي. والسبب هو أنها ليست كاملة ومخصصة للمطورين الذين يعملون على هذه الميزات فقط.
قد لا تعمل بعض Flags حتى بعد تمكينها ، وبعضها لا يفعل أي شيء بالفعل ، وقد يتسبب بعضها في تعطل Chrome. ومع ذلك ، يحتوي Chrome أيضًا على قنوات تجريبية و dev و canary حيث يتم اختبار المزيد من الميزات التجريبية. لذا فإن Flags لـ Chrome تجعلها تصل إلى الإصدار الثابت من Chrome مستقرة إلى حد ما.
أيضًا ، ضع في اعتبارك أن Google يمكنها إزالة أي Flags مع أي تحديث دون أي إشعار أو تقديم أي أسباب. لذلك من الأفضل عدم التعلق بأي من Flags لـ Chrome.
كيفية تمكين أو تعطيل Chrome Flags؟
تكون Chrome Flags مخفية ، ومن المحتمل أنك لن تتعثر بها عن طريق الخطأ. ولكن إذا كنت تهتدي يمكنك بسهولة الحصول على الكنز. لذا ، قم بتشغيل Chrome على سطح المكتب الخاص بك ، أو Android وأدخل العنوان التالي في شريط URL.
chrome://flags
في الصفحة التي يتم نقلك إليها ، ستجد تحذيرًا بشأن عدم استقرار flags وأطنان من Chrome flags. إذا قمت بتمكين أي علامات ، فستظهر تلك العلامات في الأعلى. تحتوي كل flags على تفاصيل حول ما تقوم به وأنظمة التشغيل التي تعمل عليها أو Linux أو Windows أو Mac أو Android أو جميعها. هذا الشيء مهم لأنه إذا لم يُقصد بالعلم العمل على نظام التشغيل لديك ، فتمكينه لا طائل منه.
بمجرد أن ترى flags تريد تمكينها ، انقر فوق القائمة المنسدلة المجاورة لها (أو تحتها إذا كنت تعمل بنظام Android) وحدد تمكين. بمجرد تمكين flags ، سترى مطالبة في الأسفل تطلب منك إعادة تشغيل المتصفح.
إذا كنت تريد تمكين المزيد من العلامات ، فيمكنك متابعة البحث عنها وتمكينها. عندما تنتهي من ذلك ، انقر على زر إعادة التشغيل الآن ودع المتصفح يعيد التشغيل.
حتى إذا كنت تستخدم Chrome على Android ، فستظل العملية كما هي.
1. ابحث عن الصور على Chrome باستخدام Google Lens
أحد الميزات التي تجعل استخدام Google Chrome مناسبًا حقًا هو التكامل مع بحث الصور من Google. يمكنك النقر بزر الماوس الأيمن فوق أي صورة وتحديد “Search Google for image” لإجراء بحث عكسي عن الصور على Google.
تمت إضافة هذا لحسن الحظ إلى مشروع Chromium مفتوح المصدر ، والذي يستفيد منه جميع المتصفحات الأخرى القائمة على Chromium مثل Brave و Vivaldi ، وما إلى ذلك. تختبر Google الآن تكاملًا مع Google Lens المدمج في Chrome. لن تكون هذه الميزة متاحة إلا على نظام Android ، في حالة ظهورها رسميًا ومتى يتم ذلك.
إذا كان لديك جهاز Android ، فيمكنك تمكين ذلك عبر Chrome flagsفي الوقت الحالي. لقد قمنا بتغطية هذا بمزيد من التفصيل في بحث الصور على Chrome باستخدام Google Lens.
انسخ والصق الكود التالي أو اكتبه في شريط العنوان في Chrome للانتقال مباشرة إلى flags.
chrome://flags/#context-menu-search-with-google-lens
2. Chrome flags تمكين زر شريط الأدوات في Chrome
هذه Chrome flags أخرى متاحة فقط على أجهزة Android. عادةً ما يعرض Chrome زر علامة التبويب وزر قائمة تجاوز ذي ثلاث نقاط في الجزء العلوي ، بجوار شريط العنوان. ولكن مع زيادة طول عدد الهواتف الذكية ، لا سيما الهواتف الذكية التي تعمل بنظام Android ، فإن التصميم ليس له معنى كبير.
عندما كان لدى الهواتف شاشات بحجم 4.7 بوصة ، كان الأمر على ما يرام لأن الوصول إلى الأعلى بيد واحدة لم يكن صعبًا. مع الهواتف الذكية مثل OnePlus 7 Pro وشاشة 6.67 بوصة ، فإن الوصول إلى عناصر التحكم هذه في الجزء العلوي مزعج. القدرة على التحكم في المتصفح من الأسفل ستساعد حقًا في تحسين تجربة التصفح.
لحسن الحظ ، يمكنك تمكين علامة Chrome Duet وإحضار عناصر التحكم إلى الأسفل. هذا لا يضيف شريط إضافي في أسفل رغم ذلك. لقد أوضحنا ذلك بمزيد من التفصيل على “إحضار شريط أدوات Chrome إلى أسفل Android”.
انسخ والصق الكود التالي أو اكتبه في شريط العنوان في Chrome للانتقال مباشرة إلى flags.
chrome://flags/#enable-chrome-duet
3. استخدم الإيماءات للتنقل عبر سجل Chrome
تتمثل إحدى الأشياء العظيمة حول استخدام Safari على iPhone أو iPad في القدرة على التنقل سريعًا بين صفحات الويب عن طريق التمرير من اليسار أو اليمين. على Android ، يمكنك ببساطة استخدام زر أو رجوع Android للرجوع. لا يوجد زر للمضي قدمًا.
لن تحصل على زر للخلف وللأمام حتى لو قمت بتمكين شريط الأدوات السفلي. يعد الضغط على الظهر أو الأمام من القائمة مملاً بعض الشيء. ومع ذلك ، بمساعدة Chrome flags ، يمكنك تمكين التنقل بالإيماءات في Chrome. ضع في اعتبارك أن هذا يعمل فقط على Android. طالما أنك لا تستخدم التنقل بالإيماءات Android 10 ، فسيؤدي ذلك إلى تحسين تجربة التصفح لديك.
بمجرد التمكين ، يمكنك التمرير من اليسار للعودة أو من اليمين للمضي قدمًا. سيعرض Chrome أيضًا إشارات مرئية في شكل أسهم زرقاء.
انسخ والصق الكود التالي أو اكتبه في شريط العنوان في Chrome للانتقال مباشرة إلى flags.
chrome://flags/#overscroll-history-navigation
سبق أن أوضحنا هذا بالتفصيل أيضًا ، لكن الأمور تغيرت قليلاً منذ ذلك الحين.
4. قم بتشغيل Chrome flags للتمرير السلس
ظلت Chrome flags هذه موجودة منذ سنوات ، ولسبب ما ، لم تتغير على الإطلاق أو تمت إضافتها إلى Chrome افتراضيًا. يبدو أن Google قد نسي كل شيء عن Chrome flags الرائعة هذه.
ومع ذلك ، نحن كمستخدمين ، لأننا لم نحسن من تجربة التصفح لديك. إذا كانت لديك عين حريصة ، فقد تكون لاحظت أن التمرير للرسوم المتحركة لصفحات الويب الطويلة على Chrome هو متشنج قليلاً ويتعثر كثيرًا. هذا متاح لأنظمة Windows و Linux و Chrome OS و Android.
تجعل علامة التمرير السلس Chrome استخدام رسوم متحركة أكثر مرونة. لماذا جوجل لا تستخدم هذا كافتراضي؟ ليس لدينا أي فكرة لأنه يبدو مستقراً إلى حد ما.
انسخ والصق الكود التالي أو اكتبه في شريط العنوان في Chrome للانتقال مباشرة إلى flags.
chrome://flags/#smooth-scroll
5. الملء التلقائي وتوليد كلمة السر
نميل إلى امتلاك الكثير من الحسابات عبر الإنترنت هذه الأيام ، حتى أنه من غير الممكن في بعض الأحيان حسابها على الأصابع. وإذا كنت شخصًا يأخذ خصوصية وحماية الإنترنت على محمل الجد ، فسيكون لديك كلمات مرور متعددة يصعب تخمينها لحسابات متعددة. من الواضح أنه لا يمكنك تذكرها جميعًا.
هناك العديد من الحلول والخدمات لإدارة هذا الجانب من حياة كلمة المرور مدفوعة. لكن الخروج بكلمات مرور فريدة ليس بالأمر السهل ويستغرق بضع ثوانٍ على الأقل. يمكن أن يساعدك Chrome هنا من خلال إنشاء كلمة مرور عشوائية ومقبولة يصعب عليك تذكرها.
لن تكون هذه مشكلة إذا سمحت لمتصفح Chrome أو خدمة أخرى تابعة لجهات أخرى بإدارة كلمات المرور الخاصة بك. علاوة على ذلك ، ستعمل هذه flags نفسها أيضًا على ملء أية نماذج لك تلقائيًا ، لذا كل ما عليك فعله هو إجراء تصحيحات.
انسخ والصق الكود التالي أو اكتبه في شريط العنوان في Chrome للانتقال مباشرة إلى flags.
chrome://flags/#enable-show-autofill-signatures
اعتُمد مولد الملء التلقائي وكلمة المرور مرتبطًا بعلامتين مختلفتين ولكن تم دمجهما منذ ذلك الحين في واحد.
6. تجميد علامات التبويب غير المستخدمة
على مر السنين ، اكتسب Chrome شهرة عندما يتعلق الأمر بامتصاص موارد النظام. يصبح هذا مصدر إزعاج أكثر إذا كان لديك الكثير من علامات التبويب المفتوحة في الخلفية. يمكن أن تساعد علامة Chrome الجديدة في تجميد علامات التبويب غير المستخدمة ومنعها من تناول ذاكرة الوصول العشوائي الخاصة بك.
عندما تكون مستعدًا لرؤية علامات التبويب ، سيتم تجميدها ويحدث كل ذلك تلقائيًا. مع وجود عدد أقل من علامات التبويب التي تستهلك ذاكرة الوصول العشوائي (RAM) ووحدة المعالجة المركزية (CPU) الخاصة بك ، من الواضح أن متصفحك سيعمل بشكل أكثر سلاسة كما يفعل نظام التشغيل بالكامل. بالطبع ، هذا بالتأكيد يؤدي إلى تجربة تصفح أفضل.
يحدث التجميد التلقائي للعلامات غير المستخدمة بعد 5 دقائق من عدم النشاط. تتوفر العلامة على أنظمة تشغيل Windows و macOS و Linux و Chrome OS.
انسخ والصق الكود التالي أو اكتبه في شريط العنوان في Chrome للانتقال مباشرة إلى flags.
chrome://flags/#proactive-tab-freeze
7. جمع علامات التبويب معا
بالنسبة لمعظم الأشخاص ، لا تعد إدارة علامات التبويب مشكلة. ولكن هناك أيضًا العديد من الأشخاص الذين يرغبون في فتح أو فتح العديد من علامات التبويب في Chrome. بالنسبة لهم ، تتطلب إدارة علامات التبويب عادةً استخدام إضافات الجهات الخارجية.
لا يقدم Chrome ، بحد ذاته ، أي ميزات لإدارة علامة تبويب . ولكن هناك Chrome flags مخفية يمكنها تحسين تجربة التصفح بدرجة كبيرة عن طريق السماح بإدارة علامة تبويب أفضل. هذا بالتأكيد لا يمكن مقارنته بأيٍ من إضافات إدارة علامات التبويب المتقدمة ، لكن قد يكون ذلك كافياً للعديد من الأشخاص.
بمجرد التمكين ، سيقوم Chrome تلقائيًا بتجميع جميع علامات التبويب من موقع ويب معًا. يمكنك النقر بزر الماوس الأيمن فوق علامات التبويب وإضافتها أو إزالتها إلى المجموعات ، أو إنشاء مجموعات جديدة. يتيح لك النقر فوق اللون تسمية المجموعة و / أو تغيير لونها.
انسخ والصق الكود التالي أو اكتبه في شريط العنوان في Chrome للانتقال مباشرة إلى Chrome flags.
chrome://flags/#tab-groups
8. فك رموز الامتدادات من شريط أدوات Chrome
يوفر شريط أدوات Chrome وصولاً سهلاً إلى جميع الإضافات. ولكن إذا كنت تستخدم الكثير من الامتدادات ، فيمكنك الحصول عليها بسهولة. يتيح لك Chrome إخفاء الإضافات في القائمة بدلاً من ذلك.
ومع ذلك ، فإن طريقة عرض الملحقات في القائمة ليست بديهية. وما زالوا يبدون متشابكين معًا في الجزء العلوي من القائمة. يبدو أن قائمة الإضافات الجديدة في الأعمال التي ستخفي جميع الإضافات. سيكون هذا منفصلًا عن قائمة Chrome ، مما يؤدي إلى تغيير شريط الأدوات وقائمة Chrome.
تتوفر قائمة Chrome flag في جميع أنظمة تشغيل سطح المكتب – Mac و Windows و Linux و Chrome OS.
انسخ والصق الكود التالي أو اكتبه في شريط العنوان في Chrome للانتقال مباشرة إلى flags.
chrome://flags/#extensions-toolbar-menu
9. إضافة زر التشغيل / الإيقاف المؤقت في شريط أدوات Chrome
هناك مشكلة أخرى تأتي مع فتح الكثير من علامات التبويب وهي أنه قد يكون من الصعب معرفة علامة التبويب التي تقوم بتشغيل الصوت. هذه مشكلة أكثر في تشغيل مقاطع الفيديو تلقائيًا على بعض مواقع الأخبار. في حين أن بعض المتصفحات الأخرى تحظر تشغيل مقاطع الفيديو تلقائيًا ، فإن Chrome لا يفعل ذلك.
على الرغم من أن Google ربما تعمل على إيجاد حل للمشكلة. اضافة قائمة الإضافات أعلاه يضيف قائمة للوسائط الإضافية ، من نوع ما. يمكنك أيضًا ببساطة تسميته زر تشغيل / إيقاف مؤقت أو عنصر تحكم وسائط.
بمجرد تمكين هذه العلامة ، سترى زر التشغيل / الإيقاف المؤقت في شريط أدوات Chrome. يؤدي النقر فوقه إلى عرض جميع وسائط الويب قيد التشغيل حاليًا أو مؤقتًا.
انسخ والصق الكود التالي أو اكتبه في شريط العنوان في Chrome للانتقال مباشرة إلى flags.
chrome://flags/#global-media-controls
10. تحسين التصفح مع التنقل الأسرع
عندما كانت الهواتف الذكية غير موجودة وكان التصفّح بالأجهزة المحمولة سيء ، كانت Opera mini هو المتصفح المفضل لدى العديد من الهواتف المحمولة. واحدة من ميزاته العظيمة أنه كان التنقل السريع عبر تاريخك. سيؤدي الضغط على الزرين للخلف أو الأمام إلى تحميل الصفحة السابقة أو التالية كما لو كانت هذه الصفحة مغلقة تمامًا.
الانتقال إلى Chrome ، وهذا الإصدار من Opera Mini الذي تعرض لاحقًا على Android يعني أن الناس اختاروا إعادة تحميل الصفحات في كل مرة يضغطون فيها للأمام . لكن Chrome 79 يجلب flags جديدة توفر وظائف مماثلة لـ Chrome. عند التمكين ، سيقوم Chrome بتحميل هذه الصفحات من ذاكرة التخزين المؤقت ، مما يؤدي نظريًا إلى تجربة تصفح أفضل وأسرع.
قبل المضي قدمًا وتمكينها ، يجب أن نحذرك من أن هذه ميزة “تجريبية ” وليست مخصصة لأي شخص باستثناء العاملين على هذه الميزة. يمكن أن يؤدي إلى فقدان بيانات المستخدم المحتملة.
انسخ والصق الكود التالي أو اكتبه في شريط العنوان في Chrome للانتقال مباشرة إلى flags.
chrome://flags/#back-forward-cache
على الرغم من أننا نذكر فقط مشكلة عدم الاستقرار المتعلقة بآخر Chrome flags في هذه القائمة ، إلا أننا يجب أن نذكر مرة أخرى أن جميع هذه العلامات هي في الواقع ميزات تجريبية. إذا لم يكن الأمر كذلك ، فمن المحتمل أن يكون Google قد أضافهم إلى Chrome افتراضيًا لأنهم يساعدون في تحسين تجربة التصفح. لذلك عليك أن تكون حذراً في تمكين العديد من هذه الأعلام.
تتضاعف فرص حدوث شيء ما بشكل أساسي. قد يكون بعضها مستقرًا تمامًا وقد لا تكون Google متأكدة من رغبتها في المضي قدمًا فيها. قد يعني ذلك إزالة flags في التحديث في المستقبل.