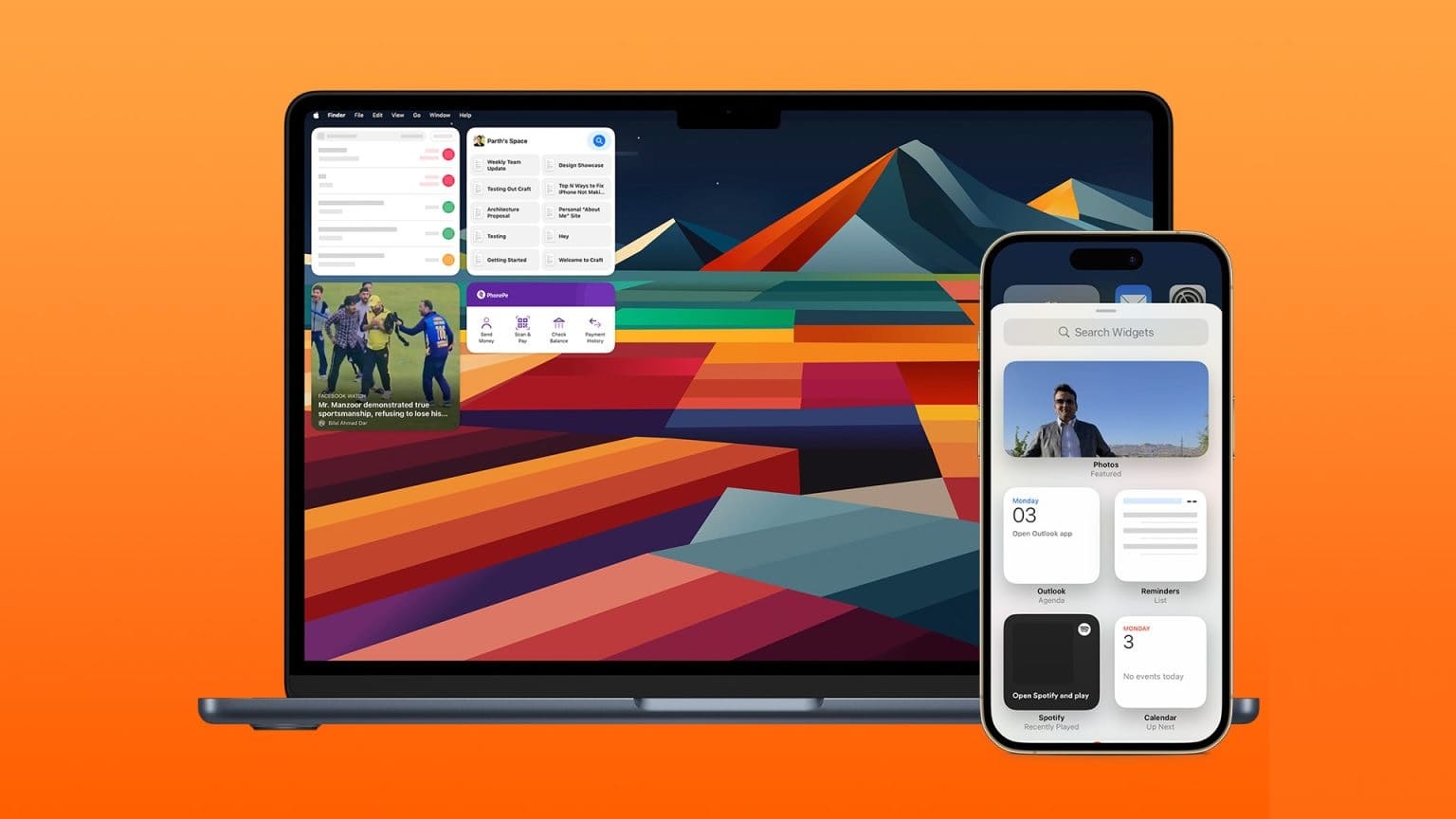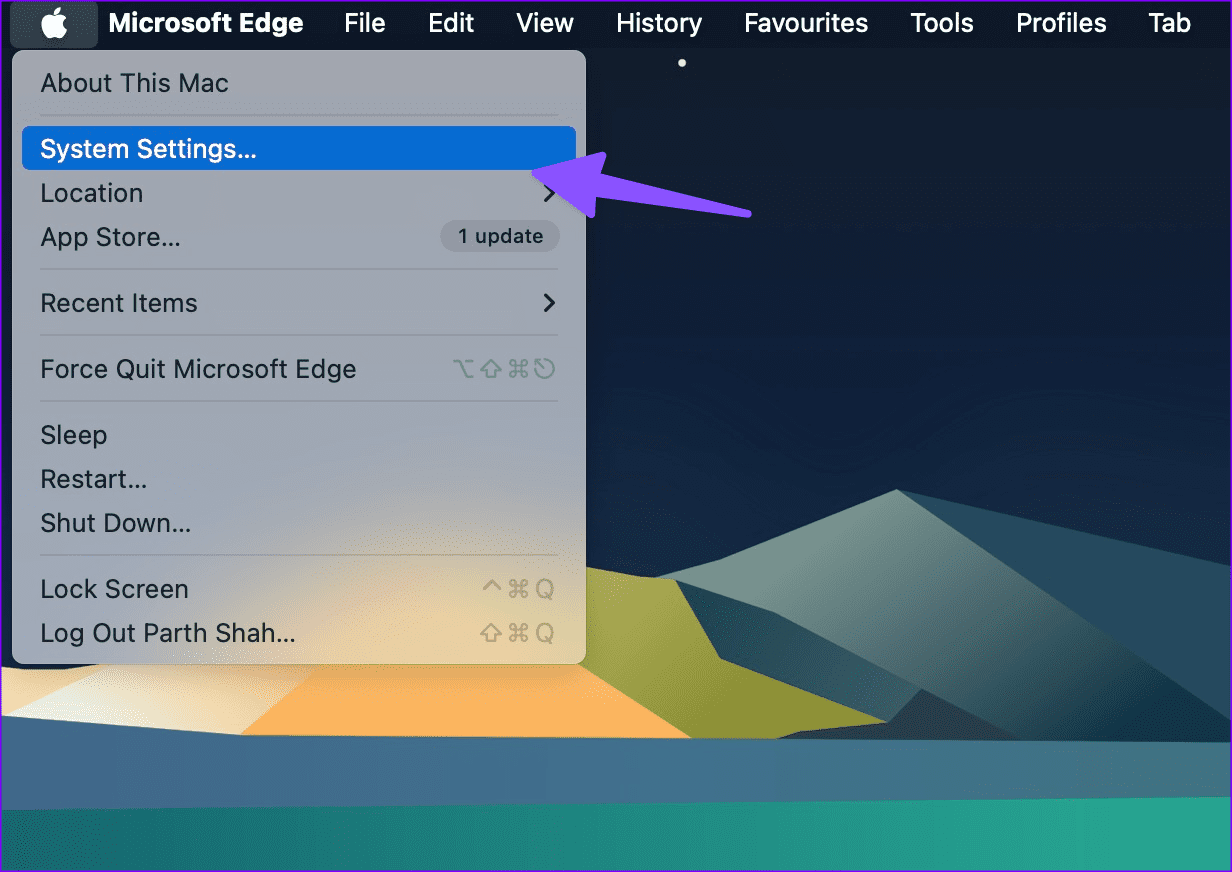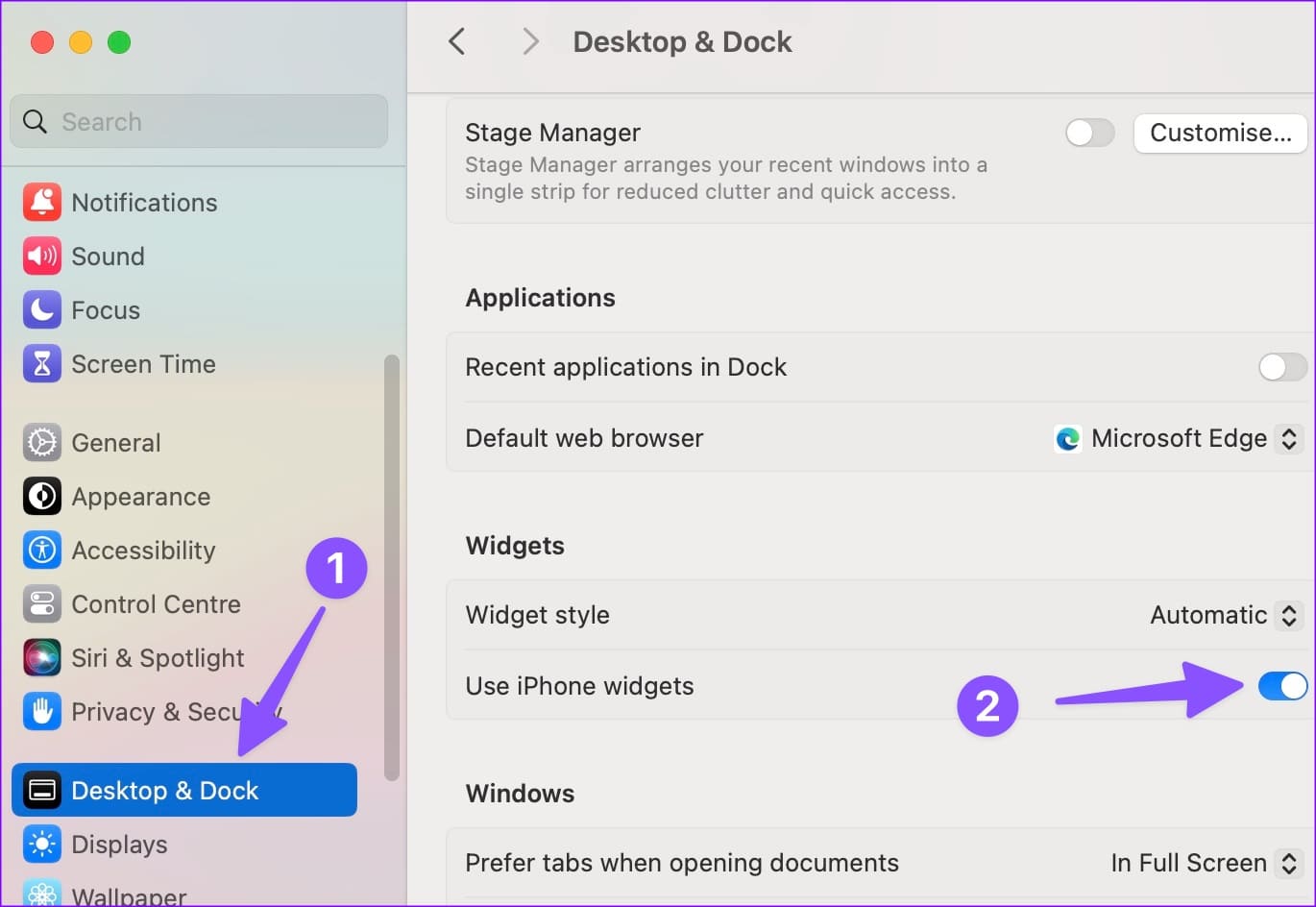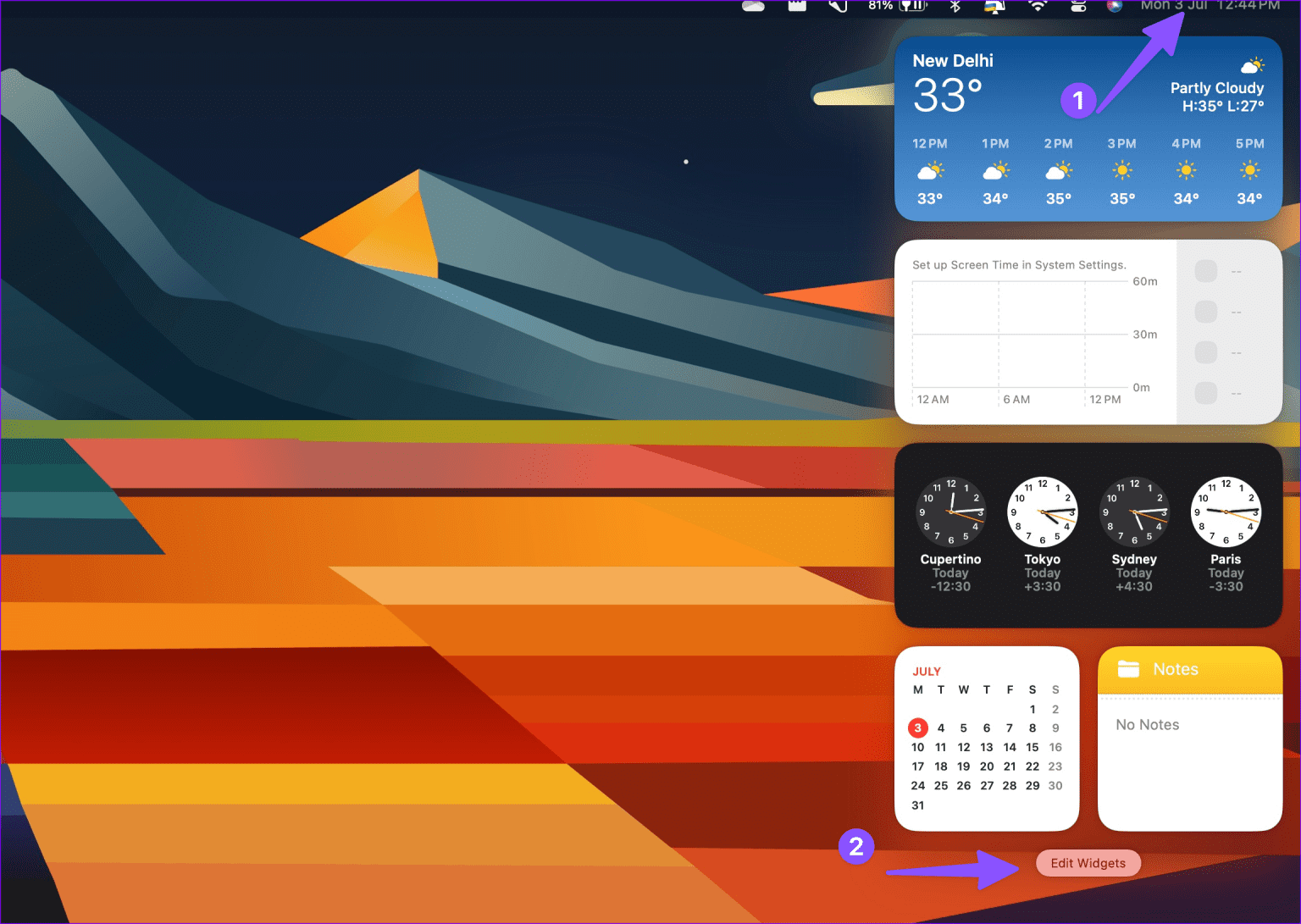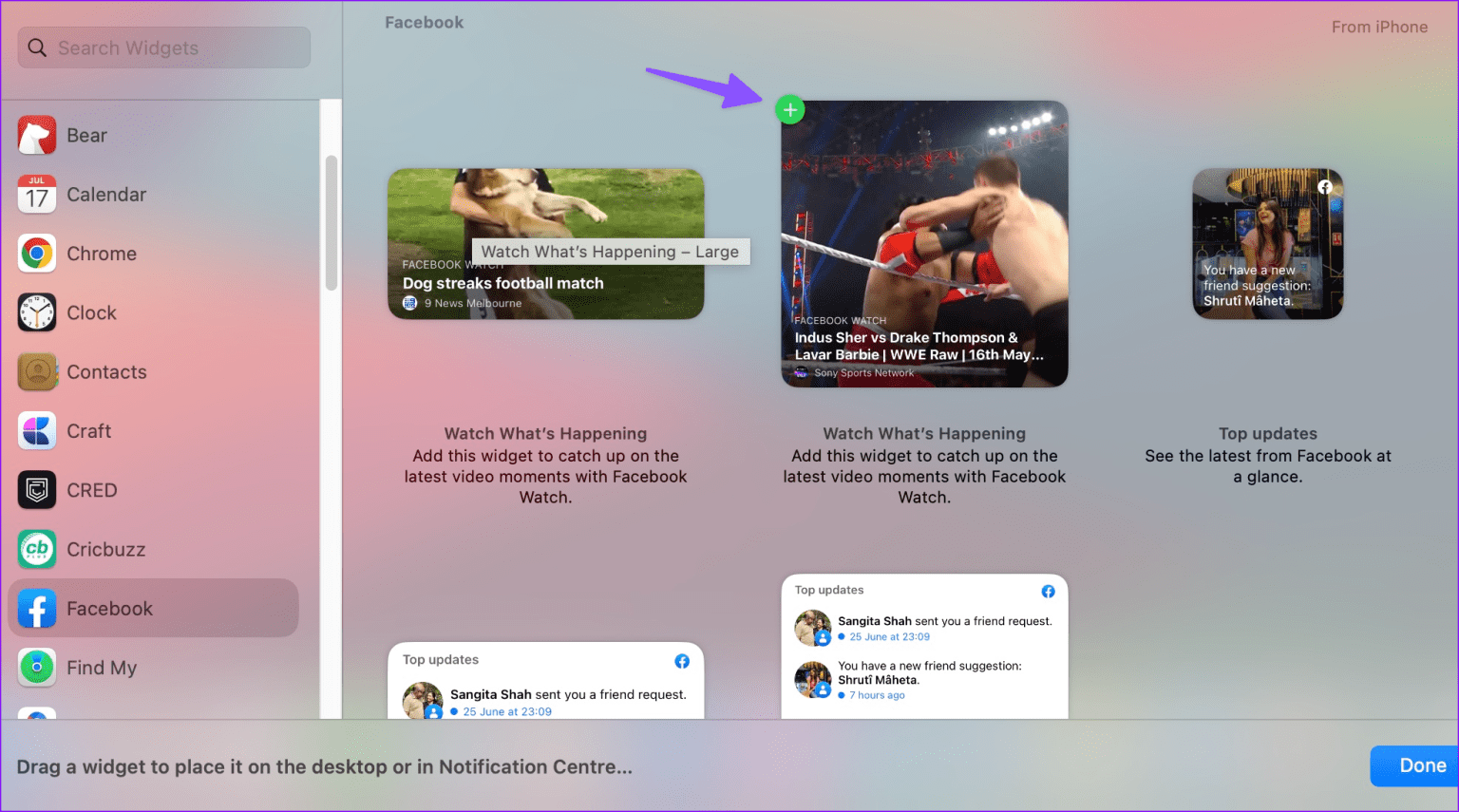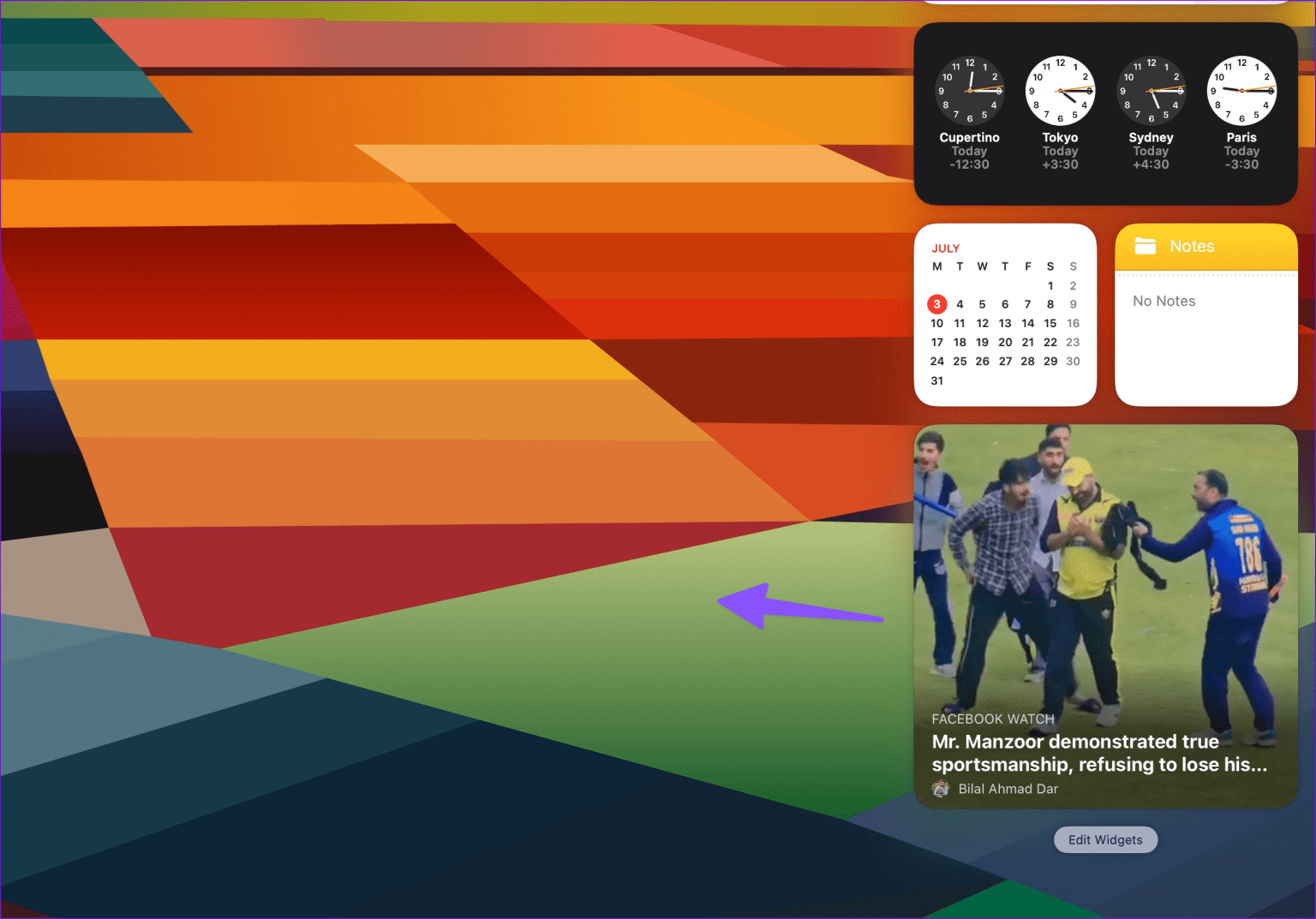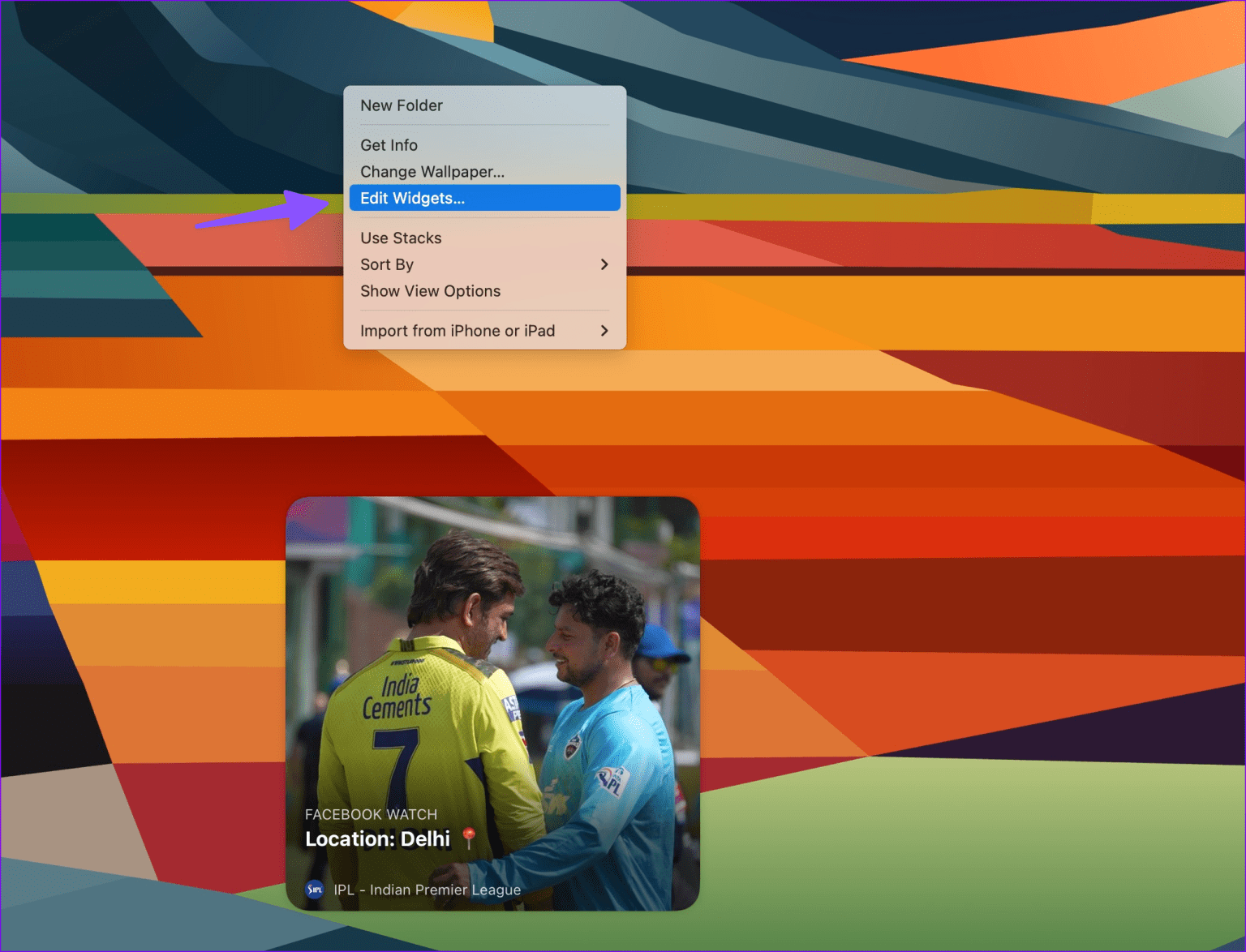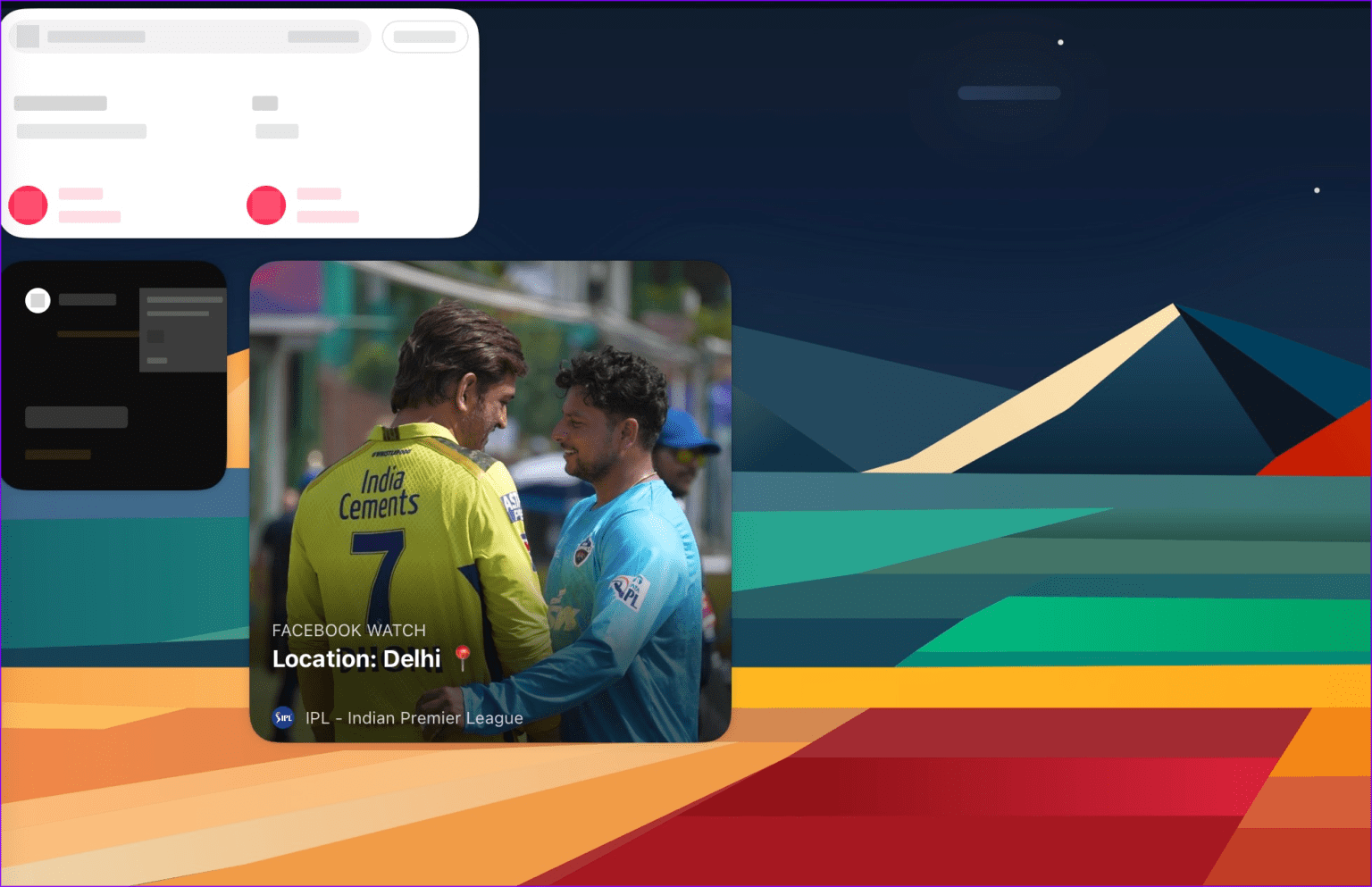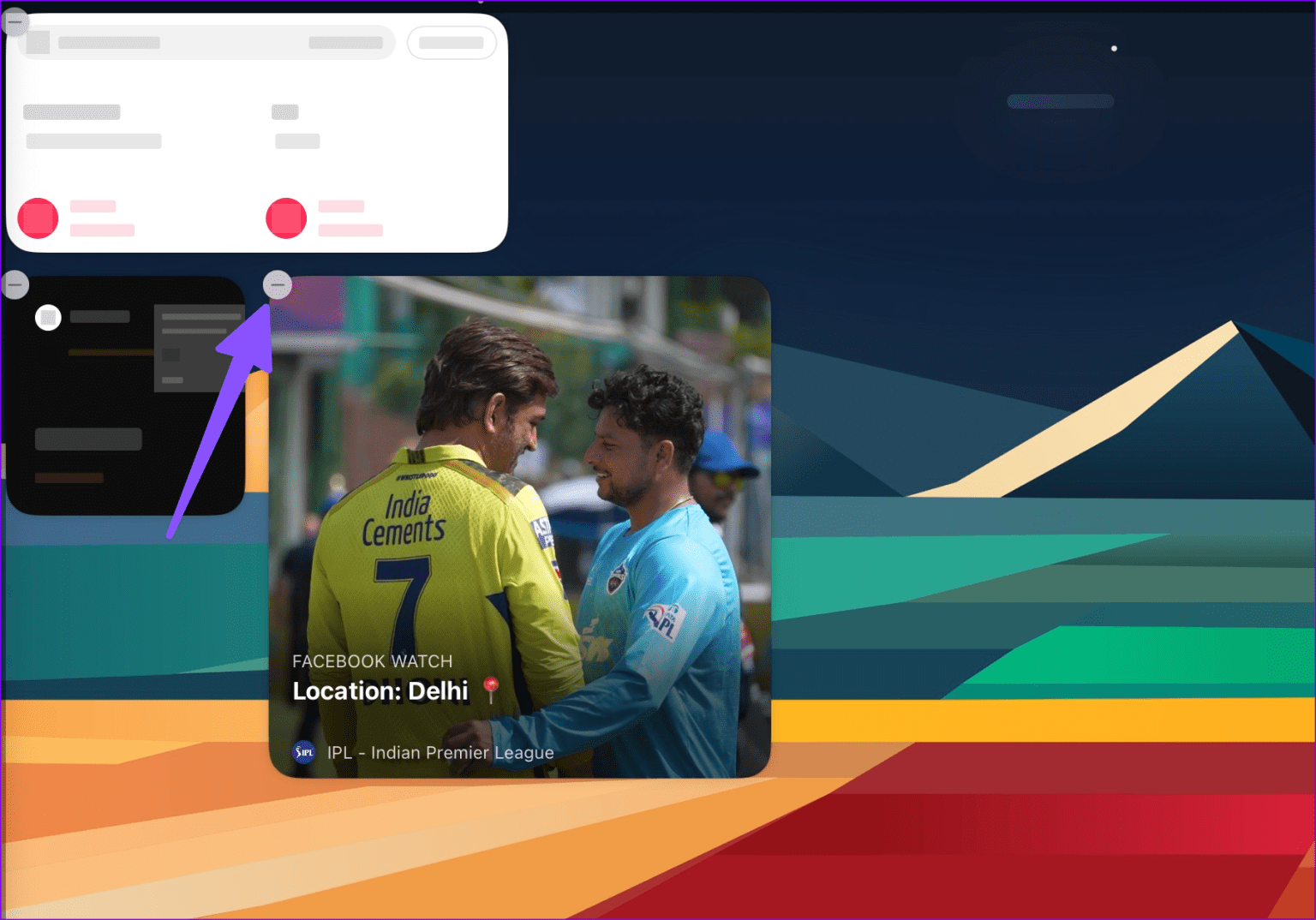كيفية استخدام ويدجت iPhone على Mac
مع تقديم iOS 17 و macOS Sonoma ، ترتقي Apple بتكامل iPhone و Mac إلى المستوى التالي. على الرغم من أن الشركة تدعم الأدوات الذكية على Mac ، إلا أن المجموعة الإجمالية لا تزال ضئيلة مقارنةً بـ iPhone و iPad. تهدف الشركة إلى معالجة الموقف من خلال تقديم أدوات iPhone على Mac. بدءًا من تحديث macOS Sonoma ، يمكنك بسهولة إضافة أدوات iPhone واستخدامها على Mac.
تدعم Apple بالفعل تطبيقات iPhone على Mac. ومع ذلك ، فإن التجربة بأكملها بعيدة كل البعد عن المثالية. إذا كنت تريد فقط إلقاء نظرة على المعلومات ذات الصلة ، فاستخدم أدوات iPhone على سطح مكتب Mac الخاص بك. قبل أن تبدأ ، استوفِ المتطلبات التالية لإجراء عملية سلسة. هيا بنا نبدأ.
ويدجت IPHONE على MAC: المتطلبات
تتوفر القدرة على استخدام أدوات iPhone على Mac في أحدث إصدار من iOS 17 و macOS Sonoma فقط. يمكن الوصول إلى أحدث البرامج في الإصدار التجريبي للمطور الآن. من المتوقع أن تطرح Apple الإصدار المستقر من البرامج للمستخدمين في الخريف.
- تأكد من أن جهاز iPhone و Mac الخاص بك على نفس معرف Apple.
- قم بتمكين ويدجت iPhone في إعدادات نظام Mac.
تمكين ويدجت IPHONE على MAC
بينما يتم تمكين الخيار افتراضيًا على جهاز Mac ، نوصي بالتحقق منه مرة واحدة لتجنب أي مشاكل.
الخطوة 1: انقر فوق رمز Apple في الزاوية العلوية اليسرى واختر إعدادات النظام من قائمة السياق.
الخطوة 2: قم بالتمرير إلى Desktop & Dock.
إلى الخطوة 3: قم بالتمرير إلى الأدوات وتمكين مفتاح التبديل “استخدام أدوات iPhone”.
كيفية إضافة ويدجت IPHONE إلى MAC
الآن بعد أن استوفيت المتطلبات ذات الصلة ، دعنا نتحقق من أدوات iPhone قيد التشغيل على جهاز Mac الخاص بك.
الخطوة 1: انقر فوق التاريخ والوقت في الزاوية العلوية اليمنى من شريط القائمة. حدد تحرير الويدجت.
الخطوة 2: يفتح جميع أدوات التطبيق على جهاز Mac الخاص بك.
إلى الخطوة 3: حدد أحد التطبيقات وابحث عن الأدوات ذات الصلة بأحجام مختلفة. انقر فوق + بجانب عنصر واجهة مستخدم لإضافته إلى مركز الإشعارات.
يمكنك إضافة العديد من أدوات iPhone إلى جهاز Mac والتحقق من جميع المعلومات ذات الصلة دون التقاط الهاتف.
كيفية وضع ويدجت IPHONE على سطح مكتب MAC
تتقدم Apple خطوة للأمام وتتيح لك وضع الأدوات على سطح المكتب. لست بحاجة إلى فتح مركز الإشعارات للتحقق من أدوات iPhone الخاصة بك. بينما يمكنك إضافة عدد صغير من الأدوات على جهاز MacBook ، فإن الخيار مفيد جدًا لأولئك الذين يعملون مع مكتب كبير.
الخطوة 1: افتح مركز الإشعارات واسحب الأداة وأسقطها على سطح المكتب.
الخطوة 2: يمكنك النقر فوق تحرير الويدجت لفتح كل لوحة الأدوات. قم بسحب أي عنصر واجهة وإسقاطه على سطح المكتب ، وأنت على ما يرام.
على عكس iOS ، يمكنك وضع أدوات Mac في أي موضع على سطح المكتب. من الجيد أن ترى Apple توفر هذه الحرية لمستخدمي Mac.
يمكنك أيضًا النقر بزر الماوس الأيمن على سطح مكتب Mac وتحديد “تعديل الأدوات” لفتح قائمة “جميع الأدوات”.
استخدم ويدجت IPHONE على MAC
أدوات iPhone على Mac ليست في وضع القراءة فقط طوال الوقت. يعتمد ذلك على نوع أداة التطبيق التي أضفتها على سطح المكتب. على سبيل المثال ، عند النقر فوق أداة Facebook ، فإنها تفتح منصة الوسائط الاجتماعية على متصفح الويب الخاص بسطح المكتب.
أضفنا أيضًا عناصر واجهة مستخدم Basecamp و OneDrive و Instagram على جهاز Mac. تفتح بعض الأدوات في متصفح Mac ، بينما يطلب منك البعض الآخر المتابعة على iPhone الخاص بك لاتخاذ إجراء معين. يعتمد ذلك على نوع أداة iPhone التي تستخدمها على جهاز Mac.
كيفية إزالة ويدجت IPHONE على MAC
يمكنك دائمًا إزالة أدوات iPhone غير ذات الصلة على جهاز Mac الخاص بك.
الخطوة 1: انقر بزر الماوس الأيمن على سطح المكتب وحدد تحرير الويدجت.
الخطوة 2: انقر فوق “-“ فوق الأداة لإزالتها.
ويدجت IPHONE على MAC: خبرتنا
قامت شركة Apple بعمل جدير بالثناء يتمثل في دمج عناصر واجهة مستخدم ويدجت iPhone على جهاز Mac. عند فتح أحد التطبيقات ، يقوم النظام تلقائيًا بإخفاء عناصر واجهة المستخدم في الخلفية. نتوقع أن نرى معظم التطبيقات تفتح المعلومات ذات الصلة في إصدار الويب. إنها تجربة مستخدم أفضل بكثير من الاستمرار في استخدام iPhone.
ومع ذلك ، فإن الأدوات المصغّرة هي الأكثر فائدة لتطبيقات الرياضة والتواصل الاجتماعي والتتبع (الحزمة أو الرحلة أو القطار).
تحقق من معلومات تطبيق IPHONE على MAC
هل تتابع لعبة NBA أو NFL مباشرة؟ بدلاً من الوصول دائمًا إلى جهاز iPhone الخاص بك ، ضع الأداة على المكتب وتتبع نتيجة فريقك المفضل. يمكنك وضع صور Google و OneDrive و Basecamp و Alexa والمزيد من أدوات التطبيق غير المتوفرة أصلاً على جهاز Mac. ما هي أدوات التطبيق التي تخطط لاستخدامها على Mac؟ شارك تفضيلاتك في التعليقات أدناه.