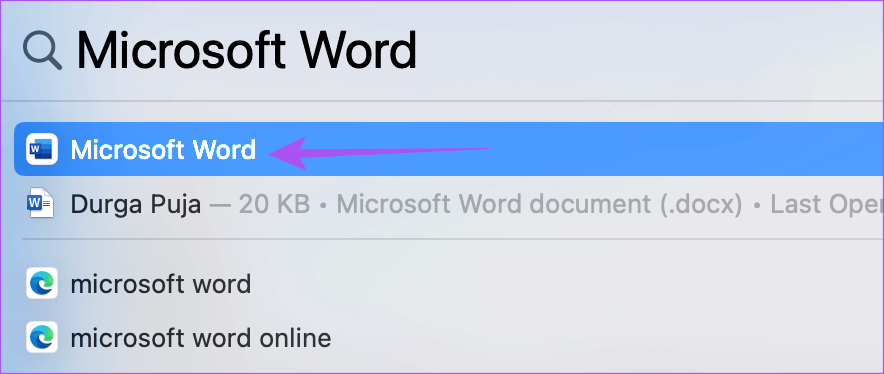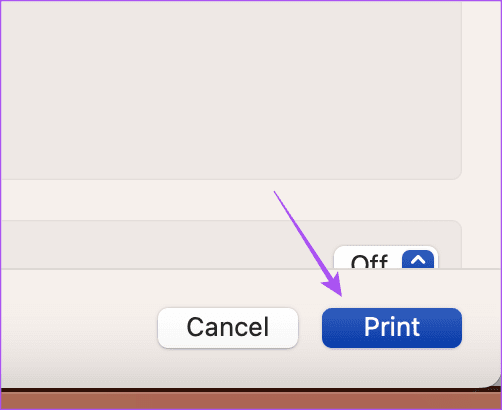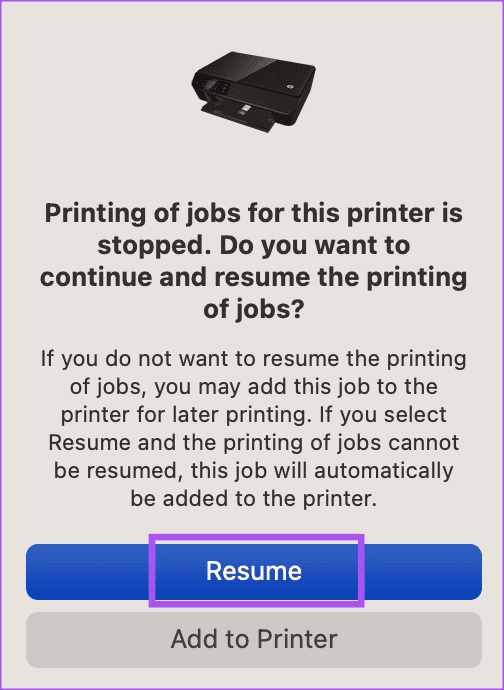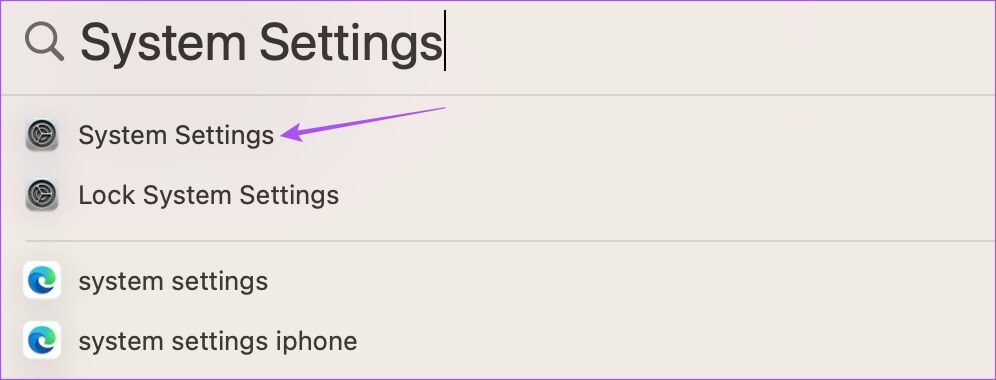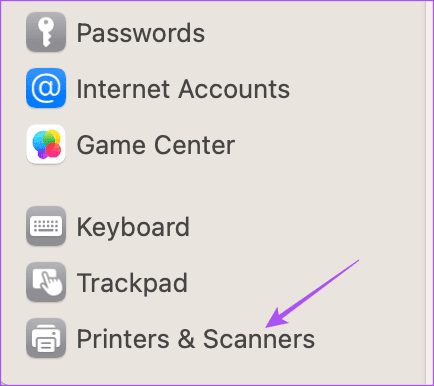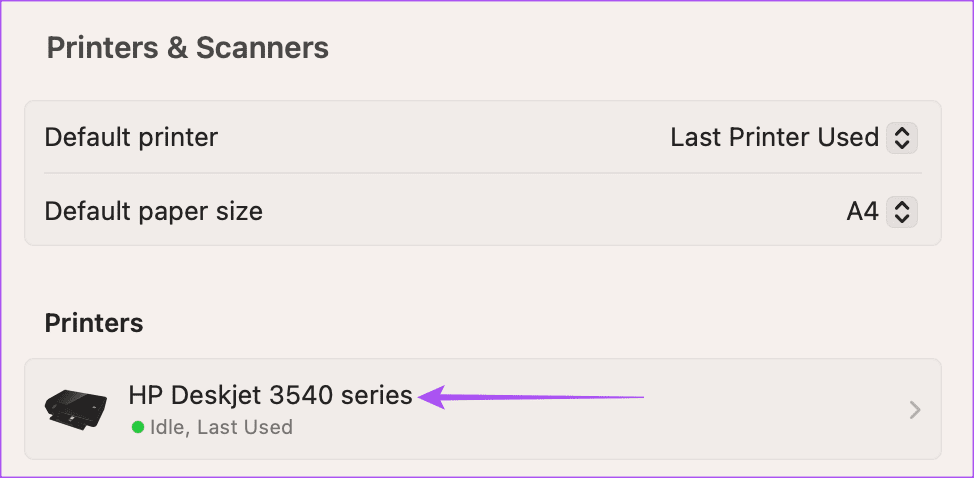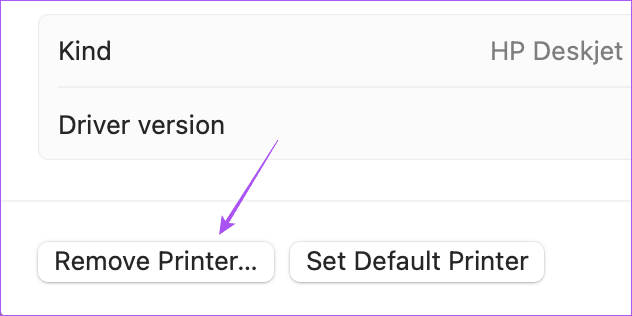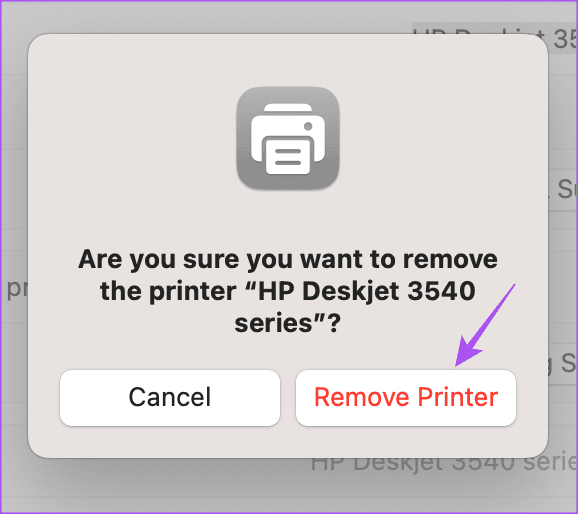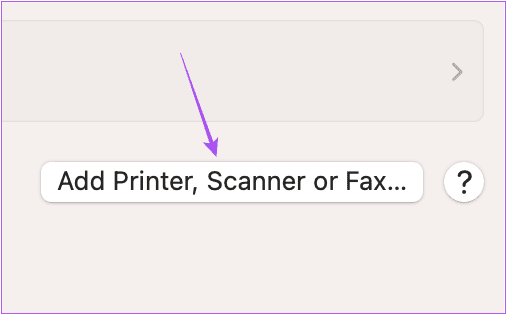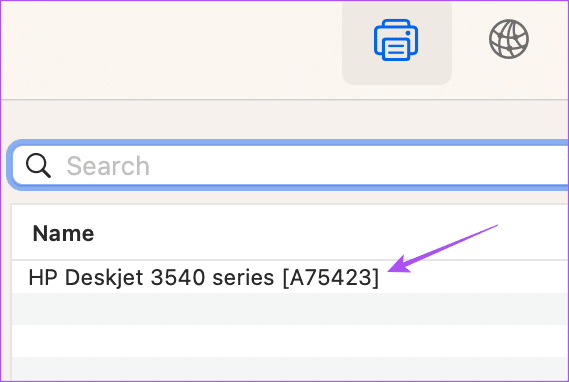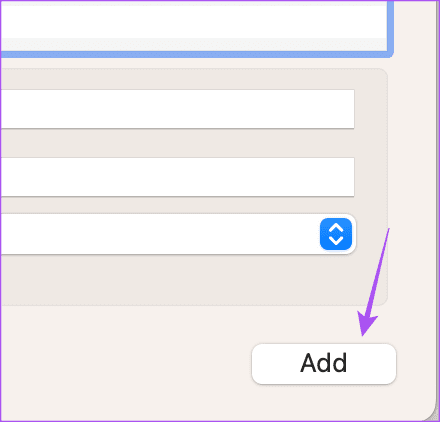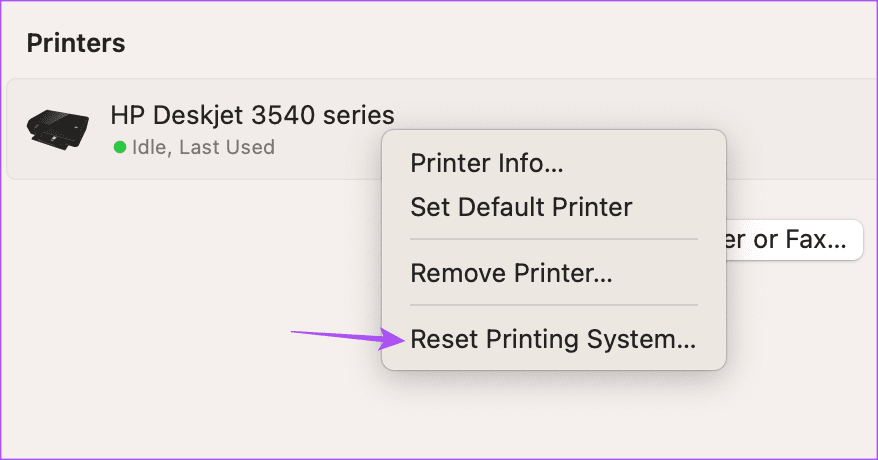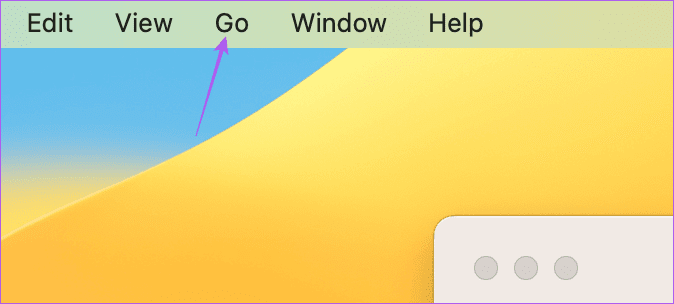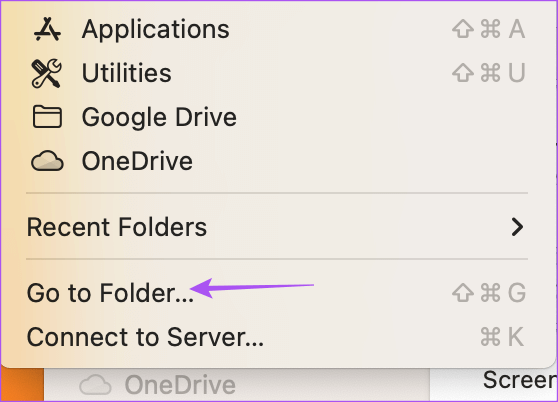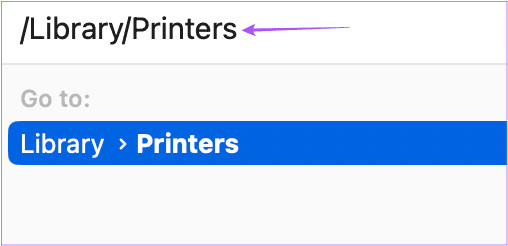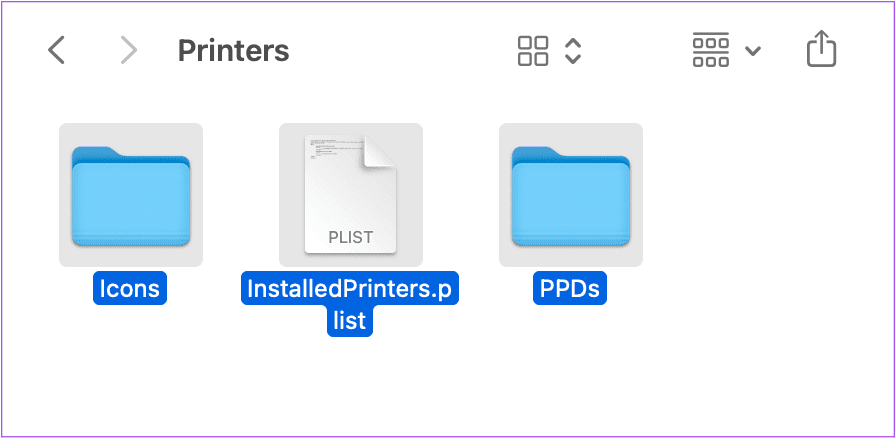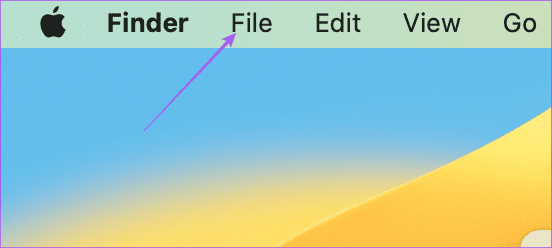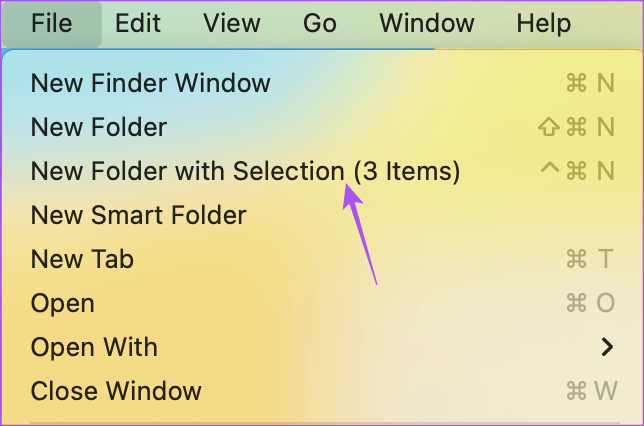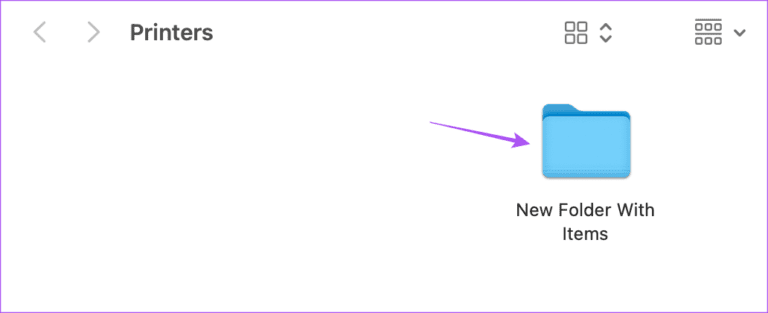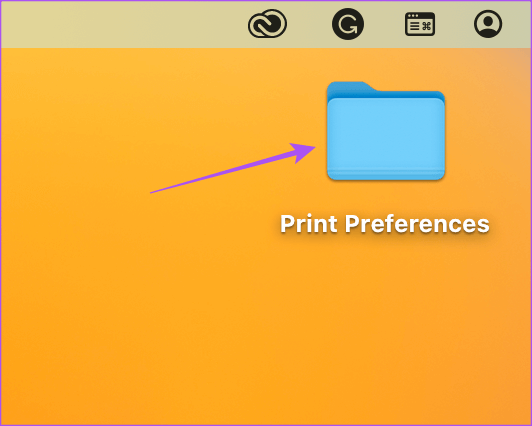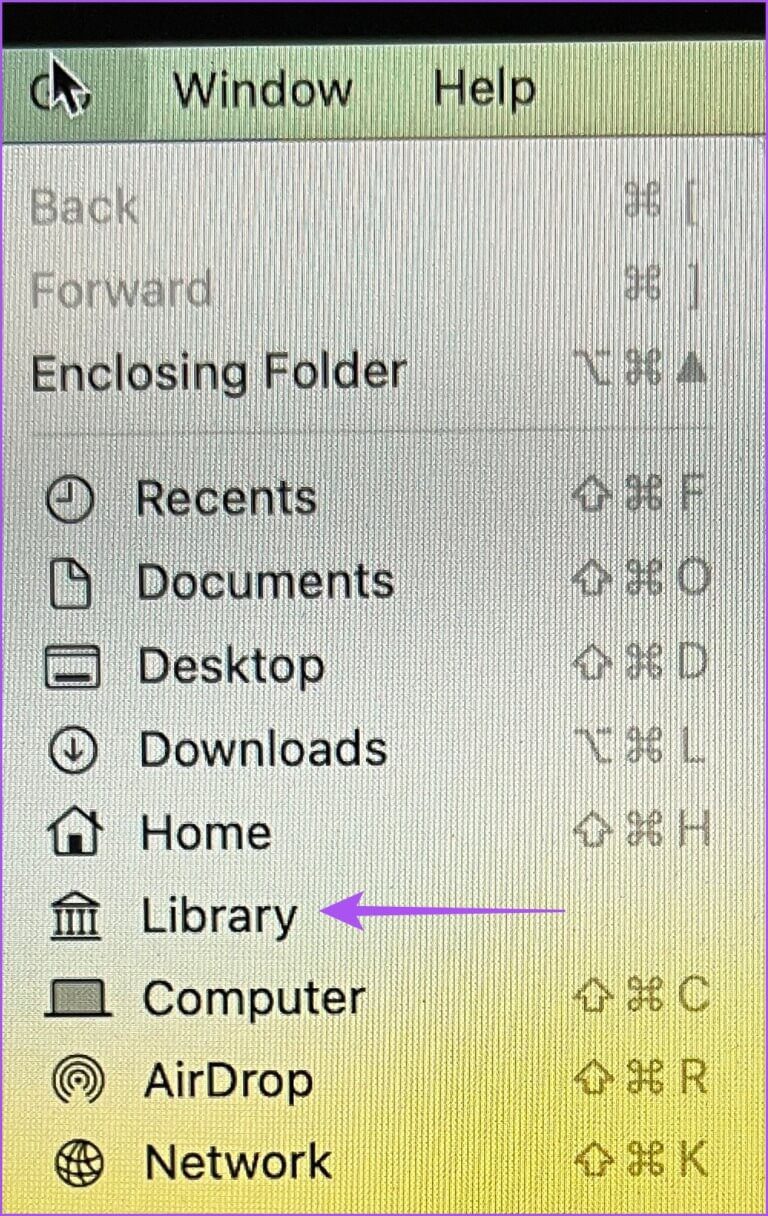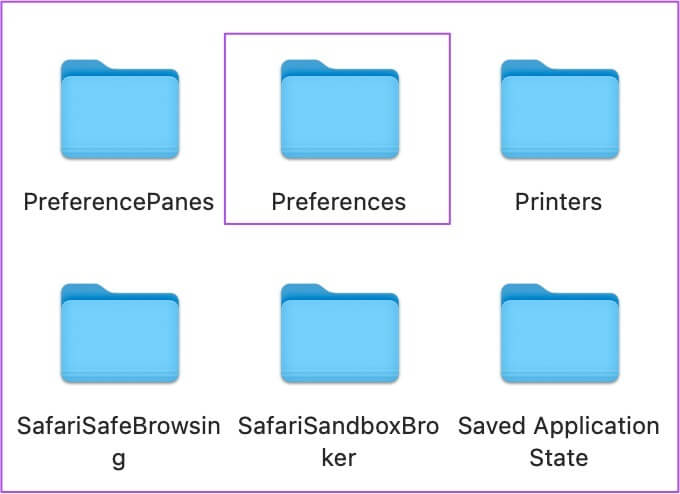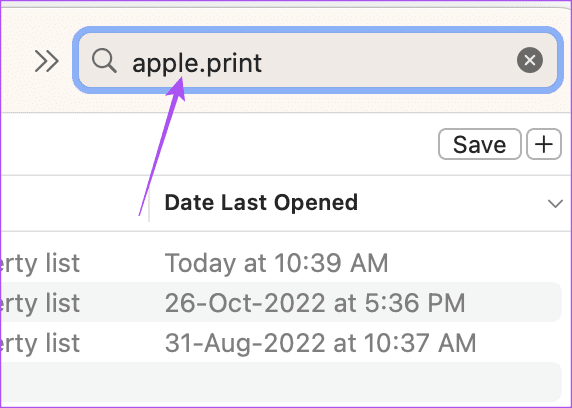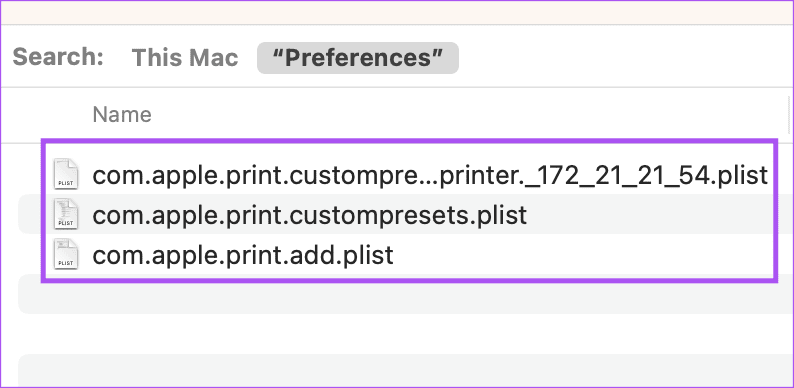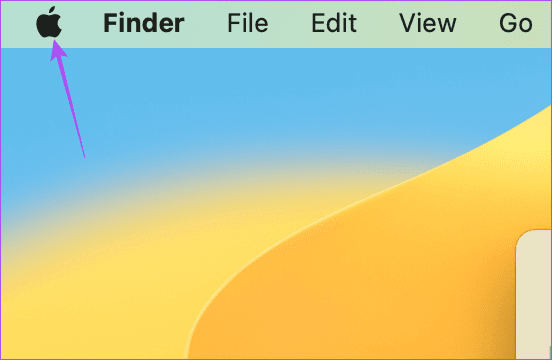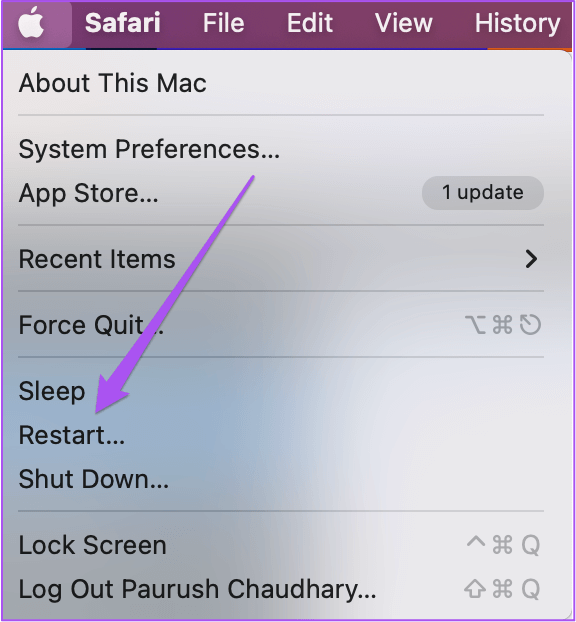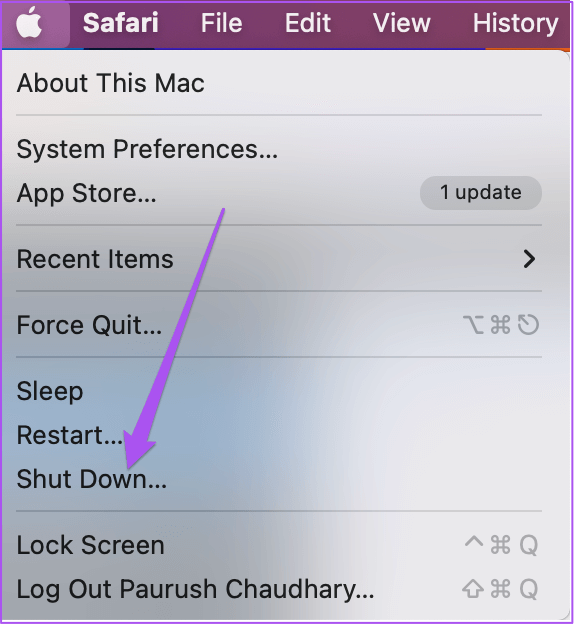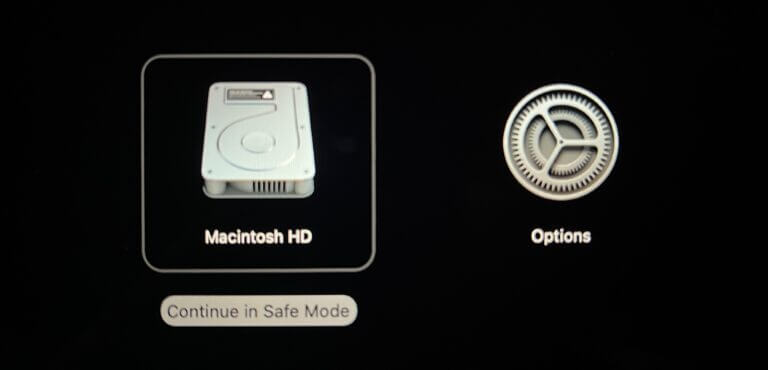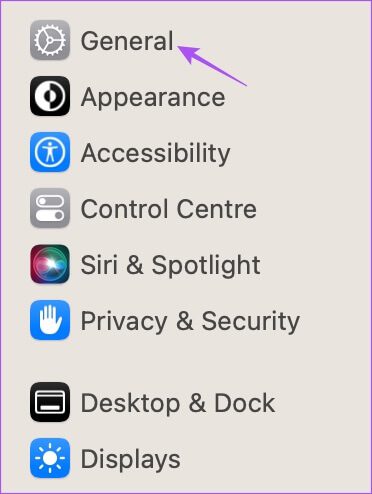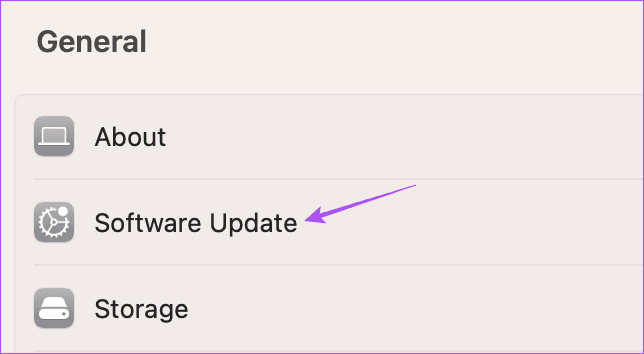أفضل 7 إصلاحات لعدم عمل الطباعة في Microsoft Word على نظام Mac
يتيح لك Microsoft Word إنشاء مستندات على جهاز Mac وطباعتها بسهولة. تشغل بعض الطابعات المدمجة الجيدة المتوفرة لنظام التشغيل Mac مساحة صغيرة ويمكن توصيلها بسهولة. ولكن ماذا لو لم تتمكن من طباعة مستند Microsoft Word على الإطلاق؟
تخيل أن مهمة طباعة عالقة على جهاز Mac الخاص بك ، وتحتاج إلى إرسال مستند مهم أو مشاركته. هذا يمكن أن يتحول إلى كابوس. لمساعدتك في تجنب مثل هذا الموقف ، نشارك أفضل الحلول لبرنامج Microsoft Word الذي لا يطبع على نظام Mac.
1. تحقق مما إذا كانت الطابعة و MAC متصلتين بشبكة WI-FI نفسها
إذا كنت تستخدم طابعة لاسلكية مع جهاز Mac الخاص بك ، فتأكد من توصيل كلاهما بشبكة Wi-Fi نفسها. يستخدم جهاز Mac الخاص بك ميزة AirPrint للطباعة اللاسلكية. أيضًا ، اجلس بالقرب من الطابعة بدون جدران سميكة أو عوائق ضخمة. بعد توصيل جهاز Mac والطابعة بنفس شبكة Wi-Fi ، ستتم المطبوعات بسهولة. إذا لم يكن كذلك ، فراجع الحل التالي.
2. تحقق مما إذا كانت وظيفة الطباعة متوقفة مؤقتًا
بعد ذلك ، ستحتاج إلى التحقق مما إذا كانت وظيفة الطباعة متوقفة مؤقتًا على جهاز Mac الخاص بك. أثناء طباعة مستند ، يمكنك النقر فوق الرمز X بجوار شريط التقدم لإيقاف الوظيفة مؤقتًا. هذا مفيد في حالة طباعة مستند خاطئ. ولكن بالنسبة إلى عدم طباعة Microsoft Word على جهاز Mac ، فإليك كيفية استئناف وظيفة الطباعة.
الخطوة 1: افتح مستند Microsoft Word الخاص بك على جهاز Mac الخاص بك.
الخطوة 2: اضغط على Command + P لفتح نافذة الطباعة.
الخطوة 3: انقر فوق طباعة في الركن الأيمن السفلي.
الخطوة 4: انقر فوق استئناف ومعرفة ما إذا تمت طباعة المستند.
3. احذف الطابعة وأضفها مرة أخرى
هناك طريقة أخرى لإصلاح هذه المشكلة وهي أنه يمكنك حذف الطابعة وإضافتها مرة أخرى. إنه مشابه لإزالة تطبيق يعمل في الخلفية لمنحه بداية جديدة. ستؤدي إضافة الطابعة مرة أخرى أيضًا إلى تنزيل جميع ملفات برنامج تشغيل الطابعة مرة أخرى إلى جهاز Mac الخاص بك.
الخطوة 1: اضغط على Command + Spacebar لفتح Spotlight Search ، واكتب System Settings ، ثم اضغط على Return.
الخطوة 2: قم بالتمرير لأسفل القائمة اليسرى وانقر فوق الطابعات والماسحات الضوئية في الأسفل.
الخطوة 3: انقر فوق اسم الطابعة الخاصة بك على الجانب الأيمن.
الخطوة 4: انقر فوق “إزالة الطابعة” في الزاوية اليسرى السفلية.
الخطوة 5: انقر فوق “إزالة” لتأكيد اختيارك.
الخطوة 6: بعد الإزالة ، انقر فوق إضافة طابعة أو ماسح ضوئي أو فاكس. يمكنك الانتظار بضع ثوانٍ أو دقيقة بينهما.
الخطوة 7: في نافذة إضافة طابعة ، انقر فوق اسم طابعتك.
الخطوة 8: انتظر بعض الوقت وانقر فوق إضافة في الركن الأيمن السفلي.
الخطوة 9: عندما يضيف جهاز Mac الطابعة ، أغلق النافذة وحاول طباعة مستند Word الخاص بك.
4. أعد تثبيت ملفات برنامج تشغيل الطابعة
ستؤدي إضافة الطابعة إلى جهاز Mac الخاص بك مرة أخرى إلى إعادة تعيين إعداداتها على جهاز Mac الخاص بك. إذا استمرت المشكلة ، فيمكنك إعادة تثبيت ملفات برنامج التشغيل لطابعتك. قد تظل الملفات القديمة موجودة على جهاز Mac الخاص بك. إليك كيفية القيام بذلك.
الخطوة 1: اضغط على Command + Spacebar لفتح Spotlight Search ، واكتب System Settings ، ثم اضغط على Return.
الخطوة 2: قم بالتمرير لأسفل القائمة اليسرى وانقر فوق الطابعات والماسحات الضوئية في الأسفل.
الخطوة 3: انقر بزر الماوس الأيمن فوق اسم الطابعة الخاصة بك وحدد إعادة تعيين نظام الطباعة.
الخطوة 4: أغلق النافذة وانقر على Go في شريط القوائم العلوي.
الخطوة 5: حدد Go To Folder من قائمة الخيارات.
الخطوة 6: أدخل مسار الملف التالي في شريط البحث.
/Library/Printers
الخطوة 7: في مجلد الطابعة ، اضغط على Command + A لتحديد جميع الملفات الموجودة داخل المجلد.
الخطوة 8: انقر فوق ملف في الزاوية العلوية اليسرى.
الخطوة 9: حدد مجلد جديد مع التحديد.
سيتم إنشاء مجلد جديد باسم New Folder With Items.
الخطوة 10: أغلق النافذة وأعد تثبيت الطابعة مرة أخرى باتباع الخطوات المذكورة في الحل السابق.
سيقوم جهاز Mac أيضًا بتثبيت ملفات برنامج تشغيل الطابعة الجديدة.
الخطوة 11: بعد تثبيت ملفات برنامج التشغيل هذه ، احذف New Folder With Items.
الخطوة 12: افتح Microsoft Word وحاول طباعة المستند الخاص بك.
5. استبدال ملفات الطابعة التفضيلية
ربما تكون ملفات تفضيلات الطابعة تالفة أو معطلة على جهاز Mac الخاص بك. إليك كيف يمكنك محاولة استبدال ملفات تفضيلات الطابعة.
الخطوة 1: على سطح مكتب Mac الخاص بك ، قم بإنشاء مجلد جديد وقم بتسميته “تفضيلات الطباعة”.
الخطوة 2: انقر فوق “انتقال” في شريط القوائم العلوي على سطح المكتب.
الخطوة 3: اضغط على الخيار وانقر على المكتبة في قائمة الخيارات.
الخطوة 4: افتح مجلد التفضيلات.
الخطوة 5: انقر فوق رمز البحث في الزاوية العلوية اليمنى واكتب com.apple.print.
الخطوة 6: حدد جميع الملفات التي تنتهي بـ “.plist” في مجلد التفضيلات.
الخطوة 7: اسحب جميع الملفات وأفلتها في مجلد “تفضيلات الطباعة” على سطح المكتب.
الخطوة 8: أغلق النافذة وانقر فوق أيقونة Apple في الزاوية العلوية اليسرى.
الخطوة 9: انقر فوق إعادة التشغيل.
الخطوة 10: بعد إعادة تشغيل جهاز Mac الخاص بك ، افتح Microsoft Word وتحقق من حل المشكلة.
6. قم بتشغيل MAC في الوضع الآمن
يفحص الوضع الآمن ويزيل أي تداخل مع تطبيق جهة خارجية يمنع macOS من العمل بشكل صحيح. نظرًا لأن وظيفة الطباعة جزء من macOS ، يمكنك محاولة تشغيل جهاز Mac في الوضع الآمن للتحقق مما إذا كان يحل المشكلة.
لأجهزة Mac مع Apple Silicon
الخطوة 1: انقر فوق رمز Apple في الزاوية العلوية اليسرى.
الخطوة 2: اضغط على Shut Down.
الخطوة 3: بعد إيقاف تشغيل Mac ، اضغط مع الاستمرار على زر الطاقة حتى ترى خياري بدء التشغيل – Macintosh HD والخيارات.
الخطوة 4: حدد Macintosh HD أثناء الضغط على مفتاح Shift وحدد متابعة في الوضع الآمن.
الخطوة 5: بعد تشغيل جهاز Mac ، افتح Microsoft Word وتحقق من حل المشكلة.
لأجهزة Mac المزودة بشريحة Intel
الخطوة 1: انقر فوق رمز Apple في الزاوية العلوية اليسرى.
الخطوة 2: انقر فوق إعادة التشغيل.
الخطوة 3: عند إعادة تشغيل جهاز Mac ، اضغط مع الاستمرار على مفتاح Shift.
الخطوة 4: حرر مفتاح Shift عندما ترى نافذة تسجيل الدخول.
الخطوة 5: افتح Microsoft Word وتحقق من حل المشكلة.
7. تحديث MACOS
الملاذ الأخير لإصلاح هذه المشكلة هو التحقق من وجود أي نظام ماك أو إس معلق. سيؤدي ذلك إلى التخلص من أي أخطاء أو خلل في وظيفة الطباعة التي تسبب هذه المشكلة على جهاز Mac الخاص بك.
الخطوة 1: اضغط على Command + Spacebar لفتح Spotlight Search ، واكتب System Settings ، ثم اضغط على Return.
الخطوة 2: انقر فوق عام من القائمة اليسرى.
الخطوة 3: انقر فوق تحديث البرنامج.
الخطوة 4: في حالة توفر تحديث ، قم بتنزيله وتثبيته.
بعد تثبيت التحديث وإعادة تشغيل جهاز Mac ، تحقق من حل المشكلة.
اطبع مستندات Word على MAC
ستمنعك هذه الحلول من مواجهة مشكلات طباعة مستندات Microsoft Word على جهاز Mac. لتأمين مستنداتك ، راجع دليلنا حول إضافة كلمة مرور إلى مستندات Microsoft Word على نظامي التشغيل Mac و Windows.