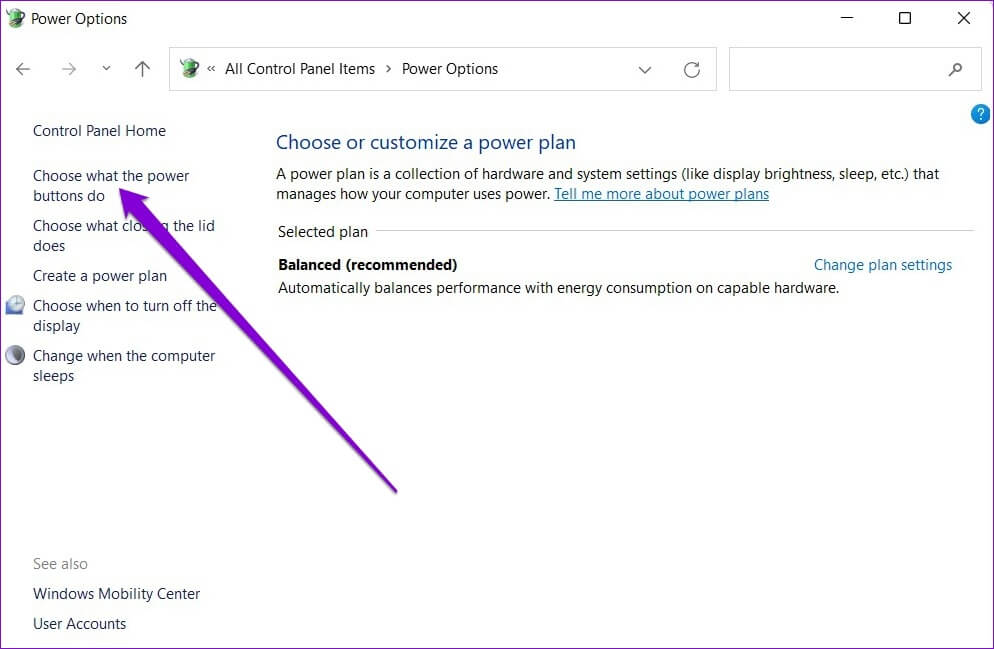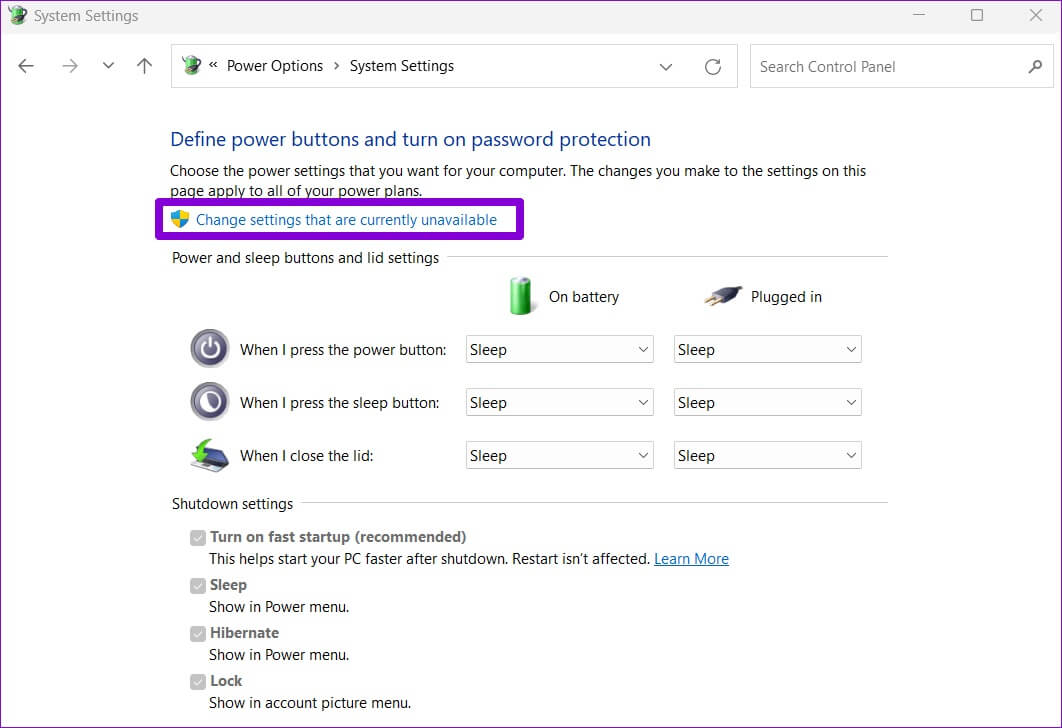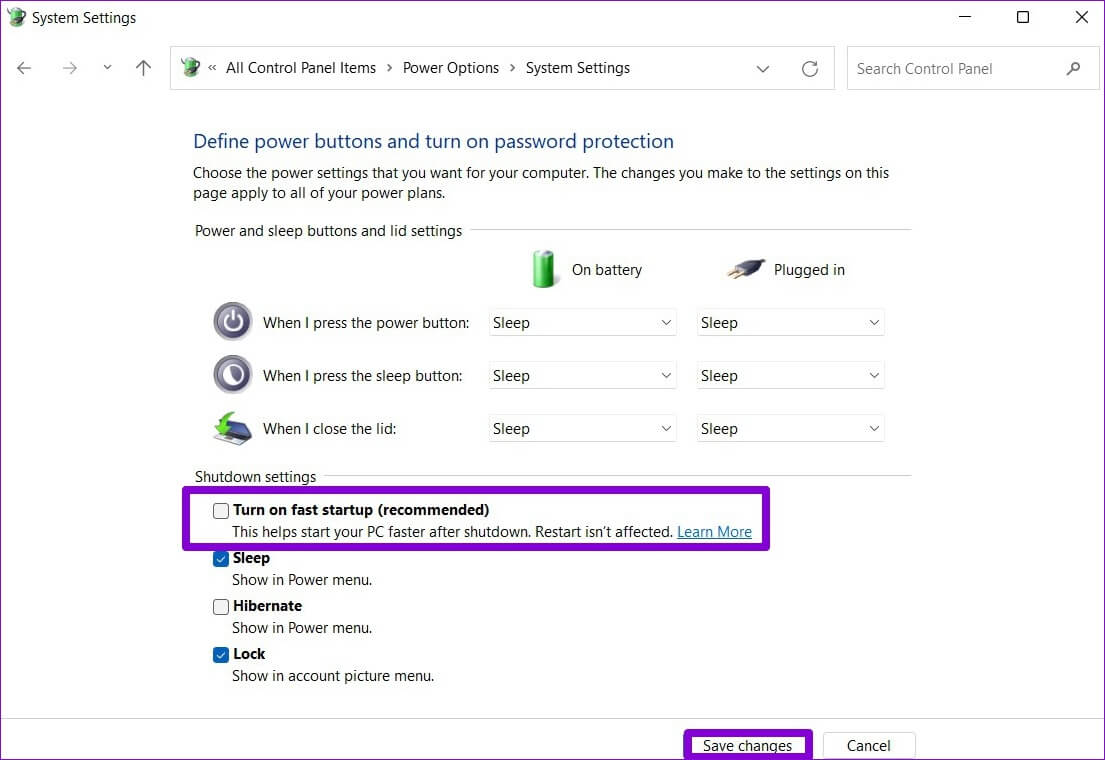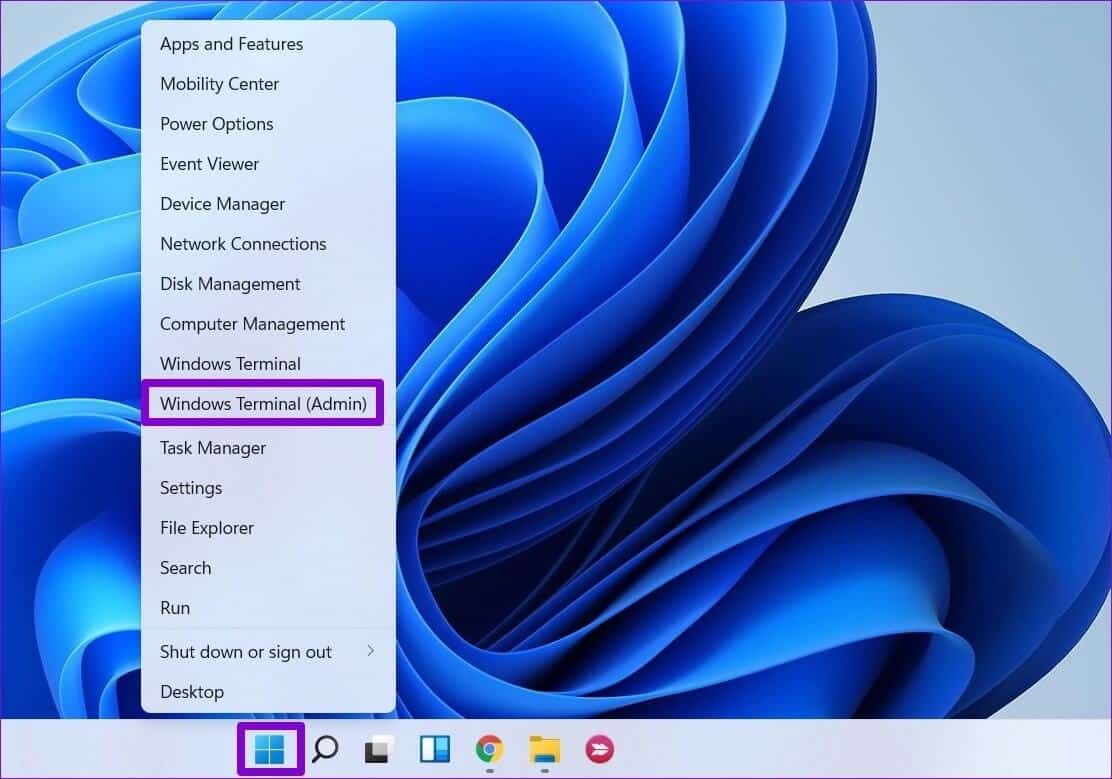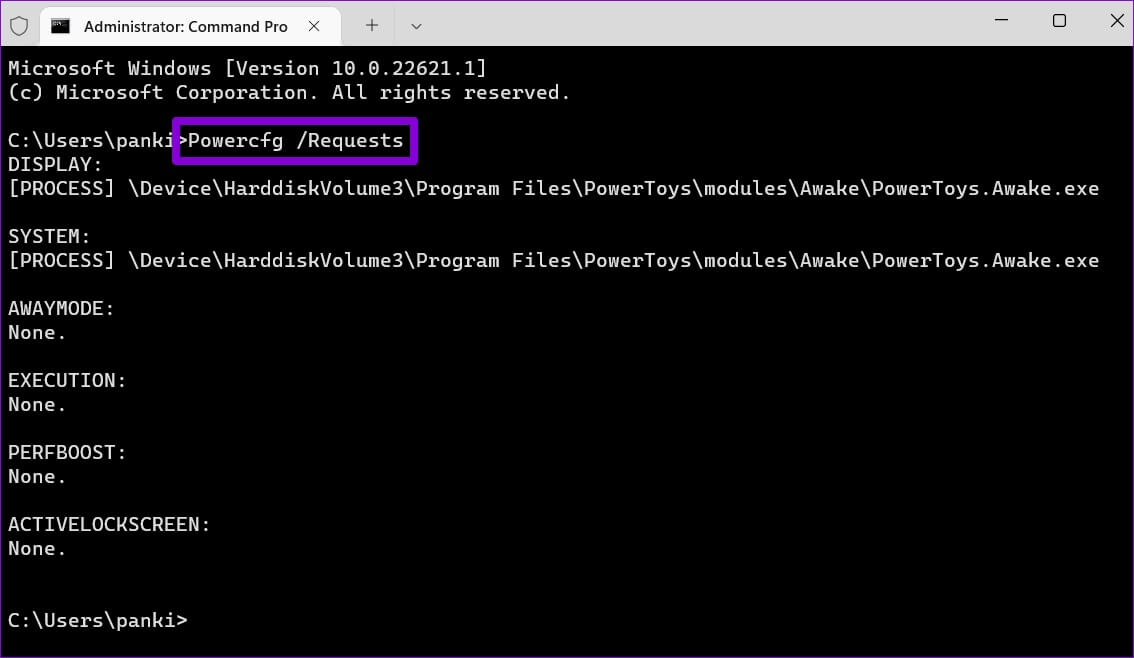أفضل 6 طرق لإصلاح عدم عمل وضع السكون على Windows 11
يعد وضع السكون ميزة مفيدة في Windows لتوفير الطاقة عندما تحتاج إلى الابتعاد عن مكتبك. بالطبع ، الفكرة هي استئناف العمل بسرعة دون إعادة تشغيل جهاز الكمبيوتر الخاص بك مرة أخرى وتشغيل البرامج. ومع ذلك ، يمكن أن يتفاقم عندما يفشل وضع السكون في العمل بشكل صحيح على Windows 11. في هذا المنشور ، سنلقي نظرة على بعض الحلول المحتملة لمساعدتك في إصلاح عدم عمل وضع السكون على Windows 11. لذلك ، دون مزيد من اللغط ، فلنبدأ.
1. تحقق من إعدادات الشاشة والنوم
لبدء استكشاف الأخطاء وإصلاحها ، تحقق من الشاشة وإعدادات السكون في Windows 11 للتأكد من أنك لم تقم بتعطيل وضع السكون عن طريق الخطأ. وإليك كيف يمكنك القيام بذلك.
الخطوة 1: اضغط على مفتاح Windows + X لفتح قائمة الروابط السريعة وحدد الإعدادات من القائمة.
الخطوة 2: في علامة تبويب النظام ، انقر فوق الطاقة والبطارية.
خطوة 3: انقر على الشاشة والنوم لتوسيعها.
الخطوة 4: قم بتعيين مدة وضع السكون المفضلة لديك باستخدام القوائم المنسدلة بجوار كل خيار.
بعد إجراء التغييرات المذكورة أعلاه ، يجب أن يدخل Windows في وضع السكون بعد الفترة الزمنية المحددة.
2. تشغيل أداة استكشاف الأخطاء وإصلاحها لـ WINDOWS
يتضمن Windows 11 عددًا كبيرًا من مستكشفات الأخطاء ومصلحاتها القادرة على اكتشاف معظم المشكلات على مستوى النظام وحلها. لذلك ، إذا كان وضع السكون لا يعمل بشكل صحيح ، فيمكنك تشغيل مستكشف أخطاء الطاقة ومصلحها على Windows لمعرفة ما إذا كان ذلك مفيدًا.
الخطوة 1: افتح قائمة البحث ، واكتب إعدادات مستكشف الأخطاء ومصلحها ، وانقر على النتيجة الأولى التي تظهر.
الخطوة 2: حدد مستكشفات الأخطاء ومصلحاتها الأخرى.
خطوة 3: أخيرًا ، انقر فوق الزر “تشغيل” بجوار Power.
سيقوم Windows بالاطلاع على إعدادات الطاقة الحالية الخاصة بك وإصلاح أي مخالفات.
3. تعديل خيارات الطاقة
إذا فشل مستكشف الأخطاء ومصلحها في العثور على أي مشاكل ، فسيلزمك استكشاف خيارات الطاقة بنفسك. قد تحدث مثل هذه المشكلات إذا تم ضبط جهاز الكمبيوتر الخاص بك على الاستيقاظ من وضع السكون أو تم تمكين ميزة السكون المختلط. إليك كيفية تعطيلها.
الخطوة 1: انقر فوق أيقونة البحث في شريط المهام ، واكتب لوحة التحكم في المربع ، وحدد النتيجة الأولى التي تظهر.
الخطوة 2: في نافذة لوحة التحكم ، استخدم القائمة المنسدلة في الزاوية العلوية اليمنى لتغيير نوع “العرض حسب” إلى أيقونات كبيرة أو صغيرة ، ثم انتقل إلى خيارات الطاقة.
خطوة 3: انقر فوق تغيير إعدادات الخطة بجوار خطة الطاقة النشطة الخاصة بك.
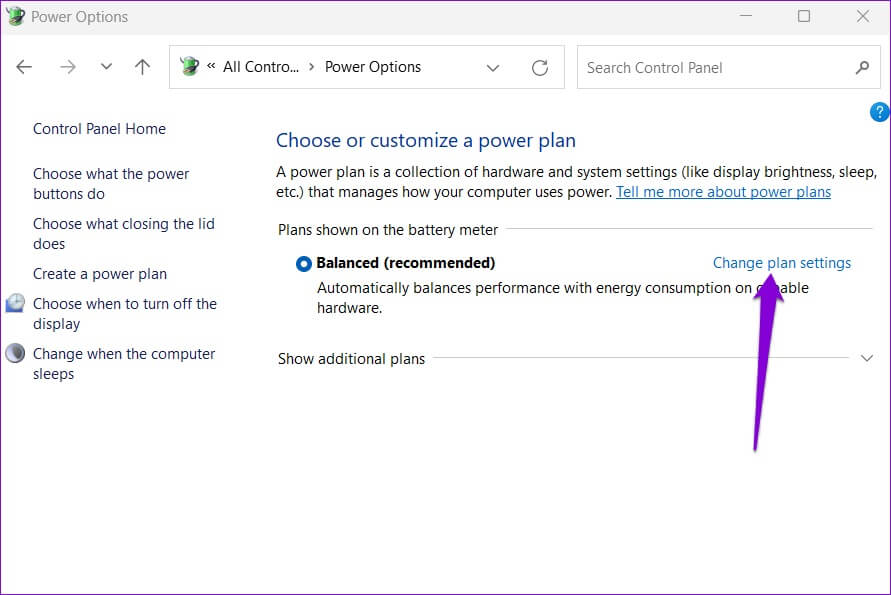
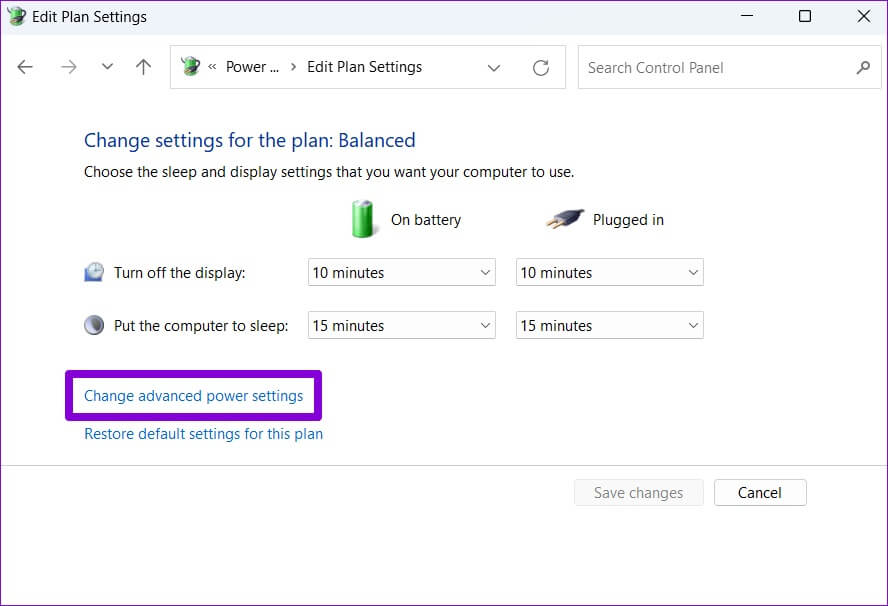
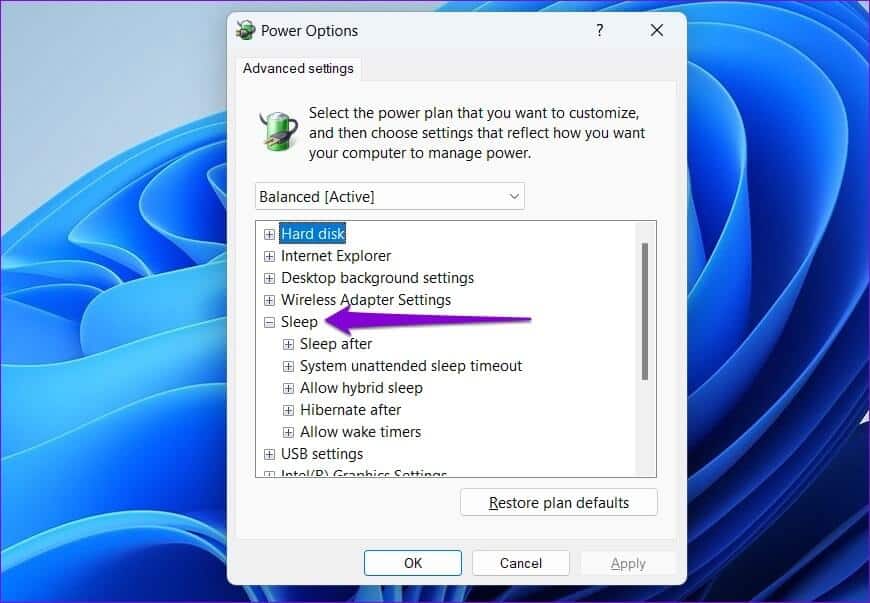
الخطوة 7: استخدم القائمة المنسدلة بجوار On battery and Plugged in لتحديد تعطيل من القائمة. ثم اضغط على تطبيق لحفظ التغييرات.
وبالمثل ، فإن تمكين ميزة السكون المختلط يمكن أن يمنع Windows من النوم في بعض الأحيان. يمكنك تعطيله من نفس نافذة خيارات الطاقة من خلال توسيع قائمة السماح بالسكون المختلط.

4. منع محول الماوس والشبكة من إيقاظ جهاز الكمبيوتر الخاص بك
سبب آخر لعدم عمل وضع السكون كما هو متوقع هو استمرار الماوس أو محول الشبكة في تنبيه الكمبيوتر من وضع السكون. إليك كيف يمكنك تغيير ذلك.
الخطوة 1: اضغط على مفتاح Windows + S لفتح Windows Search ، واكتب مدير الجهاز ، واضغط على Enter.
الخطوة 2: انقر فوق “الماوس وأجهزة التأشير الأخرى” لتوسيعها.
خطوة 3: انقر بزر الماوس الأيمن على الماوس وحدد خصائص من القائمة.
الخطوة 4: ضمن علامة التبويب “إدارة الطاقة” ، قم بإلغاء تحديد المربع الذي يقرأ خيار “السماح لهذا الجهاز بتنبيه الكمبيوتر”. ثم انقر فوق “موافق”.
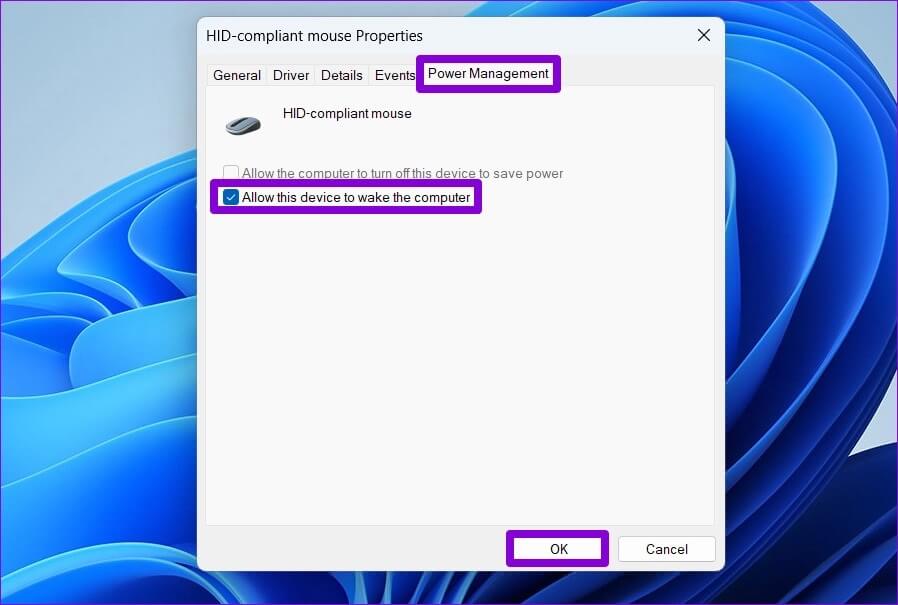
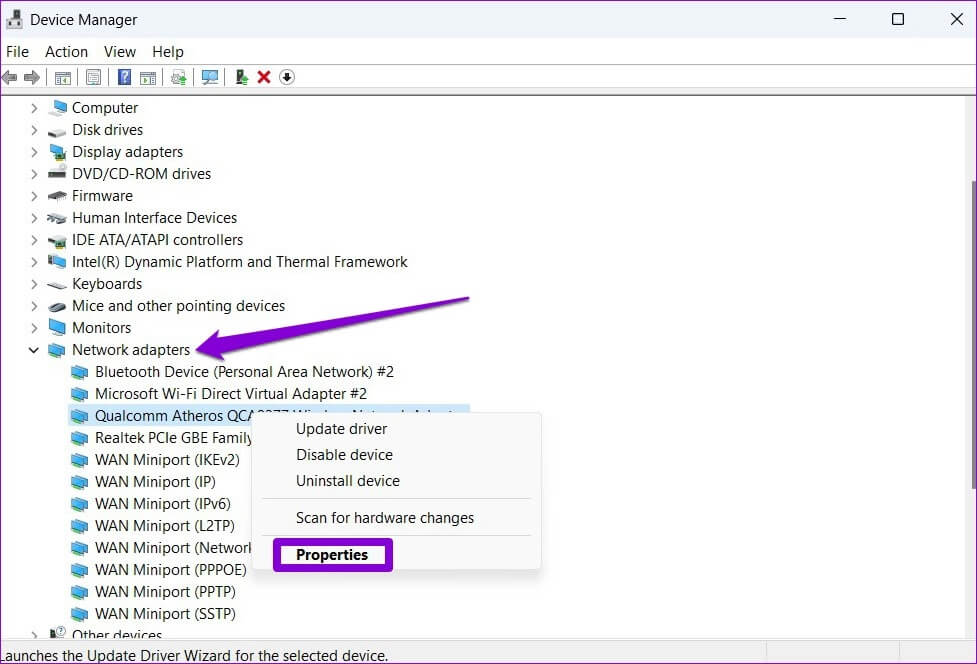
 5. تعطيل بدء التشغيل السريع
5. تعطيل بدء التشغيل السريع
يعد بدء التشغيل السريع ميزة رائعة على نظام التشغيل Windows تسمح لجهاز الكمبيوتر الخاص بك بالتمهيد بشكل أسرع بعد إيقاف التشغيل. ومع ذلك ، يمكن أن تتداخل هذه الميزة أحيانًا مع مؤقتات السكون وتمنع Windows من الدخول في وضع السكون. لذلك ، إذا استمرت المشكلة ، يمكنك محاولة تعطيلها تمامًا باتباع الخطوات أدناه.
الخطوة 1: اضغط على مفتاح Windows + R لفتح مربع الحوار Run ، واكتب in control ، واضغط على Enter.
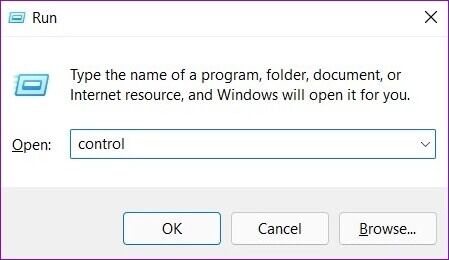
خطوة 3: انقر فوق “اختيار ما تفعله أزرار الطاقة” على الشريط الجانبي الأيسر.
الخطوة 4: انقر فوق النص الموجود في الجزء العلوي “تغيير الإعدادات غير المتاحة حاليًا”.
الخطوة 5: قم بإلغاء تحديد المربع الذي يقرأ “تشغيل بدء التشغيل السريع (موصى به)” ، وانقر فوق الزر حفظ التغييرات في الجزء السفلي.
أعد تشغيل الكمبيوتر بعد ذلك وتحقق مما إذا كان وضع السكون يعمل.
6. تحديد وإغلاق البرامج للحفاظ على جهاز الكمبيوتر الخاص بك مستيقظًا
قد تمنع تطبيقات وعمليات الخلفية في بعض الأحيان جهاز الكمبيوتر الخاص بك من الانتقال إلى وضع السكون. إذا كان الأمر كذلك ، فيمكنك استخدام موجه الأوامر لتحديد هذه التطبيقات وإغلاقها يدويًا. إليك الطريقة.
الخطوة 1: انقر بزر الماوس الأيمن فوق الزر “ابدأ” وحدد Windows Terminal (Admin) من القائمة.
الخطوة 2: في وحدة التحكم ، الصق الأمر التالي واضغط على Enter.
Powercfg /Requests
أغلق أي تطبيقات أو برامج تمنع جهاز الكمبيوتر الخاص بك من السكون. بمجرد الانتهاء ، يجب أن يعمل وضع السكون بشكل طبيعي.
نوافذ للنوم بشكل جيد
في معظم الأحيان ، تتسبب إعدادات الطاقة التي تمت تهيئتها بشكل غير صحيح أو مؤقت التنبيه في حدوث مثل هذه المشكلات في وضع السكون. إذا لم يكن الأمر كذلك ، فمن المفترض أن يساعد أحد الاقتراحات الأخرى في إصلاح أي مشكلات تتعلق بوضع السكون على نظام التشغيل Windows 11.


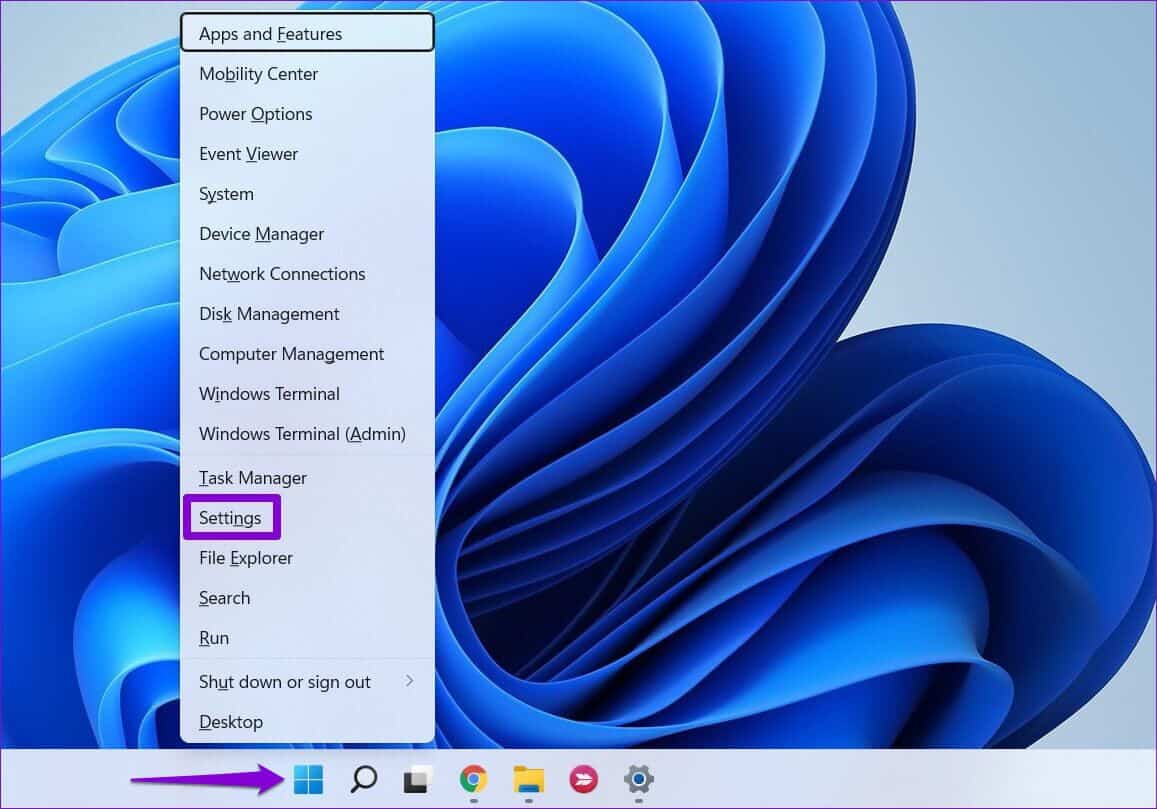
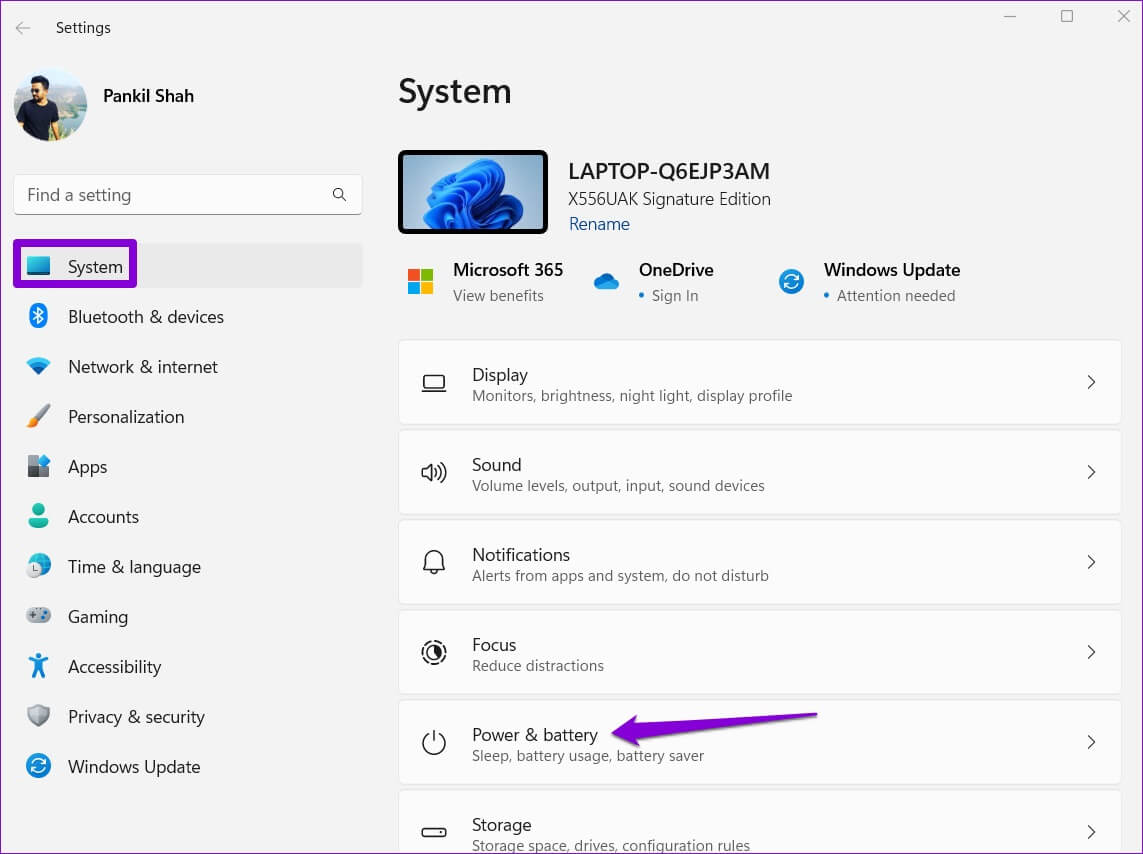
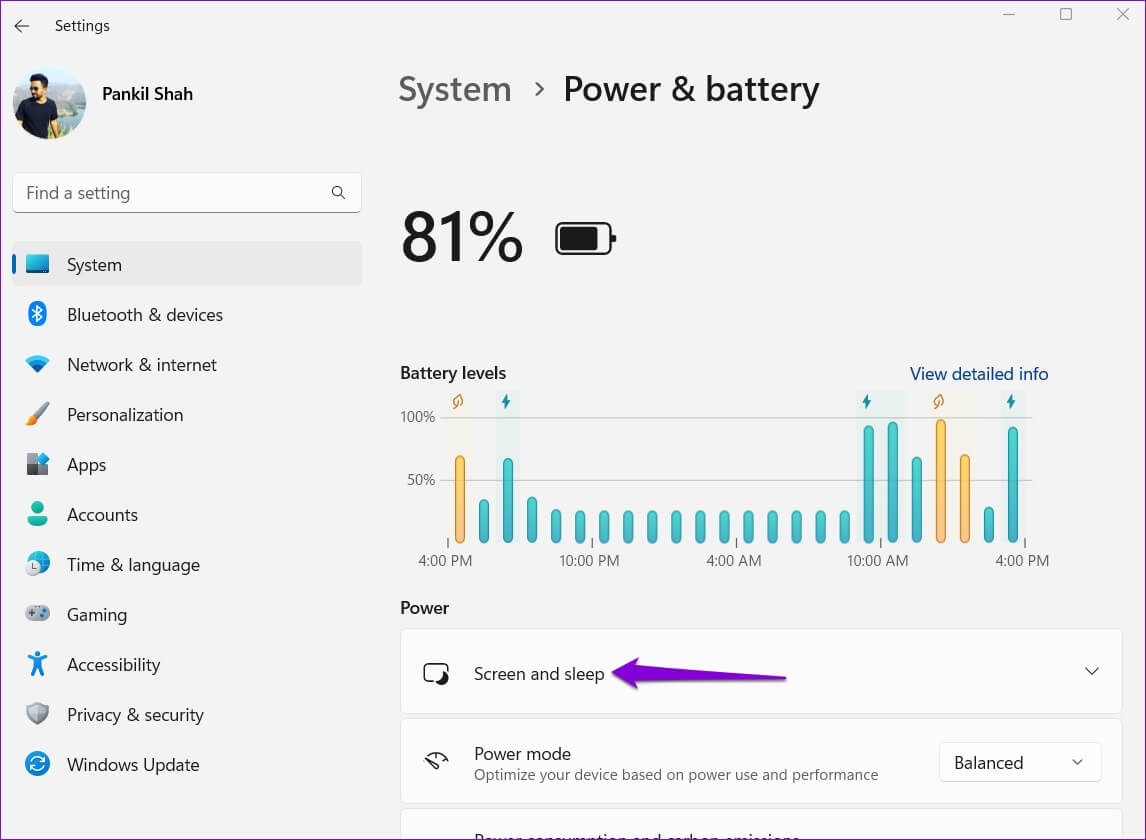
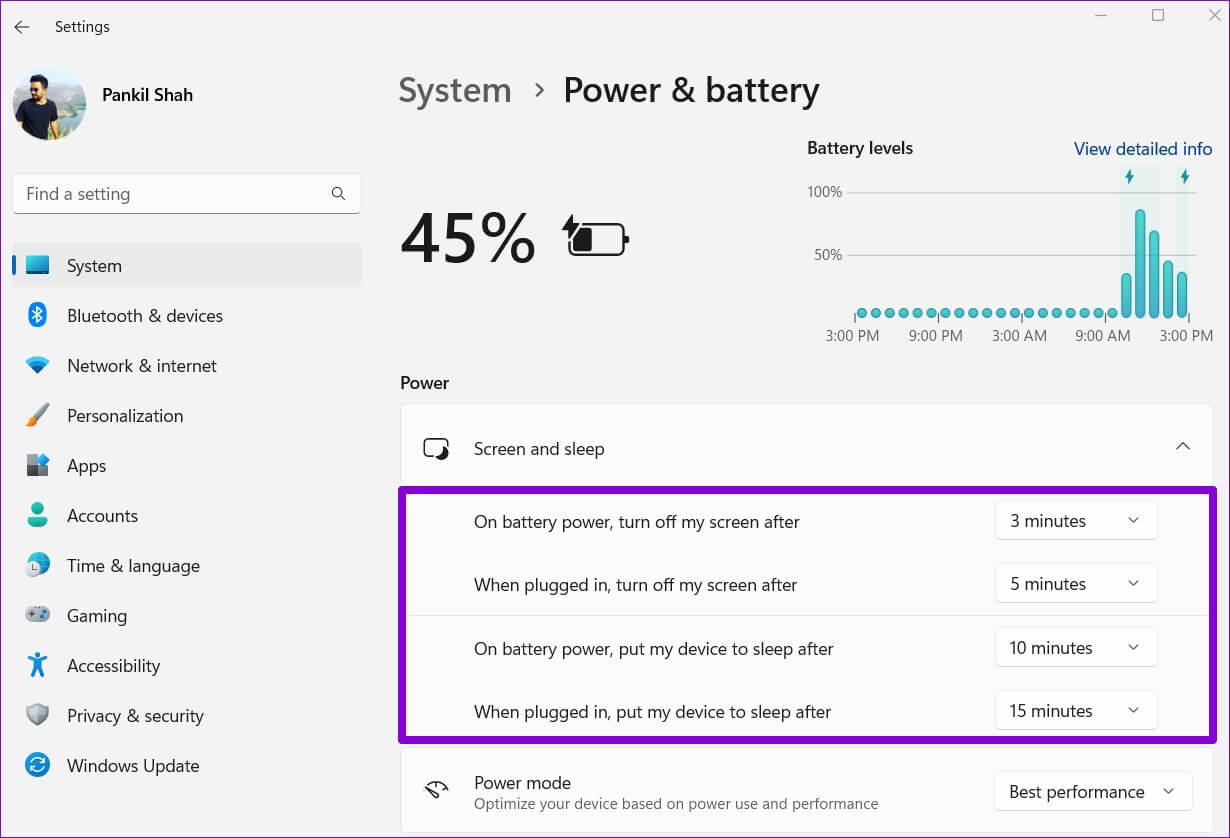
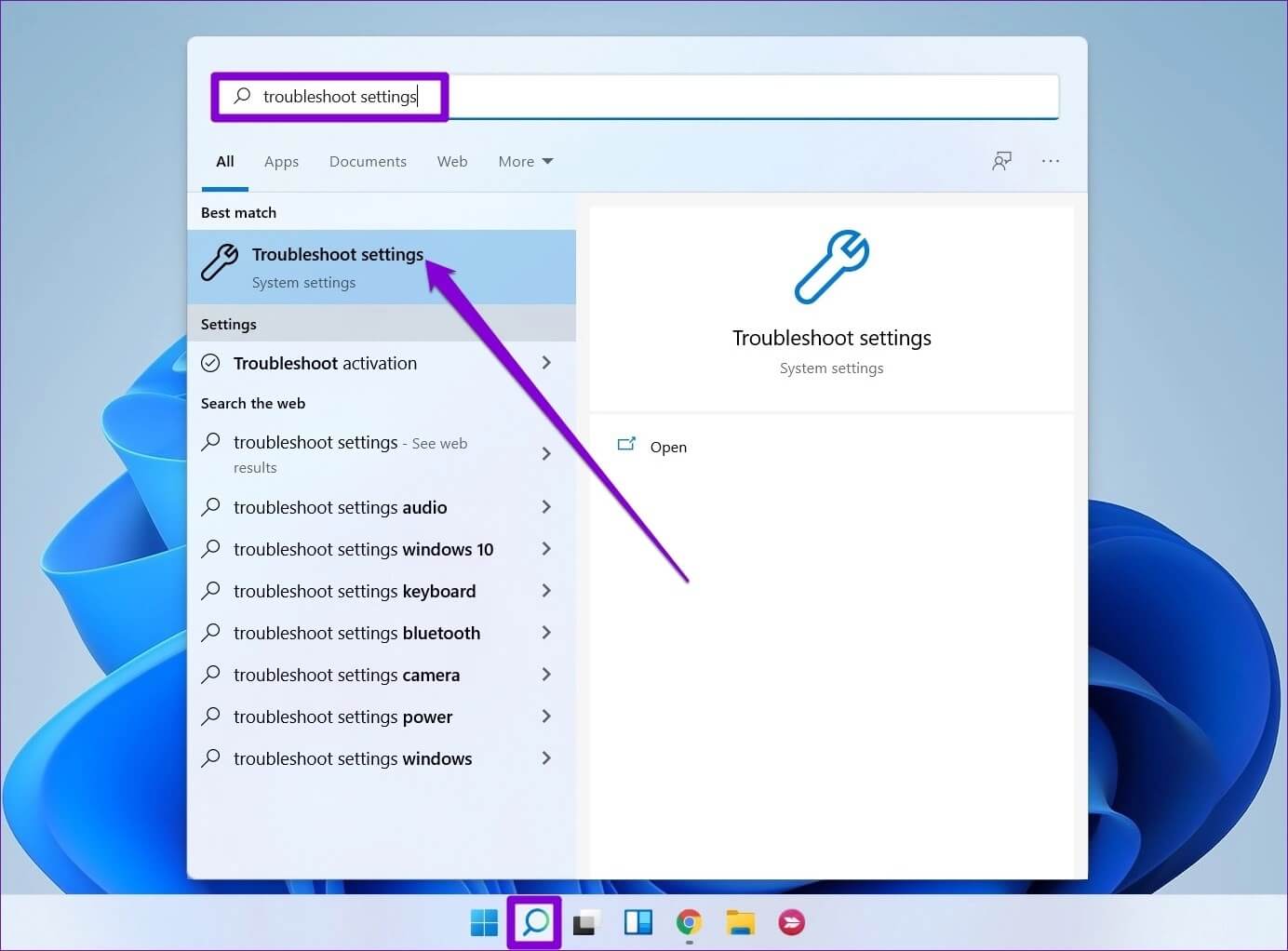
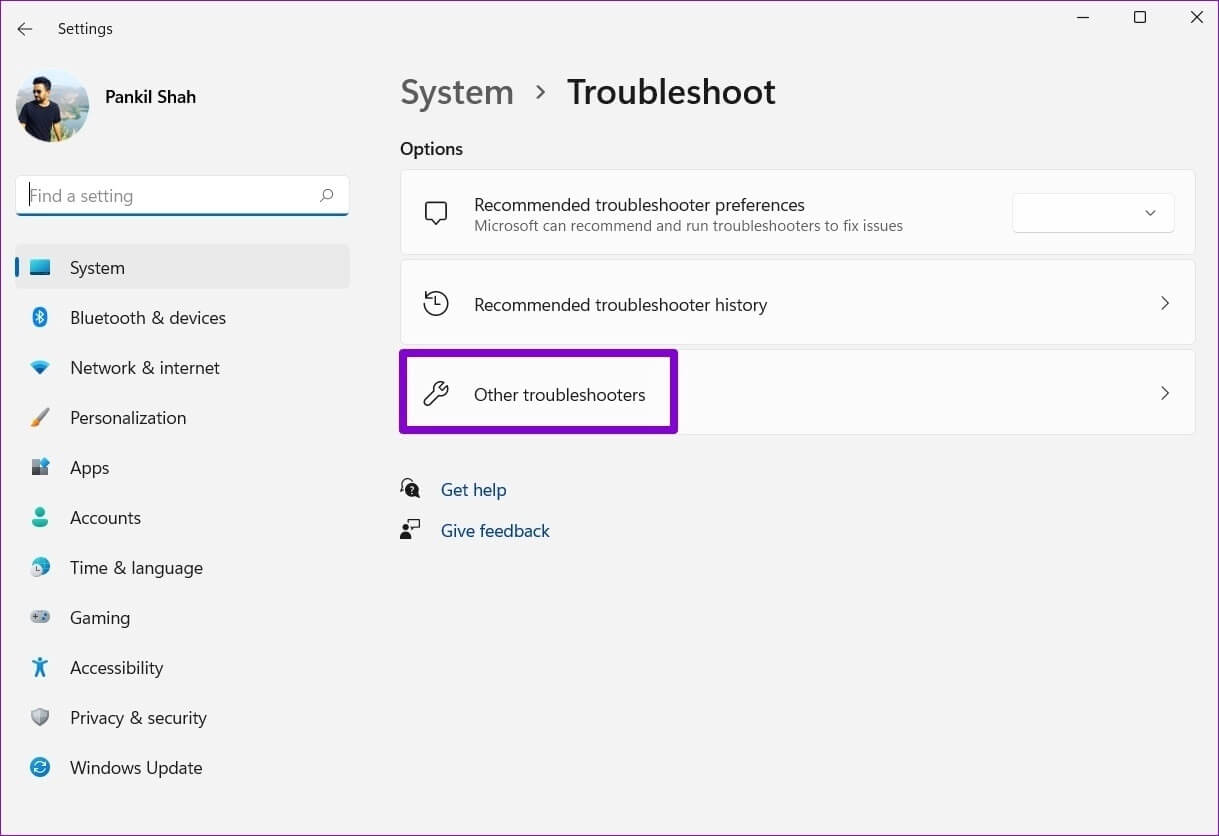
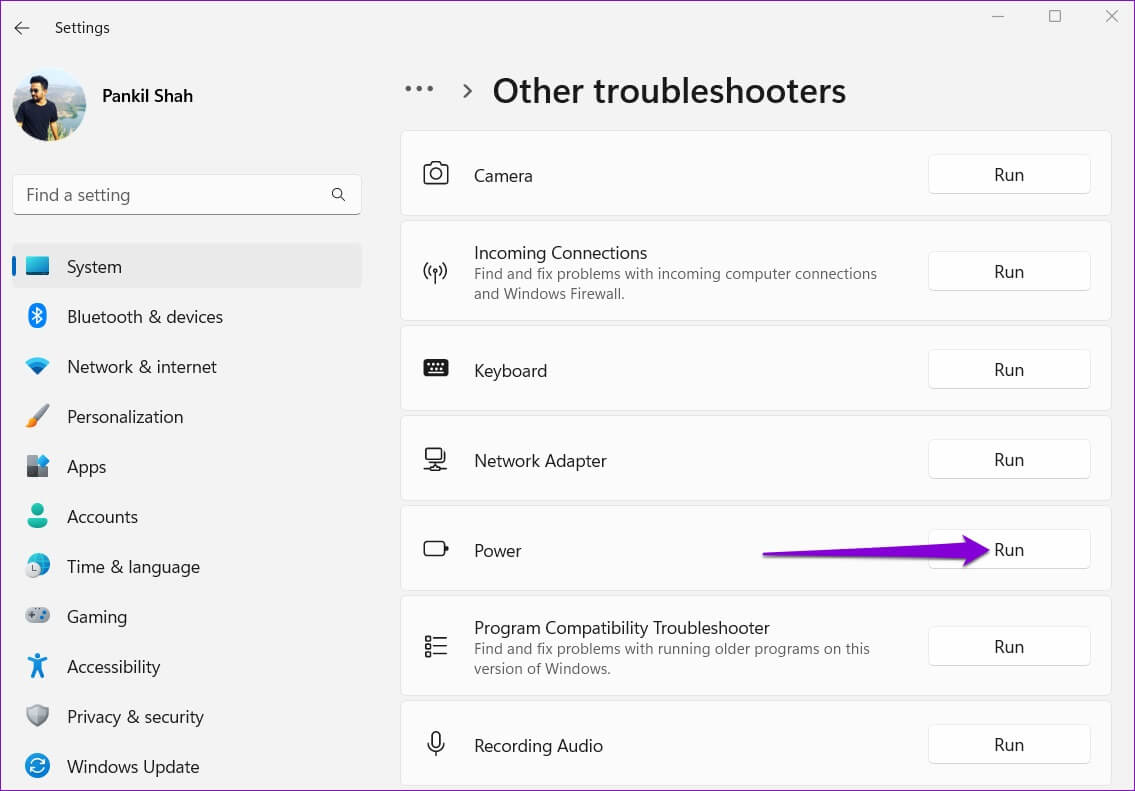
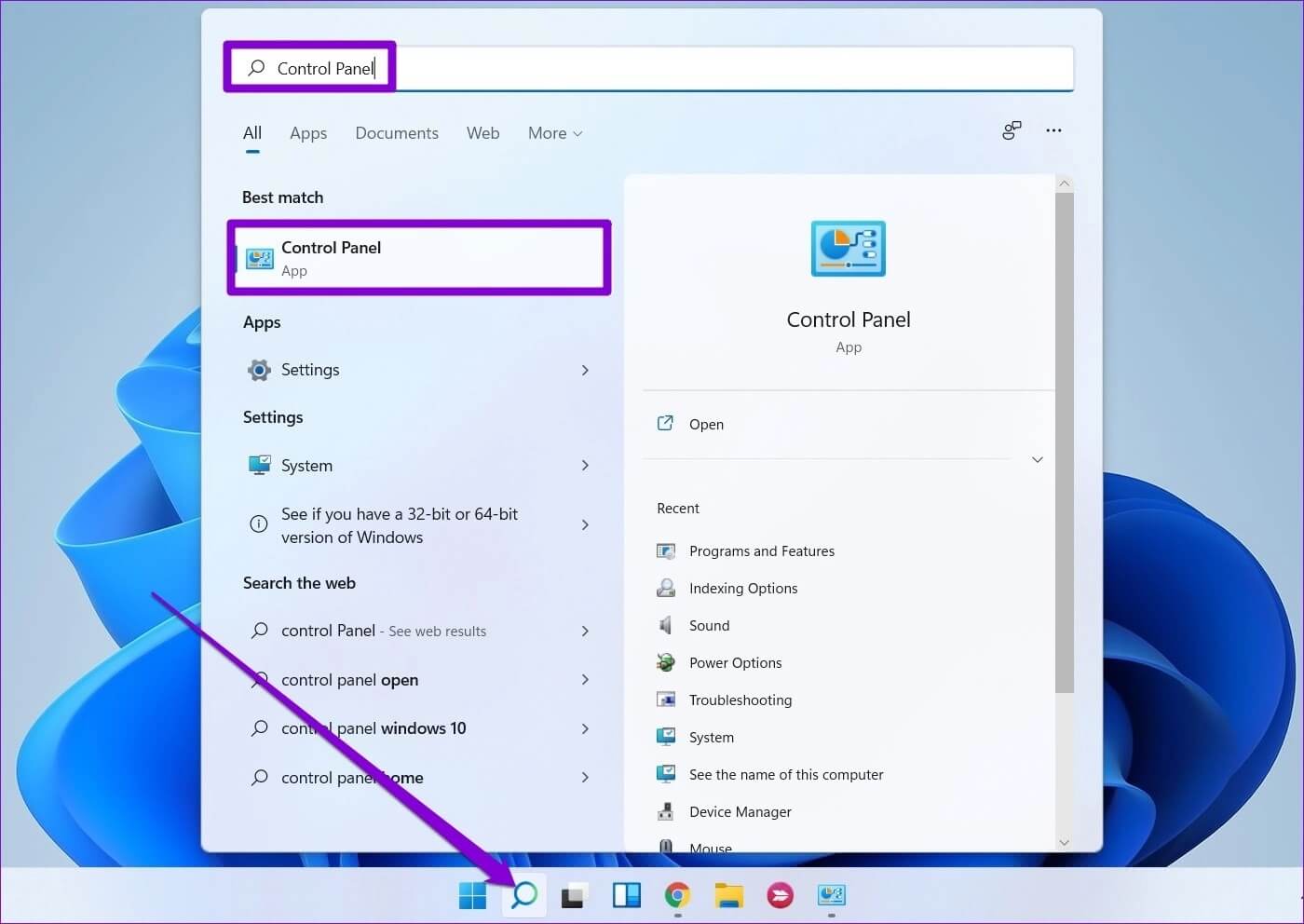
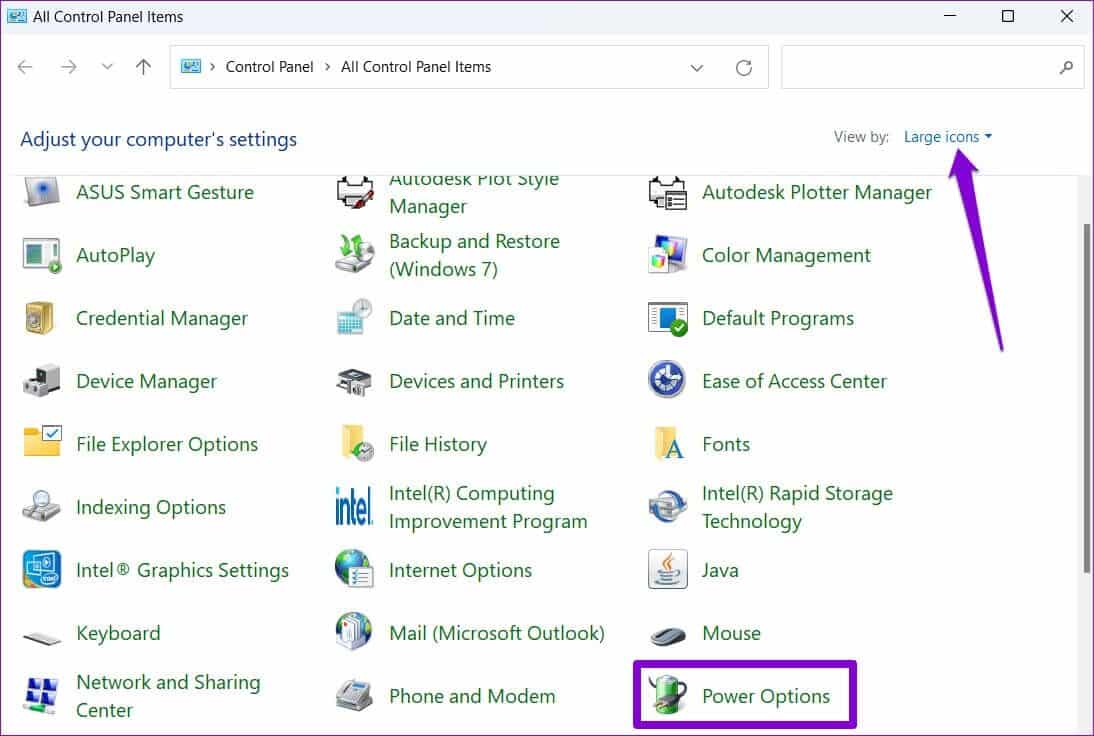
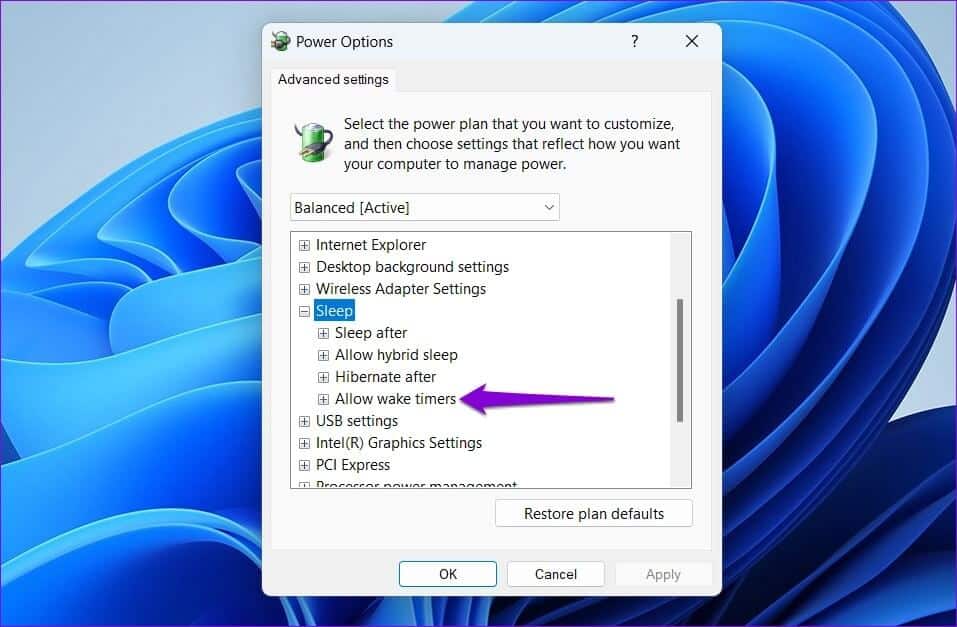
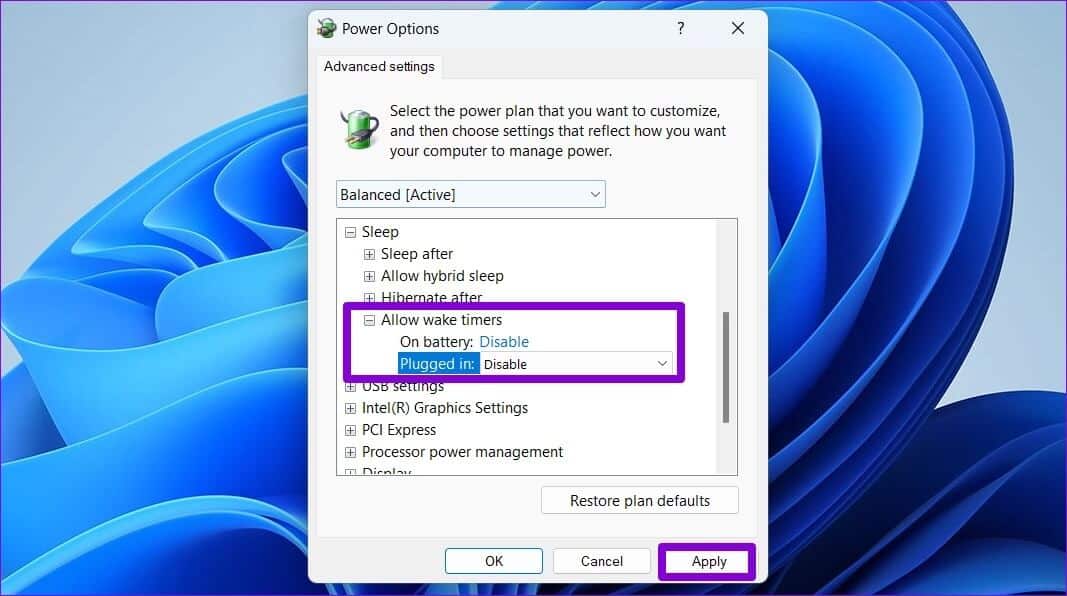
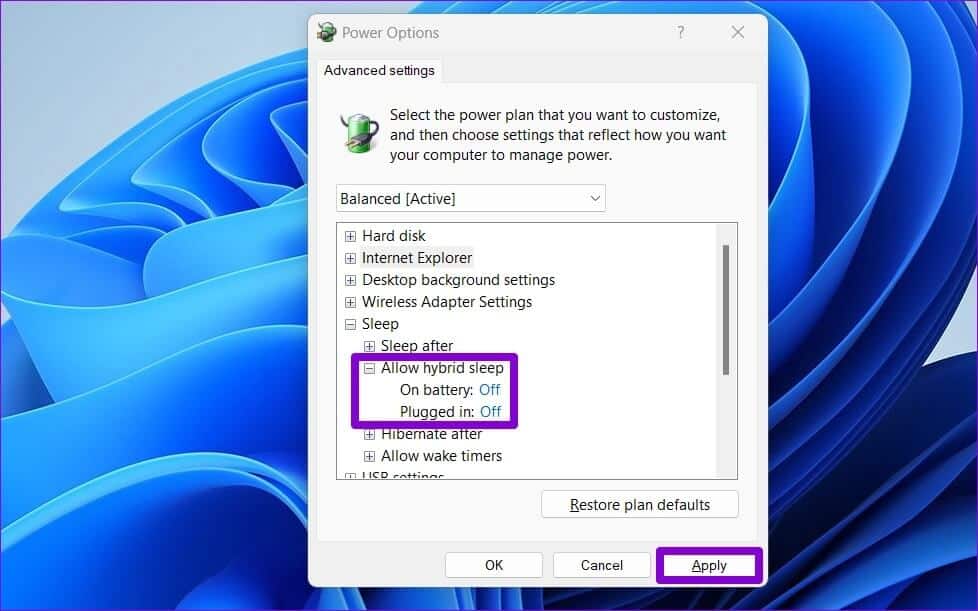
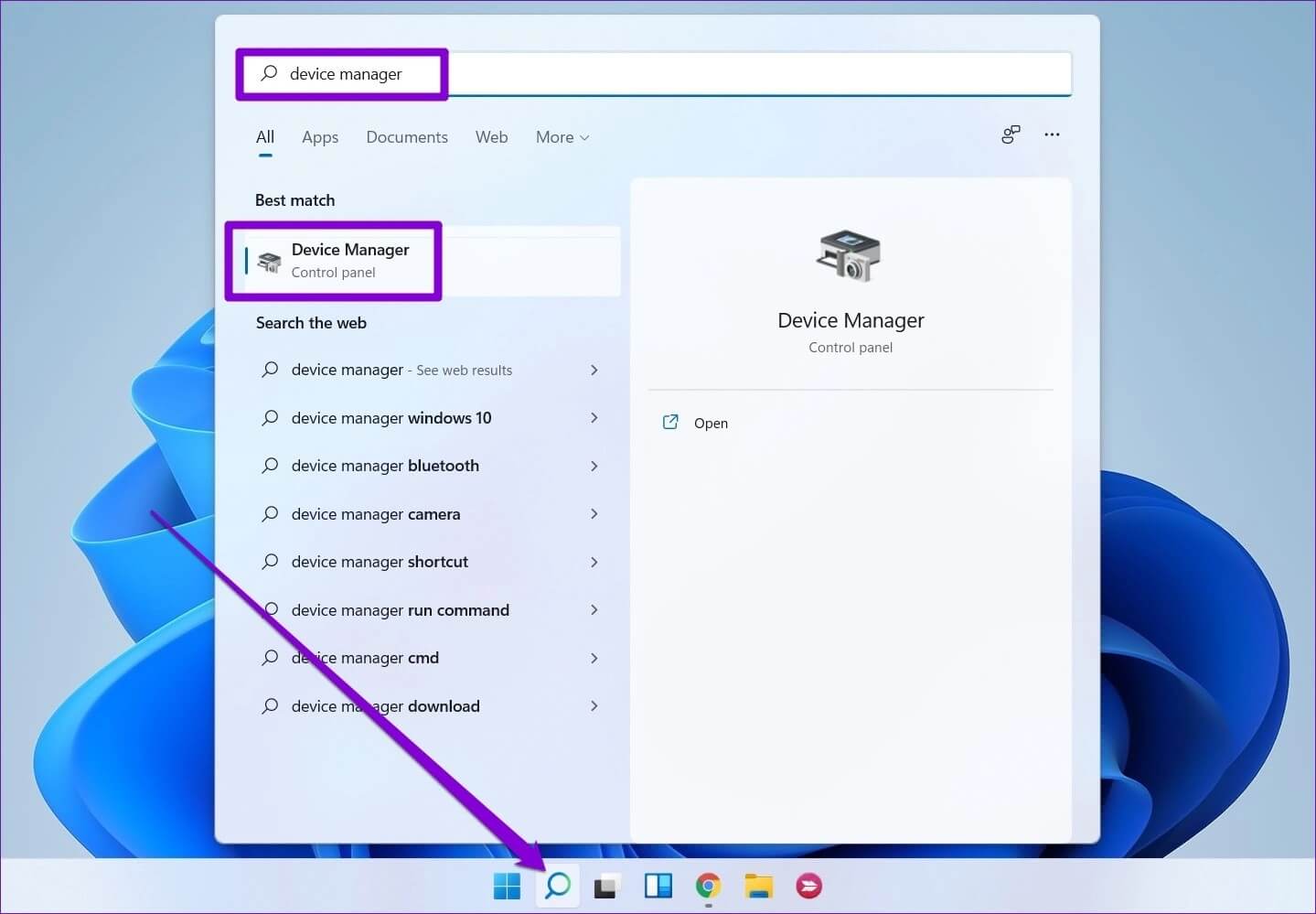
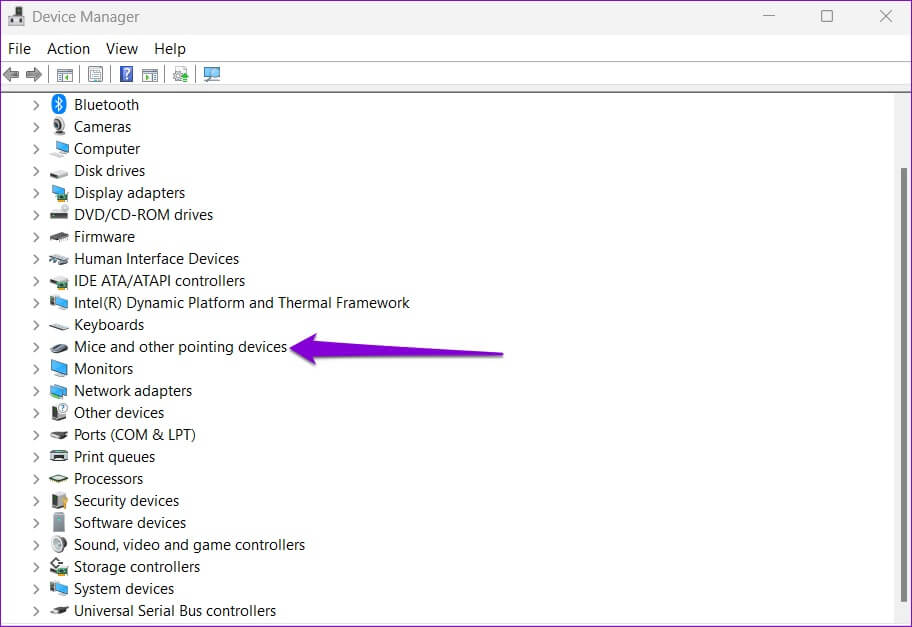
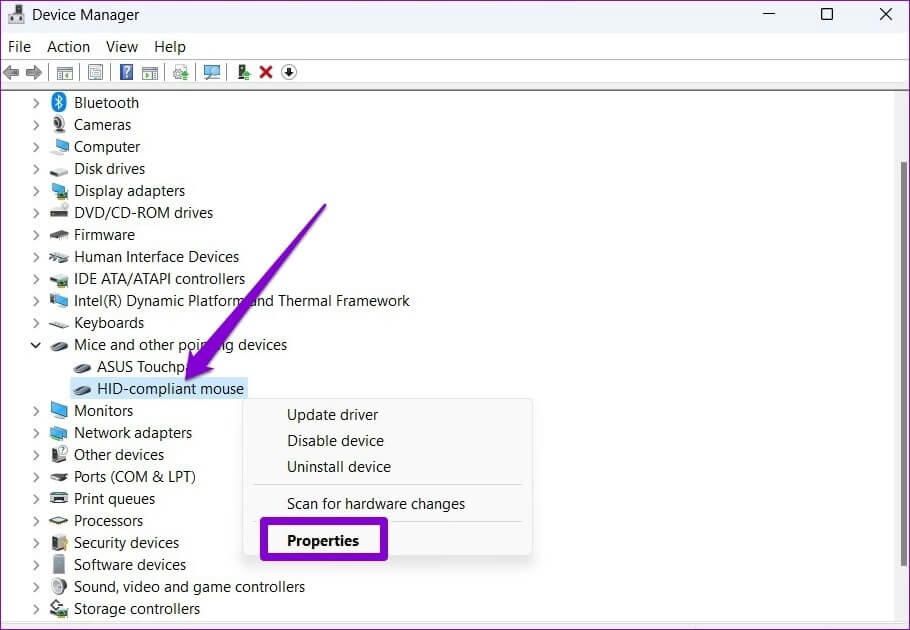
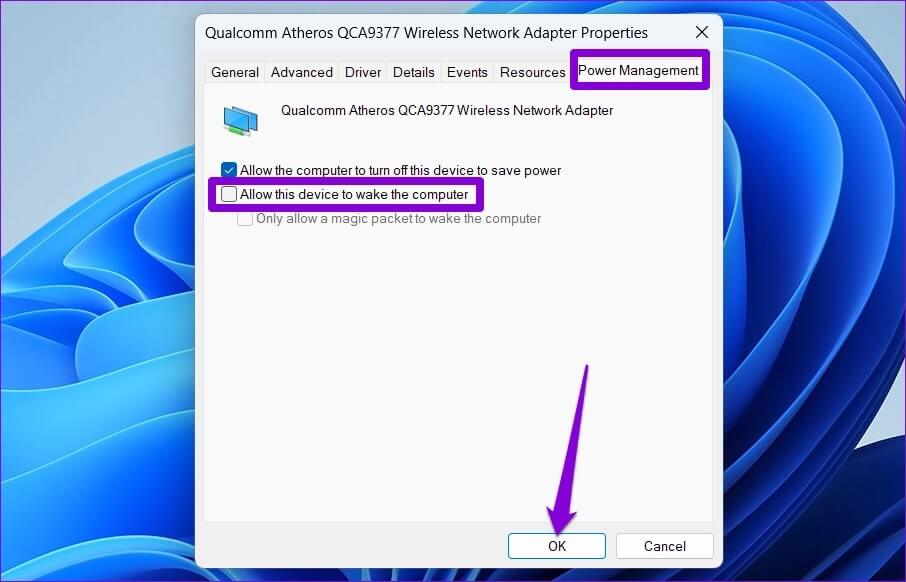 5. تعطيل بدء التشغيل السريع
5. تعطيل بدء التشغيل السريع