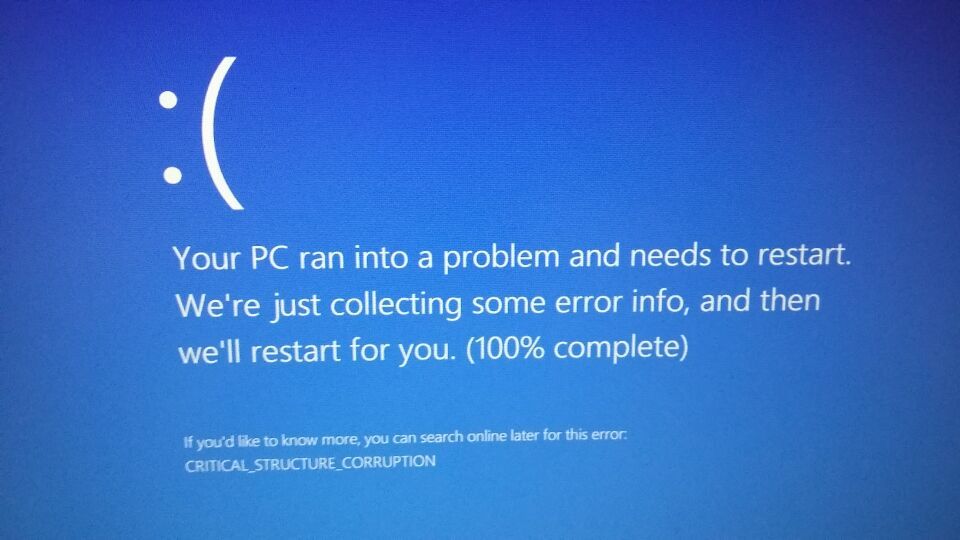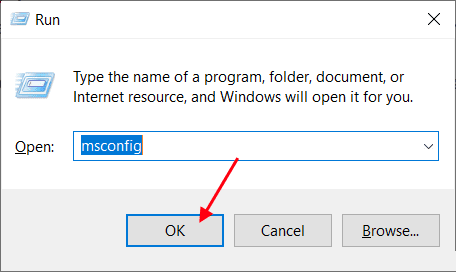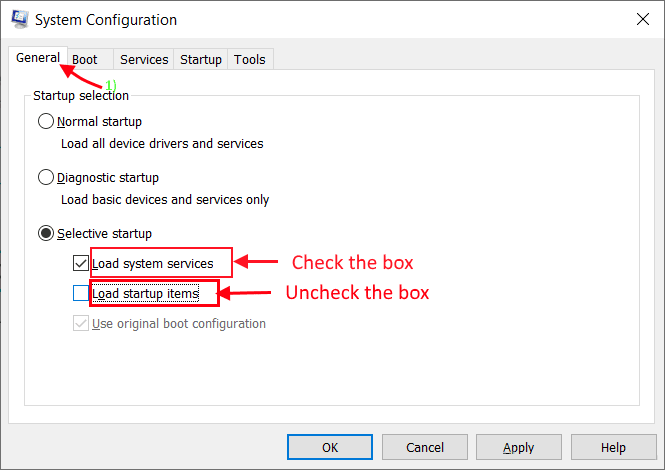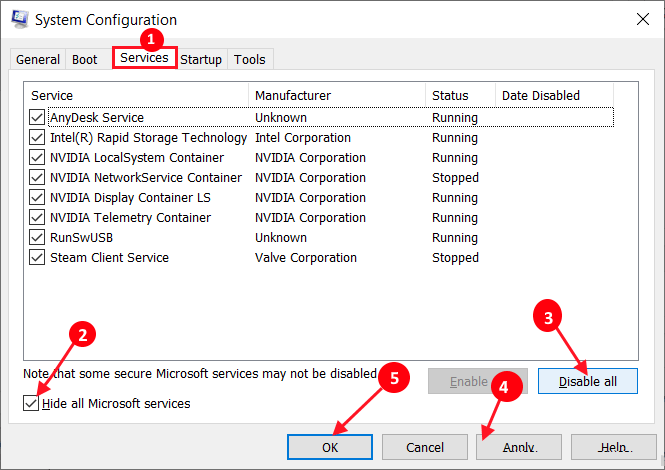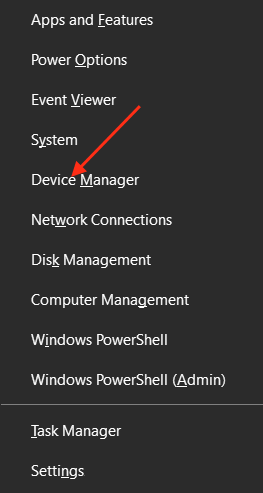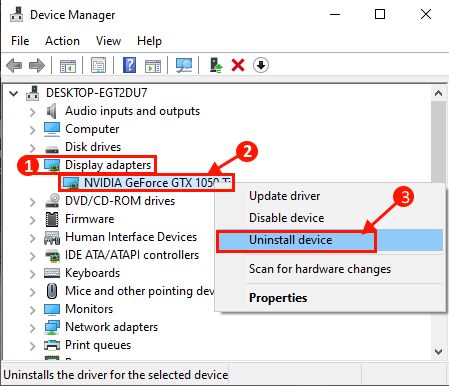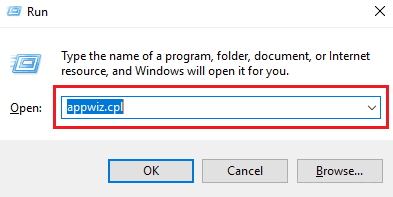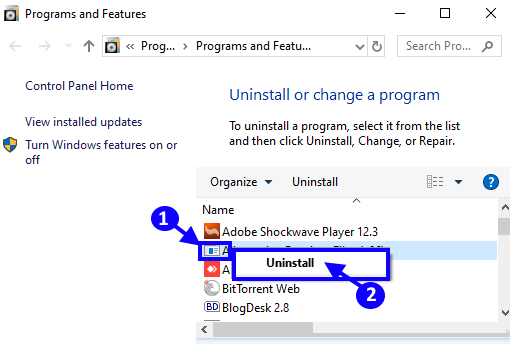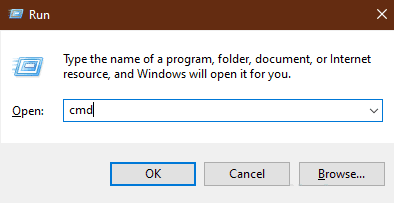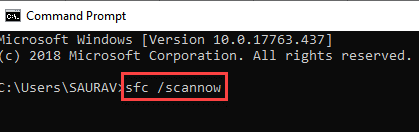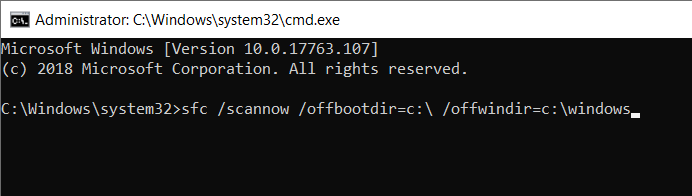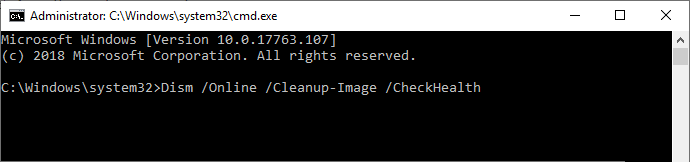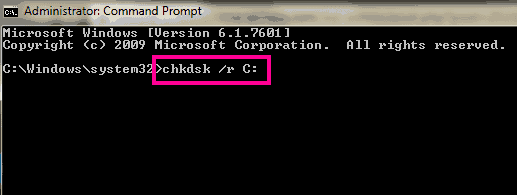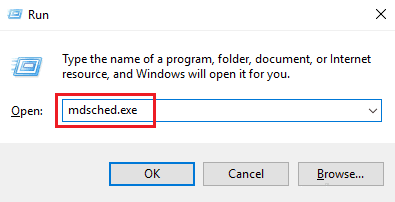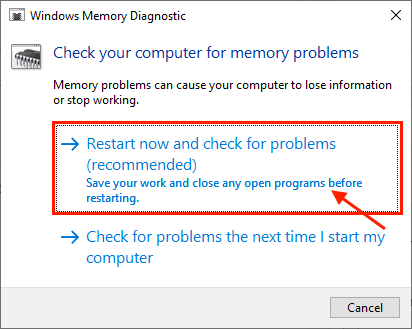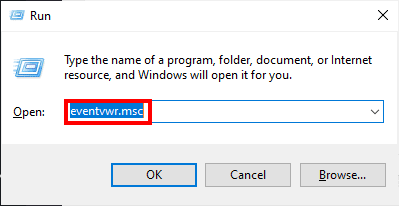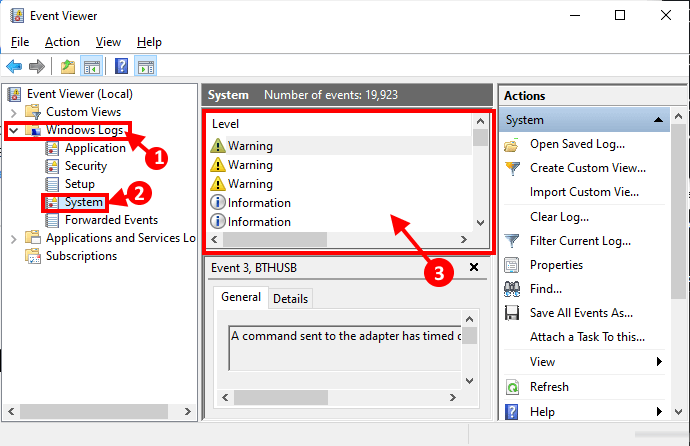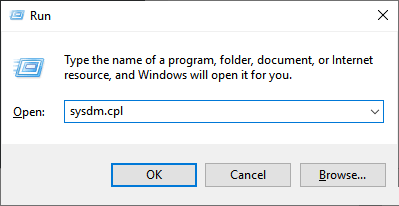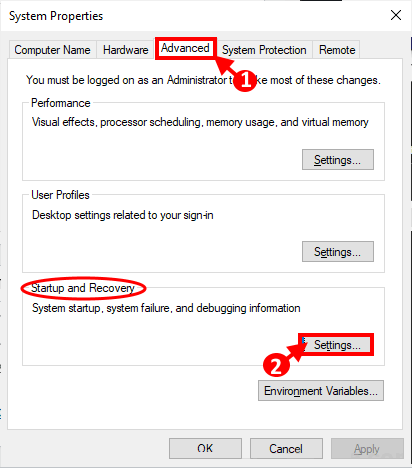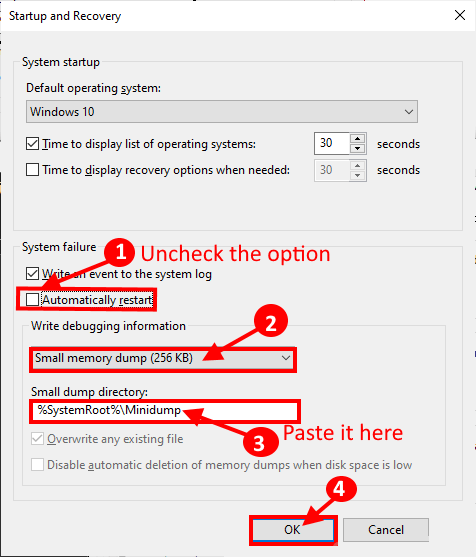إصلاح: خطأ فادح في البنية الأساسية في نظام التشغيل Windows 10
Critical Structure Corruption
يشكو بعض مستخدمي Windows 10 من وجود خطأ فادح يتسبب في حدوث خطأ الشاشة الزرقاء (شاشة الموت الزرقاء) على جهاز الكمبيوتر الخاص بهم وإعادة تشغيل أجهزتهم. وفقًا لهؤلاء الأشخاص ، يتعطل جهاز الكمبيوتر الخاص بهم فجأة باستخدام شاشة زرقاء وتظهر لهم رسالة خطأ توضح أن “جهاز الكمبيوتر الخاص بك واجه مشكلة ويجب إعادة تشغيله … خطأ: CRITICAL_STRUCTURE_CORRUPTION”. عادةً ما تحدث هذه المشكلة عندما يتعطل أحد الأجهزة الموجودة ، أو عندما يقوم برنامج التشغيل الموجود بتعديل بيانات kernel. إذا كنت تشهد نفس الموقف في نهايتك ، فلا داعي للقلق. ما عليك سوى اتباع هذه الإصلاحات بدقة ، وسيتم حل مشكلتك في أي وقت من الأوقات. ولكن قبل المضي قدمًا في الحلول الرئيسية ، اتبع هذه الحلول في البداية لتجربة بعض الحلول البسيطة لمشكلتك.
⚡ روابط سريعة
الحلول الأولية-
1. إذا كانت هذه المشكلة تحدث لأول مرة على جهازك ، فقد تؤدي إعادة التشغيل اليدوي إلى حل مشكلتك.
2. تحقق مما إذا تم تحديث Windows أم لا. يتم نشر العديد من تحديثات برامج التشغيل للمستخدمين الذين لديهم تحديثات Windows. إذا لم يتم تحديث Windows الخاص بك ، فانتظر حتى يقوم Windows بتنزيل التحديثات وتثبيتها على جهاز الكمبيوتر الخاص بك. أعد تشغيل الكمبيوتر لإكمال العملية.
3. أخرج أي أجهزة طرفية غير ضرورية (محركات أقراص خارجية ، مكبرات صوت إضافية) من جهاز الكمبيوتر الخاص بك. بعد إخراجها من جهاز الكمبيوتر الخاص بك ، أعد تشغيل الكمبيوتر.
4 تحقق من اتصال الطاقة (بشكل أساسي وحدة PSU) لمعرفة أي خطأ.
إذا لم تنجح هذه الحلول بالنسبة لك ، فجرب هذه الحلول.
ولكن قبل المضي قدمًا في الحلول ، من الأفضل إنشاء نقطة “استعادة النظام” على جهاز الكمبيوتر الخاص بك. إذا حدث خطأ ما ، يمكنك استعادة الحالة السابقة لجهاز الكمبيوتر الخاص بك من نقطة الاستعادة.
الإصلاح – 1 تمهيد نظيف لجهاز الكمبيوتر الخاص بك-
يضمن التشغيل النظيف لجهاز الكمبيوتر الخاص بك أنه سيتم تمهيد الكمبيوتر فقط مع برامج التشغيل الضرورية. اتبع هذه الخطوات لتنظيف تمهيد الكمبيوتر.
1. اضغط على مفتاح Windows + R لبدء تشغيل. اكتب “msconfig” في تشغيل وانقر على “موافق“. سيتم فتح نافذة تكوين النظام.
2. الآن ، في نافذة تكوين النظام ، انتقل إلى علامة التبويب “عام” ثم قم بإلغاء تحديد المربع بجانب “تحميل عناصر بدء التشغيل“. تأكد من تحديد خيار “تحميل خدمات النظام“.
3. الآن ، انتقل إلى علامة التبويب “الخدمات“. بعد ذلك ، حدد الخيار “إخفاء جميع خدمات Microsoft“. انقر فوق “تعطيل الكل“. الآن ، انقر فوق “تطبيق” و “موافق” لحفظ التغييرات على جهاز الكمبيوتر الخاص بك.
4. قم بإعادة تشغيل جهاز الكمبيوتر الخاص بك ، سيتم تمهيده في الوضع النظيف.
في وضع التمهيد النظيف ، يجب حل المشكلة.
الإصلاح -2 إلغاء تثبيت برنامج تشغيل العرض-
إلغاء تثبيت برنامج تشغيل العرض وإعادة تشغيل جهاز الكمبيوتر قد حل هذه المشكلة للعديد من مستخدمي Windows 10.
1. اضغط على مفتاح Windows + X ثم انقر فوق “إدارة الأجهزة” في النافذة المرتفعة لفتح نافذة إدارة الأجهزة.
2. الآن ، في نافذة “إدارة الأجهزة” ، ابحث عن “محولات أجهزة العرض” من القائمة ، وانقر عليها لتوسيعها. الآن ، من القائمة المنسدلة انقر بزر الماوس الأيمن على برنامج تشغيل الرسومات الذي تستخدمه ، انقر فوق “إزالة تثبيت الجهاز“.
3. الآن ، بعد اكتمال عملية إزالة التثبيت ، أغلق نافذة إدارة الأجهزة.
أعد تشغيل جهازك لحفظ التغييرات. عند إعادة تشغيل جهاز الكمبيوتر ، يجب إعادة تثبيت برنامج تشغيل العرض. يجب حل مشكلتك.
الإصلاح 3 إلغاء تثبيت بعض البرامج
يدعي بعض مستخدمي Windows حل مشكلتهم فقط عن طريق إلغاء تثبيت بعض البرامج من نظامهم. لقد قدمنا قائمة من البرامج ، وقم بإلغاء تثبيتها من جهاز الكمبيوتر الخاص بك ، وقد يتم حل مشكلتك.
1. اضغط على مفتاح Windows + R لبدء تشغيل ، ثم اكتب “appwiz.cpl” ، ثم اضغط على Enter. سيتم فتح نافذة البرامج والميزات.
2. في نافذة “البرامج والميزات” ، قم بالتمرير خلال قائمة التطبيقات المثبتة ثم حاول العثور على أي من التطبيقات المذكورة أدناه ، وانقر نقرًا مزدوجًا فوق كل تطبيق من التطبيقات لإلغاء تثبيتها واحداً تلو الآخر.
قائمة التطبيقات-
Intel Hardware Accelerated Execution Manager
Alcohol 120%
Android Emulator
Bluestacks
Virtualbox
Deamon Tools
قد تستغرق عملية إزالة التثبيت بعض الوقت حسب حجم التطبيق ونوعه.
3. بعد إلغاء تثبيت التطبيقات ، أغلق البرنامج والميزات النافذة. أعد تشغيل الكمبيوتر لحفظ التغييرات على نظامك.
بعد إعادة التشغيل ، يجب حل مشكلتك.
الإصلاح -4 تشغيل SFC scan على جهاز الكمبيوتر الخاص بك
ستقوم أداة SFC (System File Checker) بفحص جهاز الكمبيوتر الخاص بك بحثًا عن أي خطأ في النظام بسبب وجود ملفات تالفة وستحاول إصلاحها باستخدام النسخة المخبأة من ذلك الملف. هذا قد يحل مشكلتك-
1. انقر فوق مربع البحث الموجود بجانب أيقونة Windows واكتب “cmd” ثم انقر بزر الماوس الأيمن فوق “موجه الأوامر” ثم انقر فوق “تشغيل كمسؤول“. الآن ، انقر فوق “نعم” لمنح حق الوصول إلى التحكم في حساب المستخدم (UAC). سيتم فتح نافذة موجه الأوامر مع حقوق إدارية.
2. الآن ، انسخ هذا الأمر والصقه في نافذة موجه الأوامر ، ثم اضغط على Enter لتنفيذه.
sfc /scannow
الآن ، إذا تسبب الأمر أعلاه في حدوث أي خطأ على جهاز الكمبيوتر الخاص بك ، فانسخ هذا الأمر والصقه واضغط على Enter لتنفيذه.
sfc /scannow /offbootdir=c:\ /offwindir=c:\windows
انتظر بعض الوقت لأن مسح SFC قد يستغرق بعض الوقت لإكماله.
بمجرد اكتمال العملية ، أعد تشغيل الكمبيوتر.
3. الآن ، اضغط مرة أخرى على مفتاح Windows + R لبدء تشغيل ، ثم اكتب “cmd” ، ثم اضغط على Ctrl + Shift + Enter. الآن ، انقر فوق “نعم” لمنح حق الوصول إلى التحكم في حساب المستخدم (UAC) لفتح نافذة موجه الأوامر مع حقوق إدارية.
4. الآن ، في نافذة موجه الأوامر ، انسخ هذه الأوامر والصقها واحدًا تلو الآخر في موجه الأوامر ، ثم اضغط على Enter بعد كل منها لتنفيذها.
Dism /Online /Cleanup-Image /CheckHealth Dism /Online /Cleanup-Image /ScanHealth Dism /Online /Cleanup-Image /RestoreHealth
انتظر بعض الوقت لأن عملية DISM قد تستغرق بعض الوقت.
أعد تشغيل الكمبيوتر لإكمال العملية. بعد إعادة التشغيل ، تحقق مما إذا كانت المشكلة لا تزال تزعجك أم لا.
الإصلاح 5 – تحقق عن الأخطاء في القرص الثابت الخاص بك
يمكن أن تؤدي الأخطاء في القرص الثابت إلى حدوث هذا الخطأ. تحقق من القرص الثابت فقط عن طريق تشغيل أمر من نافذة موجه الأوامر.
1. اضغط على مفتاح Windows + R لبدء تشغيل. اكتب “cmd” ثم اضغط على Ctrl + Shift + Enter. انقر فوق “نعم” لمنح حق الوصول إلى “التحكم في حساب المستخدم“. هذا سيفتح موجه الأوامر مع حقوق إدارية.
2. اكتب “CHKDSK / r C:” في نافذة موجه الأوامر واضغط على Enter. اضغط على “Y“. سيتم إجراء فحص القرص في وقت إعادة التمهيد التالي لجهاز الكمبيوتر الخاص بك.
ملاحظة – استبدل “C:” بحرف محرك أقراص دليل تثبيت Windows.
انتظر بعض الوقت لأن هذه العملية قد تستغرق بعض الوقت حتى تكتمل.
قم بإغلاق نافذة موجه الأوامر. أعد تشغيل جهاز الكمبيوتر الخاص بك. بعد إعادة التشغيل ، تحقق مما إذا كنت لا تزال تواجه نفس المشكلة على جهاز الكمبيوتر الخاص بك.
الإصلاح -6 تشغيل أداة تشخيص ذاكرة Windows –
يمكن أن يحدث CRITICAL_STRUCTURE_CORRUPTION بسبب مشكلة ذاكرة تالفة على جهاز الكمبيوتر الخاص بك. قم بتشغيل أداة تشخيص ذاكرة Windows لتحليل الأخطاء أثناء إعادة التشغيل
1. اضغط على مفتاح Windows + R لبدء تشغيل ، ثم اكتب “mdsched.exe” واضغط على Enter. سيتم فتح أداة تشخيص ذاكرة Windows.
2. في نافذة تشخيص ذاكرة Windows ، انقر فوق “إعادة التشغيل الآن وتحقق من المشاكل (مستحسن)“.
سيتم إعادة تشغيل جهاز الكمبيوتر الخاص بك ، وعند بدء التشغيل ، ستقوم أداة تشخيص ذاكرة Windows بالتحقق من أي أخطاء في الذاكرة وستصلحها.
الإصلاح – 7 تحقق من سجل “عارض الأحداث” –
حتى عارض السجل هو التطبيق الذي يسجل الأخطاء والفشل في جهاز الكمبيوتر الخاص بك من وقت لآخر. إعطاء نظرة فاحصة ، يمكنك تحديد المشكلة
1. اضغط على مفتاح Windows + R لبدء تشغيل ، ثم اكتب “eventvwr. msc “واضغط Enter. سيتم فتح نافذة سجل عارض الأحداث.
2. في نافذة سجل عارض الأحداث ، في الجزء الأيمن “سجلات Windows” قم بتوسيعه. انقر فوق “النظام“. الآن ، انتظر لفترة من الوقت حيث يقوم الكمبيوتر بتحديث سجل الأخطاء في الجزء الأيسر ضمن إعدادات النظام.
3. في نافذة النظام ، ابحث عن أي خطأ قد يتسبب في حدوث خطأ “CRITICAL_STRUCTURE_CORRUPTION” على جهاز الكمبيوتر الخاص بك. تحقق أيضًا من قائمة البرامج التي كانت تعمل قبل تعطل النظام.
اشتكى العديد من المستخدمين من هذا النوع من برامج الطرف الثالث التي تسببت في هذه المشكلة لهم-
- برامج مكافحة الفيروسات
برامج التحكم الافتراضية - تحديث برنامج التشغيل التلقائي
- GPU ووحدة المعالجة المركزية .
4. قم بإلغاء تثبيت برامج الطرف الثالث التي كانت يعمل قبل حدوث خطأ شاشة الموت الزرقاء على جهاز الكمبيوتر الخاص بك. (اتبع الإصلاح 3).
أعد تشغيل الكمبيوتر بعد اكتمال عملية إزالة التثبيت. بعد إعادة تشغيل مشكلتك باستخدام الخطأ “CRITICAL_STRUCTURE_CORRUPTION” ، يجب حلها.
الإصلاح -8 تشغيل Driver Verifier على جهاز الكمبيوتر الخاص بك
يمكن لبرنامج Driver Verifier تحديد وإصلاح أي مشكلات في برنامج التشغيل على جهاز الكمبيوتر الخاص بك ، مما يسبب خطأ الموت الزرقاء.
قبل الانتقال إلى الأمام ، تحتاج إلى تمكين ملف تفريغ مصغر (DMP). اتبع هذه الخطوات لتمكينهم-
1. اضغط على مفتاح Windows + R لبدء تشغيل ، ثم اكتب “sysdm.cpl” واضغط على نافذة Enter.System Properties وسيتم فتح.
2. في نافذة System Properties (خصائص النظام) ، انتقل إلى علامة التبويب “Advanced“. تحت خيار بدء التشغيل والاسترداد ، انقر فوق “الإعدادات“.
3. في نافذة بدء التشغيل والاسترداد ، قم بإلغاء تحديد خيار “إعادة التشغيل تلقائيًا” ، ثم ضمن قسم “كتابة معلومات تصحيح الأخطاء” ، انقر فوق القائمة المنسدلة “تفريغ ذاكرة صغيرة (256 كيلو بايت)“.
الآن ، انسخ والصق “٪ SystemRoot٪ \ Minidump” في “دليل التفريغ الصغير:‘ المقطع. الآن ، انقر فوق “موافق” لحفظ التغييرات.
4. قم بإعادة تشغيل جهاز الكمبيوتر الخاص بك.
بعد إعادة تشغيل جهاز الكمبيوتر الخاص بك ، يجب تشغيل Run Driver Verifier على جهاز الكمبيوتر الخاص بك ، ويجب حل مشكلتك.