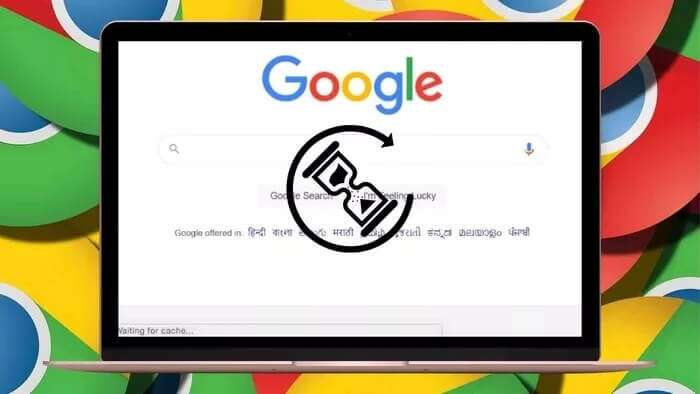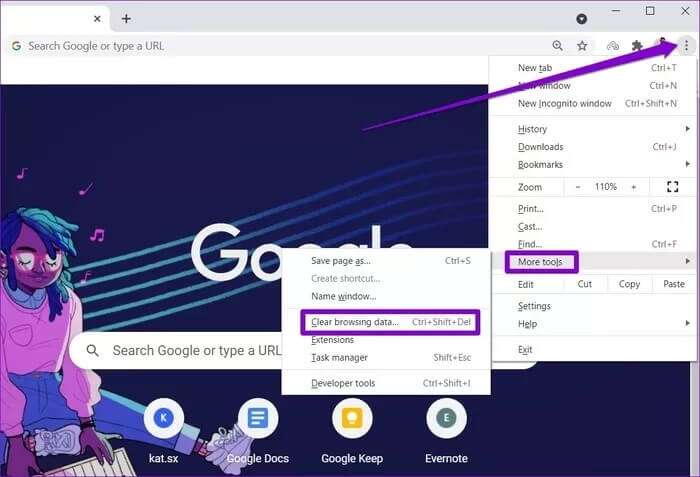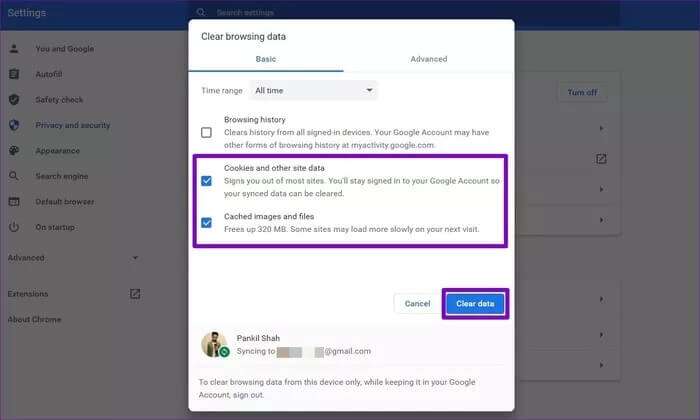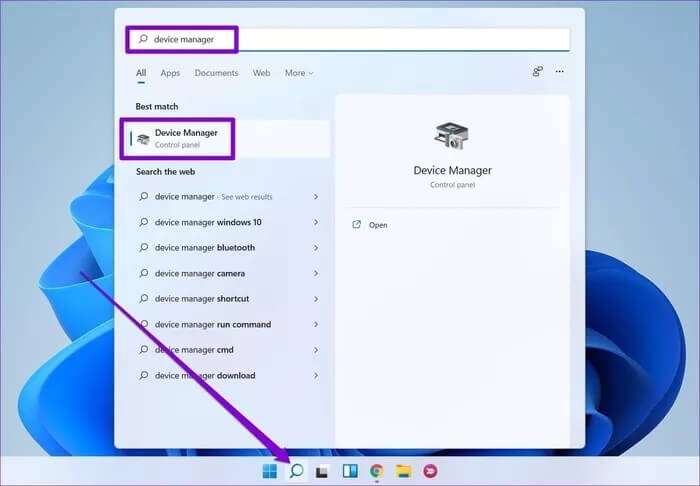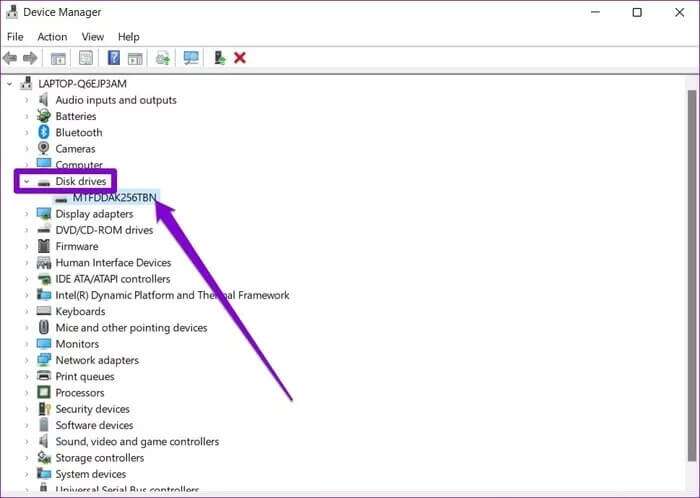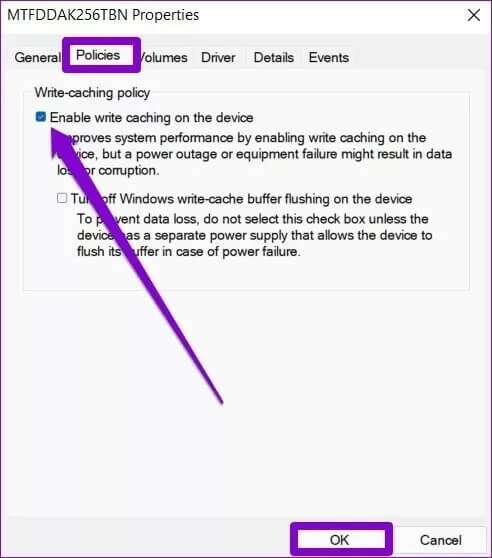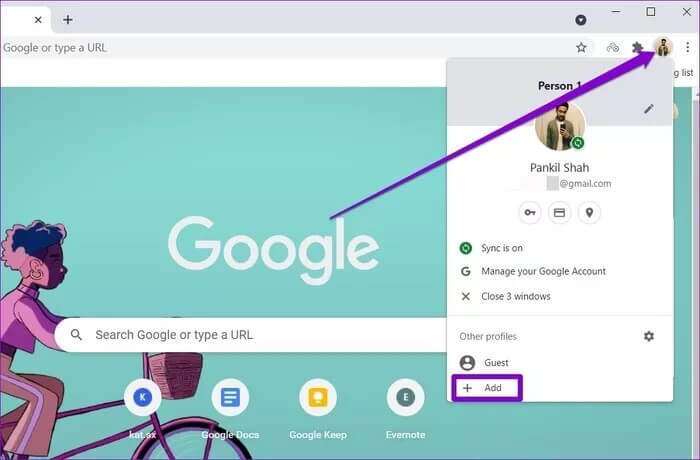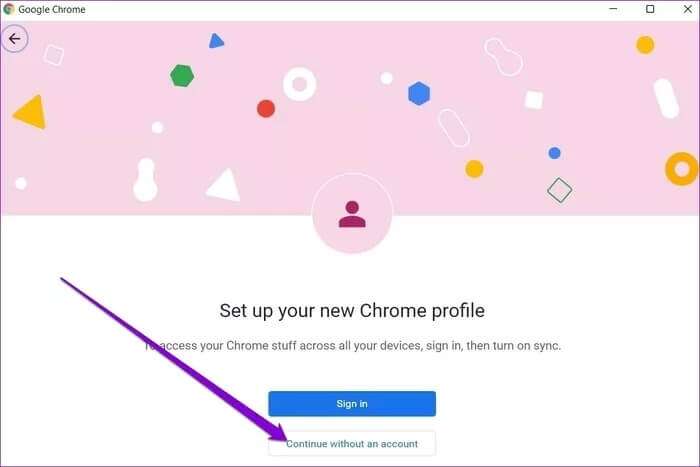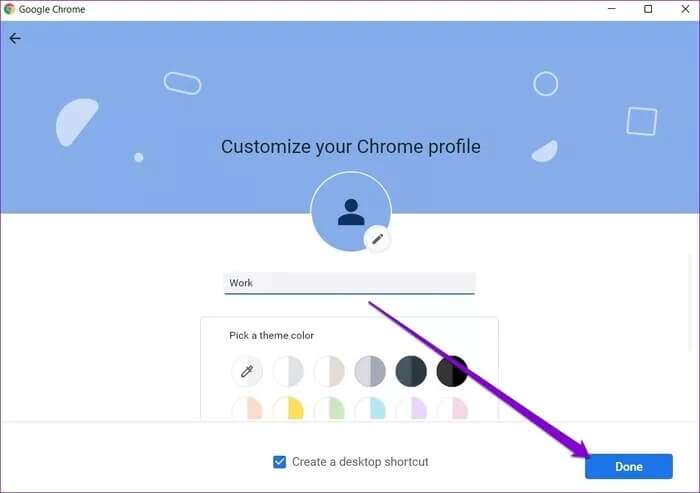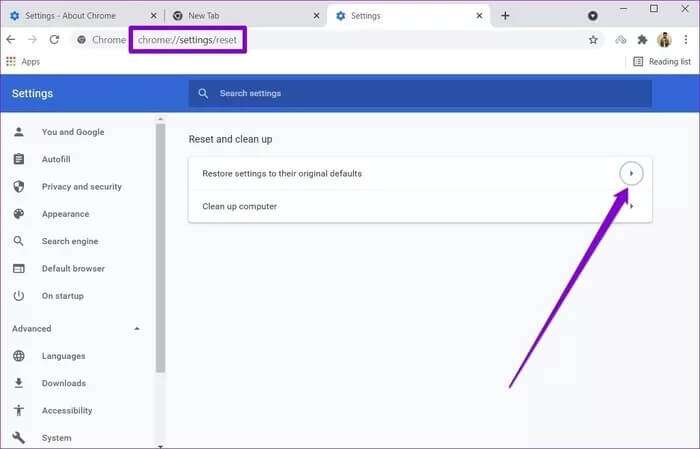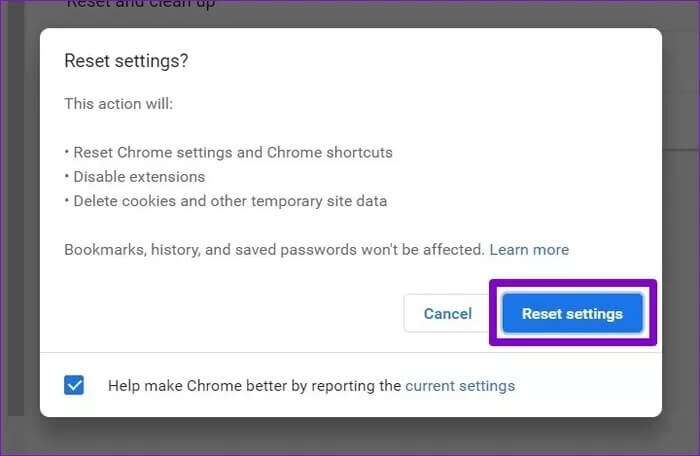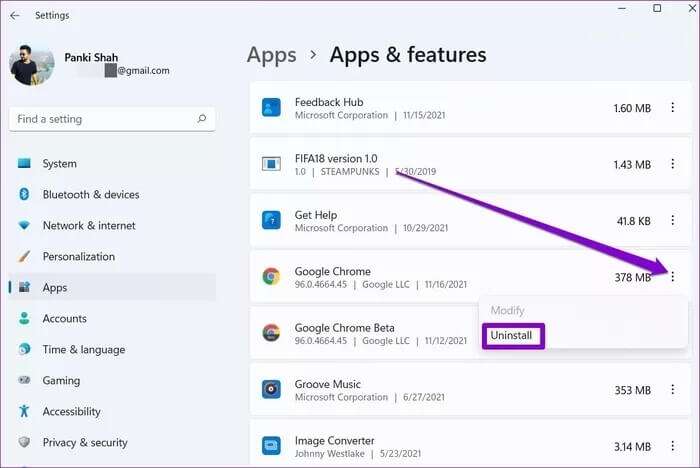أفضل 5 طرق لإصلاح خطأ Chrome في انتظار ذاكرة التخزين المؤقت
عندما تزور أحد مواقع الويب ، يجمع متصفحك بعض الملفات الأساسية لجعل الصفحة يتم تحميلها بشكل أسرع في المرة التالية التي تزورها فيها. لن تلاحظ ذلك لأن العملية تتم بسلاسة في الخلفية. في بعض الأحيان ، يفشل Chrome في تحميل ذاكرة التخزين المؤقت المخزنة وينتهي الأمر بتجميد الصفحة، وإليك أفضل 5 طرق لإصلاح انتظار Chrome لخطأ ذاكرة التخزين المؤقت.
قبل التفكير في التبديل إلى بديل Chrome ، يمكنك محاولة تحرّي الخلل وإصلاحه بنفسك. سنشارك بعض النصائح لمساعدتك في إصلاح Chrome في انتظار خطأ ذاكرة التخزين المؤقت. دعونا نتحقق منها.
1. مسح ذاكرة التخزين المؤقت لـ Chrome
قد تكون ملفات ذاكرة التخزين المؤقت المخزنة بواسطة Chrome تالفة ، ولهذا السبب قد يواجه Chrome خطأ أثناء تحميلها. يمكنك محاولة مسح ذاكرة التخزين المؤقت على Chrome لمعرفة ما إذا كان ذلك مفيدًا. إليك الطريقة.
الخطوة 1: قم بتشغيل Chrome وانقر فوق القائمة ثلاثية النقاط في الزاوية اليمنى العليا ، وحدد المزيد من الأدوات ، واختر مسح بيانات التصفح.
بدلاً من ذلك ، يمكنك أيضًا الضغط على اختصار Ctrl + Shift + Del لفتح لوحة Clear Browsing Data بسرعة.
الخطوة 2: استخدم خيار النطاق الزمني لتحديد كل الوقت من القائمة المنسدلة. حدد مربعات الاختيار التي تقرأ “ملفات تعريف الارتباط وبيانات الموقع الأخرى” و “الصور والملفات المخزنة مؤقتًا”.
أخيرًا ، اضغط على زر مسح البيانات.
أعد تشغيل Google Chrome الآن ومعرفة ما إذا كان قد تم حل المشكلة.
2. منع Chrome من الكتابة في ذاكرة التخزين المؤقت
إلى حد كبير ، يحدث خطأ انتظار ذاكرة التخزين المؤقت في Chrome فقط عندما يتعذر على المتصفح إنشاء ملفات ذاكرة التخزين المؤقت أو الوصول إليها على جهاز الكمبيوتر الخاص بك. وتبرز هذه المشكلة بشكل كبير بين أجهزة الكمبيوتر التي تستخدم محرك أقراص الحالة الصلبة (SSD) لكتابة ذاكرة التخزين المؤقت. في مثل هذه السيناريوهات ، يمكنك منع جهاز الكمبيوتر الخاص بك من تخزين أي بيانات ذاكرة التخزين المؤقت لمعرفة ما إذا كان ذلك مفيدًا. إليك الطريقة.
الخطوة 1: انقر فوق أداة البحث في شريط المهام ، واكتب مدير الجهاز ، واضغط على Enter.
الخطوة 2: في نافذة إدارة الأجهزة ، قم بتوسيع محركات الأقراص ، وانقر نقرًا مزدوجًا على محرك SSD لفتح الخصائص.
إذا كان لديك العديد من محركات أقراص SSD على جهاز الكمبيوتر الخاص بك ، فاختر محرك الأقراص الذي قمت بتثبيت Google Chrome عليه.
خطوة 3: في نافذة الخصائص ، انتقل إلى علامة التبويب السياسات وقم بإلغاء تحديد المربع الذي يقرأ “تمكين التخزين المؤقت للكتابة على الجهاز”. أخيرًا ، انقر فوق “موافق”.
أعد تشغيل الكمبيوتر لتصبح التغييرات سارية المفعول ويجب أن يعمل Chrome بشكل جيد.
3. إنشاء ملف تعريف مستخدم جديد
هناك حل آخر محتمل لـ Chrome في انتظار خطأ ذاكرة التخزين المؤقت وهو إنشاء ملف تعريف مستخدم جديد. يجب أن يؤدي هذا إلى تشغيل Chrome بتفضيلات الإعدادات الافتراضية الخاصة به والتي قد تصلح الخطأ.
اتبع الخطوات أدناه لإنشاء ملف تعريف مستخدم جديد في Chrome.
الخطوة 1: انقر على أيقونة الملف الشخصي الحالية في الزاوية اليمنى العليا. ضمن ملفات تعريف أخرى ، انقر فوق الزر “إضافة”.
الخطوة 2: بعد ذلك ، حدد خيار “متابعة بدون حساب”.
خطوة 3: اكتب الآن اسمًا مناسبًا واختر نظام ألوان لملف التعريف الخاص بك. ثم انقر فوق تم للمتابعة.
يجب أن يؤدي هذا إلى إعادة تشغيل Chrome بملفك الشخصي الجديد. انتقل الآن ومعرفة ما إذا كان قد تم حل المشكلة. يمكنك تسجيل الدخول باستخدام حساب Google الخاص بك لاسترداد إشاراتك المرجعية القديمة وتعيين التفضيلات إذا كانت كذلك.
4. إعادة تعيين Google Chrome
قد تضطر إلى إعادة تعيين Chrome إلى إعداداته الافتراضية للتغلب على المشكلة. من المهم معرفة أن إعادة تعيين Chrome سيؤدي إلى إزالة جميع ملحقات Chrome وذاكرة التخزين المؤقت وتفضيلات الإعدادات.
لإعادة تعيين Chrome ، اكتب chrome: // settings / reset في شريط العناوين بالأعلى ، واضغط على Enter. ضمن “إعادة التعيين والتنظيف” ، انقر فوق “استعادة الإعدادات إلى الإعدادات الافتراضية الأصلية”.
في مربع التأكيد المنبثق ، انقر فوق إعادة تعيين الإعدادات للتأكيد.
5. أعد تثبيت Chrome
إذا استمرت المشكلة حتى بعد إعادة تعيين Chrome ، فسيتعين عليك إلغاء تثبيته وتثبيته مرة أخرى. بهذه الطريقة ، يمكنك التخلص من البيانات القديمة المرتبطة بـ Chrome والبدء تمامًا من نقطة الصفر. بالإضافة إلى ذلك ، ستقوم أيضًا بتحديث Chrome في هذه العملية. إذا قررت استخدام هذا الخيار ، فتأكد من مزامنة جميع بياناتك المهمة مع حسابك في Google مسبقًا.
الخطوة 1: اضغط على مفتاح Windows + I لتشغيل تطبيق الإعدادات واستخدم الجزء الأيمن للانتقال إلى علامة التبويب التطبيقات. انقر الآن على التطبيقات والميزات.
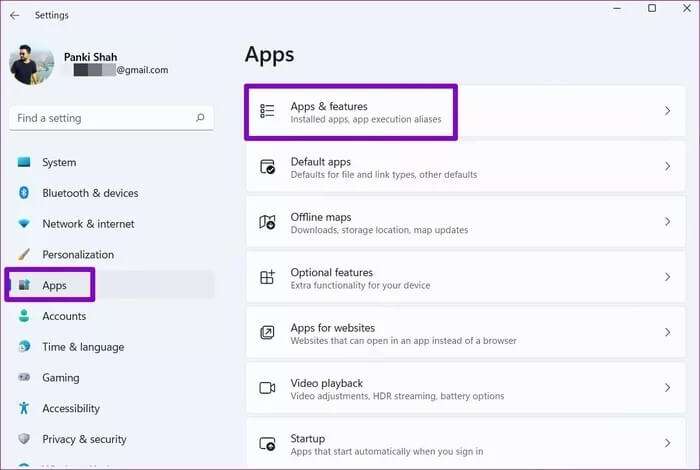
أعد تشغيل الكمبيوتر الآن وقم بتثبيت Google Chrome مرة أخرى.
انتهى وقت الإنتظار
ذاكرة التخزين المؤقت هي عنصر حاسم لأي متصفح ويب. بدونها ، لا يمكن لمتصفحات الويب تحقيق أوقات تحميل سريعة في الإضاءة. في معظم الحالات ، تحدث المشكلة بسبب بيانات ذاكرة التخزين المؤقت التالفة أو الإعدادات الخاطئة. كن مطمئنًا ، بمجرد مراجعة الحلول المذكورة أعلاه ، يجب إصلاح انتظار Chrome لخطأ ذاكرة التخزين المؤقت.