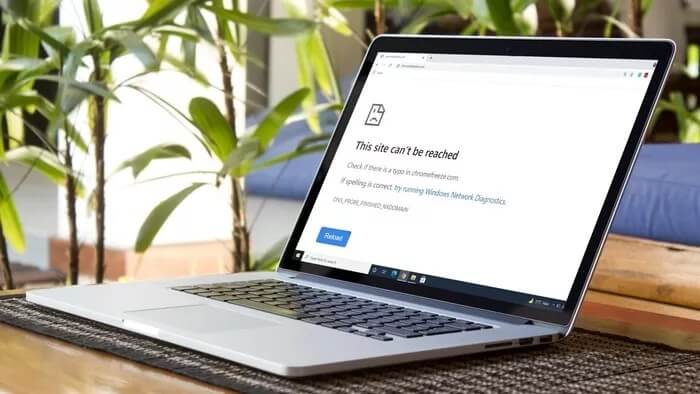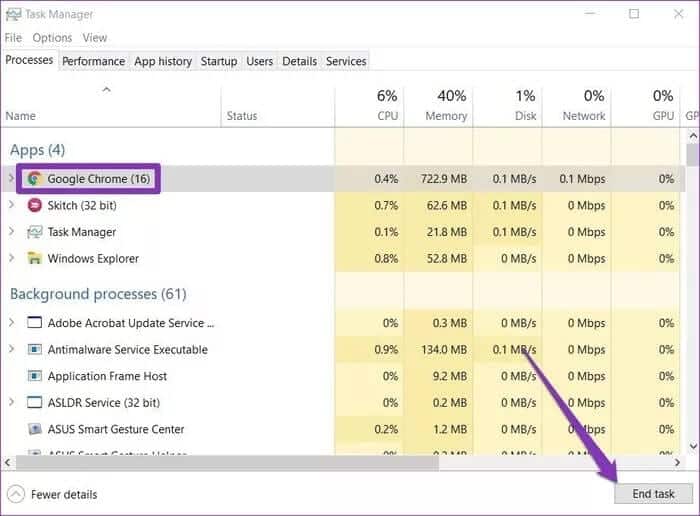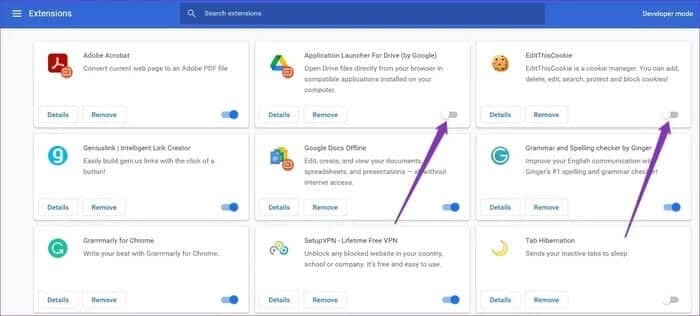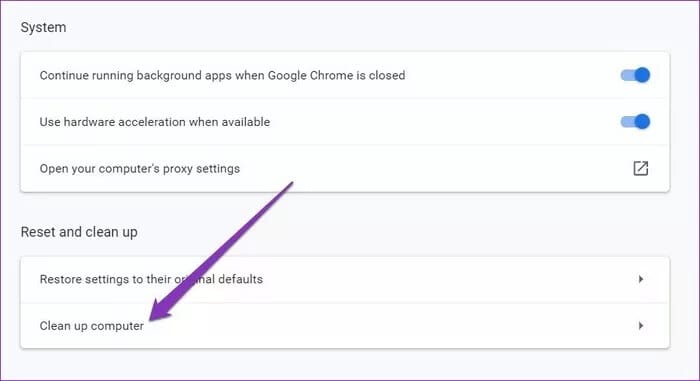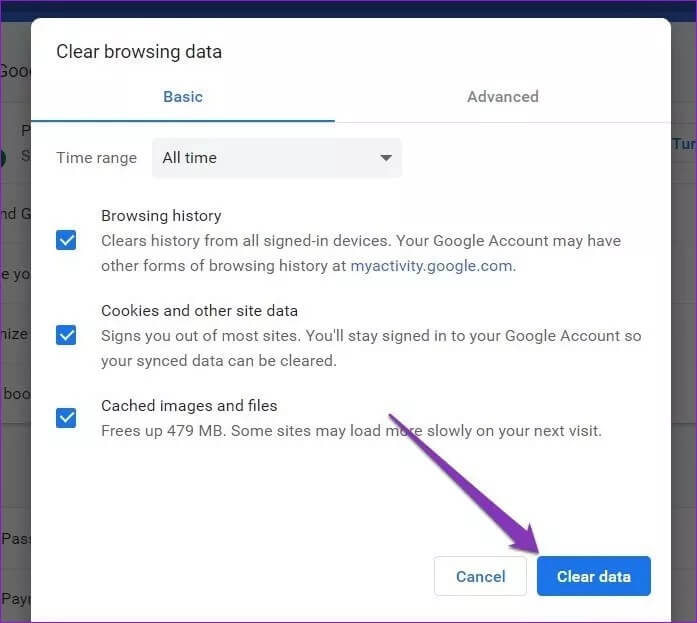أفضل 10 طرق لإصلاح استمرار Google Chrome بالتجمد أو التعطل على Windows 10
Google Chrome هو المتصفح الأكثر استخداما حول العالم. يحب معظم الناس تحميل الصفحات بشكل أسرع وتجربة التصفح السلسة. ولكن من المعروف أنه حتى أفضل متصفح موجود يواجه مشكلات في بعض الأحيان. أحد هذه المشكلات هو عندما يبدأ Chrome في التعطل أو التجمد فجأة.
في حين أن هذه الأنواع من الأعطال شائعة ، إلا أنها يمكن أن تتركك في حالة سيئة من خلال تعريض بياناتك المهمة غير المحفوظة للخطر. في مثل هذه الحالات ، هناك العديد من الأشياء التي يمكنك القيام بها لإعادة Chrome إلى مجده وتحقيق تجربة تصفح سلسة.
لذلك بدون مزيد من اللغط ، إليك أفضل 10 حلول لإصلاح أعطال Chrome على نظام التشغيل Windows 10.
1. أغلق علامات التبويب غير المستخدمة
إذا كان لديك العديد من علامات التبويب المفتوحة في Google Chrome ، فقد يتسبب ذلك في نفاد ذاكرة Chrome وتعطله أو تجمده. لذا أغلق جميع علامات التبويب الأقل استخدامًا وقم بتحديث الصفحة لمعرفة ما إذا كان Chrome يعمل بشكل جيد.
بالإضافة إلى ذلك ، لتفريغ بعض الذاكرة ، يمكنك أيضًا فتح Chrome Task Manager بالضغط على Shift + Esc لإنهاء العمليات والخدمات والإضافات والمزيد – قيد التشغيل في الخلفية -.
2. أعد تشغيل Chrome
إذا تجمد Chrome عندك بشكل سيئ ولا يبدو أنه يمكنك إغلاق علامات التبويب أو الخروج منها بأي شكل من الأشكال ، فيمكنك استخدام إدارة المهام على Windows لإغلاق Google Chrome.
لفتح إدارة المهام ، اضغط على Ctrl + Alt + Del وحدد Task Manager من القائمة. في نافذة إدارة المهام ، حدد Google Chrome من القائمة وانقر على زر إنهاء المهمة في الزاوية اليمنى السفلية لفرض إغلاق Google Chrome.
بعد إغلاقه ، انتظر بضع دقائق وأعد تشغيل Chrome لمعرفة ما إذا كان يعمل بشكل طبيعي الآن.
3. إعادة تشغيل جهاز الكمبيوتر
إذا استمرت المشكلة حتى بعد إعادة تشغيل Chrome ، فقد حان الوقت لإعادة تشغيل جهاز الكمبيوتر نفسه. سيؤدي ذلك إلى إنهاء جميع العمليات التي تعمل على جهاز الكمبيوتر الخاص بك.
في كثير من الأحيان ، تساعد إعادة تشغيل جهاز الكمبيوتر على التخلص من الأخطاء الصغيرة أو الأعطال المرتبطة بأي برامج على Windows 10.
4. تحديث Chrome
إذا كانت هناك أي أخطاء معروفة تسبب تعطل الكروم أو تجمده ، فمن المحتمل أن يكون هناك تحديث تم إصداره بالفعل بواسطة Google لحل المشكلة.
لتحديث Chrome ، انقر على قائمة النقاط الثلاث وانتقل إلى مساعدة> حول Google Chrome. سيبدأ تلقائيًا في تثبيت أي تحديثات جديدة إذا كانت متوفرة.
5. تعطيل الإضافات
ربما يكون السبب الأكثر شيوعًا وراء أعطال Chrome هو إضافات الجهات الخارجية سيئة التصميم. ومع ذلك ، فإن معرفة الإضافة الذي يسبب المشكلة ليس بالأمر السهل. لذلك فإن أفضل طريقة للعثور عليه هي تعطيل جميع الإضافات التي تعمل على Chrome وتشغيلها واحدة تلو الأخرى.
لتعطيل الإضافات على Chrome ، اكتب chrome: // extensions في شريط العناوين واضغط على Enter. بعد ذلك ، قم بتعطيل جميع الإضافات وأعد تشغيل Chrome.
إذا كان Chrome يعمل بشكل جيد ، فيمكنك محاولة تشغيل الإضافات واحدة تلو الأخرى للعثور على الخلل.
6. تعطيل تسريع الأجهزة
عند تمكين تسريع الأجهزة ، يتم تعيين بعض المهام التي تتطلب رسومات مكثفة لوحدة معالجة الرسومات الخاصة بك بدلاً من وحدة المعالجة المركزية لتحسين الإخراج المرئي للمتصفح والأداء العام. على الجانب الآخر ، يمكن أن يتسبب استخدام جهاز الكمبيوتر الخاص بك بكامل طاقته في حدوث مشكلات مثل تعطل Chrome أو أخطاء الشاشة البيضاء في Google Chrome. وبالتالي ، يمكنك محاولة تعطيل تسريع الأجهزة على Chrome لتجنب مثل هذه الأعطال.
للقيام بذلك ، انقر فوق قائمة النقاط الثلاث لفتح الإعدادات والانتقال إلى خيارات متقدمة. بعد ذلك ، ضمن “النظام” ، ابحث عن خيار “استخدام تسريع الأجهزة عند توفره” وقم بإيقاف تشغيله.
بمجرد التعطيل ، أعد تشغيل Chrome ومعرفة ما إذا كان قد تم حل المشكلة.
7. البحث عن التطبيقات غير المتوافقة وإزالتها
إذا كانت بعض التطبيقات المثبتة على جهاز الكمبيوتر الخاص بك غير متوافقة مع Chrome ، فقد يتسبب ذلك في إبطاء Chrome أو تجمده. لحسن الحظ ، يأتي Google Chrome مزودًا بوظائف مدمجة للعثور على التطبيقات غير المتوافقة التي تعمل على جهاز الكمبيوتر الخاص بك وإزالتها.
لإزالة التطبيقات غير المتوافقة ، انقر على قائمة النقاط الثلاث لفتح “الإعدادات” وانتقل إلى “خيارات متقدمة“. ضمن “إعادة التعيين والتنظيف” ، انقر على خيار “تنظيف الكمبيوتر“.
هناك ، انقر فوق الزر “بحث” وانتظر حتى يقوم Chrome بفحص جهاز الكمبيوتر الخاص بك بحثًا عن التطبيقات غير المتوافقة. بعد ذلك ، قم بإزالة التطبيقات غير المتوافقة وأعد تشغيل Chrome لمعرفة ما إذا كان ذلك يحل المشكلة.
8. امسح جهاز الكمبيوتر الخاص بك بحثًا عن الفيروسات
إذا لم تنجح الحلول المذكورة أعلاه بالنسبة لك ، فمن المفيد فحص جهاز الكمبيوتر الخاص بك بحثًا عن أي برامج ضارة أو فيروسات. إذا كان لديك بالفعل برنامج مكافحة فيروسات مثبتًا ، فاستخدمه لفحص جهاز الكمبيوتر الخاص بك. وإلا ، يمكنك الاعتماد على Windows Defender المدمج (الآن ، Microsoft Defender) للقيام بالمهمة.
لإجراء فحص سريع على جهاز الكمبيوتر الخاص بك باستخدام Windows Defender ، انتقل إلى الإعدادات> التحديث والأمان> أمان Windows. ثم انقر فوق “الحماية من الفيروسات والتهديدات”. بعد ذلك ، على يمينك ، انقر فوق الزر “فحص سريع” للبحث عن الفيروسات على جهاز الكمبيوتر الخاص بك. بمجرد الانتهاء من ذلك ، أعد تشغيل جهاز الكمبيوتر الخاص بك ومعرفة ما إذا كان Chrome يعمل بشكل جيد
9. تطهير بيانات التصفح
يمكن أن تؤدي ذاكرة التخزين المؤقت التالفة وبيانات التصفح المثقلة بالأعباء إلى تدمير تجربة Chrome. لذلك ، يمكنك محاولة تطهير بيانات التصفح على Chrome لمنحه بداية جديدة.
لمسح بيانات التصفح ، اضغط على Ctrl + Shift + Delete لفتح قائمة مسح بيانات التصفح. بعد ذلك ، حدد جميع العناصر وانقر على زر مسح البيانات.
أعد تشغيل Chrome الآن وتحقق مما إذا كان يعمل بشكل جيد.
10. أعد تثبيت Chrome
إذا فشل كل شيء آخر ، فإن خيارك الأخير هو إعادة تثبيت Chrome. بهذه الطريقة ، ستتمكن من البدء تمامًا من نقطة الصفر. ولكن قبل إلغاء التثبيت ، تأكد من مزامنة جميع بياناتك المهمة مع حساب Google الخاص بك.
لا تجمد بعد الآن
في حين أن أعطال Chrome ليست جديدة ، فإن تجربة الحلول المذكورة أعلاه يجب أن تصلحها إلى الأبد. إلى جانب ذلك ، يمكنك أيضًا محاولة التبديل إلى متصفح جديد مثل Microsoft Edge أو Safari ومعرفة ما إذا كان يمكنك العثور على برنامج تشغيل يومي جديد فيها.