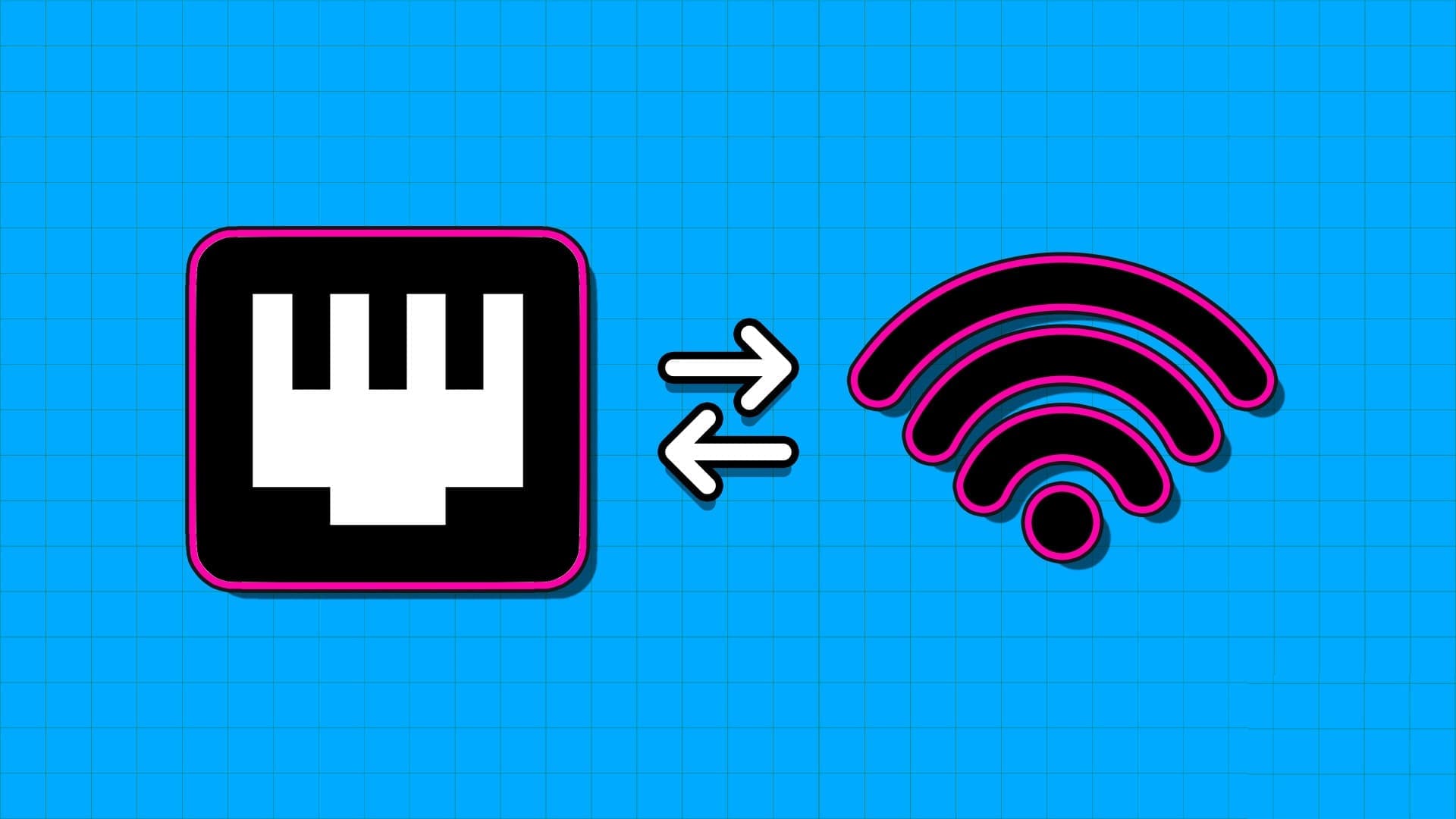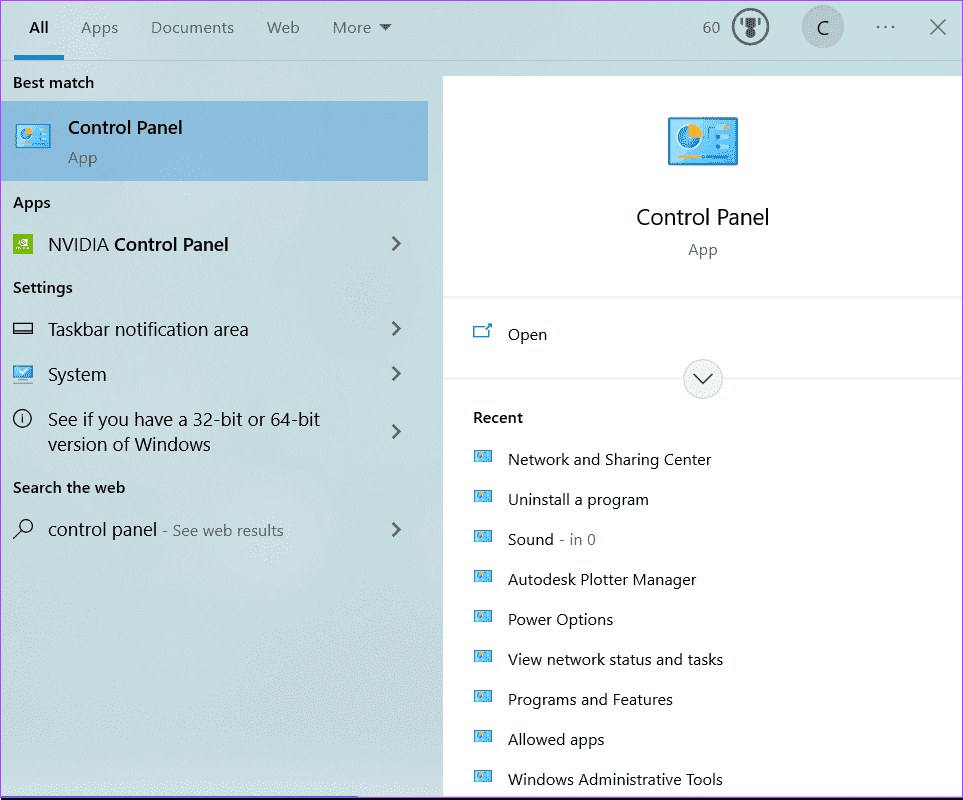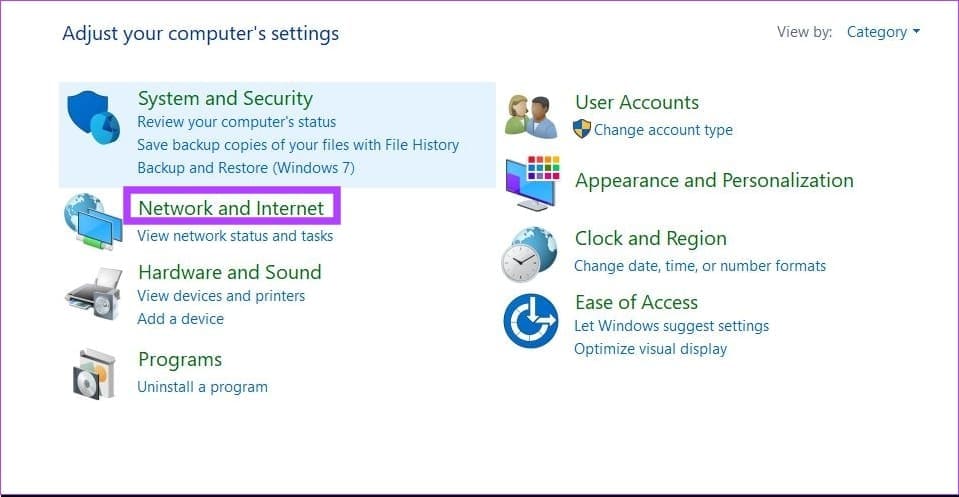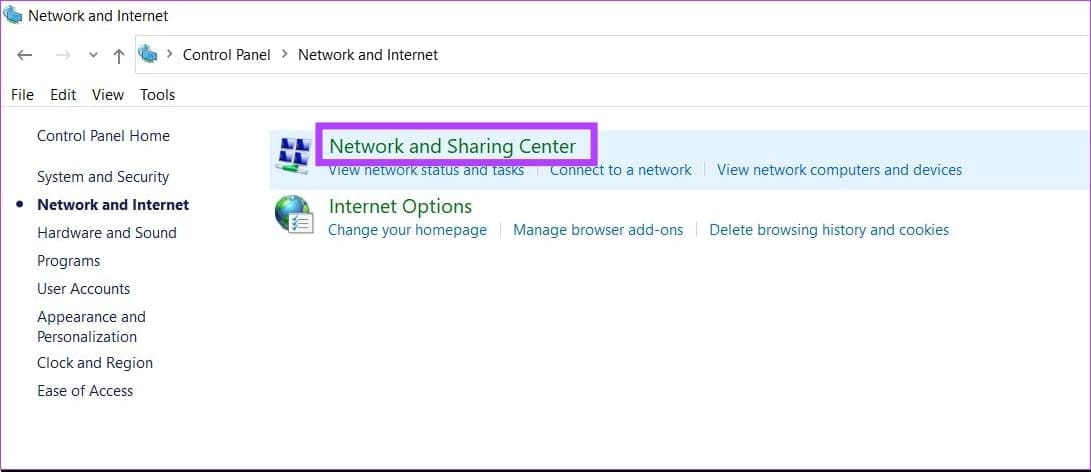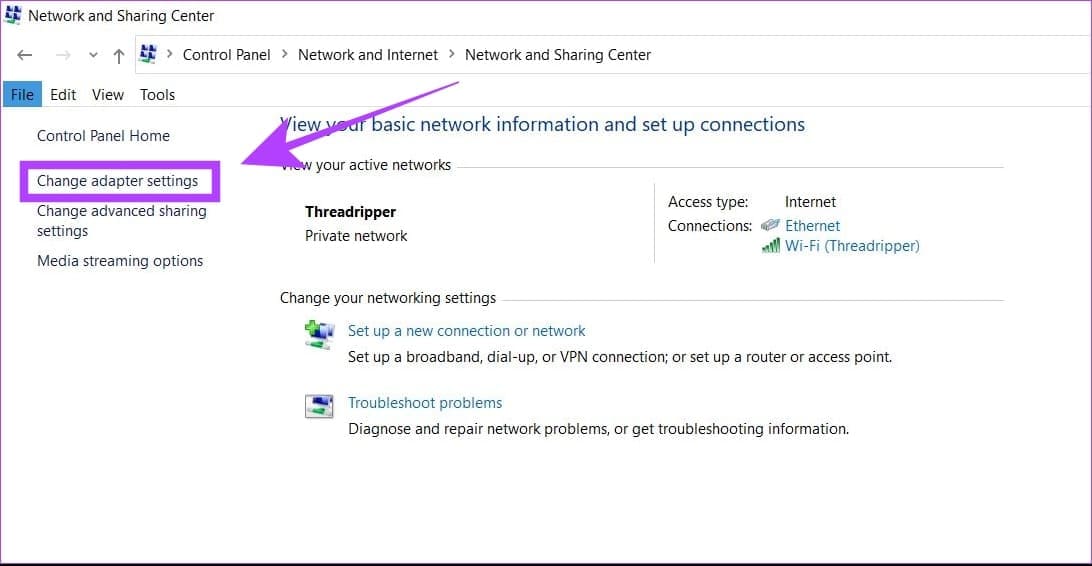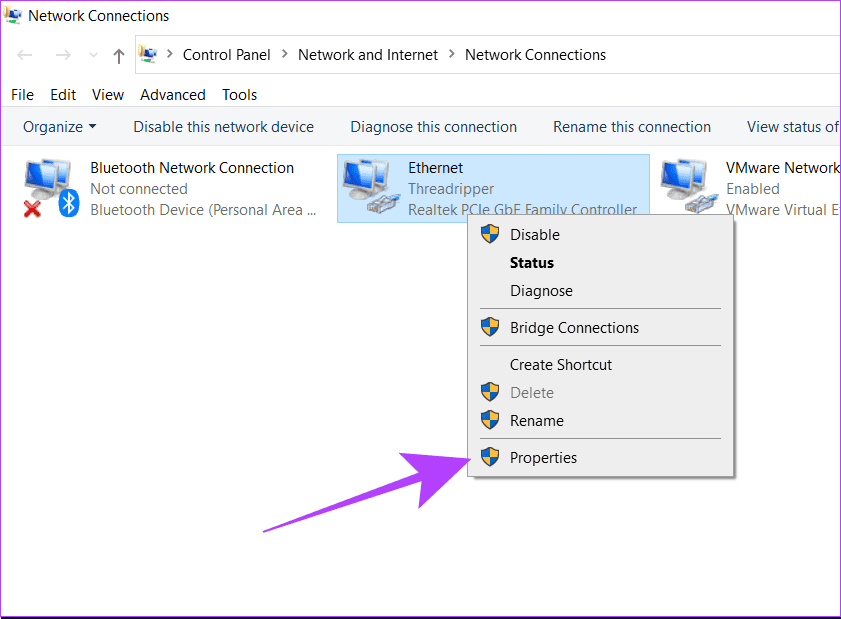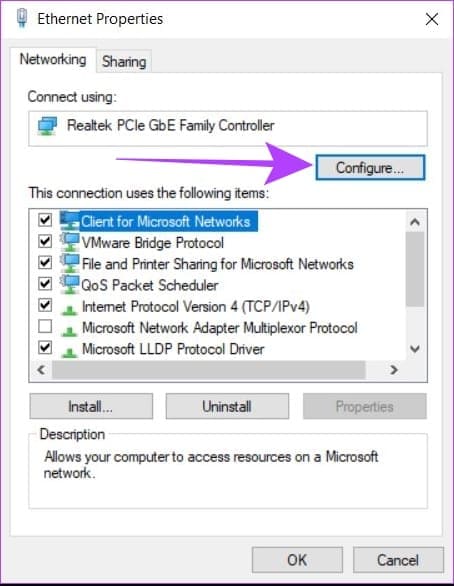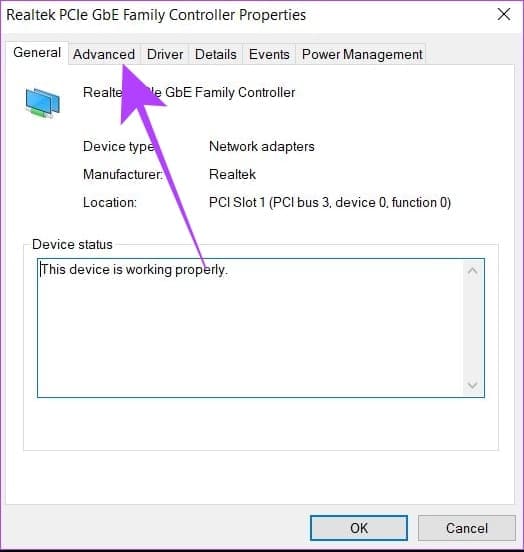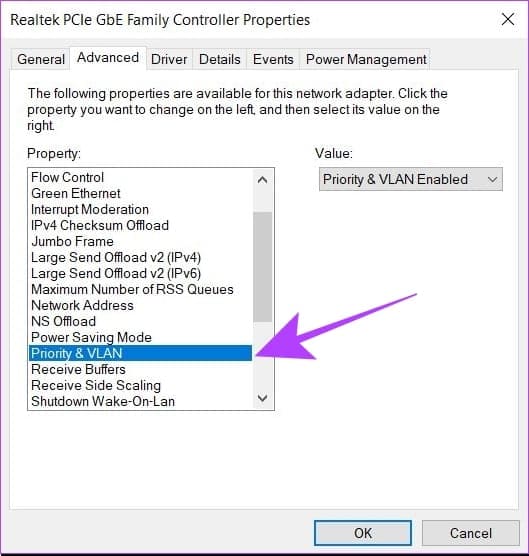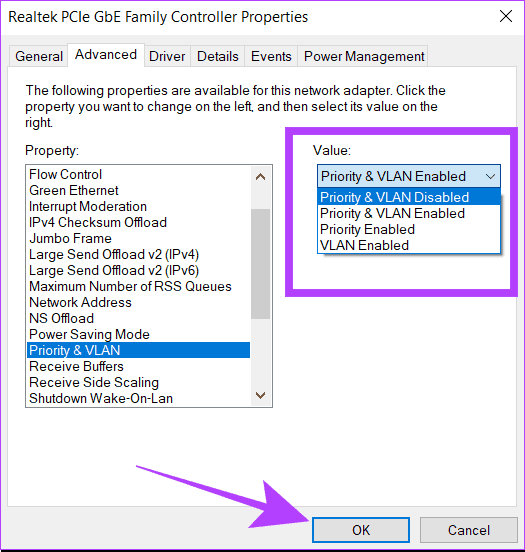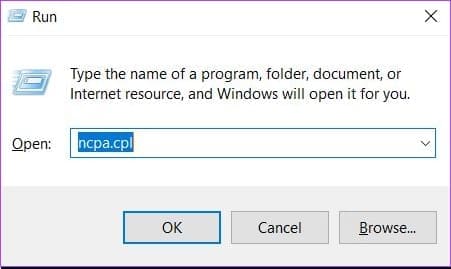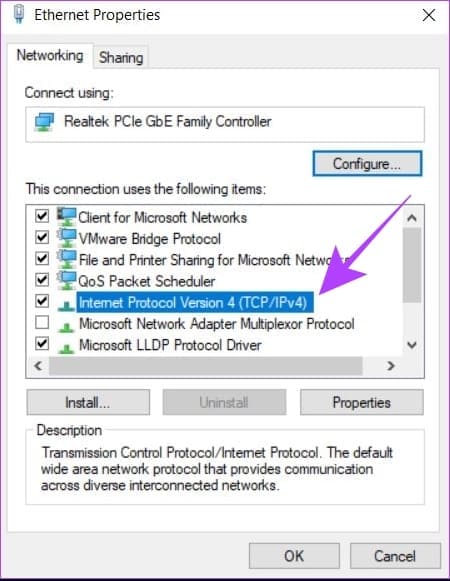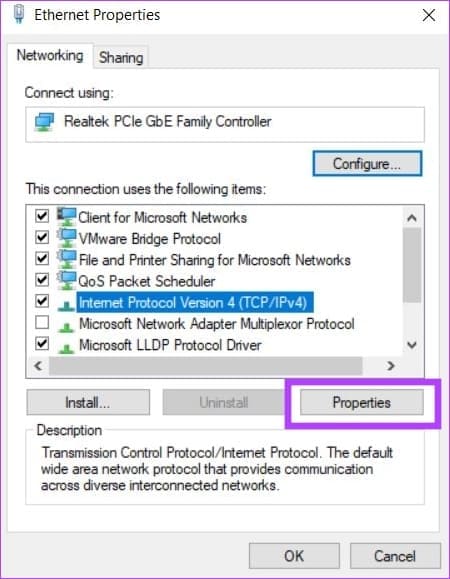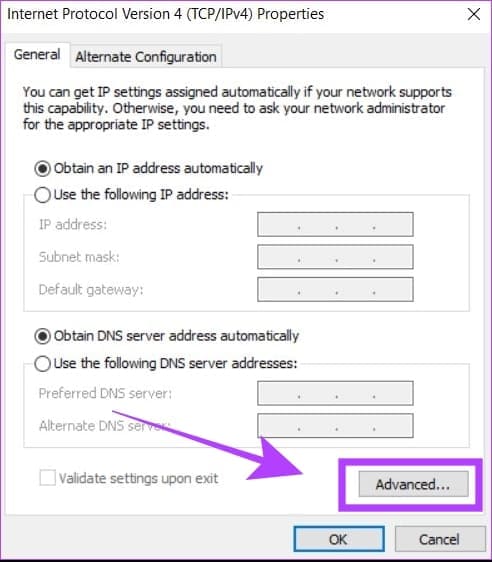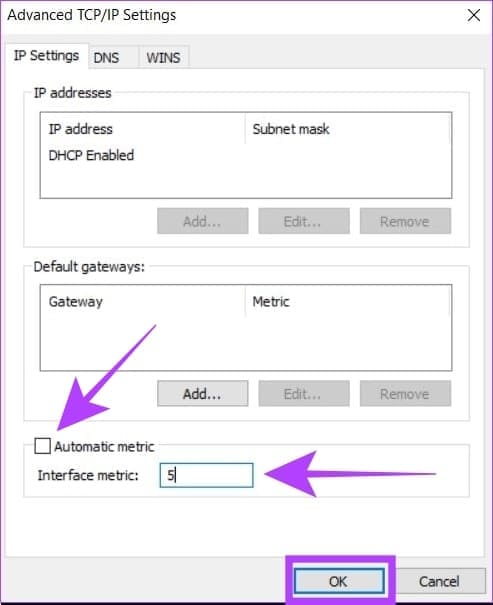كيفية استخدام Wi-Fi و Ethernet في نفس الوقت في Windows
إذا كان لديك جهاز كمبيوتر يعمل بنظام Windows مزود باتصال Wi-Fi و Ethernet ، فربما تكون قد تعثرت في موقف شعرت فيه برغبة في استخدامهما في نفس الوقت. لا تقلق ، لأن هذا ممكن فعلاً. إليك كيفية استخدام Wi-Fi و ethernet في نفس الوقت في Windows.
بشكل افتراضي ، يستخدم Windows اتصالاً فرديًا في كل مرة للاتصال بالشبكة. من خلال تكوين إعدادات محول الشبكة ، يمكنك استخدام اتصالات شبكة متعددة في نفس المثيل. ولكن لماذا يحتاج المرء إلى استخدام أكثر من اتصال على جهاز الكمبيوتر الخاص به؟ دعونا نفهم ذلك أولاً.
فوائد استخدام WI-FI و Ethernet بشكل متزامن في WINDOWS
يمكن تجربة الفائدة الرئيسية لاستخدام Wi-Fi و ethernet في وقت واحد عندما يكون لديك خادم محلي. في مثل هذه الحالات ، يمكن لجهاز الكمبيوتر الذي يعمل بنظام Windows استخدام Wi-Fi للبقاء على اتصال بالإنترنت واستخدام إيثرنت لنقل البيانات والوصول إلى الخادم المحلي الخاص بك.
هناك تطبيق آخر يتم فيه تمكين كل من Wi-Fi و ethernet في نفس الوقت عندما يكون لديك اتصالان مختلفان بالإنترنت ، يمكنك استخدام أحدهما كاتصال أساسي مع الاحتفاظ بالآخر كنسخة احتياطية.
في حالة خروج المصدر الأساسي عن الخدمة ، سيظل جهاز الكمبيوتر الخاص بك متصلاً بالإنترنت باستخدام الاتصال الثانوي. هذا يمنع وجود أوقات تعطل الإنترنت على جهاز الكمبيوتر الخاص بك ، حيث لا يتم قضاء أي وقت في تبديل الاتصالات (ما لم يفشل كلا الاتصالين في وقت واحد).
كيفية استخدام WI-FI و EtherNET في نفس الوقت في WINDOWS
نحتاج إلى تكوين إعدادات محول الشبكة في Windows لاستخدام Wi-Fi و ethernet في وقت واحد. إليك دليل تفصيلي حول نفس الشيء.
الخطوة 1: افتح لوحة التحكم على جهاز الكمبيوتر الذي يعمل بنظام Windows. يمكنك القيام بذلك عن طريق الضغط على Windows + S وكتابة لوحة التحكم في شريط البحث.
الخطوة 2: انقر فوق “الشبكة والإنترنت”.
إلى الخطوة 3: الآن ، انقر فوق “مركز الشبكة والمشاركة”. سيؤدي هذا إلى فتح إعدادات اتصال الشبكة النشط حاليًا.
الخطوة 4: انقر فوق “تغيير إعدادات المحول”. سيعرض هذا جميع اتصالات الشبكة على جهاز الكمبيوتر الذي يعمل بنظام Windows.
الخطوة 5: الآن ، انقر بزر الماوس الأيمن على اتصال Ethernet الخاص بك وحدد خصائص.
إلى الخطوة 6: انقر فوق تكوين.
الخطوة 7: انقر فوق متقدم. ستظهر قائمة بجميع خصائص محول إيثرنت الخاص بك.
الخطوة 8: من تلك القائمة ، ابحث عن “Priority & VLAN”. انقر عليه.
الخطوة 9: حدد “Priority & VLAN Disabled” لقائمة القيمة المنسدلة وانقر فوق OK.
الخطوة 10: أعد تشغيل جهاز الكمبيوتر الخاص بك.
سيضمن ذلك أن جهاز Windows الخاص بك سيستخدم الآن أكثر من اتصال شبكة واحد في وقت واحد. يمكنك التراجع عن هذه الإعدادات في أي وقت من اتصالات الشبكة. ألست متأكدًا من مكان الوصول إليها؟ ارجع إلى دليلنا للعثور على أسهل الطرق لفتح إعدادات الشبكة في Windows.
قم بتعيين أولوية الشبكة في WINDOWS
حتى بعد الاتصال بشبكتين في وقت واحد ، لا يزال Windows يبحث عن أفضل شبكة ممكنة لاستخدام اتصال الإنترنت. ومع ذلك ، يمكنك تعيين أولوية في إعدادات الشبكة لإرشاد Windows إلى استخدام اتصال معين عندما يكون متصلاً بشبكات متعددة. إليك كيف يمكنك فعل ذلك.
الخطوة 1: اضغط على Windows + R لفتح run.
الخطوة 2: اكتب ncpa.cpl في المربع. انقر فوق موافق.
إلى الخطوة 3: حدد الشبكة التي تريد تحديد أولوياتها. انقر بزر الماوس الأيمن فوقه وانتقل إلى خصائص.
الخطوة 4: ابحث عن “Internet Version Protocol 4 (TCP / IPv4)” وانقر فوقه.
الخطوة 5: الآن ، انقر فوق خصائص.
إلى الخطوة 6: انقر فوق متقدم. سيؤدي هذا إلى فتح إعدادات أولوية TCP / IP.
الخطوة 7: قم بإلغاء تحديد مربع “القياس التلقائي“. سيتيح لك ذلك إدخال قيمة في مقياس الواجهة.
الخطوة 8: أدخل 5 في المربع بجوار قياس الواجهة. انقر فوق موافق.
تم الآن تكوين جهاز الكمبيوتر الخاص بك الذي يعمل بنظام Windows لاستخدام اتصالين في وقت واحد ، إلى جانب أولوية الشبكة بينهما.
هل من المفيد استخدام WI-FI و EtherNET في نفس الوقت
إذا كان لديك خادم محلي أو اتصالان منفصلان بالإنترنت ، فقد يكون استخدام Wi-Fi و ethernet في نفس الوقت مفيدًا. في كلتا الحالتين ، ستتمكن من استخدام اتصالات شبكة متعددة في وقت واحد لتوفير راحة أفضل مقارنةً بتكوين الاتصال الفردي الافتراضي في Windows.
ومع ذلك ، يجب أن تعلم أنك لن تضاعف سرعات الإنترنت لديك على الفور باستخدام Wi-Fi و ethernet في نفس الوقت. حتى إذا كان لديك اتصالان منفصلان بالإنترنت على Wi-Fi و ethernet ، فلن يستخدم Windows كلاهما في وقت واحد للاتصال بالإنترنت. ومن ثم ، فإن الاتصال المزدوج مفيد فقط في سيناريوهات محددة حيث يكون لديك خادم محلي أو اتصال إنترنت احتياطي.
أسئلة وأجوبة حول استخدام WI-FI و EtherNET في WINDOWS
1. لماذا لا أحصل على اتصال بالإنترنت بعد محاولة استخدام Wi-Fi و ethernet في نفس الوقت؟
تأكد من أن الشبكة التي حددتها كأولوية في مقاييس الواجهة لديها اتصال بالإنترنت. خلاف ذلك ، يجب عليك تغيير الأولوية إلى شبكة مختلفة.
2. لماذا لا يستخدم Windows أولوية الشبكة المحددة للاتصال بالإنترنت؟
يمكن أن يحدث هذا إذا كنت تستخدم بروتوكول IPv6 للاتصال بالإنترنت. في مثل هذه الحالة ، كرر إعدادات أولوية الشبكة لـ Internet Version Protocol 6 (TCP / IPv6) ، والتي يمكن العثور عليها أسفل إعدادات IPv4 مباشرةً.
3. هل يمكنني توصيل جهاز الكمبيوتر الخاص بي بشبكتي Wi-Fi مختلفتين في نفس الوقت؟
لا ، لا يمكنك توصيل جهاز الكمبيوتر الخاص بك مباشرة بشبكتي Wi-Fi مختلفتين في نفس الوقت. لهذا ، سيتعين عليك استخدام محول Wi-Fi خارجي ، وربط هذين الاتصالين من إعدادات الشبكة. لاحظ أنه حتى بعد القيام بهذه الخطوات ، لا يمكنك استخدام الإنترنت من كلتا شبكتي Wi-Fi في نفس الوقت. سيكون من المفيد فقط توصيل أجهزة إضافية مثل الطابعة والأجهزة الذكية وما إلى ذلك.
قم بتوصيل Ethernet و WI-FI بشكل متزامن
باختصار ، يمكنك توصيل جهاز الكمبيوتر الذي يعمل بنظام Windows بشبكة Wi-Fi و ethernet في نفس الوقت. ومع ذلك ، يمكنك فقط استخدام اتصال الإنترنت من اتصال واحد فقط في كل مرة. يمكنك استخدام هذه التقنية على جهاز الكمبيوتر الذي يعمل بنظام Windows لاستخدام الإنترنت عبر Wi-Fi أثناء توجيه اتصال Ethernet إلى خادم أو طابعة أو نظام LAN.