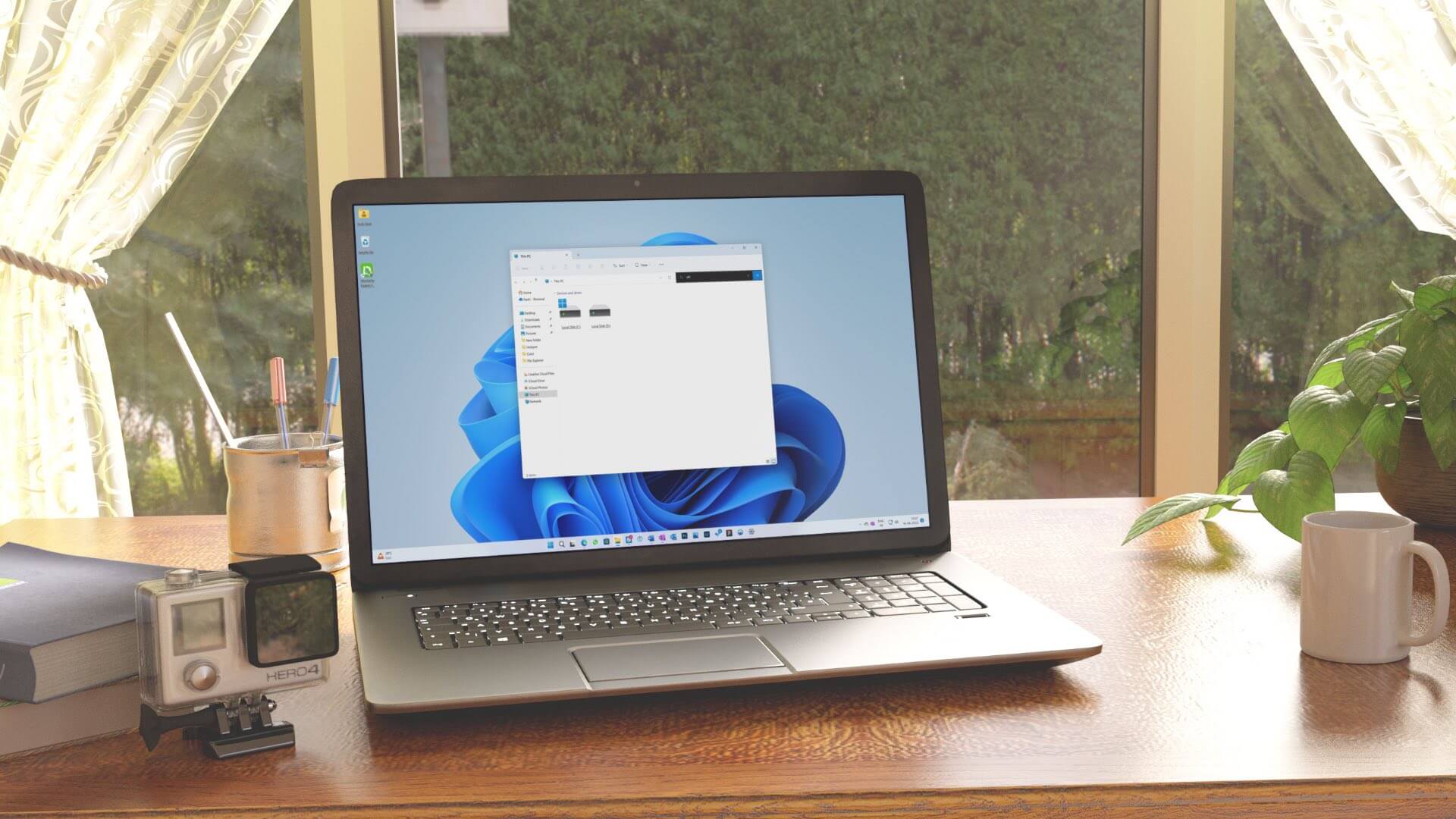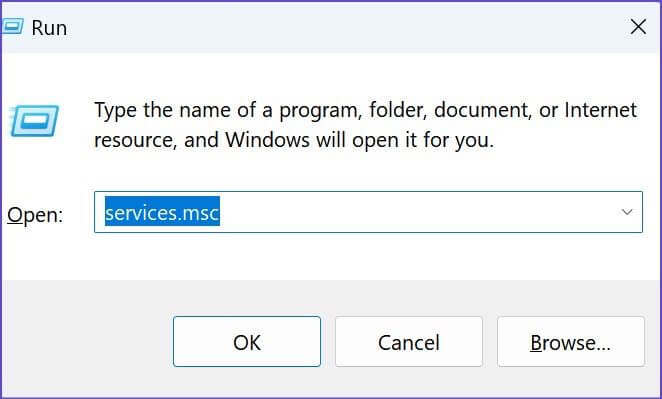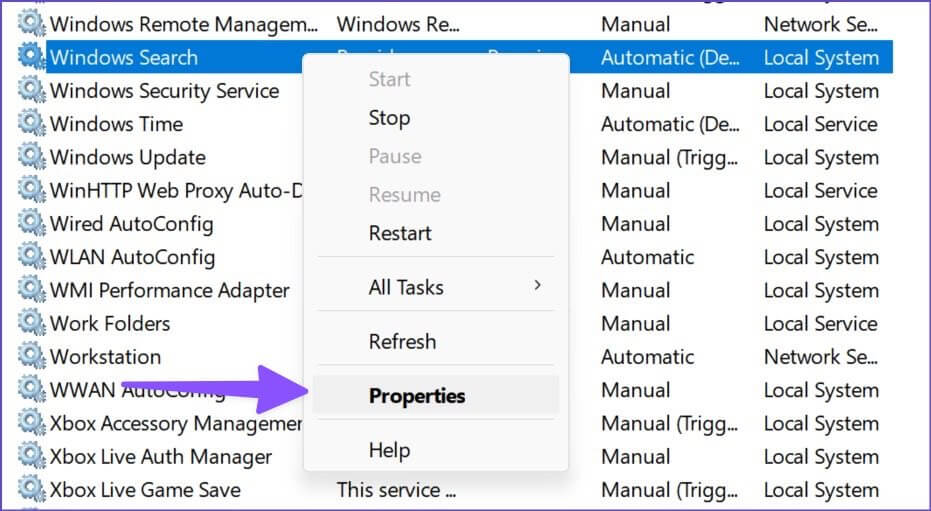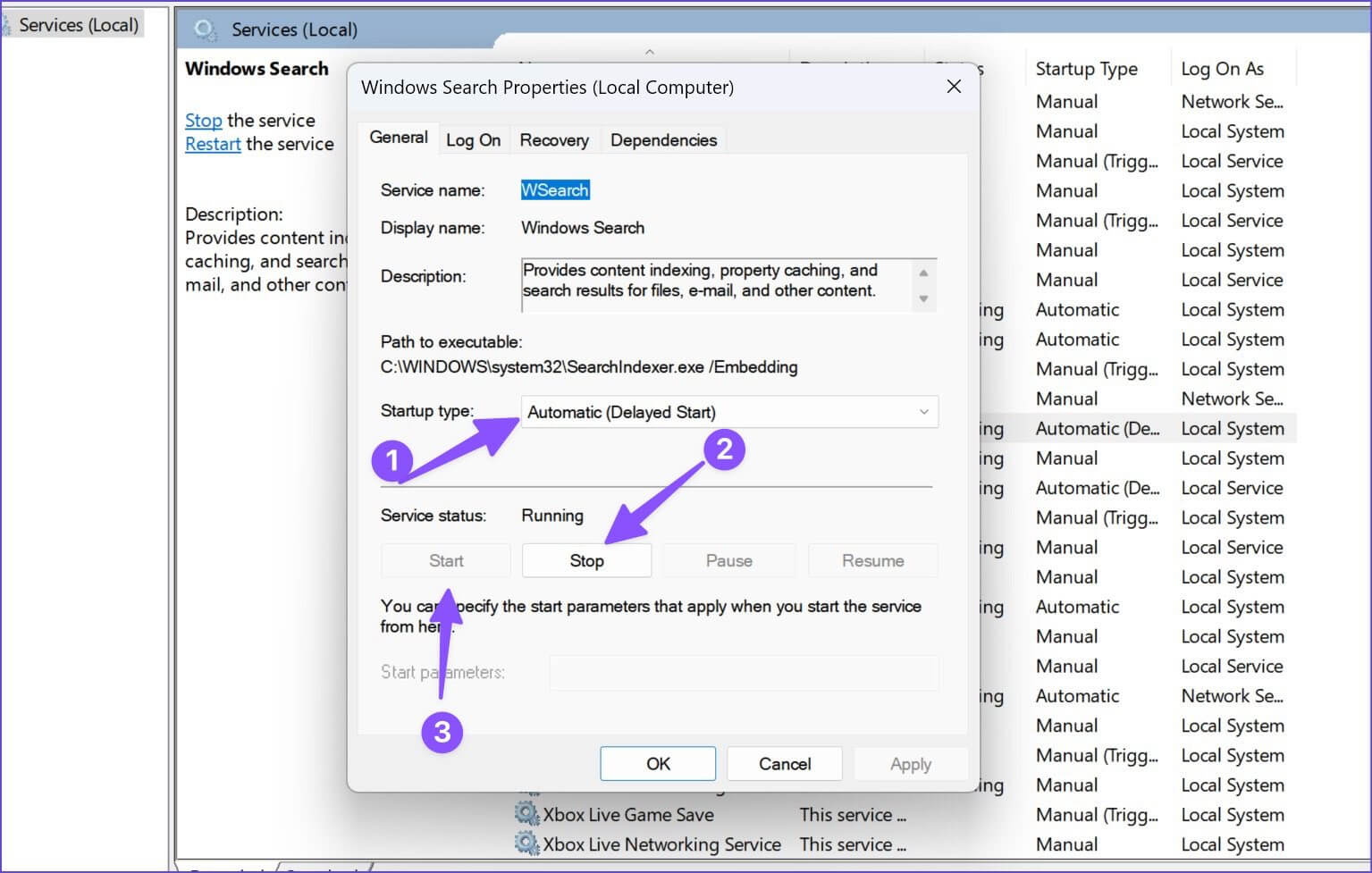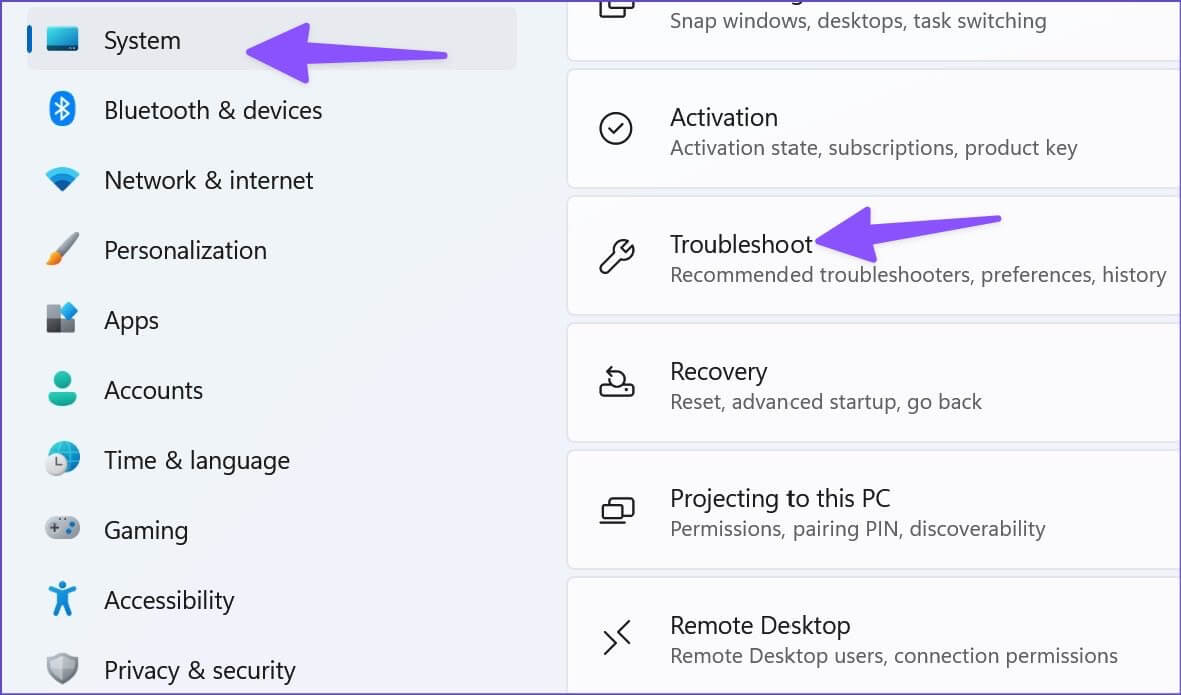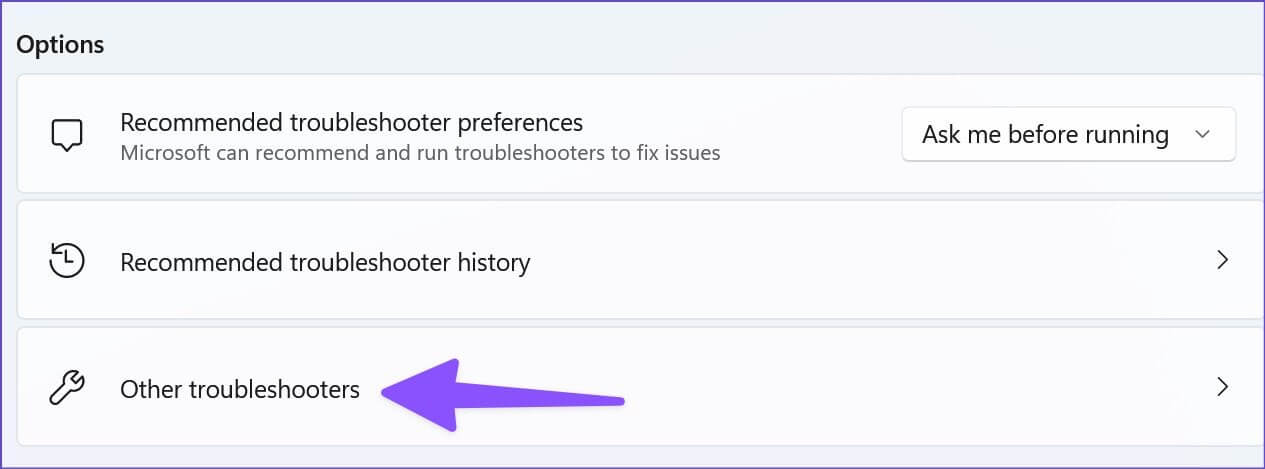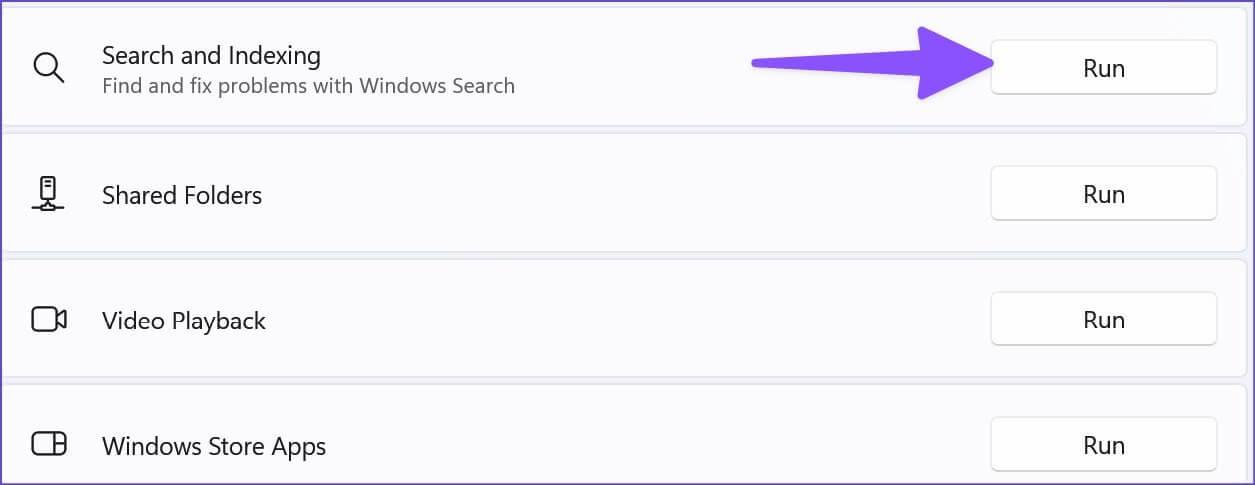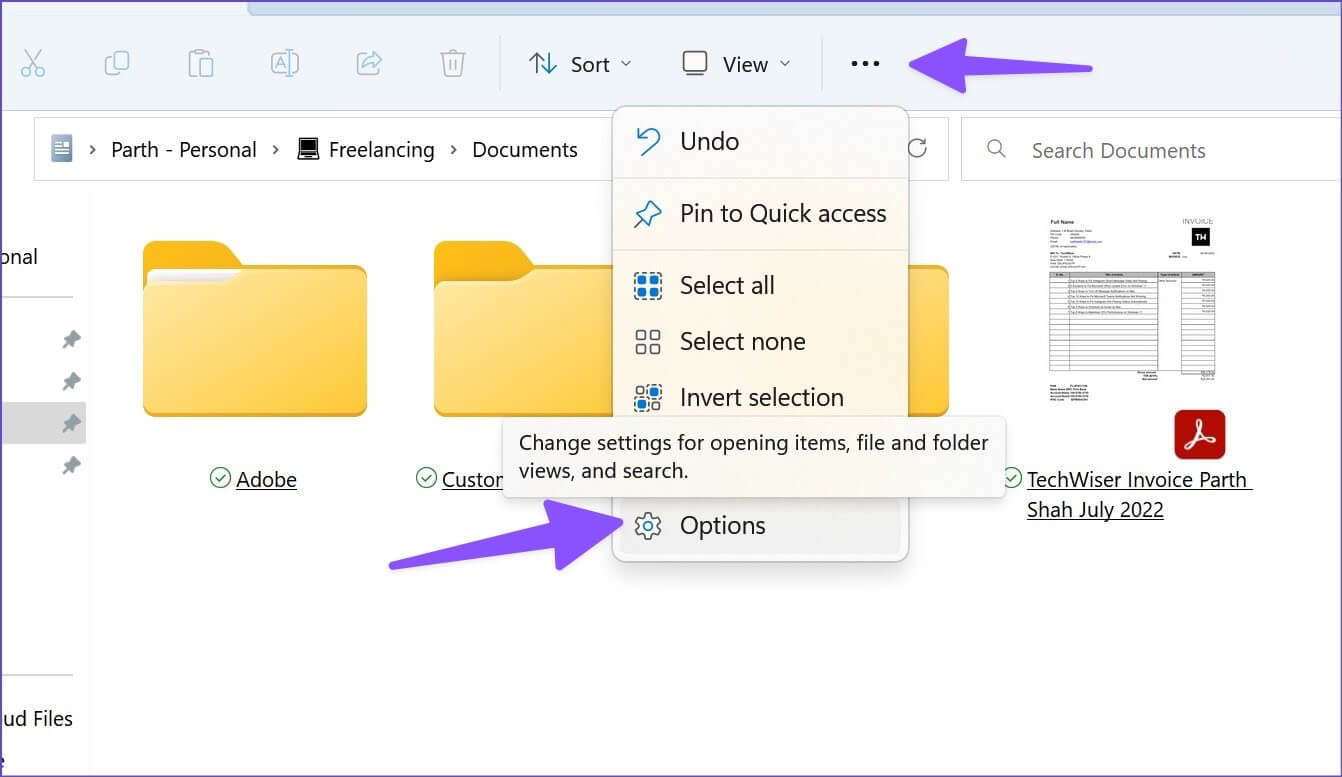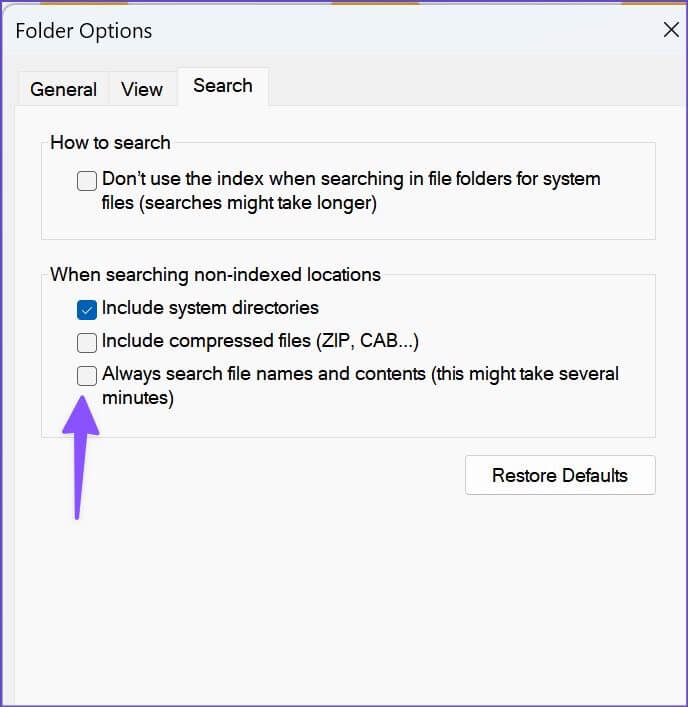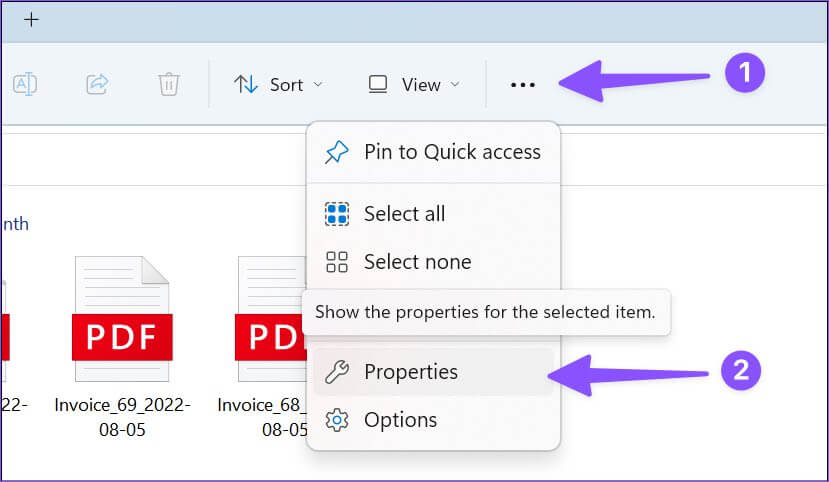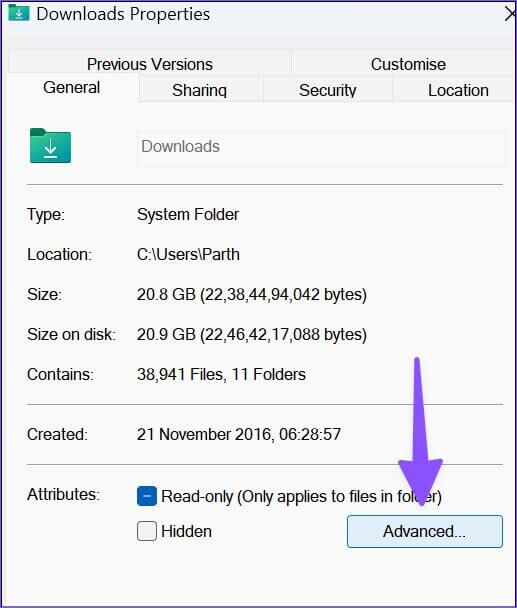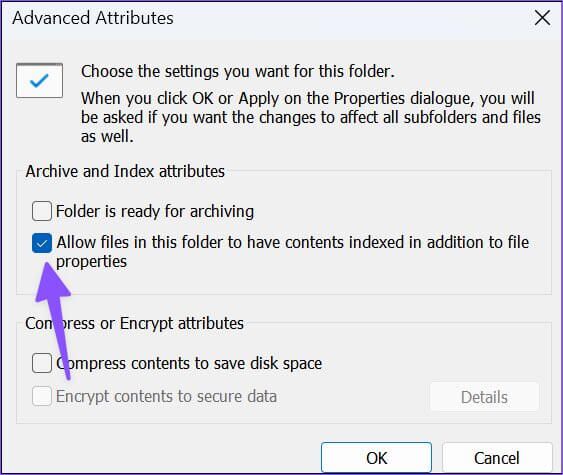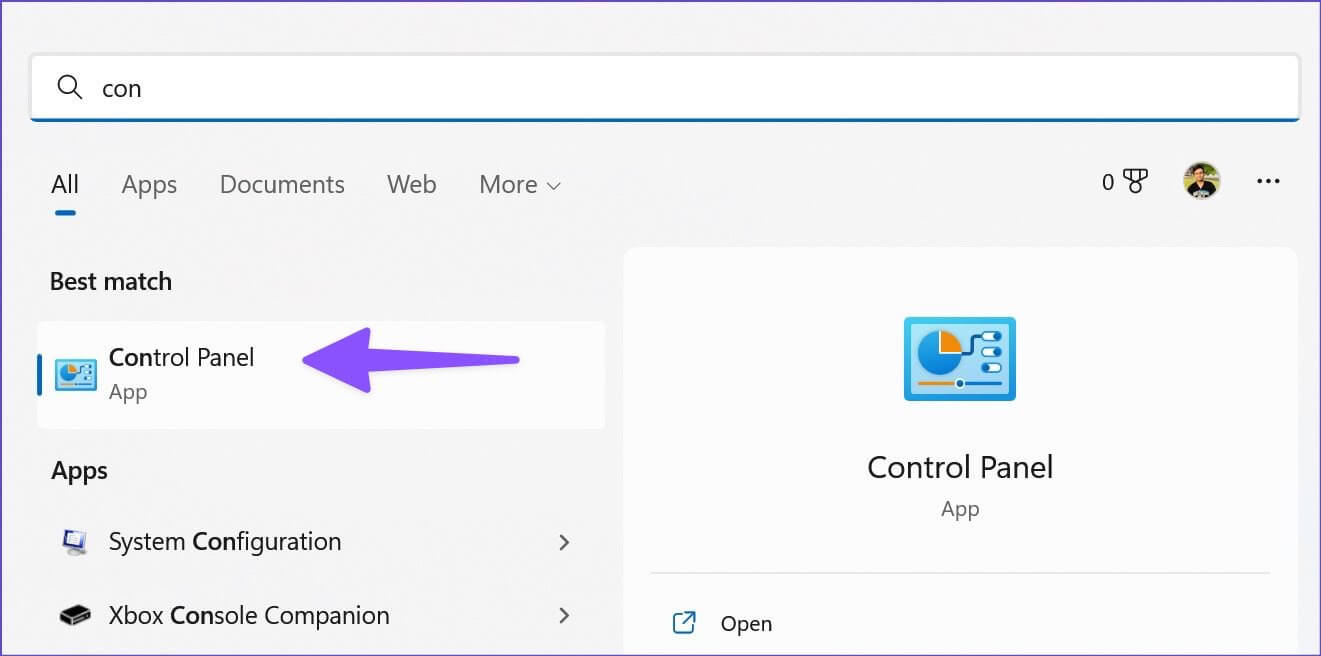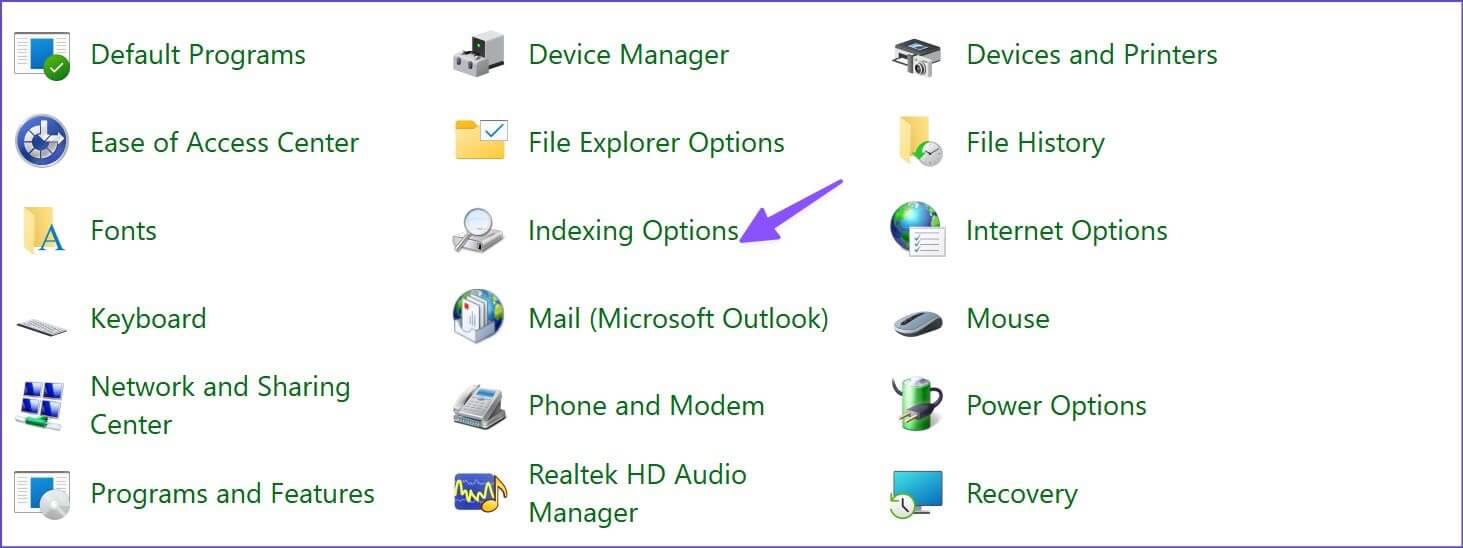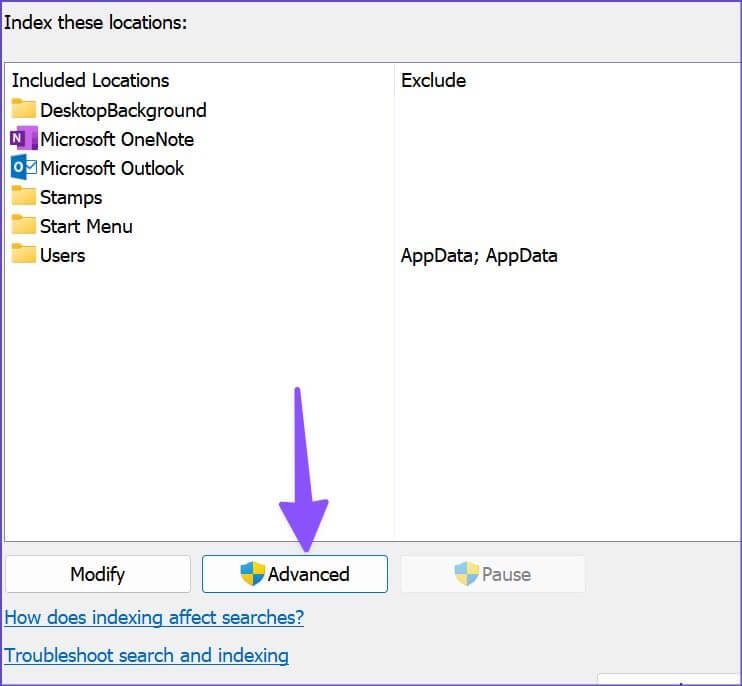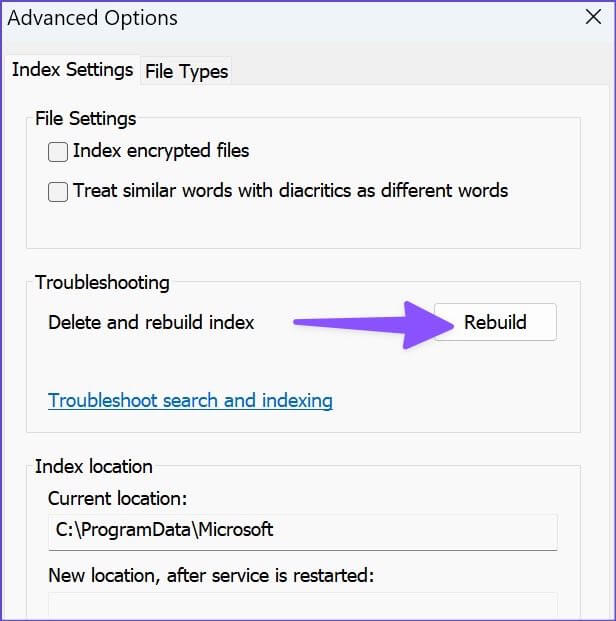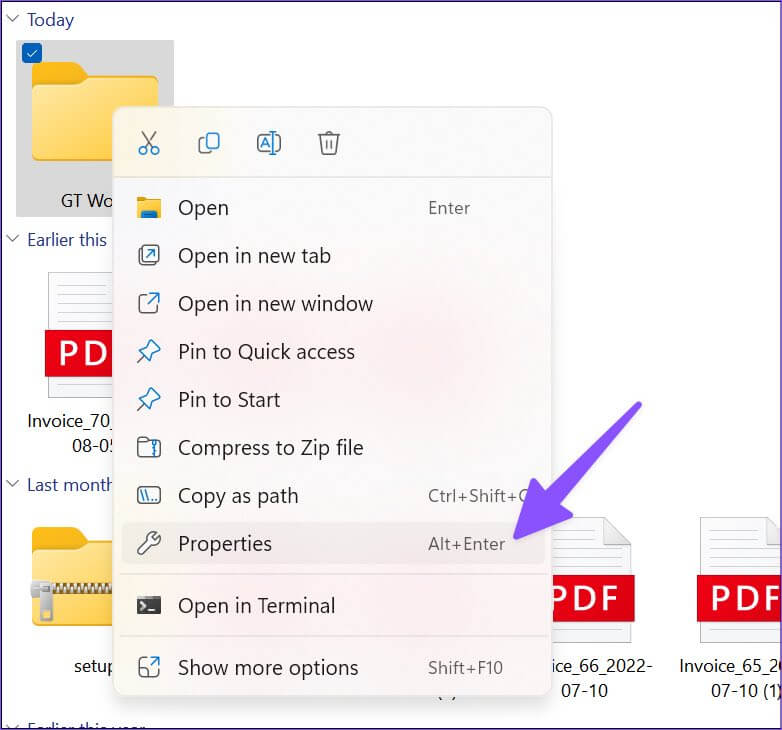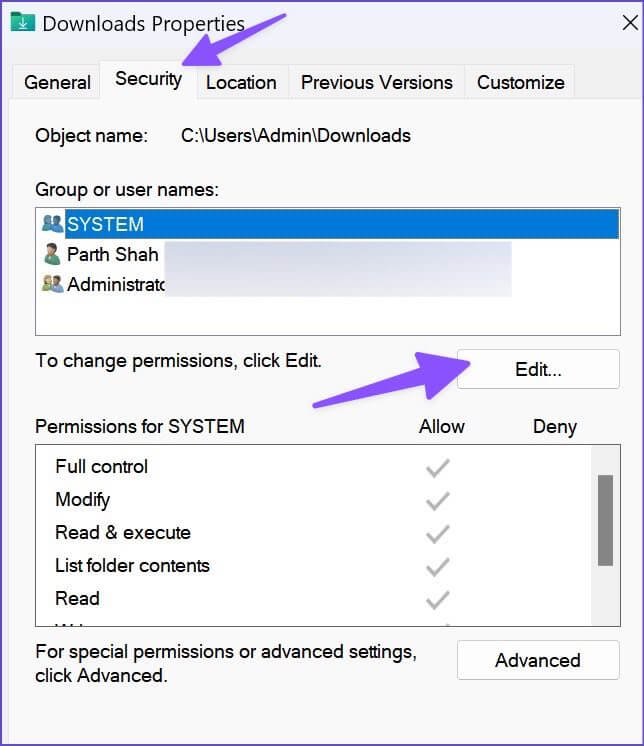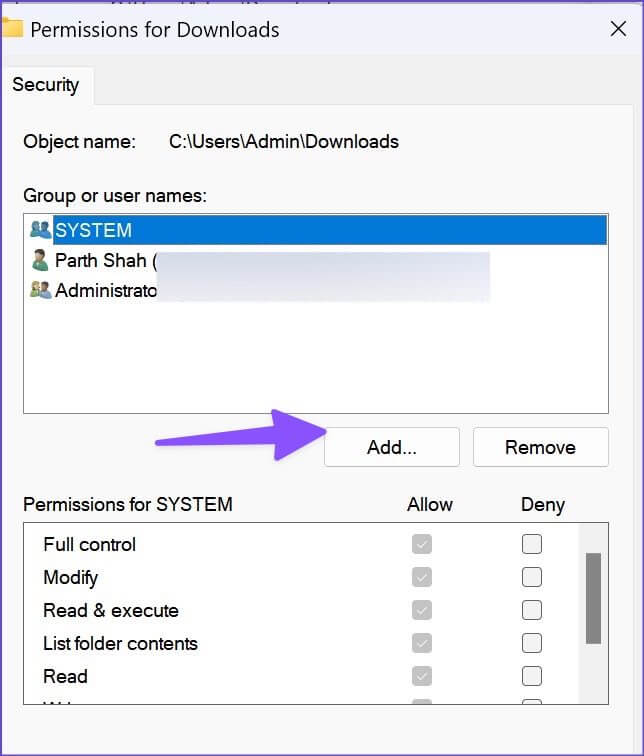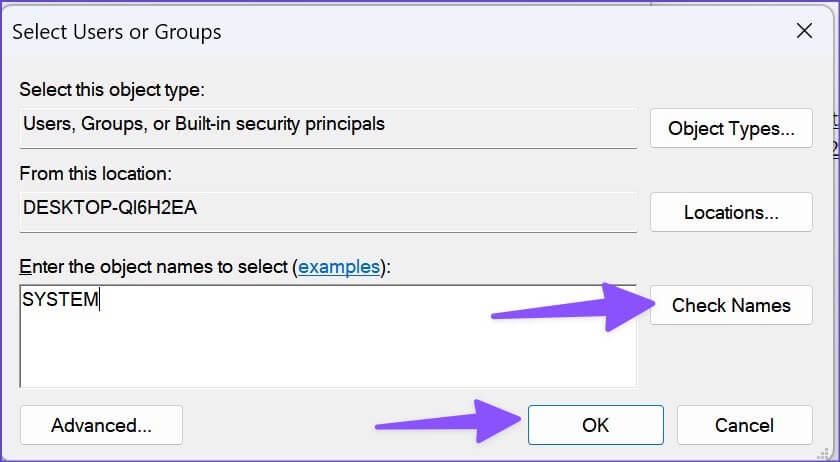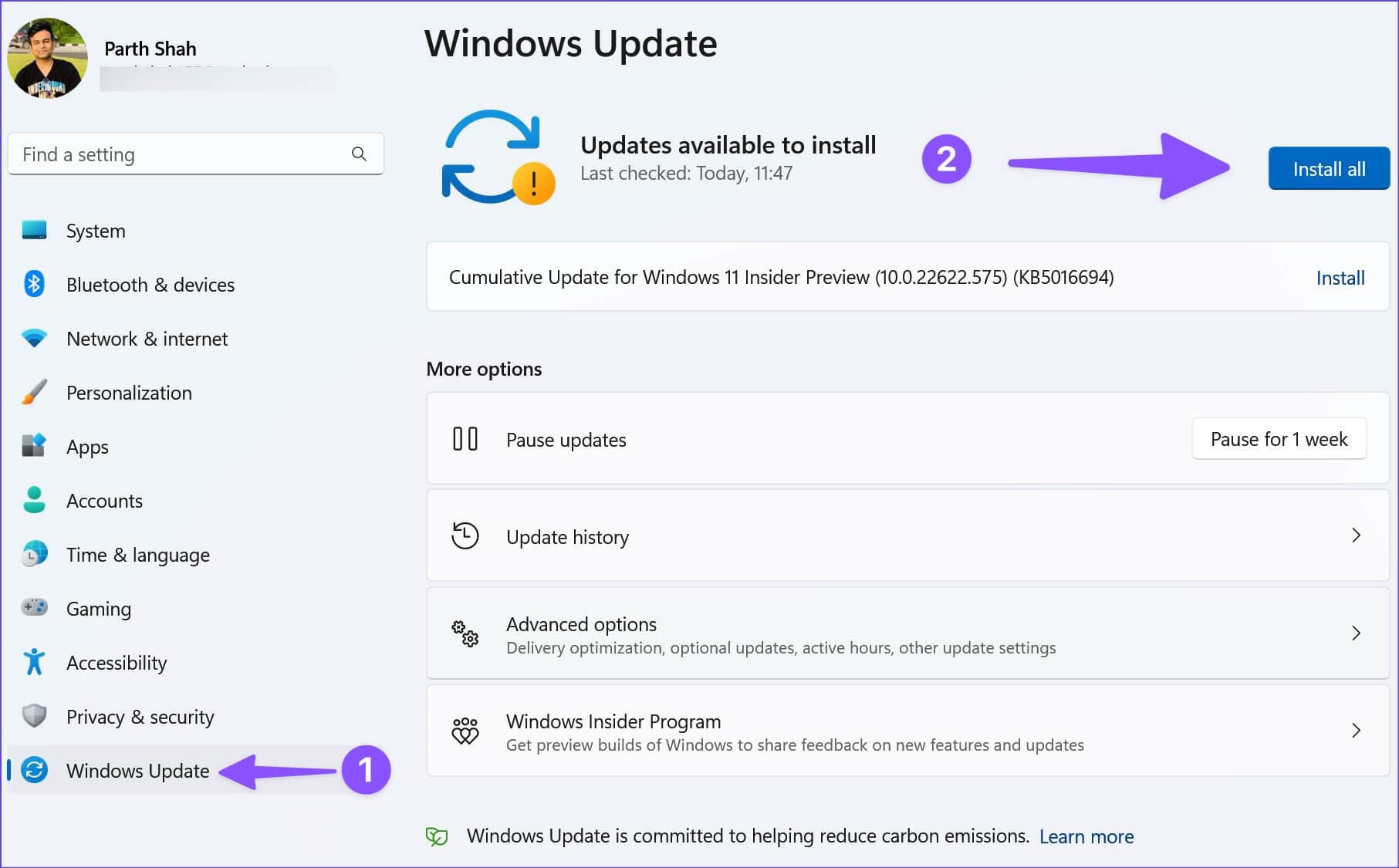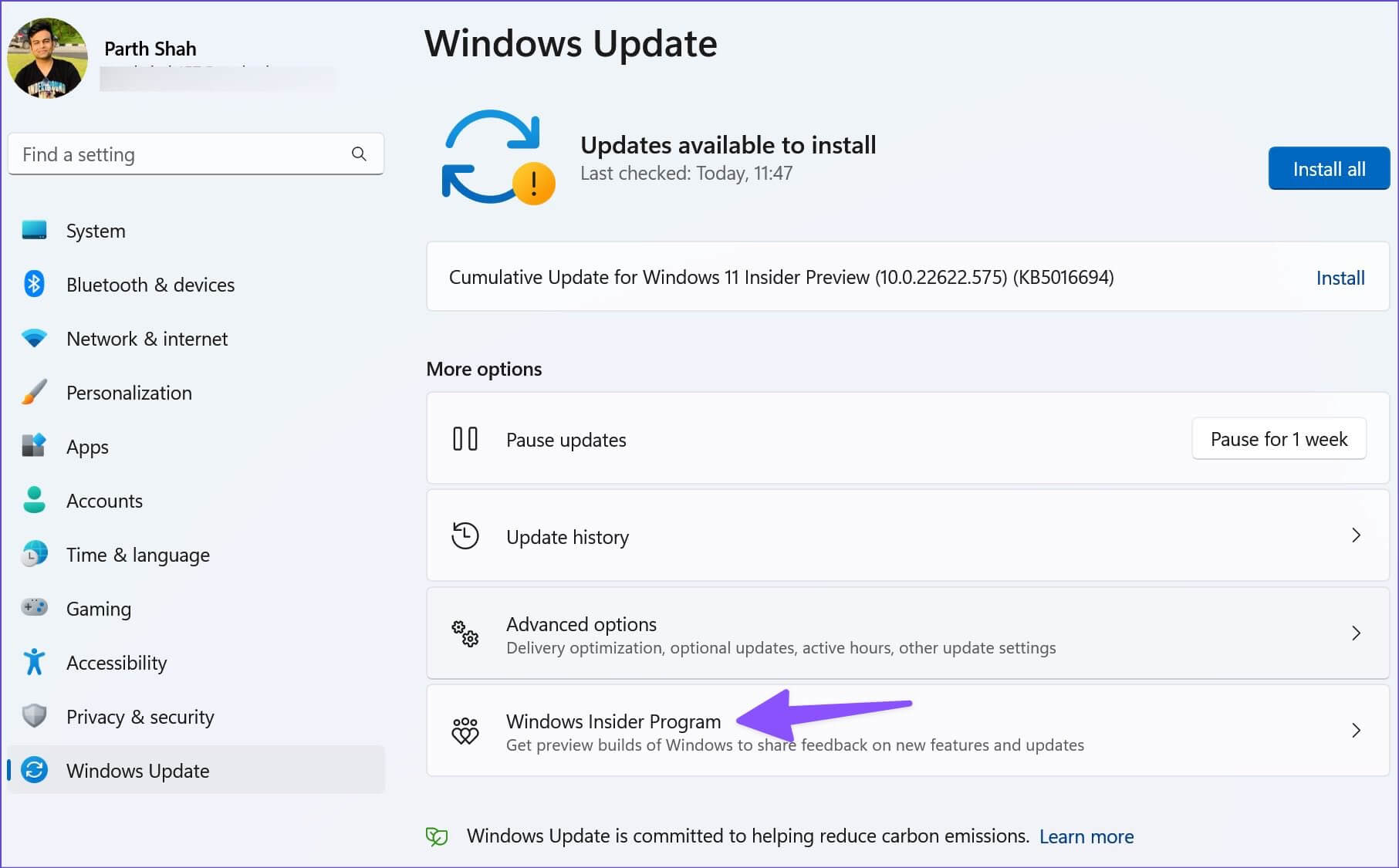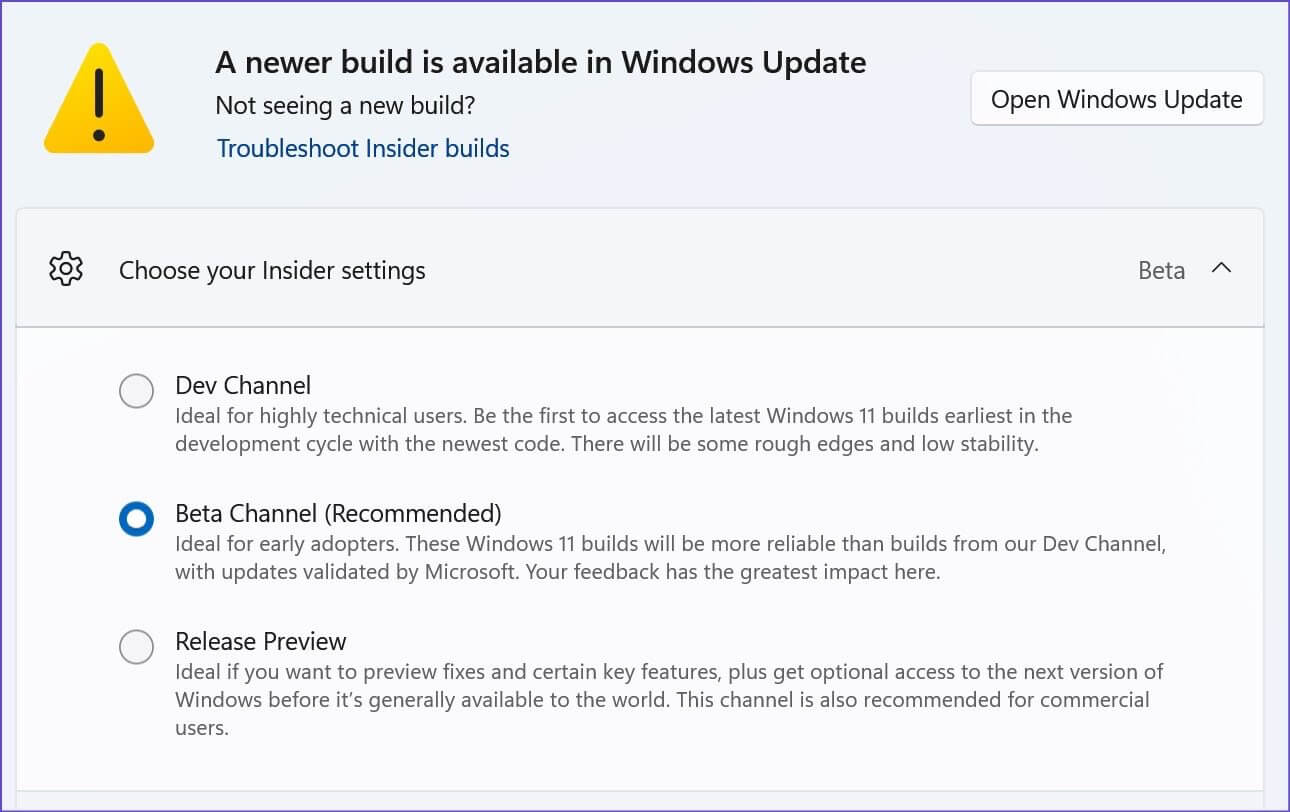أفضل 8 طرق لإصلاح عدم عمل بحث مستكشف الملفات على Windows 11
تلقى تطبيق File Explorer الافتراضي تحولًا كبيرًا مع تحديث Windows 11. أيضًا ، ستجلب Microsoft قريبًا علامات التبويب لتطبيق File Explorer على نظام Windows. يحتوي التطبيق على وظيفة بحث سهلة للعثور على الملفات والمجلدات بسرعة. ومع ذلك ، أحيانًا تفشل وظيفة البحث في العمل ولا تعطيك نتائج ذات صلة. لحسن الحظ ، يمكنك إصلاح ذلك.
يمكنك العودة للتنقيب في المجلدات عند فشل البحث في File Explorer. ومع ذلك ، فهو شاق ويستغرق وقتًا طويلاً. بخلاف Finder على نظام Mac ، لا توجد طريقة لفرز الملفات والمجلدات المهمة عبر العلامات على Windows. ستحتاج إلى الاعتماد على وظيفة البحث للعثور على الملف بسرعة. فيما يلي أفضل الطرق لإصلاح بحث File Explorer الذي لا يعمل على Windows 11.
1. أعد تشغيل خدمة بحث WINDOWS
مستكشف الملفات هو جزء من خدمات مستكشف Windows. يبدأ مع بدء تشغيل النظام. إذا لم تبدأ الخدمة تلقائيًا في الخلفية ، فقد تتعطل وظيفة البحث.
الخطوة 1: اضغط على مفاتيح Windows + R لفتح مربع الحوار Run
الخطوة 2: اكتب services.msc واضغط على Enter.
الخطوة 3: عندما تظهر مطالبة UAC ، اختر نعم. وانتقل إلى Windows Search في نافذة الخدمات وانقر عليها بزر الماوس الأيمن. افتح الخصائص من قائمة السياق.
الخطوة 4: حدد تلقائي من قائمة نوع بدء التشغيل ، وحدد إيقاف ، واضغط على زر البدء.
افتح مدير الملفات وحاول وظيفة البحث مرة أخرى.
2. قم بتشغيل البحث وفهرسة أداة حل المشكلات
يأتي Windows 11 مزودًا بأدوات استكشاف الأخطاء وإصلاحها سهلة الاستخدام لإصلاح مثل هذه الثغرات على مستوى النظام. هناك أداة مخصصة لتحري الخلل وإصلاحه للبحث عن الملفات وفهرستها في Windows. اتبع الخطوات أدناه لتشغيله.
الخطوة 1: اضغط على مفتاحي Windows + I لفتح إعدادات Windows.
الخطوة 2: حدد النظام من العمود الأيسر وانقر فوق استكشاف الأخطاء وإصلاحها على اليمين.
الخطوة 3: انقر فوق مستكشفات الأخطاء ومصلحاتها الأخرى.
الخطوة 4: انقر فوق الزر “تشغيل” بجوار مستكشف أخطاء “البحث والفهرسة”.
3. تحقق من خيارات البحث
يمكنك تمكين خيار “البحث دائمًا عن أسماء الملفات ومحتوياتها” في خصائص مستكشف الملفات. اتبع الخطوات التالية.
الخطوة 1: اضغط على مفاتيح Windows + E لفتح قائمة File Explorer.
الخطوة 2: حدد قائمة النقاط الثلاث في الأعلى لفتح الخيارات.
الخطوة 3: اذهب إلى قائمة البحث.
الخطوة 4: قم بتمكين خيار “البحث دائمًا عن أسماء الملفات ومحتوياتها” واضغط على الزر “موافق“.
قد تعمل وظيفة البحث ببطء لأنها تبحث عن أسماء الملفات والمحتوى في التطبيق.
4. السماح بفهرسة الملفات
أحيانًا تكون نتائج البحث فارغة عندما لا يتم فهرسة الملفات في محرك الأقراص. إليك كيفية فهرسة الملفات في File Explorer.
الخطوة 1: اضغط على مفاتيح Windows + E لفتح File Explorer على نظام Windows.
الخطوة 2: حدد قائمة النقاط الأفقية الثلاث في الشريط العلوي وافتح الخصائص.
الخطوة 3: حدد “خيارات متقدمة” ضمن علامة التبويب “عام“.
الخطوة 4: حدد مربع الاختيار بجوار الخيار “السماح للملفات الموجودة على محرك الأقراص هذا بفهرسة المحتويات بالإضافة إلى خصائص الملف”. انقر فوق زر موافق.
5. إعادة إنشاء فهرس البحث
إذا كان جهاز الكمبيوتر الخاص بك يحتوي على فهرس بحث قديم بالفعل ، وهو قائمة بالملفات الموجودة على جهاز الكمبيوتر الخاص بك ، فقد لا يمنحك نتائج بحث دقيقة ومحدثة. إذا تم إيقاف “فهرس البحث” أو إلغاء تنشيطه ، فيمكنك استعادته للعمل مرة أخرى. يمكنك إعادة إنشاء فهرس البحث لإصلاح البحث الذي لا يعمل في مشكلة مستكشف الملفات.
الخطوة 1: اضغط على مفتاح Windows وابحث عن لوحة التحكم. اضغط على Enter وافتحه.
الخطوة 2: حدد خيارات الفهرسة.
الخطوة 3: حدد الزر “خيارات متقدمة”.
الخطوة 4: انقر فوق إعادة الإنشاء واضغط على موافق.
6. تعيين أذونات النظام إلى مجلد
إذا كان بحث File Explorer لا يعمل لمجلد معين ، فأنت بحاجة إلى تعيين إذن النظام له.
الخطوة 1: افتح مدير الملفات (مفاتيح Windows + E) وانقر بزر الماوس الأيمن على مجلد.
الخطوة 2: افتح الخصائص من قائمة السياق.
الخطوة 3: قم بالتمرير إلى قائمة الأمان.
الخطوة 4: تأكد من تحديد “النظام” بشكل افتراضي.
الخطوة 5: إذا لم يكن الأمر كذلك ، فانقر فوق الزر تحرير ، واضغط على إضافة ، واكتب SYSTEM.
الخطوة 6: انقر فوق “التحقق من الأسماء” واضغط على الزر “موافق“.
افتح File Explorer مرة أخرى ، ويجب أن تعمل وظيفة البحث دون أي مشكلة.
7. تحديث WINDOWS
قد يكون بحث مستكشف الملفات الذي لا يعمل على Windows 11 بسبب وجود نظام تشغيل عربات التي تجرها الدواب. ربما تكون Microsoft قد أصلحت المشكلة ودفعت تحديثًا لجهاز الكمبيوتر الخاص بك. يجب عليك تثبيته على جهاز الكمبيوتر الخاص بك باستخدام الرابط أدناه.
الخطوة 1: قم بتشغيل قائمة إعدادات Windows 11 (استخدم مفاتيح Windows + I).
الخطوة 2: حدد Windows Update من الشريط الجانبي الأيسر.
الخطوة 3: قم بتنزيل وتثبيت إصدار Windows 11 المعلق.
8. انضم إلى WINDOWS INSIDER
على الرغم من أننا لا نوصي بالانضمام إلى برنامج Windows Insider على جهاز الكمبيوتر الرئيسي لديك ، فقد قامت Microsoft بتحسين جودة الإصدارات التجريبية على مر السنين. يمكنك الانضمام إلى إصدار Release Preview والتمتع بالميزات الجديدة وإصلاحات الأخطاء.
الخطوة 1: افتح قائمة Windows Update في الإعدادات (راجع الخطوات أعلاه).
الخطوة 2: حدد برنامج Windows Insider.
الخطوة 3: قم بتوسيع “Choose your Insider Settings” وانقر فوق زر الاختيار بجوار Release Preview.
أعد تشغيل الكمبيوتر ، وستتوفر معاينة إصدار Windows Update الجديدة للتنزيل في قائمة الإعدادات.
تمتع ببحث لا تشوبه شائبة في مستكشف الملفات
بدلاً من العمل على ملف ، قد تقضي معظم وقتك في العثور عليه في File Explorer. استخدم الحيل أعلاه لإصلاح البحث الذي لا يعمل في File Explorer وتجنب مثل هذا الموقف في المستقبل.