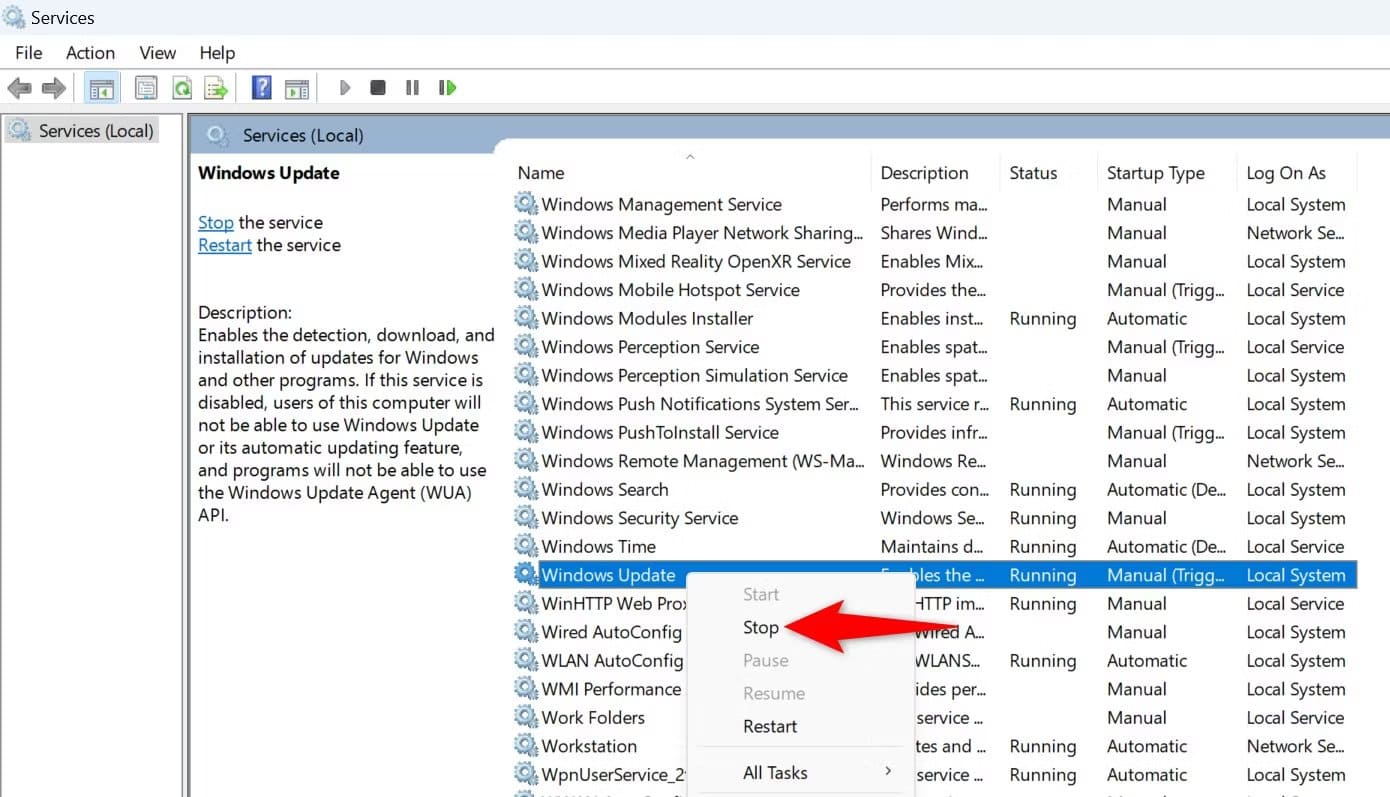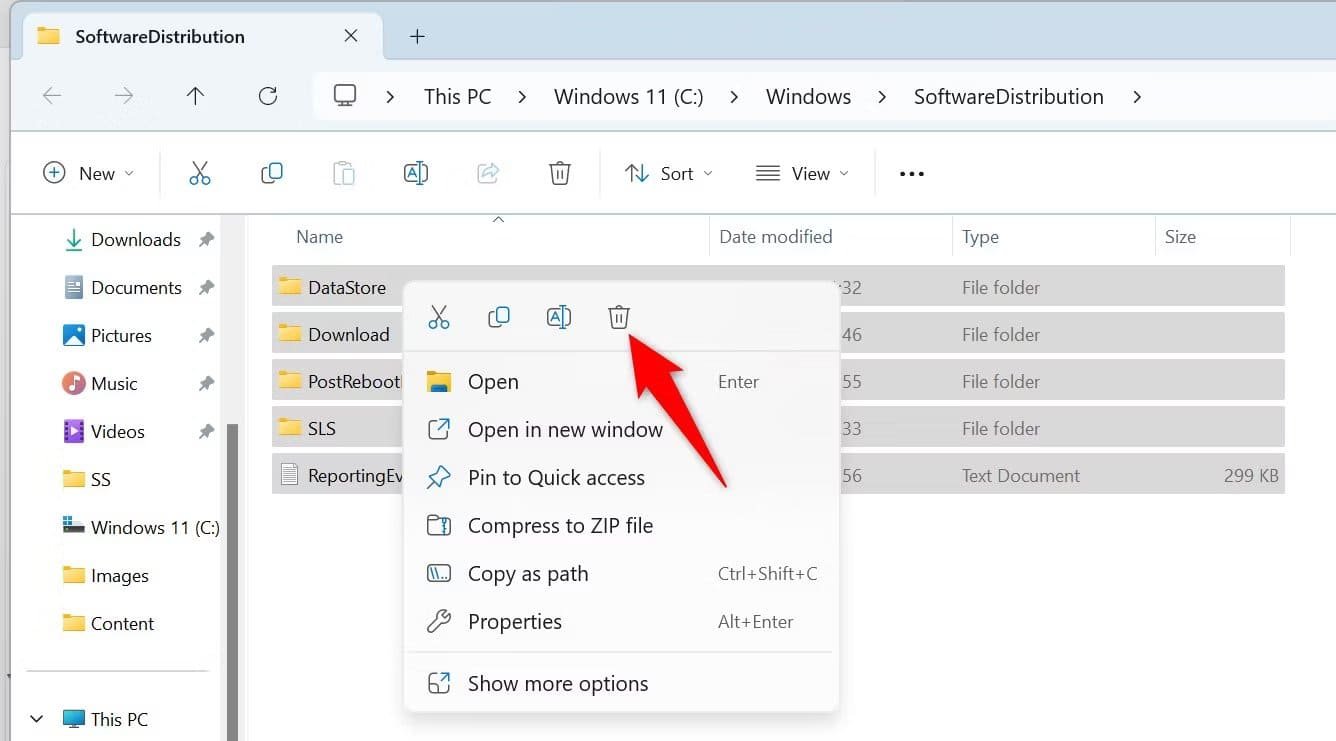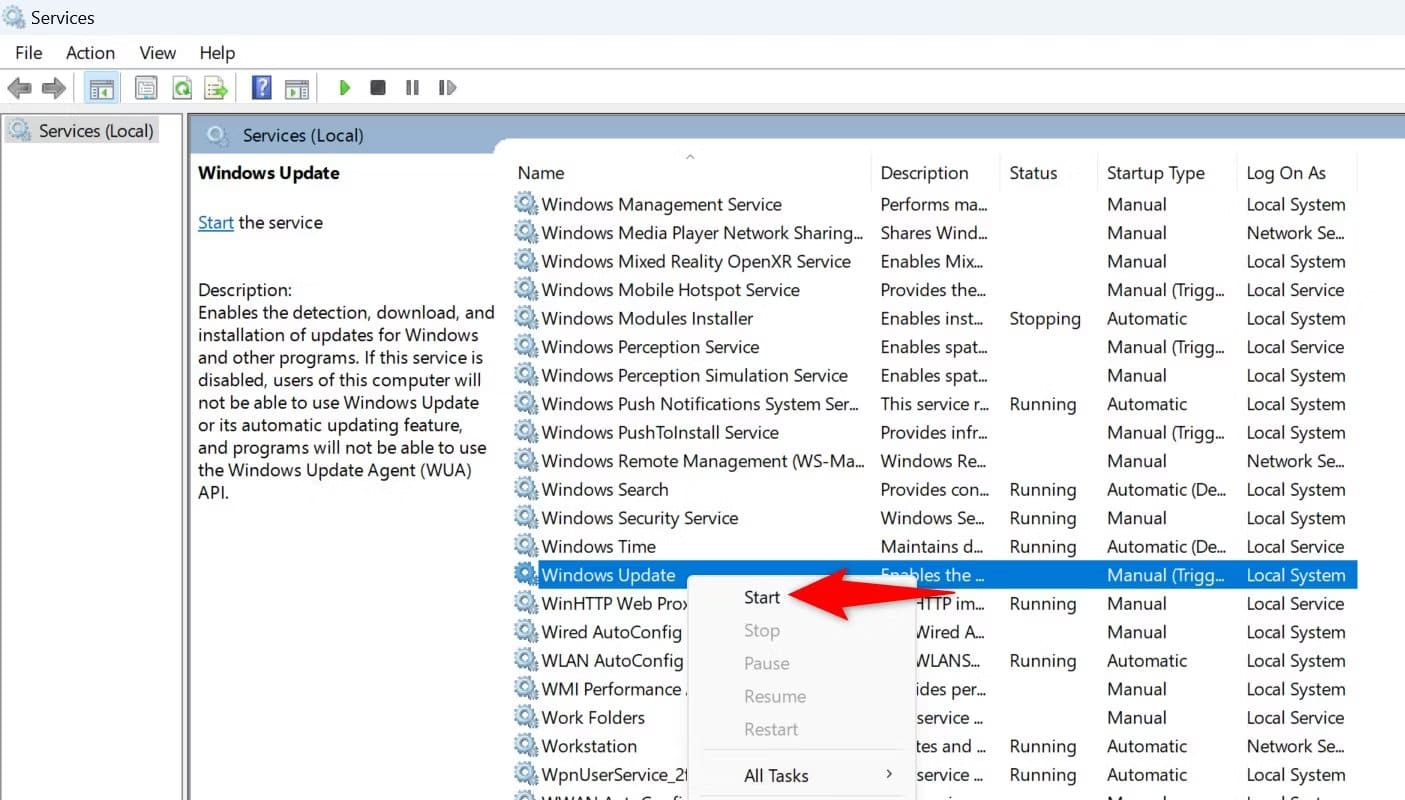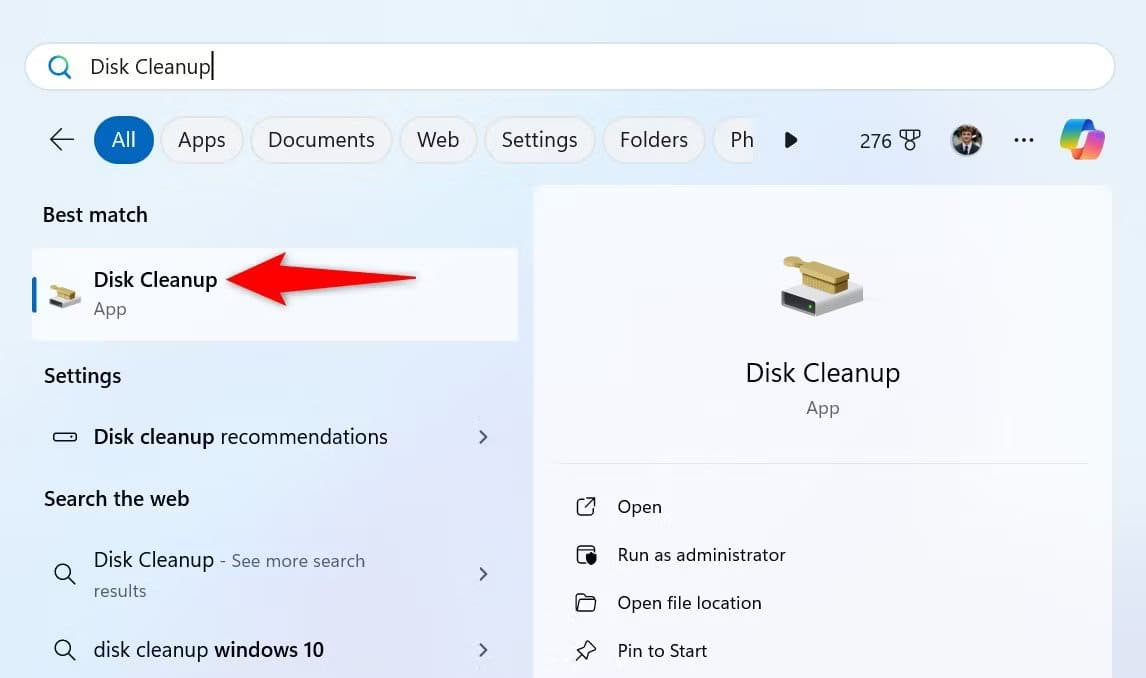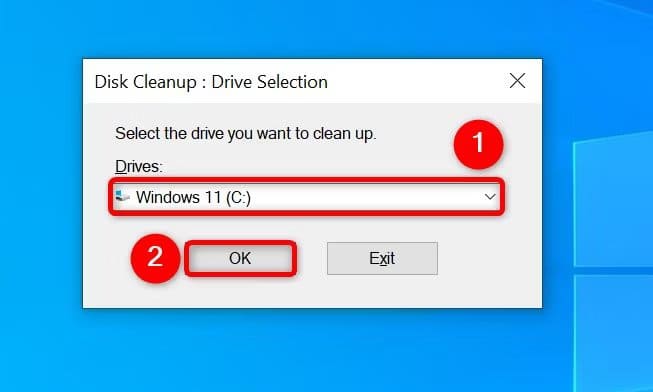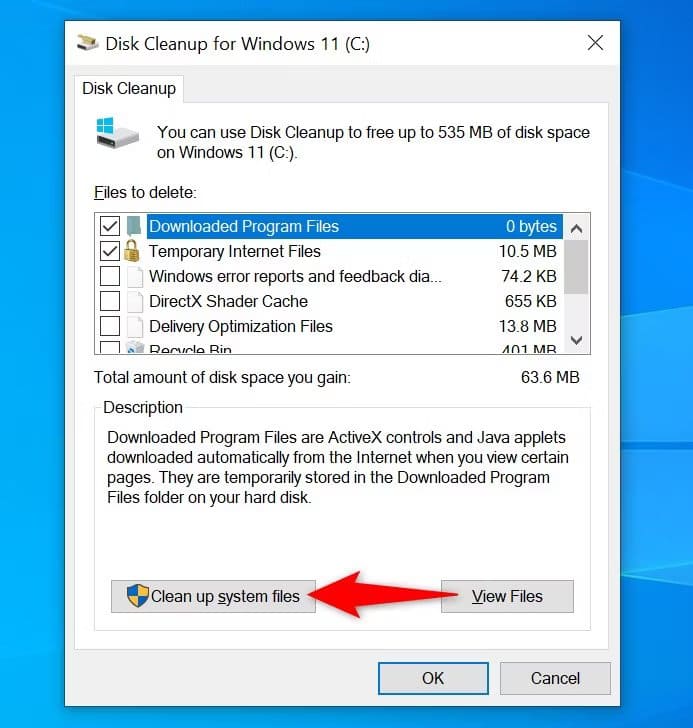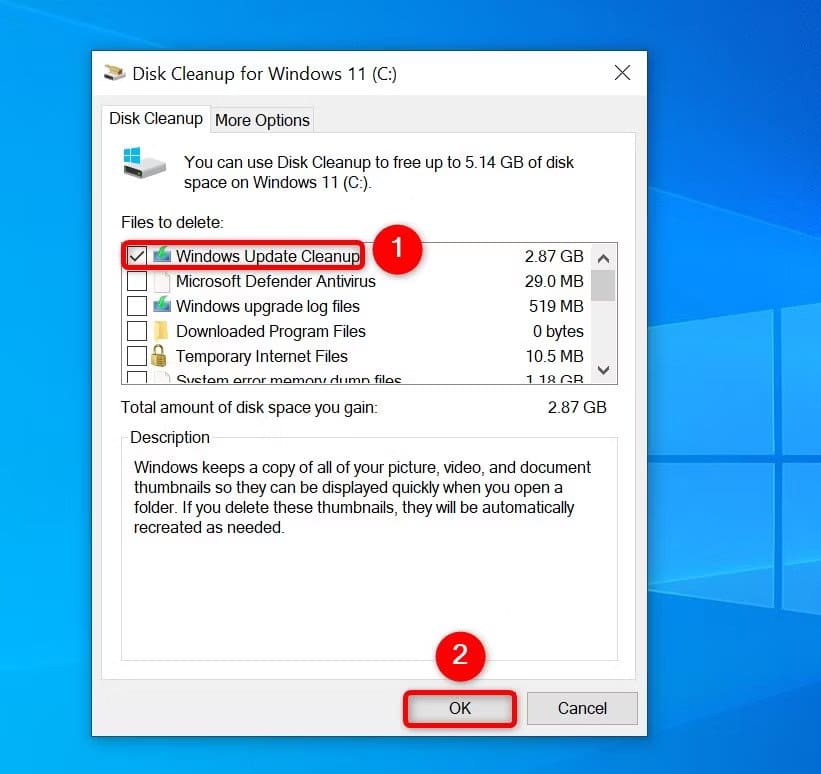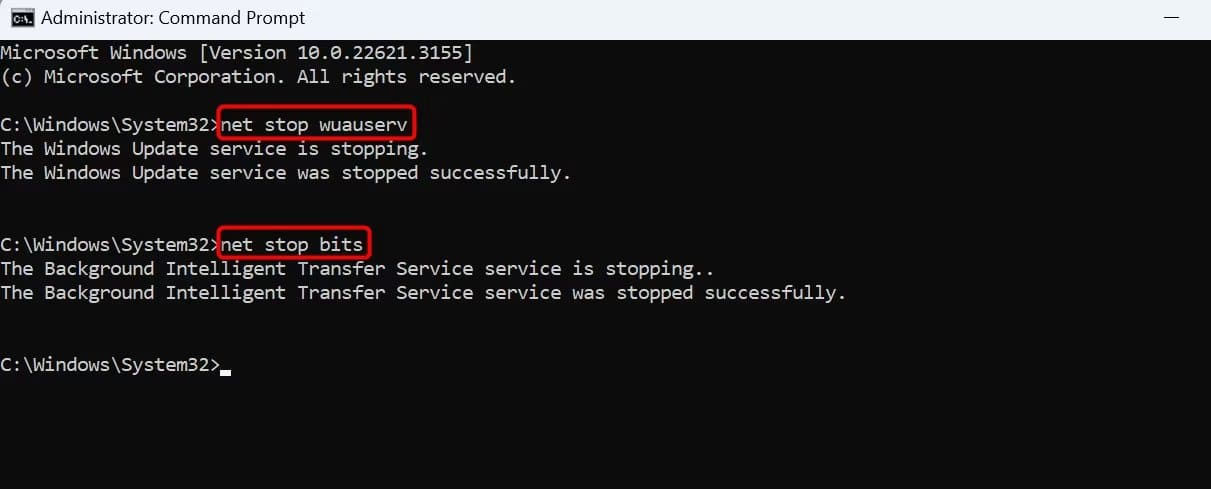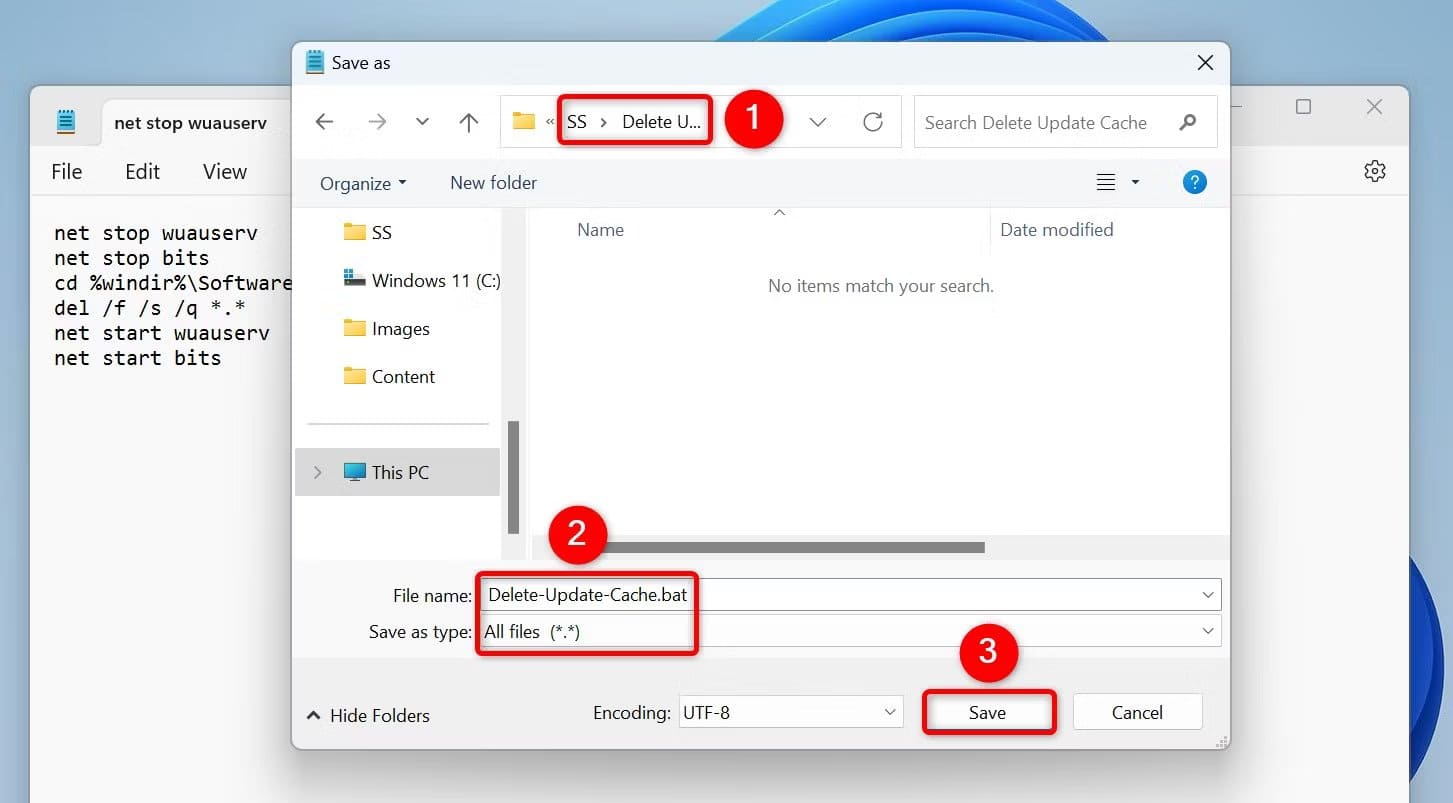كيفية مسح ذاكرة التخزين المؤقت للتحديث على Windows 11 و10
يعمل كل من Windows 11 وWindows 10 على تسهيل مسح ذاكرة التخزين المؤقت لـ Windows Update. يمكنك استخدام طريقة رسومية أو خيار سطر الأوامر لحذف ملفات التحديث المحفوظة. سنعرض لك خياراتك المتاحة.
لماذا يجب عليك مسح ذاكرة التخزين المؤقت لتحديث Windows ؟
هناك العديد من الأسباب التي قد تجعلك ترغب في مسح ذاكرة التخزين المؤقت لـ Windows Update.
قد تواجه مشكلات في العثور على التحديثات أو تثبيتها، وغالبًا ما يؤدي مسح ذاكرة التخزين المؤقت إلى حل المشكلة. يؤدي مسح ذاكرة التخزين المؤقت إلى إصلاح مشكلات تحديثات Windows عن طريق إجبار Windows على إعادة تنزيل كافة الملفات المطلوبة.
سبب آخر هو تحرير مساحة التخزين. غالبًا ما تستخدم ملفات ذاكرة التخزين المؤقت لتحديث جزء كبير من مساحة التخزين، ويمكنك استعادتها عن طريق حذف تلك الملفات المخزنة مؤقتًا. (يقوم Windows بحذف بعض ملفات التحديث بعد تثبيت هذه التحديثات، ولكن ليس كلها.)
امسح ذاكرة التخزين المؤقت لـ Windows Update باستخدام مستكشف الملفات
إحدى الطرق الرسومية السهلة لحذف ذاكرة التخزين المؤقت للتحديث هي استخدام File Explorer. تقوم هذه الطريقة بحذف كافة ملفات ذاكرة التخزين المؤقت للتحديث.
لاستخدام هذه الطريقة، افتح مربع الحوار “تشغيل” بالضغط على Windows+R. اكتب ما يلي في المربع واضغط على Enter:
services.msc
في نافذة الخدمات، ابحث عن خدمة Windows Update. انقر بزر الماوس الأيمن عليه واختر “إيقاف“. أبقِ هذه النافذة مفتوحة حيث ستعود إلى هنا لاحقًا.
قم بتشغيل Run مرة أخرى باستخدام Windows + R، واكتب المسار أدناه في المربع، ثم اضغط على Enter. ما يلي هو المسار إلى مجلد ذاكرة التخزين المؤقت لـ Windows Update. يفترض أن Windows مثبت على محرك الأقراص C:\ الخاص بك. ومع ذلك، إذا لم يكن الأمر كذلك، فما عليك سوى تغيير حرف محرك الأقراص في المسار.
C:\Windows\SoftwareDistribution\
اضغط على Ctrl+A لتحديد كافة الملفات الموجودة في المجلد المفتوح. انقر بزر الماوس الأيمن فوق الملف المحدد واختر أيقونة سلة المهملات (Windows 11) أو “حذف” (Windows 10).
أغلق File Explorer وأفرغ سلة المحذوفات.
ثم ارجع إلى نافذة “الخدمات”، وانقر بزر الماوس الأيمن على “Windows Update“، واختر “ابدأ“.
وهذا يضمن أن جهاز الكمبيوتر الخاص بك يمكنه الاستمرار في البحث عن آخر التحديثات.
امسح ذاكرة التخزين المؤقت لـ Windows Update باستخدام تنظيف القرص
تساعد الأداة المساعدة Disk Cleanup المضمنة في Windows على حذف بعض ملفات ذاكرة التخزين المؤقت لـ Windows Update.
لاستخدامه، افتح قائمة “ابدأ“، وابحث عن “تنظيف القرص”، وقم بتشغيل الأداة المساعدة.
حدد محرك تثبيت Windows الخاص بك واختر “موافق“.
حدد “تنظيف ملفات النظام”.
اختر محرك تثبيت Windows الخاص بك مرة أخرى وحدد “موافق“.
في “تنظيف القرص”، قم بتمكين خيار “Windows Update Cleanup”. لا تتردد في تمكين الخيارات الأخرى إذا كنت ترغب في حذف هذه الملفات أيضًا. ثم، في الأسفل، انقر فوق “موافق“.
ستبدأ الأداة في تنظيف ملفات ذاكرة التخزين المؤقت للتحديث.
امسح ذاكرة التخزين المؤقت لـ Windows Update باستخدام موجه الأوامر
إذا كنت تفضل أساليب سطر الأوامر على الأساليب الرسومية، فاستخدم بعض الأوامر في موجه الأوامر (أو PowerShell) لإزالة ذاكرة التخزين المؤقت للتحديث.
ابدأ بفتح قائمة “ابدأ” والبحث عن موجه الأوامر واختيار “تشغيل كمسؤول”.
في موجه “التحكم في حساب المستخدم” (UAC)، حدد “نعم“.
اكتب الأسطر التالية في موجه الأوامر، ثم اضغط على Enter بعد كل سطر. يقوم الأمر الأول بتعطيل خدمة Windows Update ويقوم الأمر الثاني بإيقاف تشغيل خدمة النقل الذكي في الخلفية.
net stop wuauserv
net stop bits
بعد ذلك، قم بتشغيل الأمر التالي لجعل مجلد ذاكرة التخزين المؤقت لـ Windows Update هو دليل العمل الحالي.
cd %windir%\SoftwareDistribution
اكتب الأمر التالي واضغط على Enter لحذف ذاكرة التخزين المؤقت للتحديث.
del /f /s /q *.*