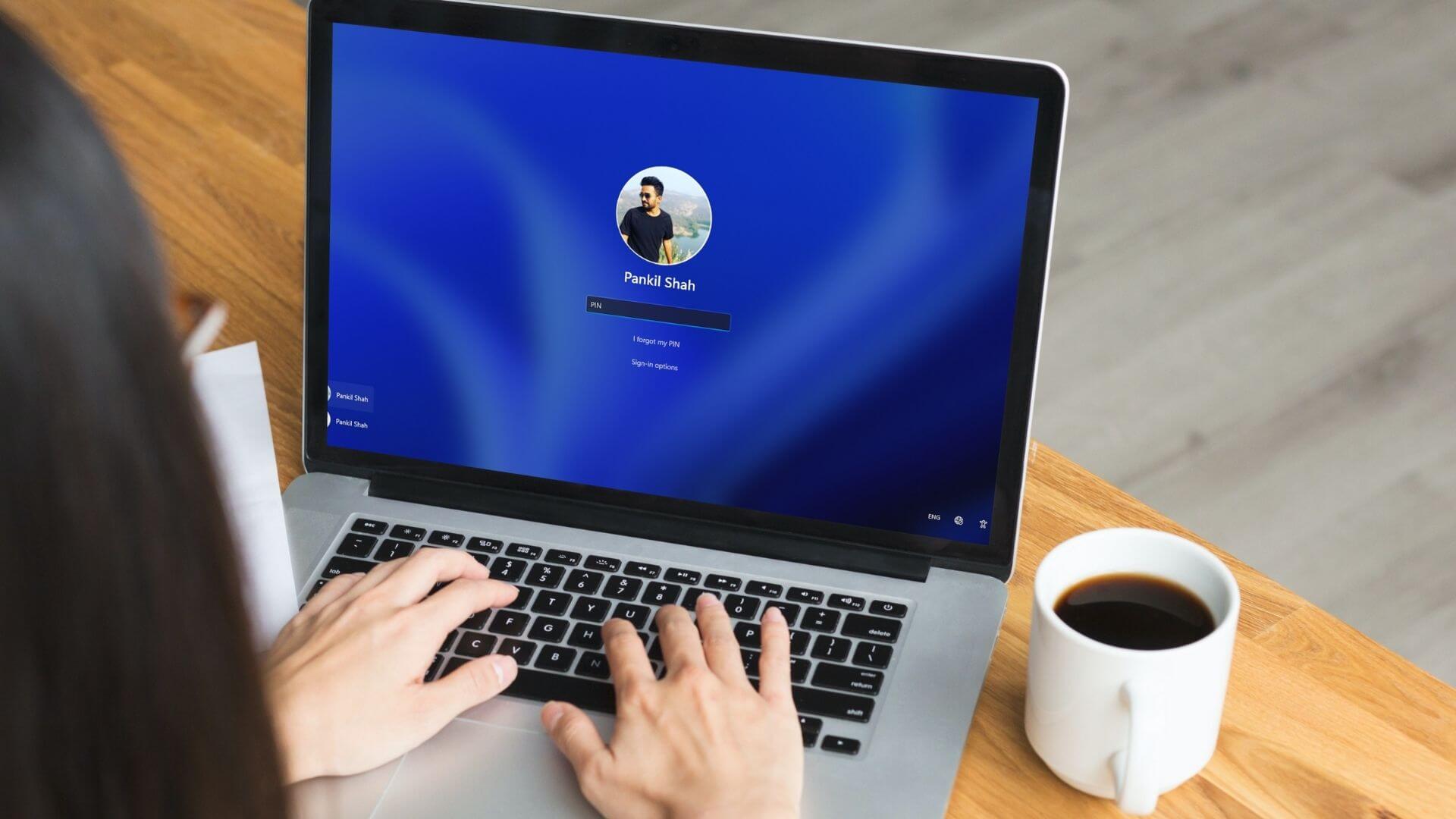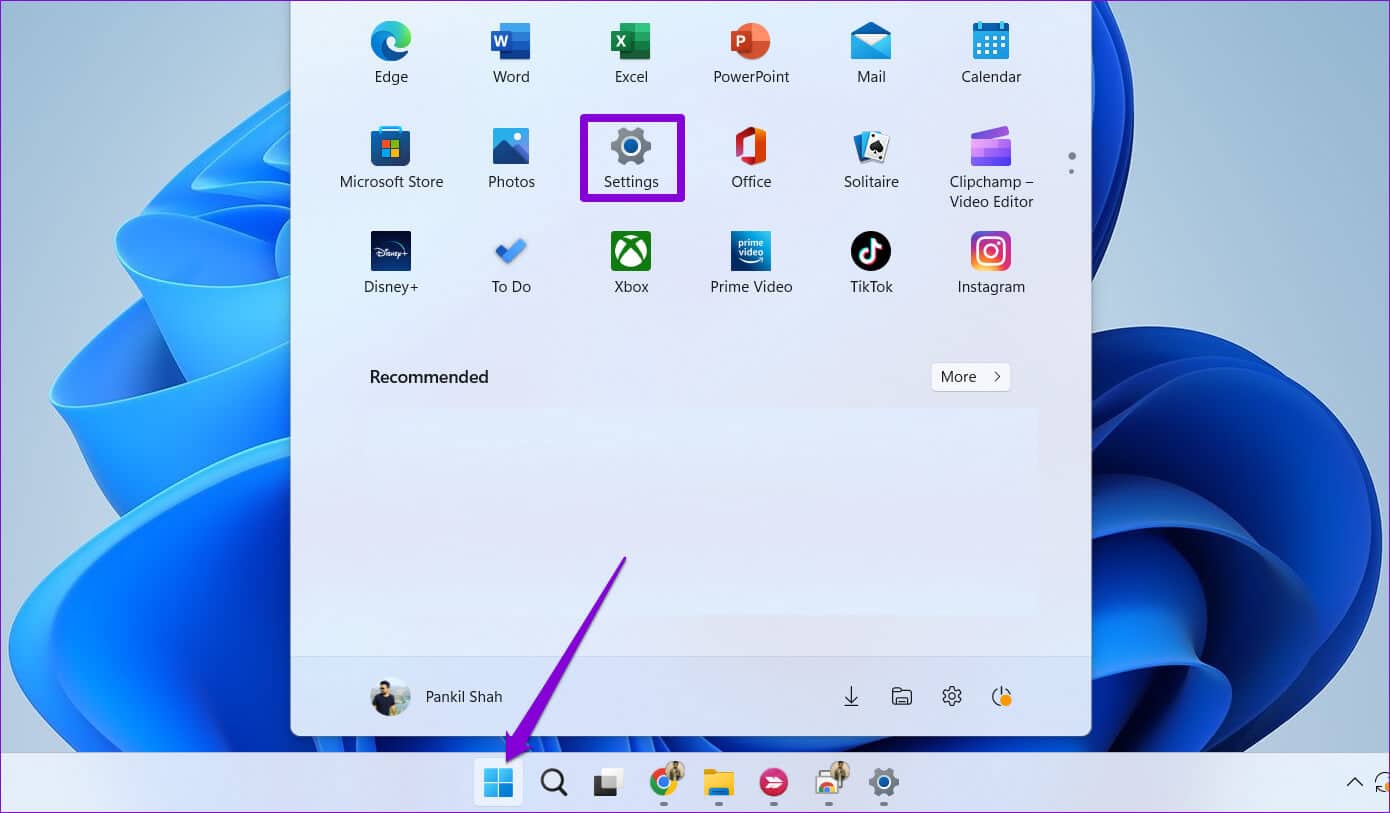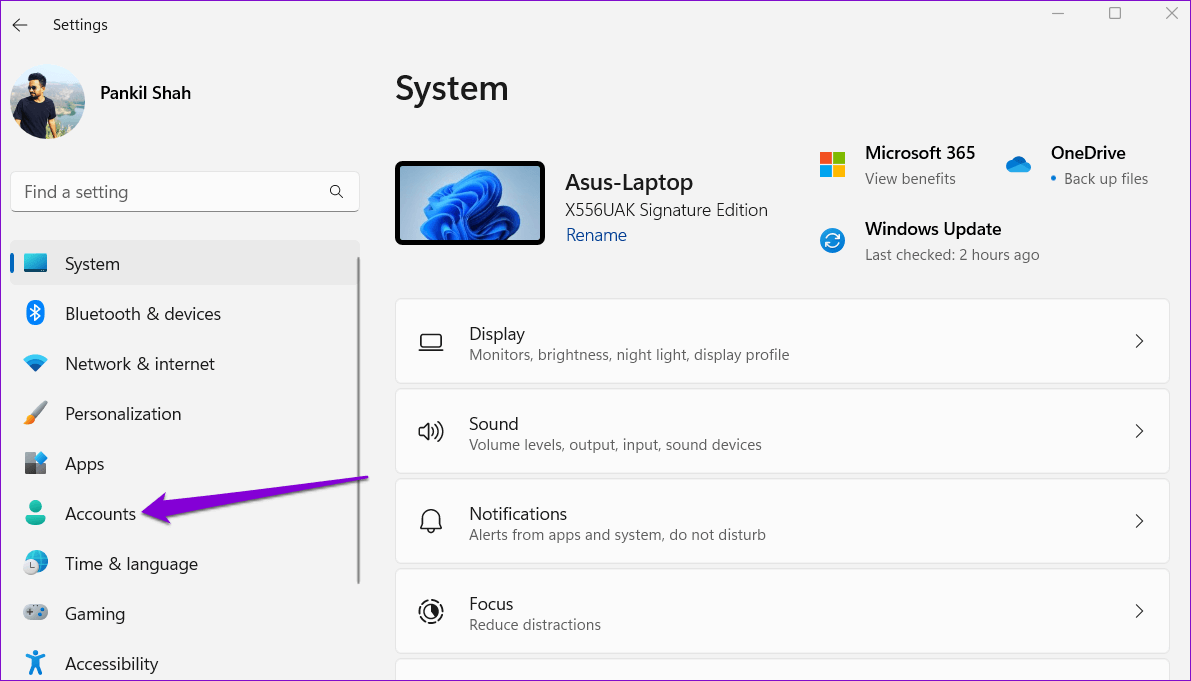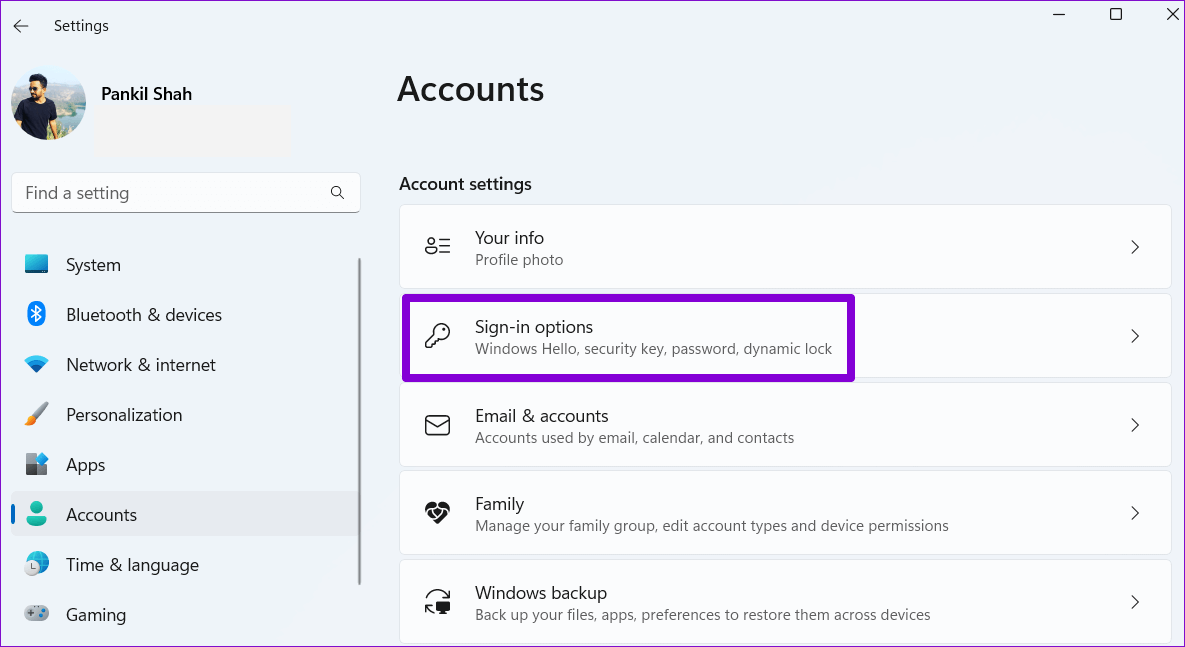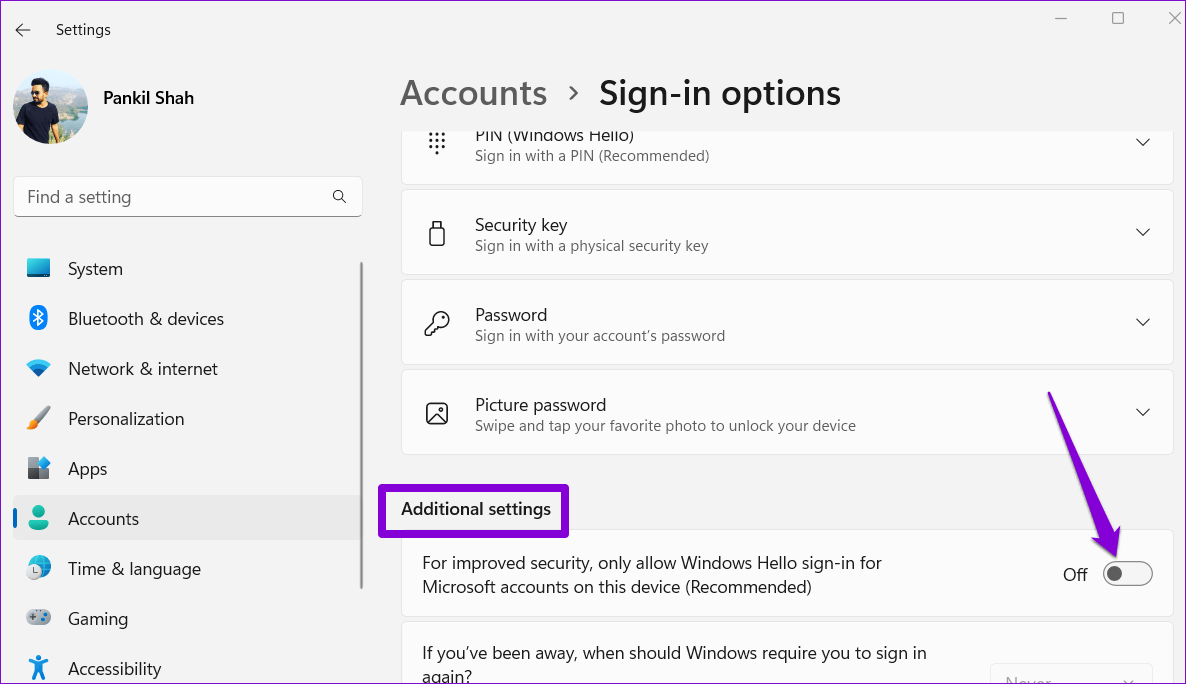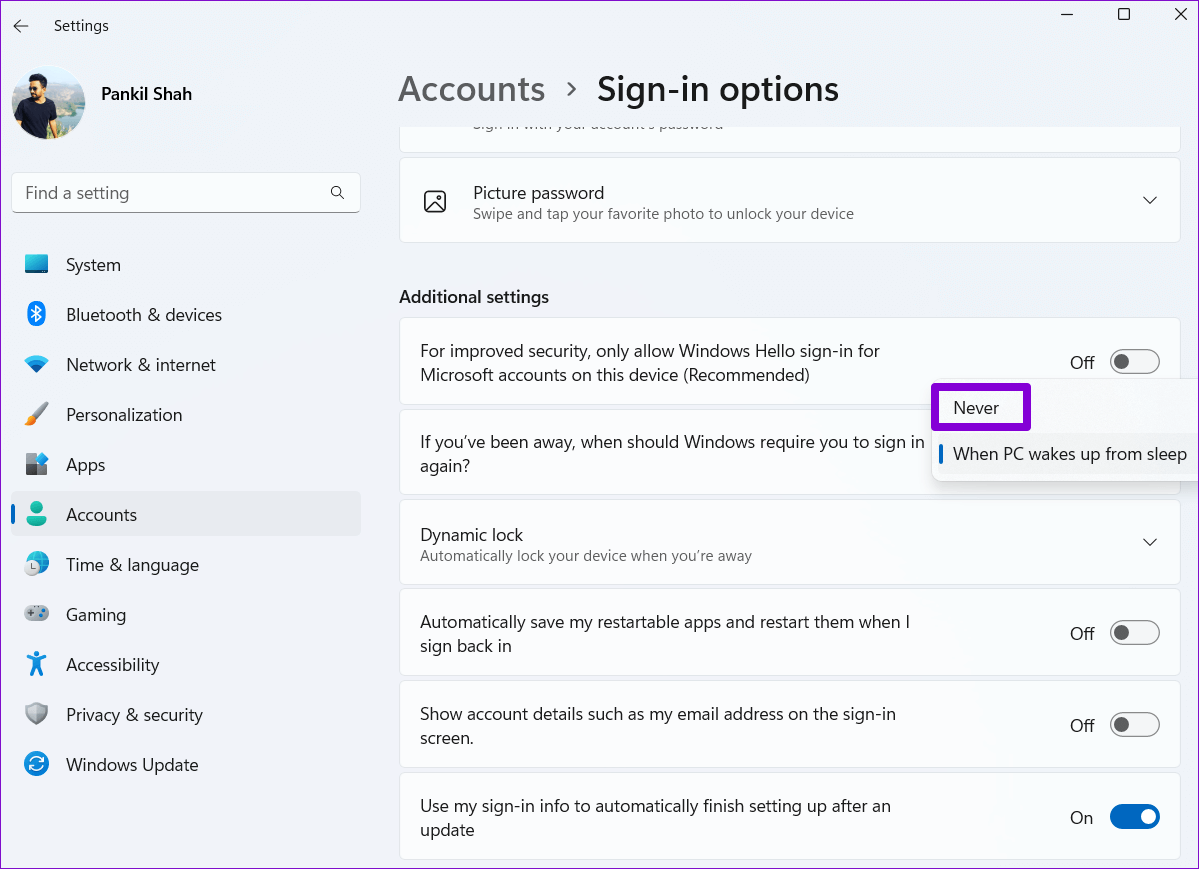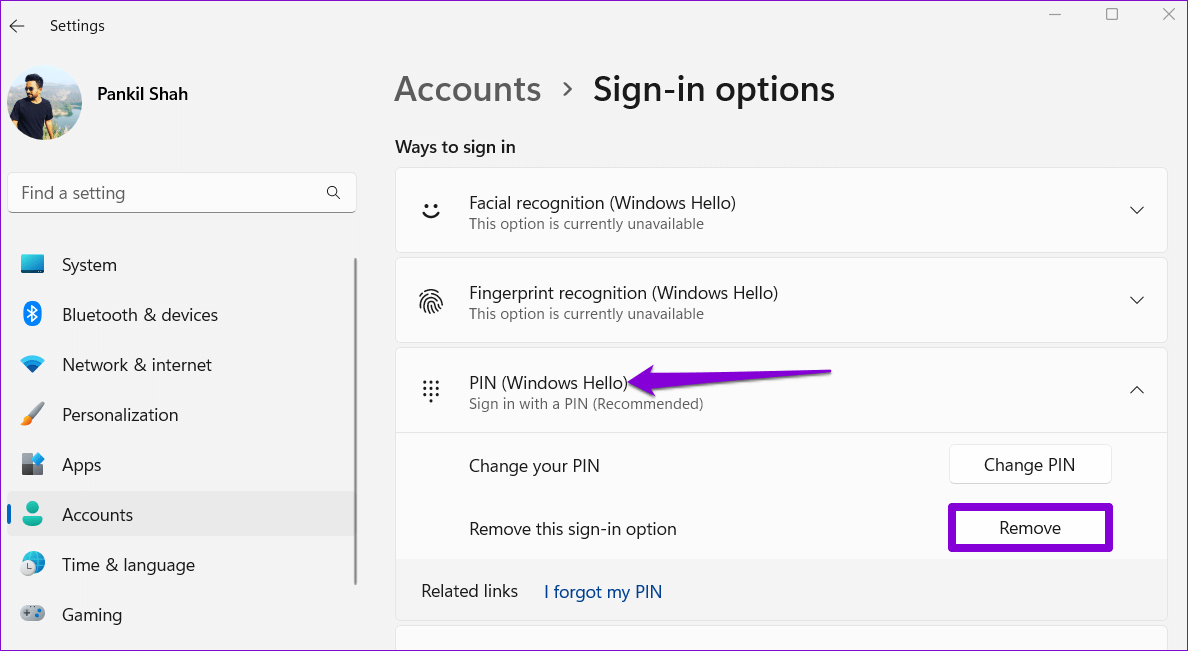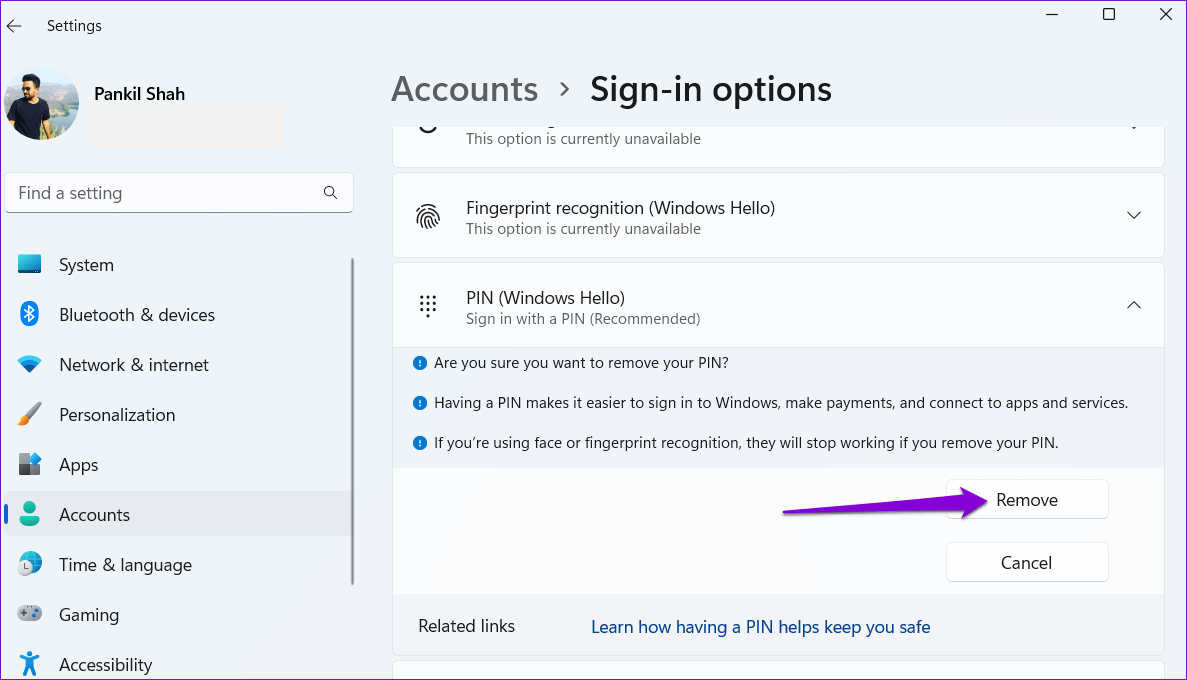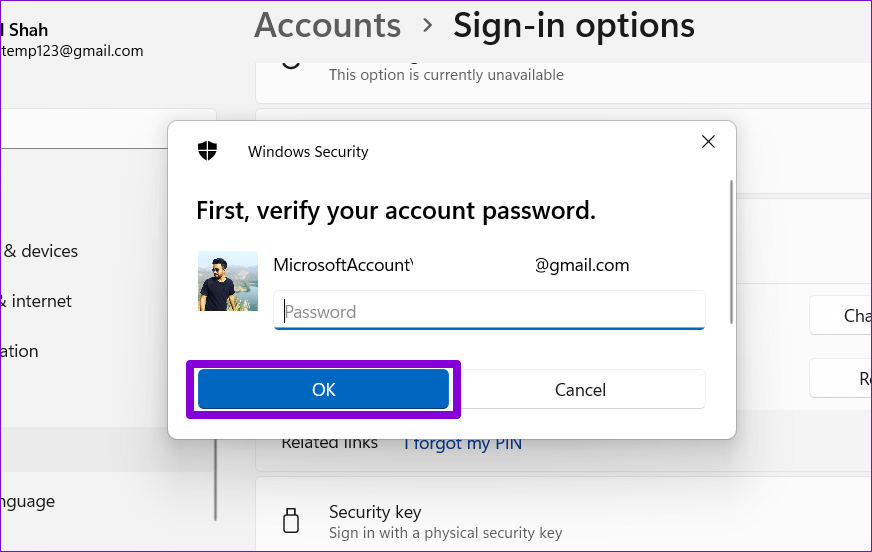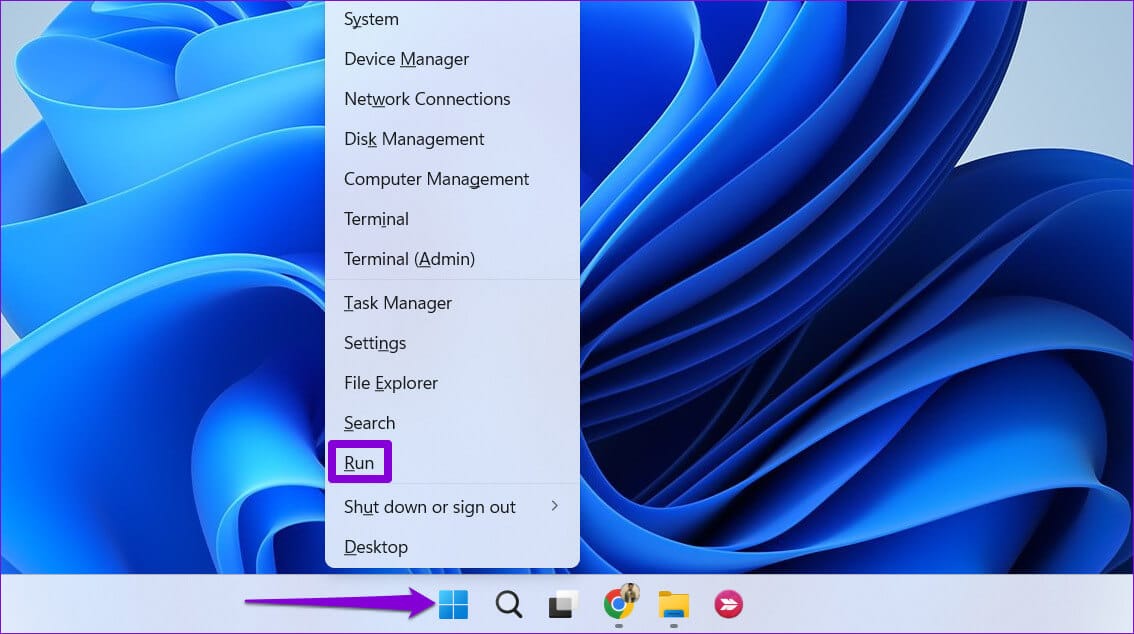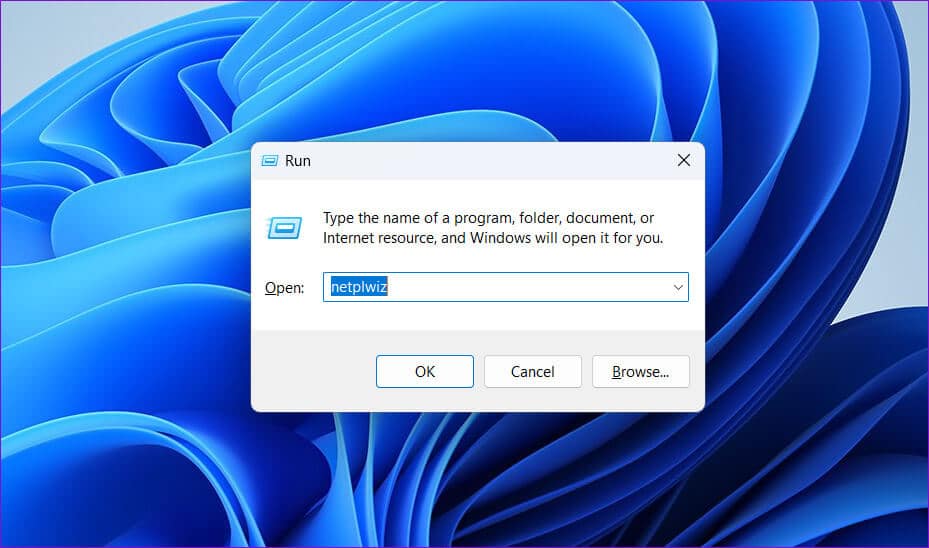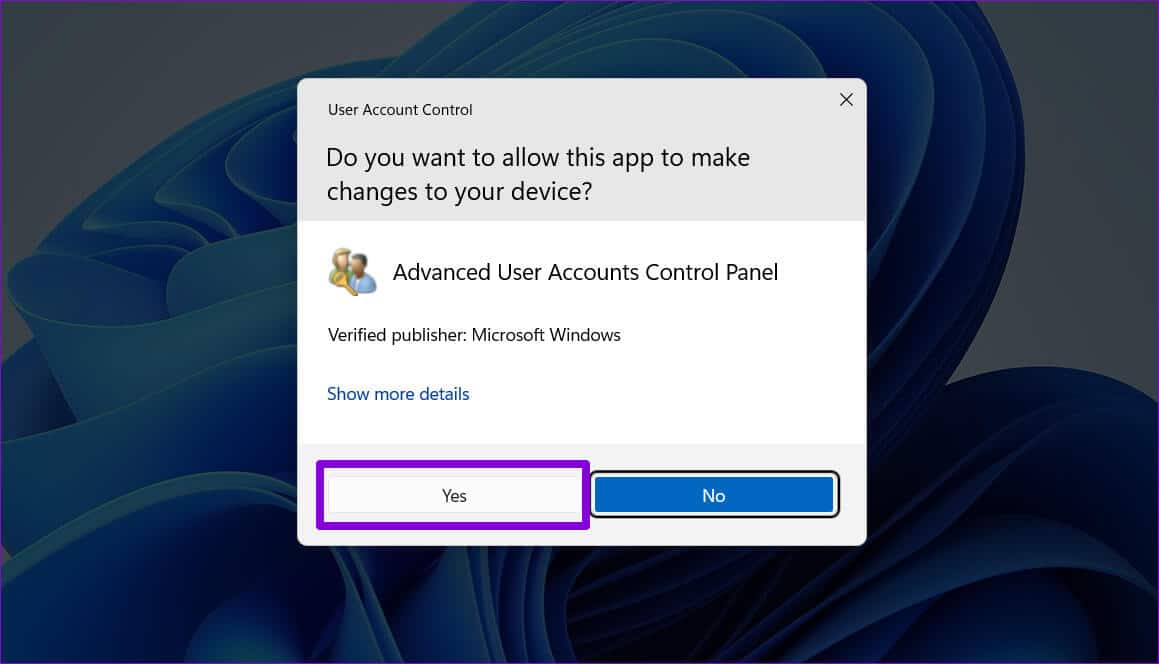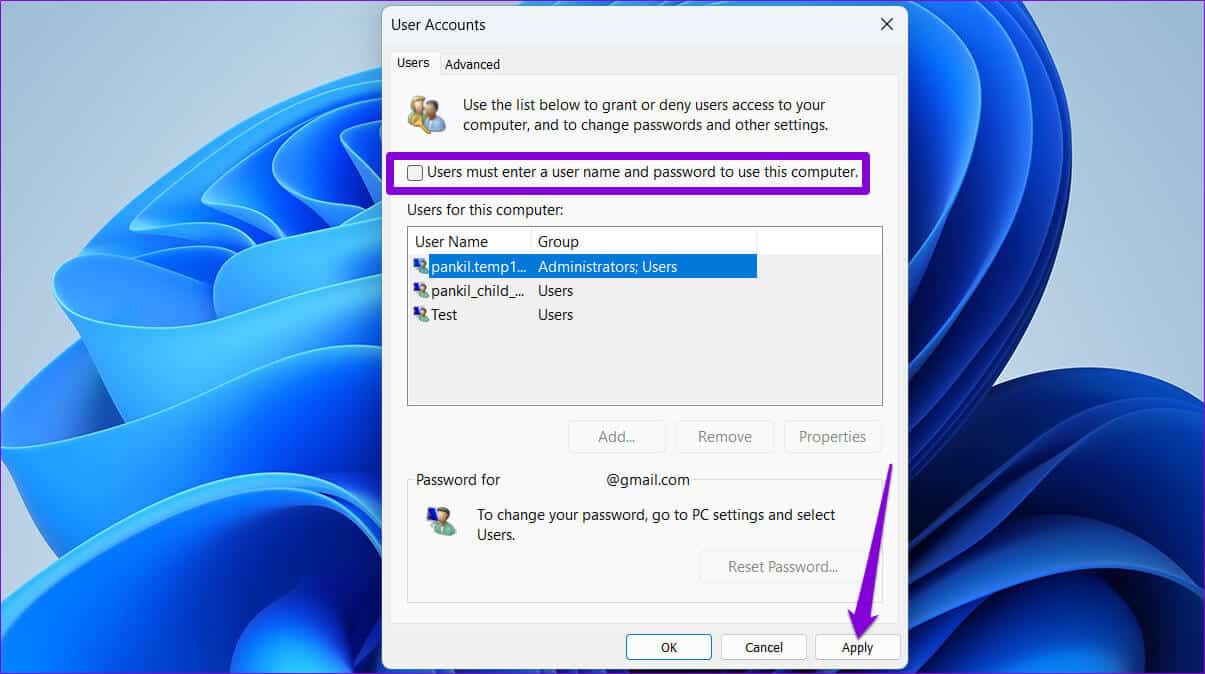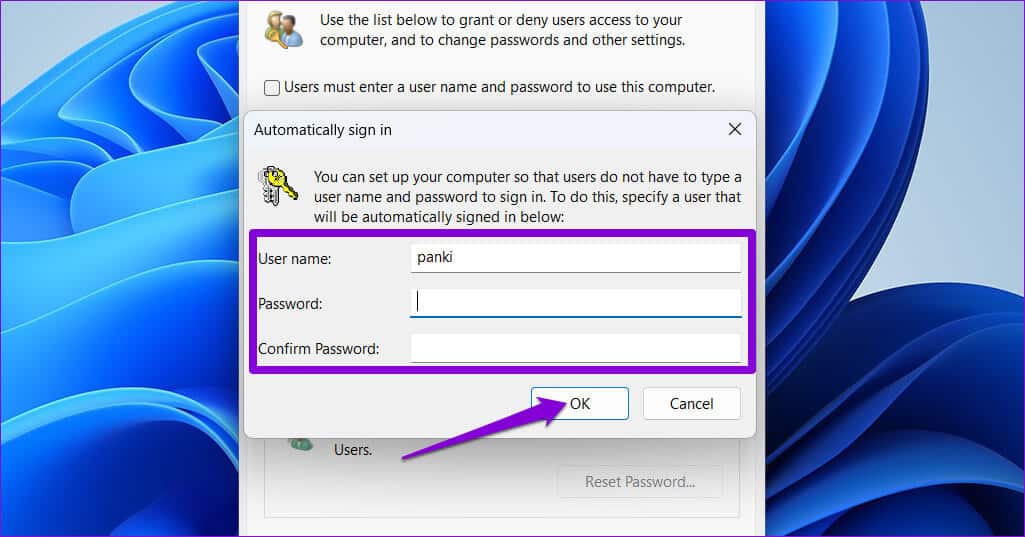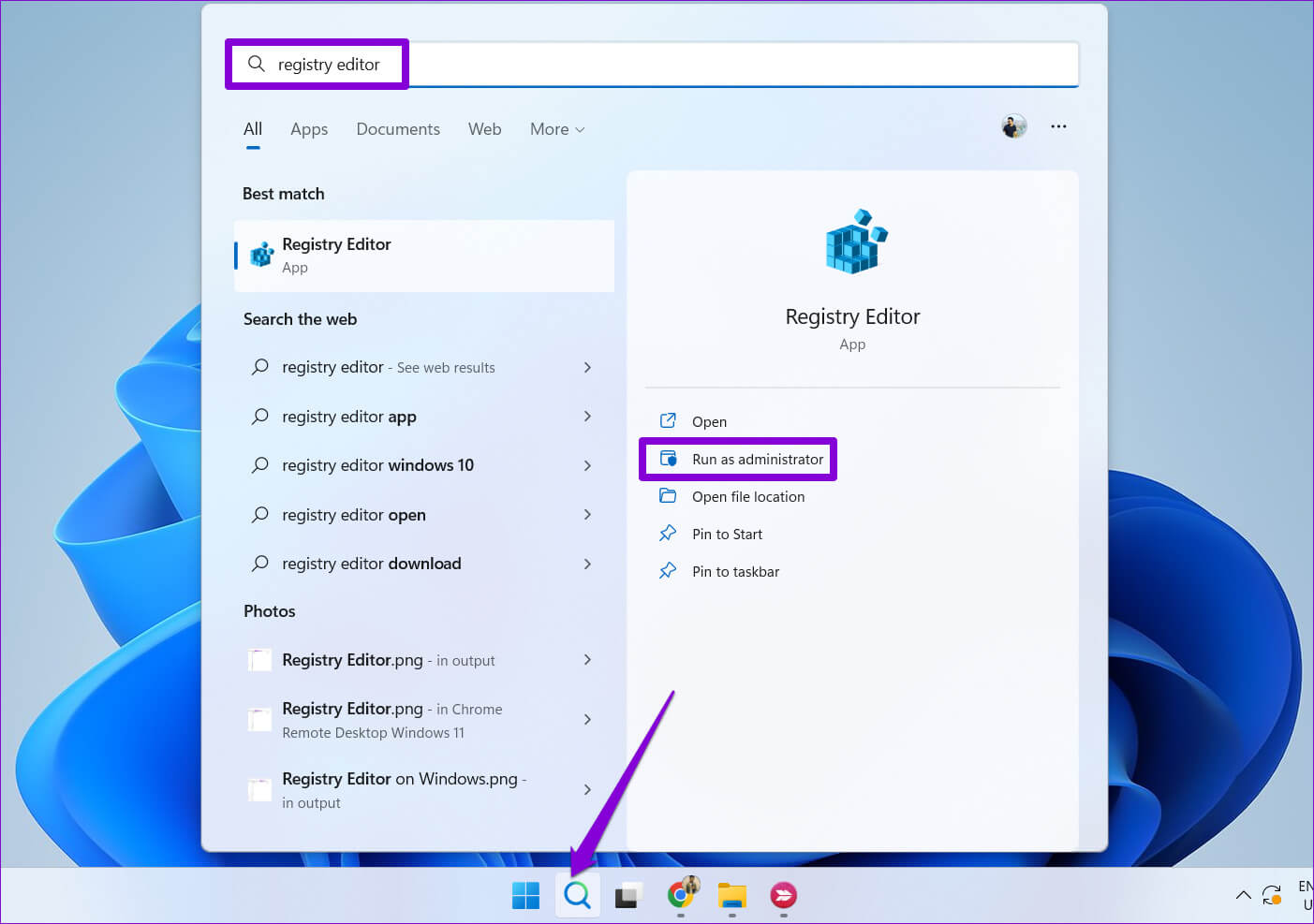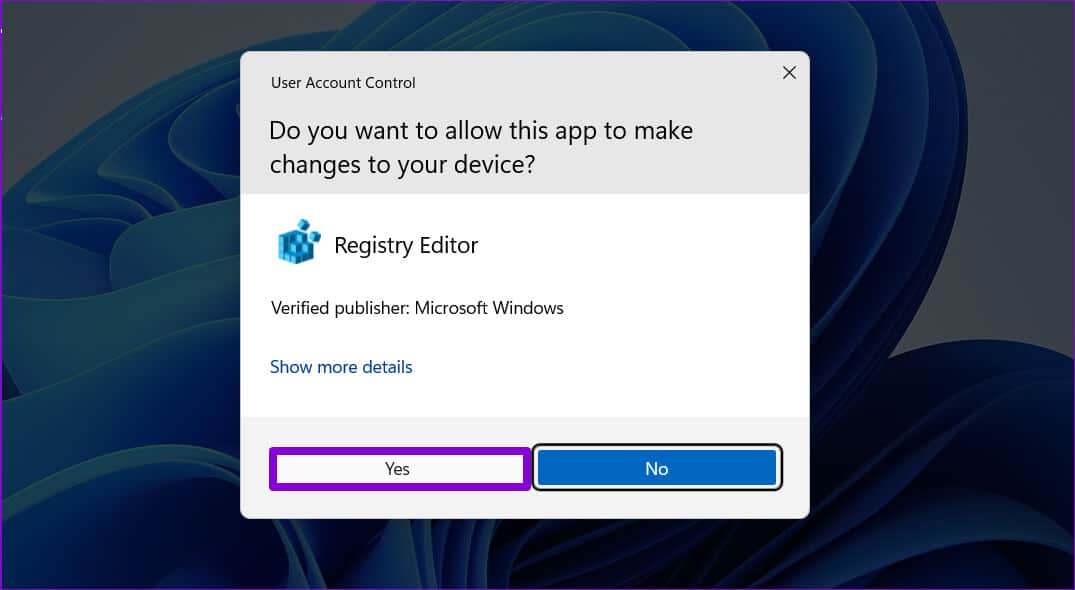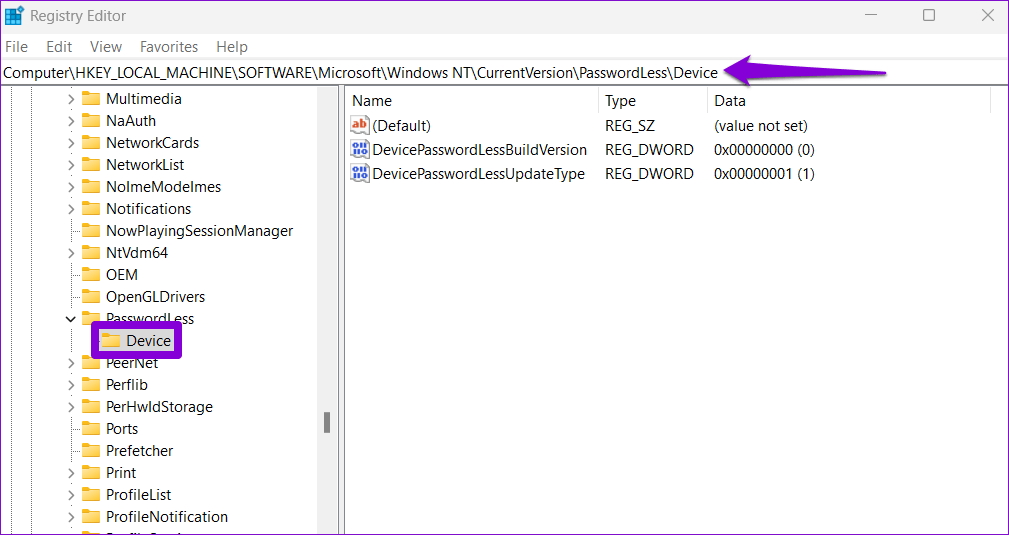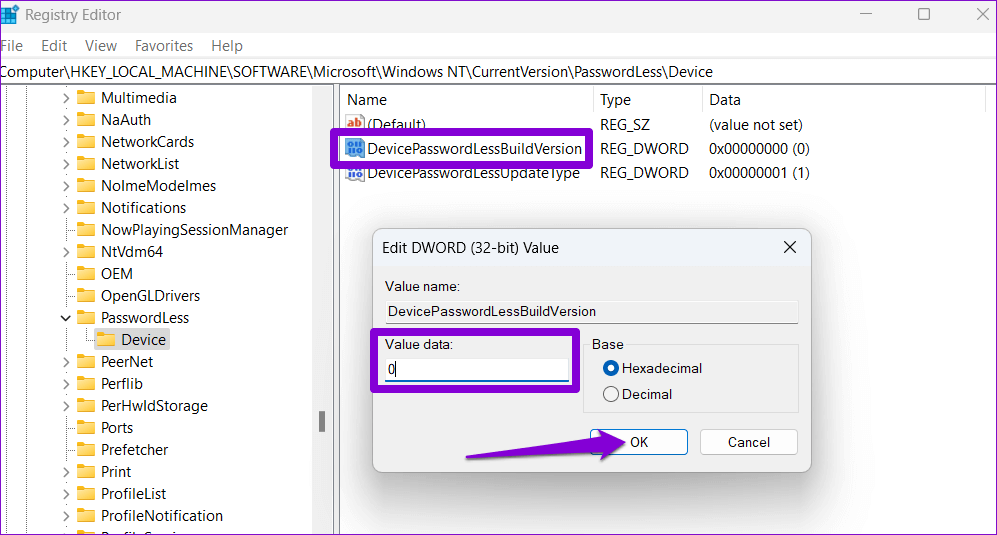كيفية تسجيل الدخول تلقائيًا على Windows 11
عند تسجيل الدخول إلى جهاز الكمبيوتر الخاص بك ، يطلب منك Windows إدخال كلمة مرور أو رمز PIN للمصادقة. ومع ذلك ، إذا لم يكن الأمان مصدر قلق ، فإن تمكين ميزة تسجيل الدخول التلقائي على Windows يمكن أن يحميك من مشكلة إدخال كلمة المرور أو رقم التعريف الشخصي في كل مرة تريد فيها استخدام جهاز الكمبيوتر الخاص بك.
يؤدي تعطيل متطلبات المصادقة على Windows إلى تبسيط عملية تسجيل الدخول ويسمح لك بالعمل على الفور. في هذا المنشور ، سنرشدك عبر خطوات تمكين ميزة تسجيل الدخول التلقائي على Windows 11. فلنبدأ.
في حالة تمكين تسجيل الدخول التلقائي على جهاز الكمبيوتر
على الرغم من أن تمكين تسجيل الدخول التلقائي على Windows يبدو خيارًا مناسبًا ، إلا أنه قد لا يكون خيارًا آمنًا للجميع. على سبيل المثال ، يمكن أن يؤدي تعطيل متطلبات تسجيل الدخول على كمبيوتر العمل إلى كشف بياناتك لأي شخص لديه وصول فعلي إليها. أيضًا ، في حالة فقدان جهازك أو سرقته ، فقد يعرض ذلك بياناتك للخطر.
ومع ذلك ، فإن تمكين ميزة تسجيل الدخول التلقائي ليس فكرة سيئة إذا كان جهاز كمبيوتر شخصي وأنت الوحيد الذي يستخدمه. إذا كنت مهتمًا بالقيام بذلك ، فإليك كيفية تسجيل الدخول تلقائيًا على Windows 11.
كيفية تمكين تسجيل الدخول التلقائي على WINDOWS 11
تمكين تسجيل الدخول التلقائي على Windows عملية من خطوتين. أولاً ، ستحتاج إلى تعطيل ميزة Windows Hello على جهاز الكمبيوتر الخاص بك. بعد ذلك ، يمكنك تغيير إعدادات حساب المستخدم على جهازك لإزالة متطلبات المصادقة عند تسجيل الدخول. فيما يلي خطوات نفس الشيء.
تعطيل Windows Hello
الخطوة 1: افتح قائمة ابدأ وانقر فوق رمز الترس لتشغيل تطبيق الإعدادات.
الخطوة 2: حدد الحسابات من الشريط الجانبي الأيسر.
الخطوة 3: انقر فوق خيارات تسجيل الدخول في الجزء الأيمن.
الخطوة 4: قم بالتمرير لأسفل إلى إعدادات إضافية. بعد ذلك ، قم بتعطيل زر التبديل بجوار “للحصول على أمان محسّن ، لا تسمح إلا بتسجيل الدخول إلى Windows Hello لحسابات Microsoft على هذا الجهاز”.
الخطوة 5: انقر على القائمة المنسدلة بجوار “إذا كنت بعيدًا ، متى يجب أن يطلب منك Windows تسجيل الدخول مرة أخرى” وحدد أبدًا.
الخطوة 6: بعد ذلك ، انقر فوق PIN (Windows Hello) لتوسيعه وانقر فوق الزر إزالة.
الخطوة 7: حدد إزالة مرة أخرى للتأكيد.
الخطوة 8: في مربع حوار أمان Windows ، أدخل كلمة المرور لحسابك ثم انقر فوق موافق.
قم بتعديل إعدادات حساب المستخدم لتمكين تسجيل الدخول التلقائي
بعد تعطيل ميزة Windows Hello بجهازك ، يمكنك استخدام الخطوات التالية لتعطيل متطلبات المصادقة عند تسجيل الدخول.
الخطوة 1: انقر بزر الماوس الأيمن على أيقونة ابدأ وحدد تشغيل من القائمة.
الخطوة 2: اكتب netplwiz في الحقل Open واضغط على Enter.
الخطوة 3: حدد نعم عند ظهور موجه التحكم في حساب المستخدم (UAC).
الخطوة 4: في نافذة حسابات المستخدمين ، قم بإلغاء تحديد الخيار “يجب على المستخدمين إدخال اسم مستخدم وكلمة مرور لاستخدام هذا الكمبيوتر” وانقر فوق تطبيق.
الخطوة 5: أدخل اسم المستخدم وكلمة المرور في نافذة “تسجيل الدخول تلقائيًا” واضغط على موافق.
عند إعادة تشغيل جهاز الكمبيوتر ، لن يطالبك Windows بعد الآن بكلمة مرور أو رمز PIN وسيسجل دخولك تلقائيًا.
ماذا تفعل إذا كان خيار “يجب على المستخدمين إدخال اسم مستخدم وكلمة مرور” مفقود
إذا لم يظهر الخيار “يجب على المستخدمين إدخال اسم مستخدم وكلمة مرور لاستخدام هذا الكمبيوتر” في نافذة حسابات المستخدمين ، فسيتعين عليك القلق بشأن تغيير بعض ملفات التسجيل.
كما تعلم ، تحتوي ملفات التسجيل الموجودة على جهاز الكمبيوتر الخاص بك على إعدادات مهمة لنظام التشغيل Windows وتطبيقاته. ومن ثم ، فمن الجيد إجراء نسخ احتياطي لجميع ملفات التسجيل أو إنشاء نقطة استعادة قبل متابعة التغييرات أدناه.
الخطوة 1: انقر فوق رمز البحث على شريط المهام ، واكتب محرر التسجيل في المربع ، وحدد تشغيل كمسؤول.
الخطوة 2: حدد نعم عند ظهور موجه التحكم في حساب المستخدم (UAC).
الخطوة 3: في نافذة محرر التسجيل ، الصق المسار التالي في شريط العناوين واضغط على Enter.
HKEY_LOCAL_MACHINE\SOFTWARE\Microsoft\Windows NT\CurrentVersion\PasswordLess\Device
الخطوة 4: انقر نقرًا مزدوجًا فوق DevicePasswordLessBuildVersion DWORD في الجزء الأيسر وأدخل 0 في حقل بيانات القيمة. ثم انقر فوق “موافق“.
بعد إكمال الخطوات المذكورة أعلاه ، افتح إعدادات حساب المستخدم مرة أخرى وقم بإلغاء تحديد الخيار “يجب على المستخدمين إدخال اسم مستخدم وكلمة مرور لاستخدام هذا الكمبيوتر” (راجع الخطوات أعلاه). بعد ذلك ، يجب أن تكون قادرًا على تجاوز شاشة تسجيل الدخول في Windows 11.
وداعًا لكتابة كلمات المرور
بمجرد تمكين ميزة تسجيل الدخول التلقائي ، يجب أن تكون قادرًا على تخطي شاشة تسجيل الدخول على جهاز الكمبيوتر الذي يعمل بنظام Windows. مرة أخرى ، يجب عليك القيام بذلك فقط إذا كان جهازك في مكان آمن ولا يمكن للأفراد غير المصرح لهم الوصول إليه.