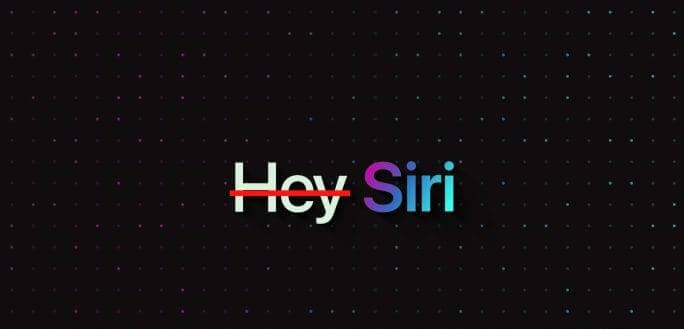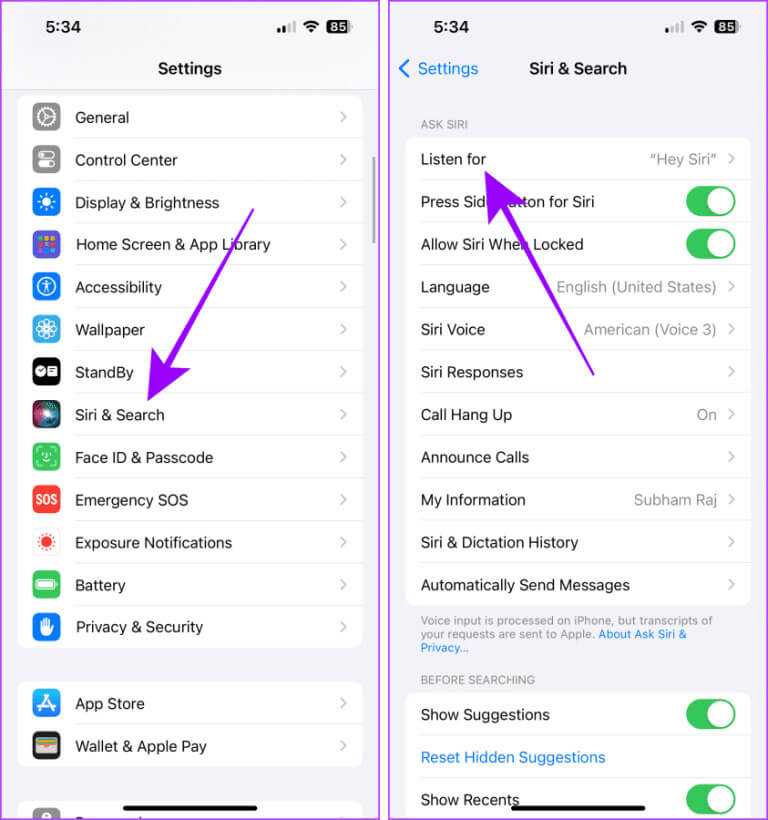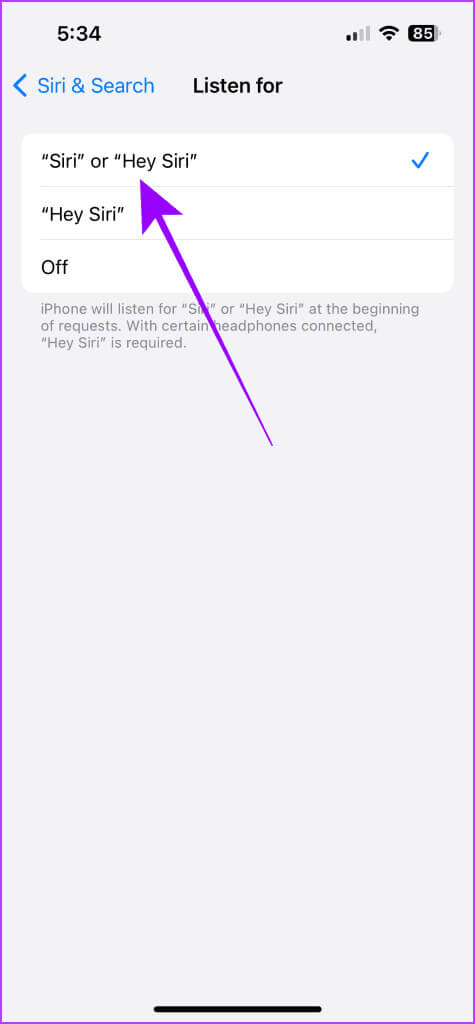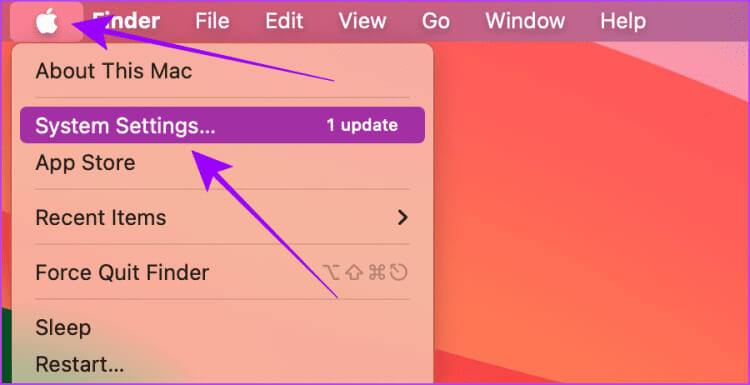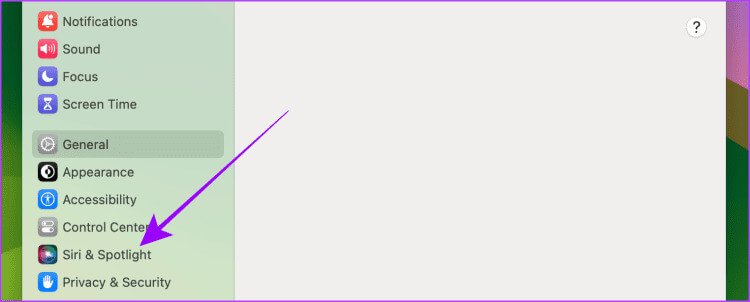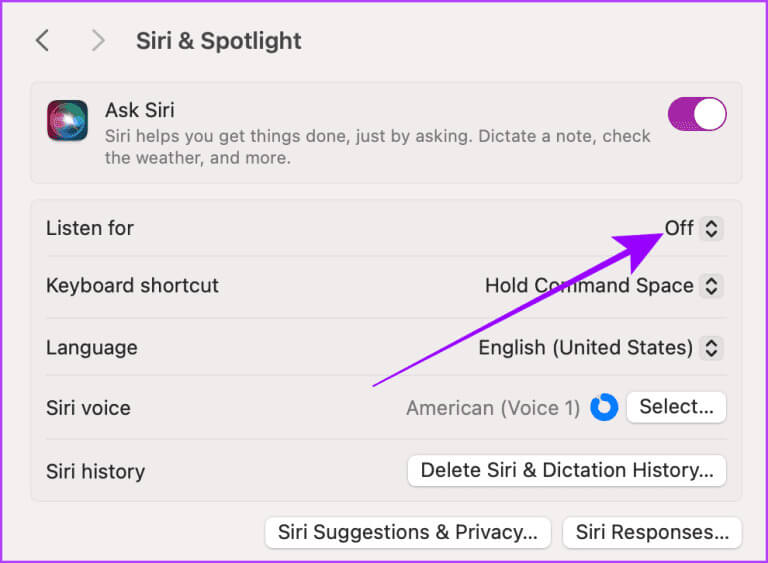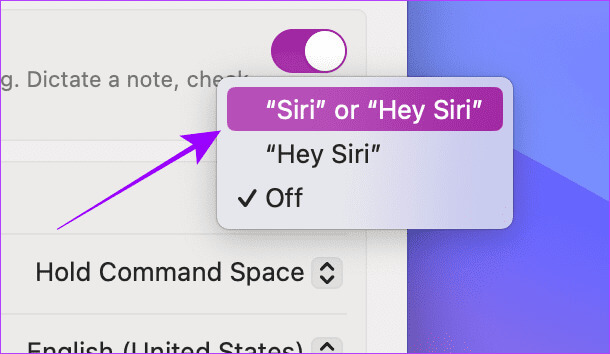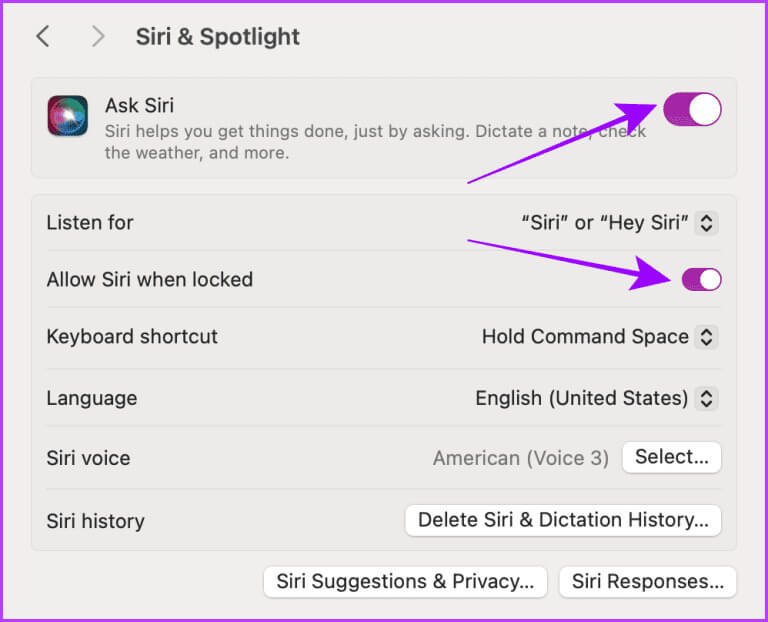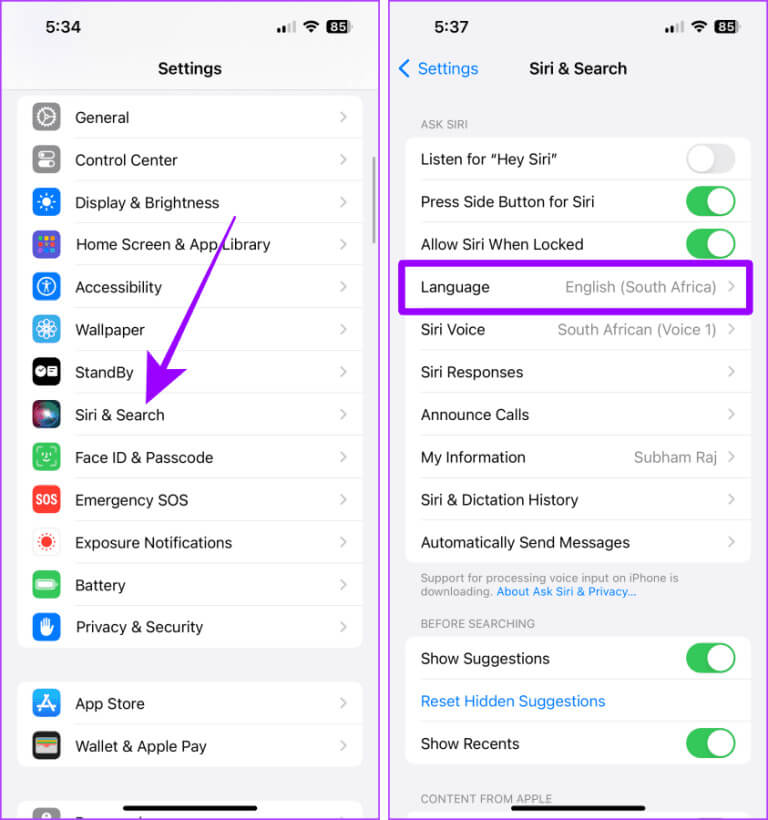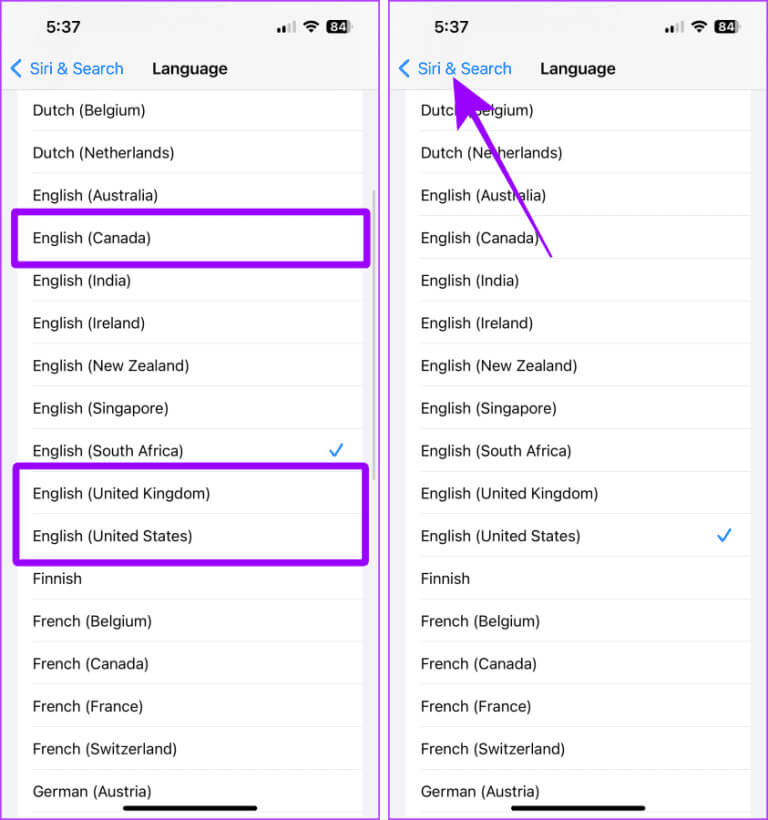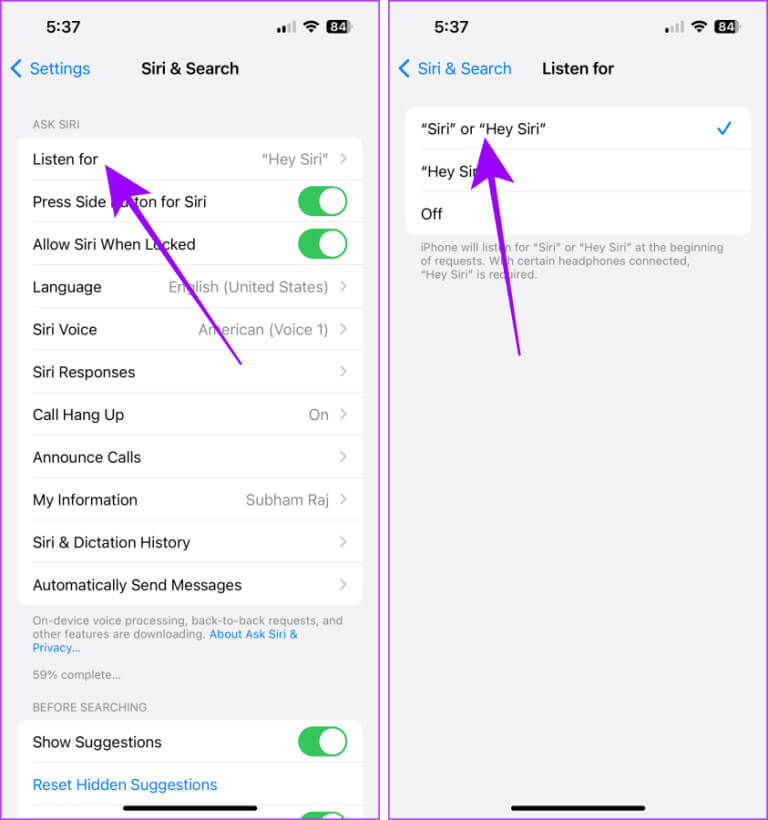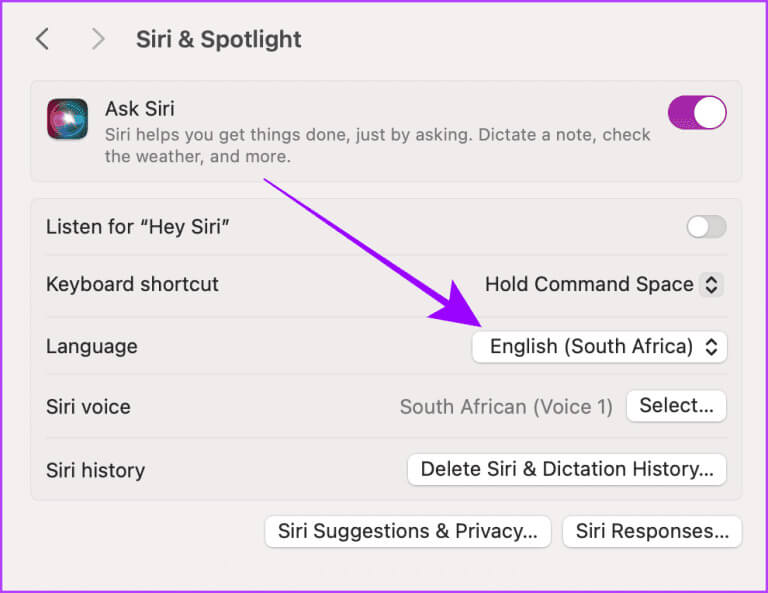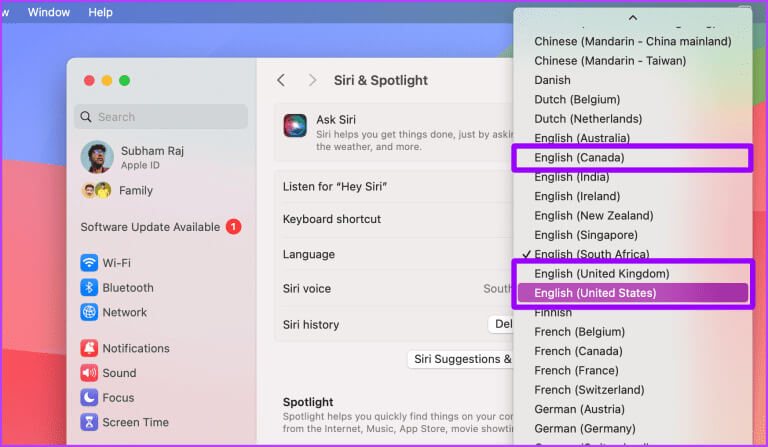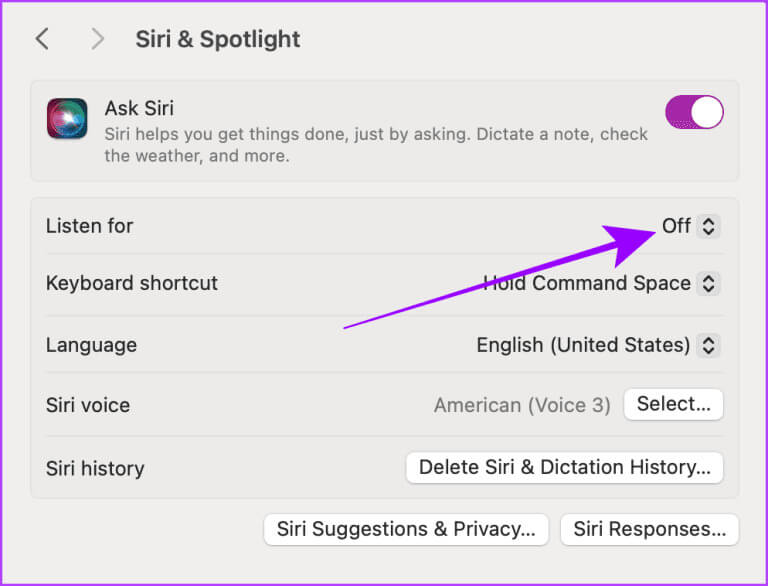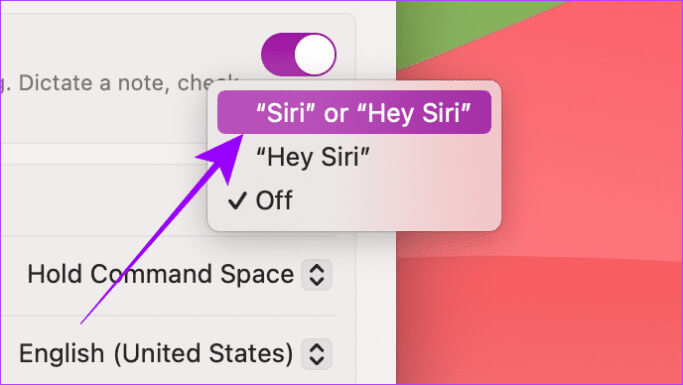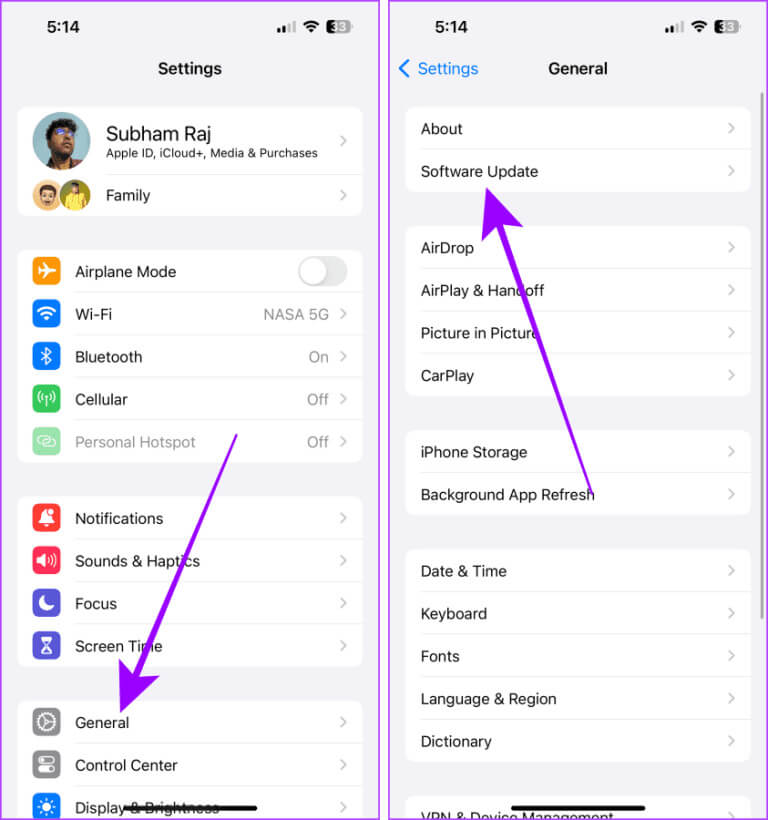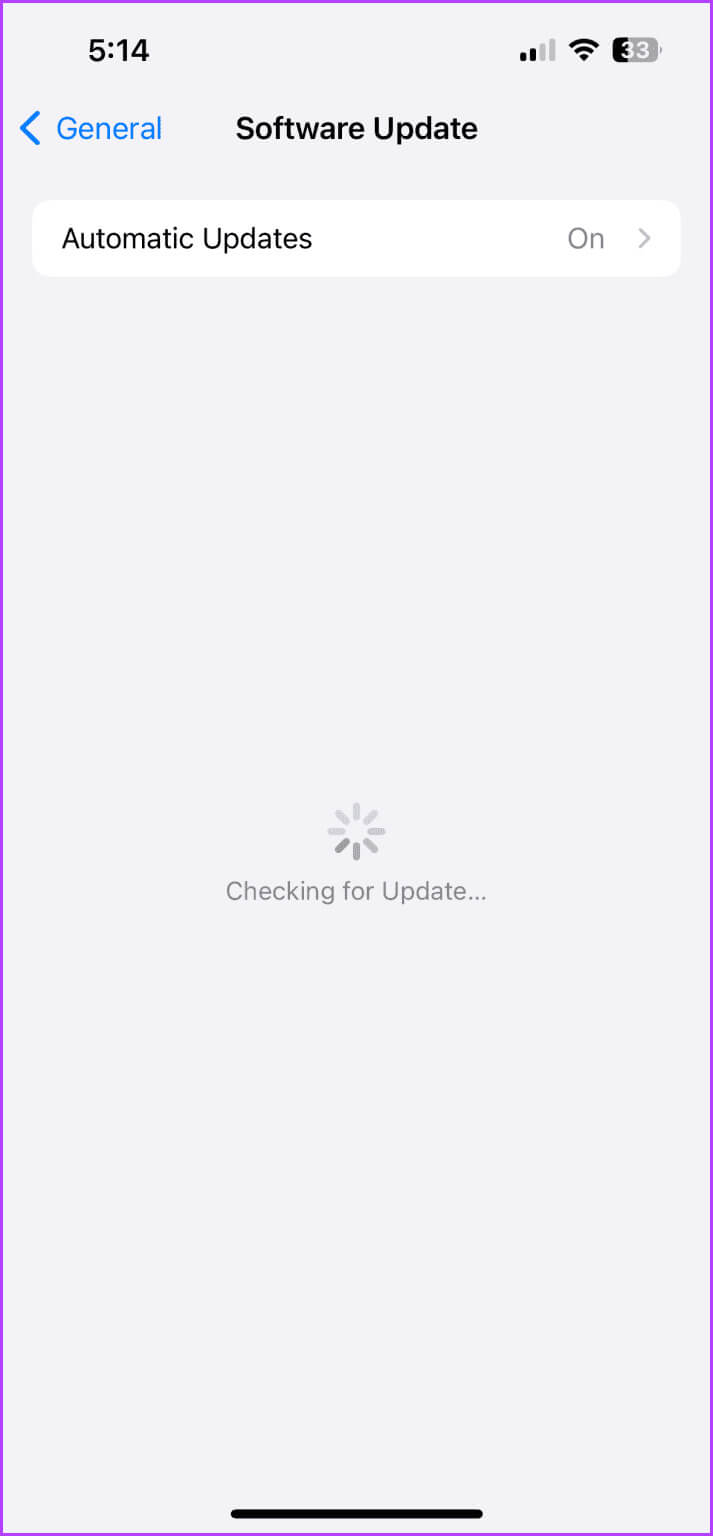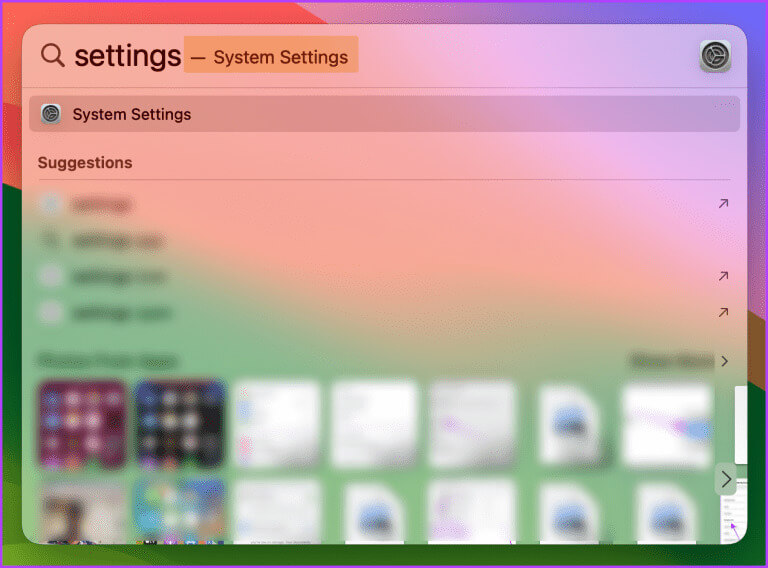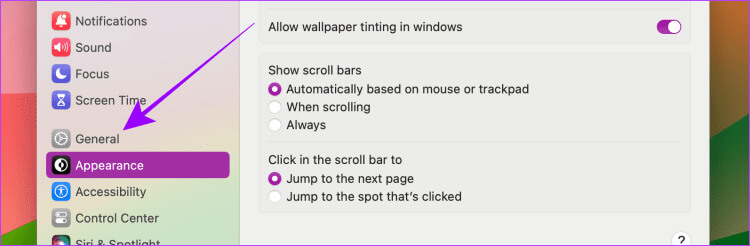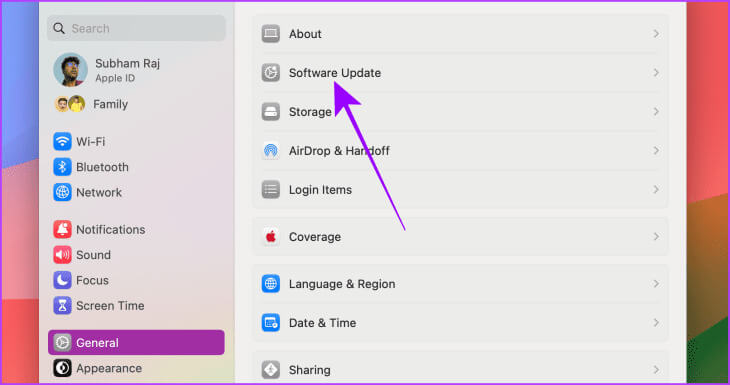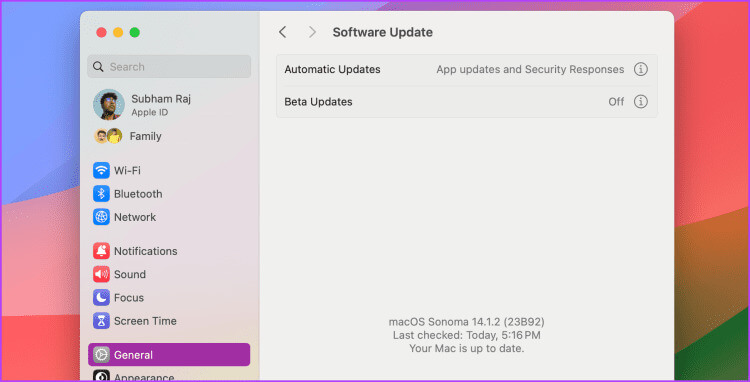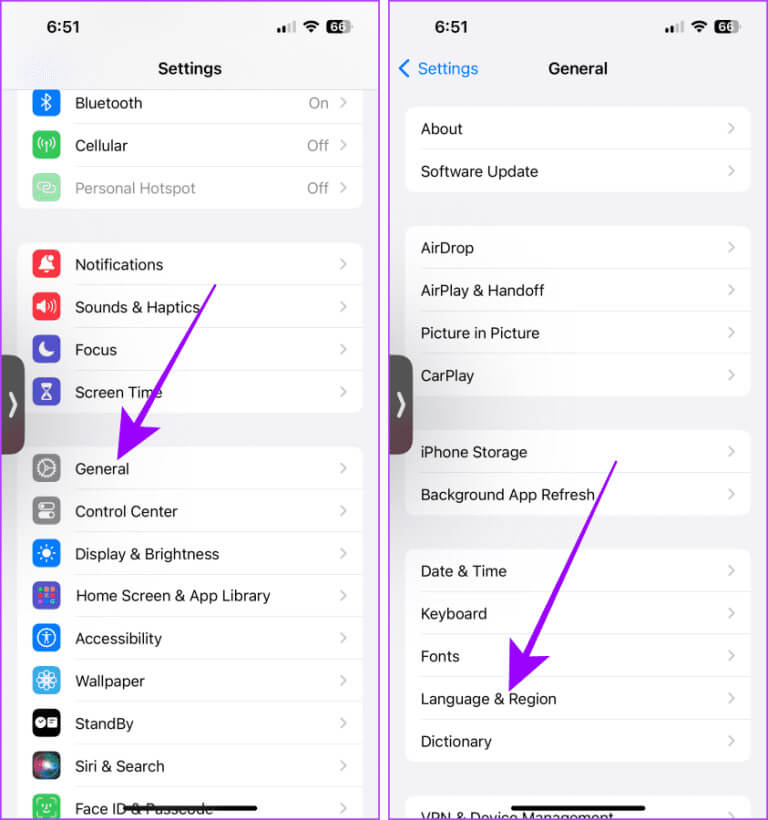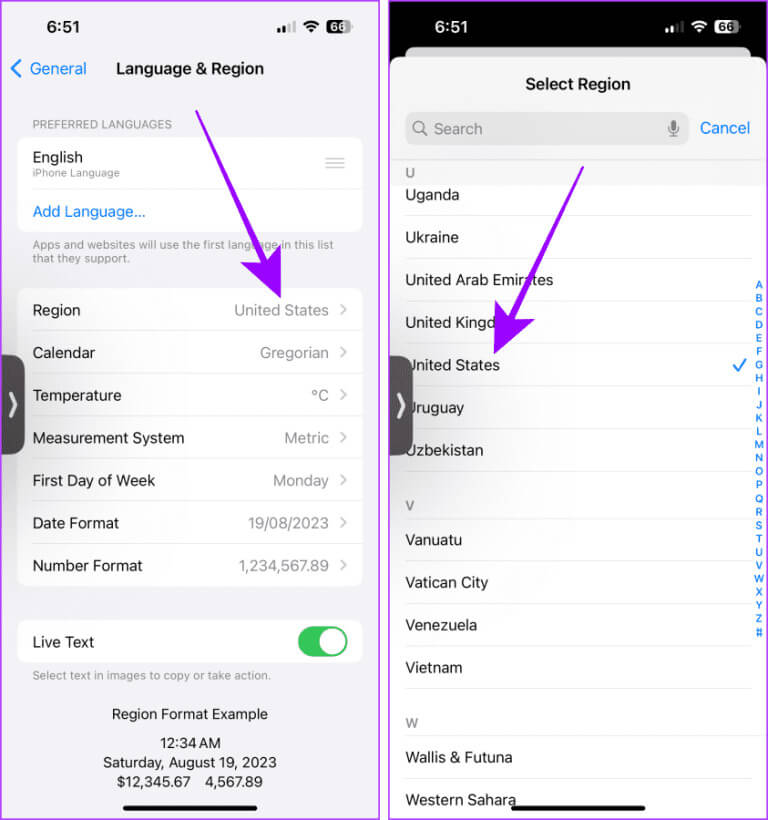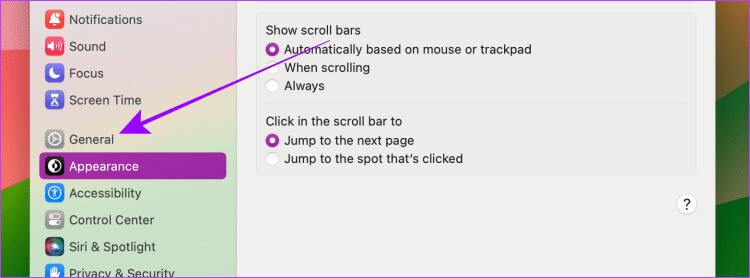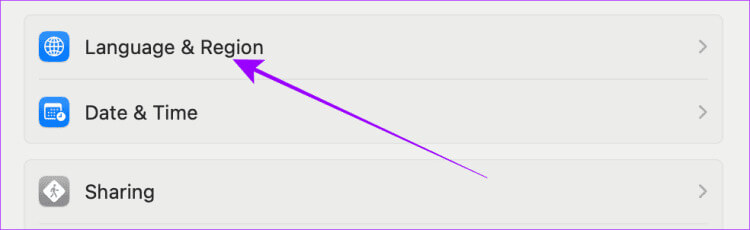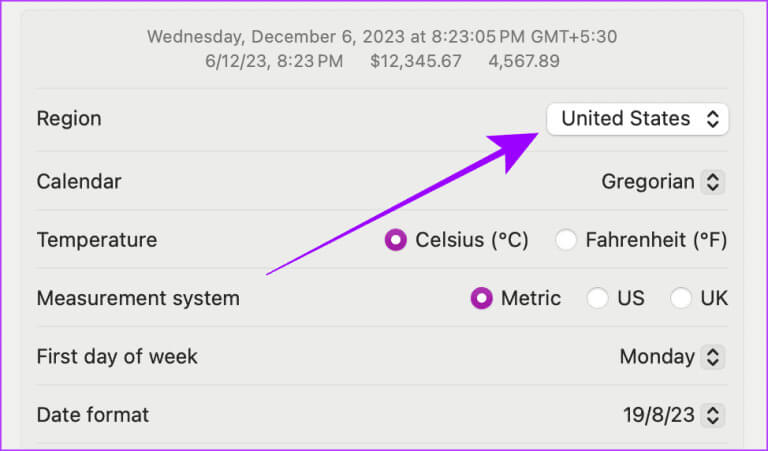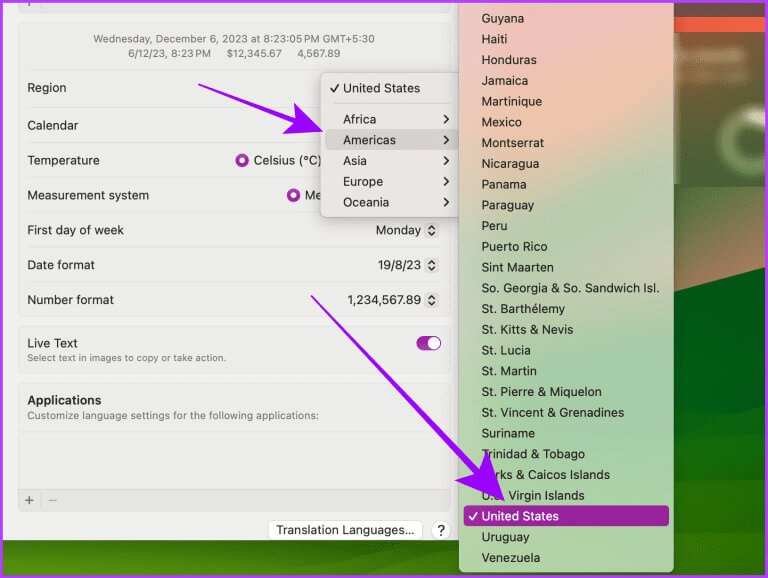كيفية تغيير كلمة تنبيه Siri من “Hey Siri” إلى “Siri” على جميع الأجهزة
يعد التحدث بـ “Siri” بدلاً من “Hey Siri” طريقة أكثر طبيعية للتفاعل مع مساعدك الصوتي على أجهزة Apple الخاصة بك. لحسن الحظ، مع تحديثات iOS وiPadOS وmacOS الجديدة التي تم الإعلان عنها في مؤتمر WWDC 2023، تتيح لك Apple تغيير كلمة تنبيه Siri من “Hey Siri” إلى “Siri”. في وقت كتابة هذا التقرير، كانت كلمة تنبيه Siri متاحة فقط في الولايات المتحدة والمملكة المتحدة وكندا.
قد تجد هذا التغيير أمرًا صغيرًا أو رمزيًا جدًا، ولكن إذا كنت تستخدم جهاز iPhone الخاص بك بدون استخدام اليدين كثيرًا، فإن كلمة تنبيه Siri الجديدة ستكون منقذًا لحياتك. دعنا نتعمق في التفاصيل ونلقي نظرة على الخطوات التي يتعين عليك اتخاذها على كل جهاز من أجهزتك للانتقال بسلاسة من “يا Siri” إلى “Siri”.
تغيير كلمة تنبيه SIRI على IPHONE/IPAD
يمكنك استخدام Siri لإرسال رسالة نصية إلى شخص ما، والتنقل باستخدام خرائط Apple، والعديد من الأشياء الأخرى، كل ذلك بدون استخدام اليدين. لا تحتاج إلى قول “يا Siri” في كل مرة تريد استدعائها. فيما يلي خطوات تغييره من الإعدادات على جهاز iPhone وiPad.
ملاحظة: الخطوات هي نفسها بالنسبة لأجهزة iPhone وiPad.
الخطوة 1: افتح تطبيق الإعدادات على جهاز iPhone الخاص بك، ثم قم بالتمرير لأسفل إلى Siri & Search، ثم انقر فوق لفتحه.
الخطوة 2: اضغط على الاستماع.
نصيحة سريعة: إذا لم يكن لديك خيار التغيير من “يا Siri” إلى “Siri”، فقم بإلقاء نظرة على الحلول التي ذكرناها أدناه في هذه المقالة.
خطوة 3: اضغط وحدد “Siri” أو “Hey Siri”، وهذا كل شيء.
تغيير كلمة تنبيه SIRI على جهاز MAC
يوفر التحديث الأخير لنظام التشغيل macOS Sonoma على أجهزة Mac العديد من الميزات المثيرة، بما في ذلك كلمة تنبيه Siri الجديدة. يمكنك أيضًا استخدام Siri على جهاز Mac الخاص بك عن طريق قول “Siri”. لاستخدامها، تحتاج إلى تغيير كلمة التنبيه من إعدادات النظام. وهنا الخطوات.
الخطوة 1: انقر على شعار Apple لفتح قائمة Apple على جهاز Mac الخاص بك.
الخطوة 2: حدد إعدادات النظام.
خطوة 3: انقر فوق Siri & Spotlight من اللوحة اليسرى.
الخطوة 4: انقر على الاستماع لفتح القائمة.
الخطوة 5: انقر وحدد “Siri” أو “Hey Siri” من القائمة.
خطوة 6: قم بتمكين زري التبديل “اسأل Siri” و”السماح لـ Siri عند القفل”.
أصلح “HEY SIRI” إلى “SIRI” غير متوفر
إذا لم تتمكن من تغيير كلمة تنبيه Siri من “Hey Siri” إلى “Siri” على جهاز iPhone أو iPad أو Mac، فلا داعي للذعر. سنقوم باستكشاف هذه المشكلة وإصلاحها وسنوجهك عبر بعض الحلول المحتملة حتى تتمكن من الاستمتاع باستخدام Siri بكلمة واحدة.
الحل 1: تغيير لغة Siri
تدعم كلمة تنبيه Siri الجديدة حاليًا اللغات الإنجليزية في الولايات المتحدة والمملكة المتحدة وكندا فقط. لذا، إذا كنت تستخدم أي لغة أخرى على جهاز Apple الخاص بك، فإن تغييرها سيساعدك على حل هذه المشكلة. دعونا نلقي نظرة على الخطوات.
على iPhone/iPad
الخطوة 1: قم بتشغيل تطبيق الإعدادات على جهاز iPhone الخاص بك وانقر فوق Siri & Search.
الخطوة 2: اضغط على اللغة.
خطوة 3: اضغط وحدد اللغة الإنجليزية (الولايات المتحدة أو المملكة المتحدة أو كندا).
الخطوة 4: اضغط على زر الرجوع بالقرب من الزاوية العلوية اليسرى من الشاشة.
الخطوة 5: اضغط على الاستماع.
خطوة 6: حدد “Siri” أو “Hey Siri”.
على Mac
الخطوة 2: انقر فوق Siri & Spotlight.
خطوة 3: انقر فوق اللغة.
الخطوة 4: انقر وحدد اللغة الإنجليزية (الولايات المتحدة أو المملكة المتحدة أو كندا).
الخطوة 5: اضغط على “استمع”.
خطوة 6: انقر وحدد “Siri” أو “Hey Siri”.
الحل 2: تحديث أجهزتك
قدمت Apple كلمة تنبيه Siri الجديدة مع iOS 17 وiPadOS 17 وmacOS Sonoma لأجهزة iPhone وiPad وMac على التوالي. قد لا تجد الخيار على جهاز Apple الخاص بك إذا كان يعمل على نظام تشغيل أقدم. فيما يلي خطوات تحديث جهاز iPhone (أو iPad) وجهاز Mac.
على iPhone/iPad
الخطوة 1: افتح تطبيق الإعدادات على جهاز iPhone الخاص بك.
الخطوة 2: اضغط على عام.
خطوة 3: اضغط على تحديث البرنامج.
الخطوة 4: إذا كان هناك تحديث متاح لجهاز iPhone الخاص بك، فانقر فوق زر التحديث.
علىMac
الخطوة 1: اضغط على Command + Spacebar لفتح بحث Spotlight.
الخطوة 2: ابحث عن إعدادات النظام واضغط على Return على لوحة المفاتيح لفتحه.
خطوة 3: انقر على عام من الشريط الجانبي الأيسر.
الخطوة 4: انقر فوق تحديث البرنامج في الجزء الأيسر.
الخطوة 5: انقر فوق تحديث، إذا كان هناك تحديث متاح لجهاز Mac الخاص بك.
الحل 3: تغيير منطقة جهازك
هذه الميزة حصرية لمناطق الولايات المتحدة أو المملكة المتحدة أو كندا في وقت كتابة هذا التقرير. تمامًا مثل البريد الصوتي المباشر على iPhone. في هذه الحالة، يمكنك تغيير منطقة جهاز iPhone/iPad وMac الخاص بك للوصول إلى هذه الميزات. فيما يلي الخطوات التي يجب اتخاذها.
على iPhone/iPad
الخطوة 1: افتح تطبيق الإعدادات على جهاز iPhone الخاص بك وانقر فوق عام.
الخطوة 2: اضغط على اللغة والمنطقة.
خطوة 3: اضغط على المنطقة.
الخطوة 4: اضغط وحدد الولايات المتحدة أو المملكة المتحدة أو كندا.
على Mac
الخطوة 1: اضغط على Command + Space bar لبدء بحث Spotlight. ابحث عن إعدادات النظام واضغط على Return على لوحة المفاتيح لفتحه.
الخطوة 2: افتح إعدادات النظام على جهاز Mac الخاص بك وانقر فوق عام.
خطوة 3: انقر فوق اللغة والمنطقة.
الخطوة 4: انقر فوق المنطقة.
الخطوة 5: انقر على القائمة المنسدلة وانتقل إليها وحدد الولايات المتحدة أو المملكة المتحدة أو كندا.
الأسئلة الشائعة المتعلقة بـ SIRI
س1. هل سيتوقف تطبيق “Hey Siri” عن العمل على جهاز iPhone/iPad/Mac؟
الجواب: لا، ستعمل جنبًا إلى جنب مع كلمة التنبيه الجديدة “Siri” على جهازك.
س2. هل يمكنني تغيير اسم Siri؟
الجواب: لا، أبل لا تسمح بذلك.
أصبح الوصول إلى SIRI سهلاً
هناك مجال كبير للتحسين مع Siri مقارنة بالمساعدين الصوتيين الآخرين. ومع ذلك، تعمل شركة Apple على تحسين Siri ببطء وثبات. يعد السماح للمستخدمين بتغيير كلمة التنبيه خطوة في الاتجاه الصحيح. بصرف النظر عن هذا، يشاع أيضًا أن شركة Apple تستخدم الذكاء الاصطناعي في التحديثات المستقبلية، مما قد يغير نظام Apple البيئي إلى الأبد.