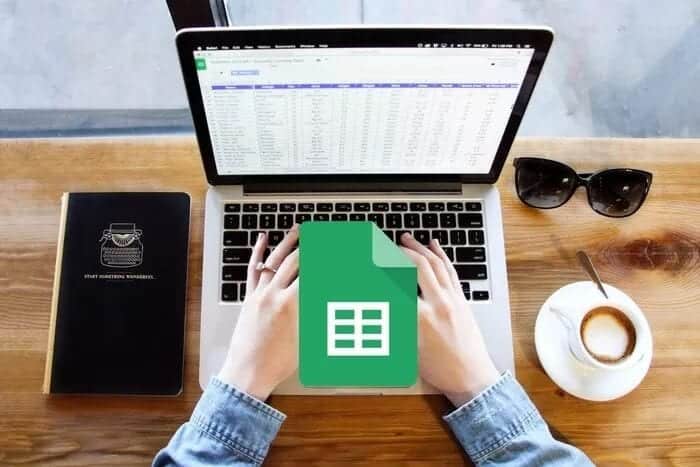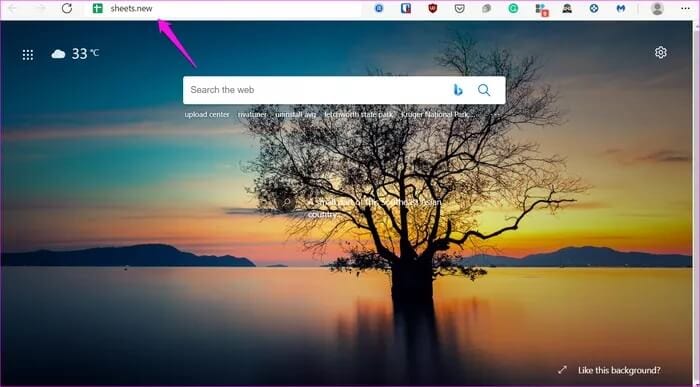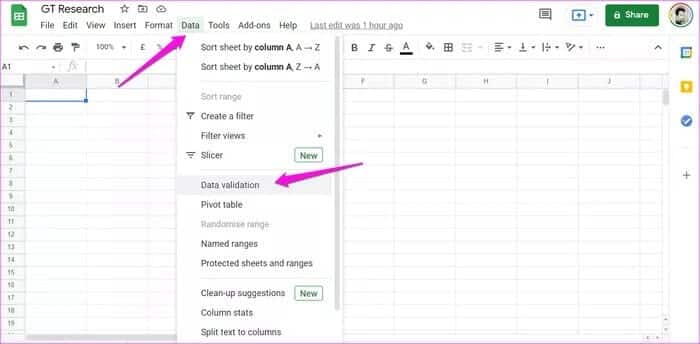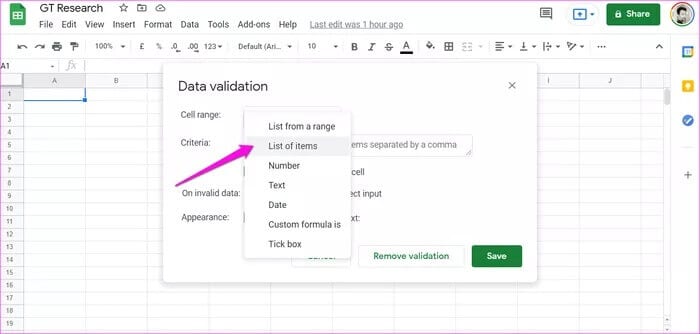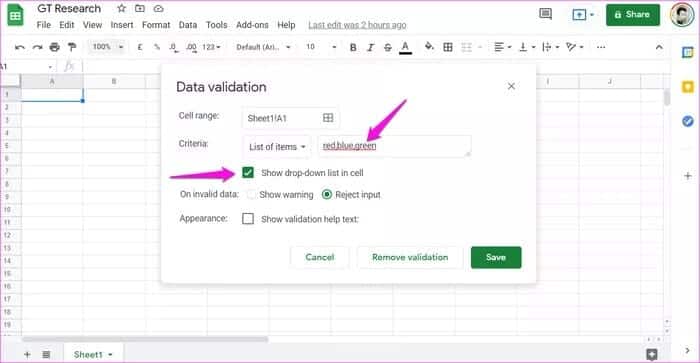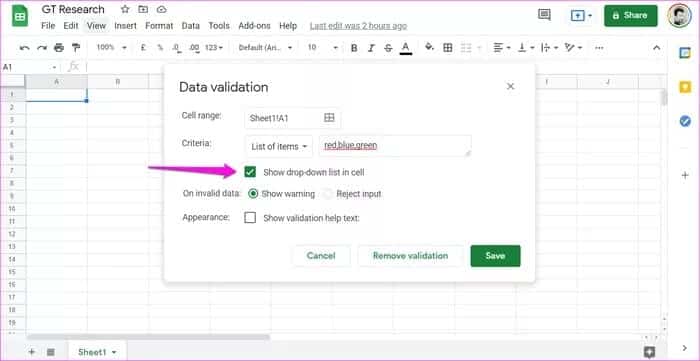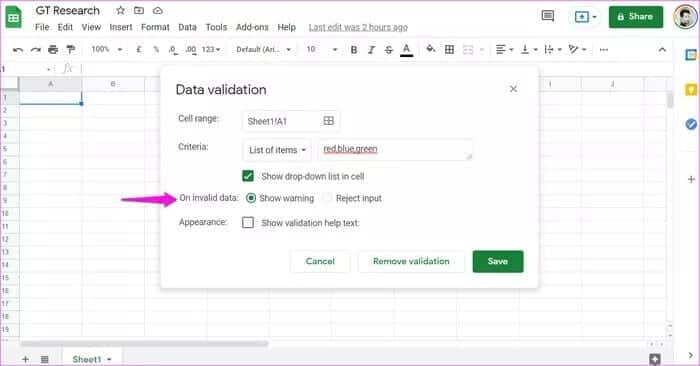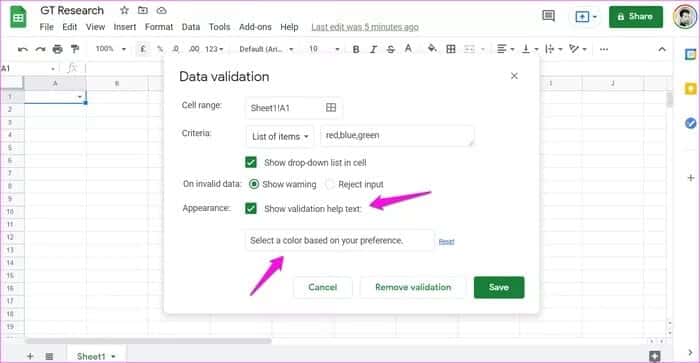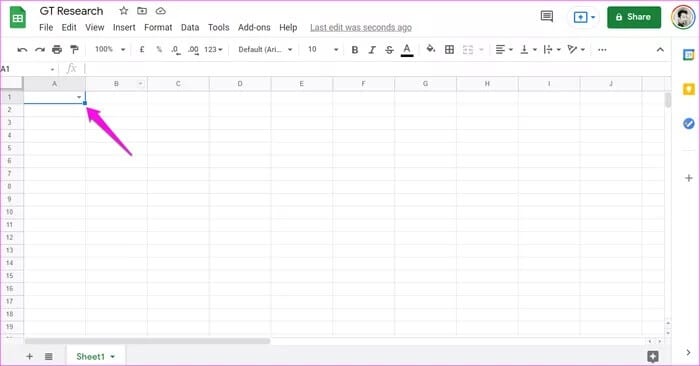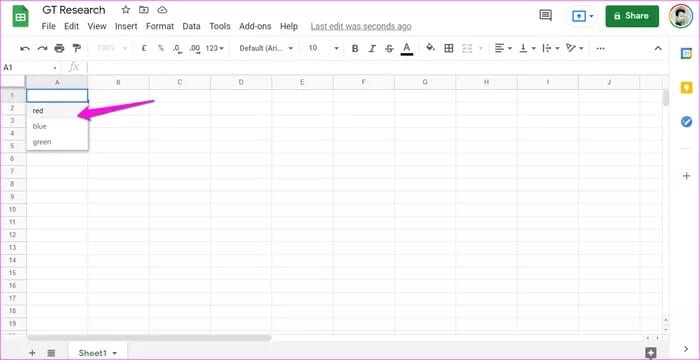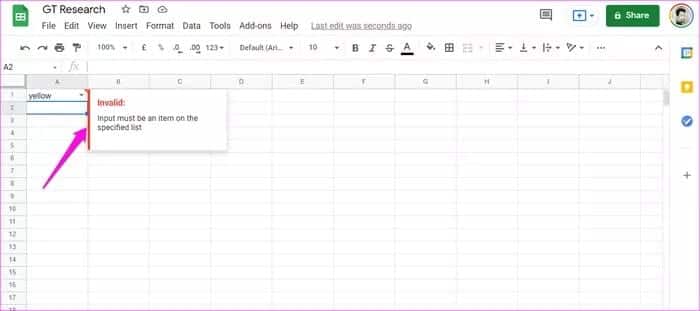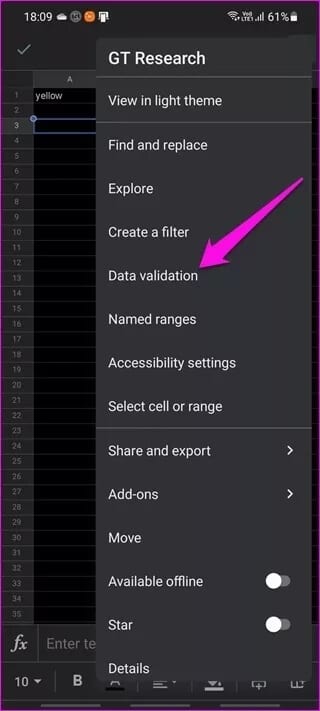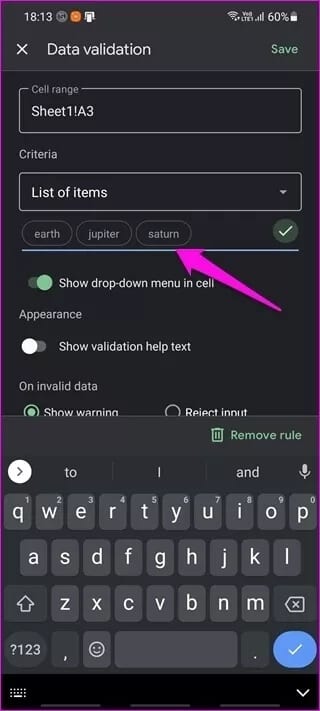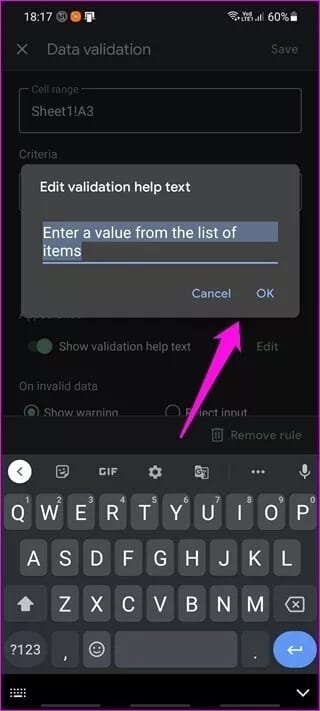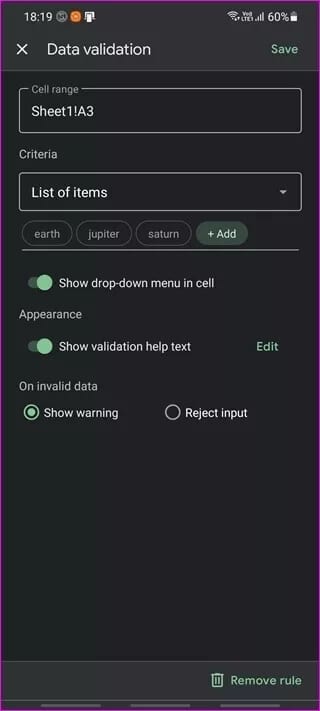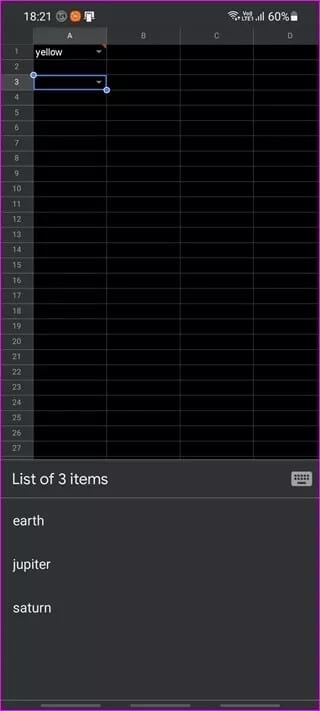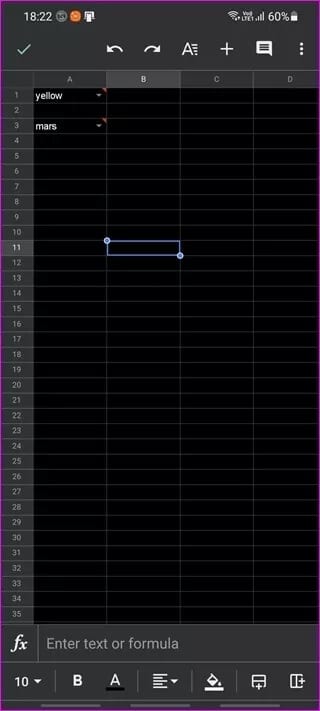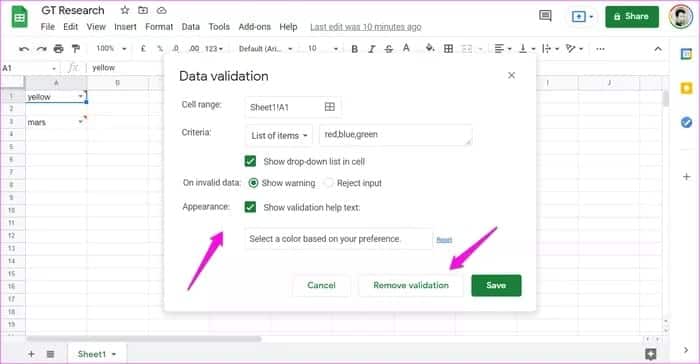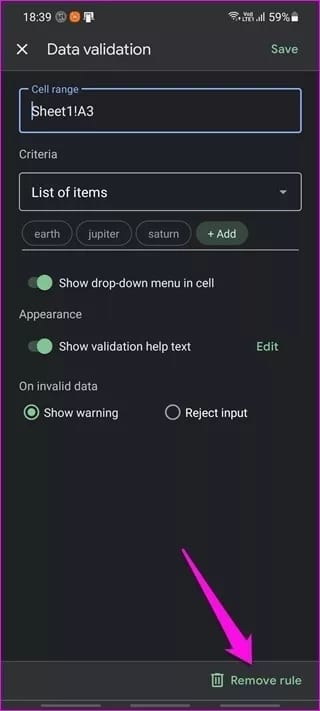كيفية إنشاء وتحرير وحذف القائمة المنسدلة في Google Sheets
Google Sheets هو تطبيق لجداول بيانات شائع يحتوي على العديد من الميزات المفيدة. أحدها هو القدرة على إنشاء قوائم منسدلة داخل أي خلية أو نطاق من الخلايا. بمجرد إضافة قائمة منسدلة ، تصبح مشاركة مستند Google Sheets هذا أمرًا سهلاً في Google Drive.
قد يكون أحد أسباب إضافة قائمة هو طرح أسئلة متعددة الخيارات على المستخدمين ، مما يسمح لهم باختيار إجابة بناءً على تفضيلاتهم. يمكن أيضًا استخدام هذا لجمع التعليقات ، على سبيل المثال. مهما كانت حالة الاستخدام الخاصة بك ، فإن إنشاء قائمة منسدلة وتحريرها لاحقًا أمر سهل للغاية في كل من متصفح الويب وإصدار الجوال من Google Sheets.
هيا نبدأ.
أنشئ قائمة منسدلة في Google Sheets في تطبيق الويب
لقد جربنا متصفح Edge على جهاز يعمل بنظام Windows ويمكنك استخدام هذا أي متصفح على كل من Windows و Mac. ومع ذلك ، توصي Google باستخدام متصفح Chrome للحصول على أفضل النتائج.
الخطوة 1: اكتب sheets.new في شريط العناوين لإنشاء وفتح مستند Google Sheets جديد بسرعة أو فتح مستند من حساب Google Drive الخاص بك.
الخطوة 2: حدد التحقق من صحة البيانات ضمن قائمة البيانات.
خطوة 3: في النافذة المنبثقة التالية ، حدد المعايير التي يمكن أن تكون إما “قائمة العناصر” أو “قائمة من نطاق“. يعني الخيار الأول أنه يمكن للمستخدمين اختيار عنصر من قائمة العناصر المحددة مسبقًا. يعني الخيار الثاني أنه يمكن للمستخدمين اختيار قائمة بالعناصر من خلايا أخرى في نفس الورقة أو حتى أوراق أخرى داخل نفس المستند. سنذهب مع قائمة العناصر لإبقائها بسيطة.
الخطوة 4: بعد ذلك ، أدخل جميع العناصر التي تريد أن تظهر في القائمة مفصولة بفاصلة فقط في المربع الثاني بجوار المعايير.
الخطوة 5: قم بتمكين “إظهار القائمة المنسدلة في خلية” لعرض القائمة المنسدلة في الخلية المختارة بسهم متجه لأسفل مما يسهل على المستخدمين ملاحظة وجود قائمة منسدلة في الخلية المحددة .
خطوة 6: حدد إظهار التحذير بجوار “على البيانات غير الصالحة” إذا كنت تريد السماح للمستخدمين بإدخال بيانات غير صالحة (شيء غير محدد مسبقًا) ولكنك ستحدد العنصر المكتوب لتمييزه. حدد رفض الإدخال لعدم السماح باختيار أي شيء غير محدد مسبقًا.
الخطوة 7: حدد “إظهار نص تعليمات التحقق من الصحة” إذا كنت تريد إضافة ملاحظة مخصصة لمساعدة المستخدمين على فهم ما يفترض بهم فعله بالقائمة المنسدلة. سيظهر مربع نص عند تحديد خيار إدخال ملاحظة.
الخطوة 8: انقر فوق الزر حفظ للإنهاء وتحقق من القائمة المنسدلة مباشرة في الخلية المختارة.
إليك كيف يبدو الأمر عند النقر فوق السهم المتجه لأسفل.
يمكنك الآن اختيار عنصر محدد مسبقًا من القائمة المنسدلة بالنقر فوق السهم واختيار عنصر.
يمكنك أيضًا إدخال (كتابته) شيء غير محدد مسبقًا.
سيتم وضع علامة على الخلية فورًا برمز أحمر ورسالة ستظهر عند تحريك مؤشر الماوس فوقها.
أنشئ قائمة منسدلة في Google Sheets في تطبيق الجوال
الخطوات لكل من إصداري Android و iOS هي نفسها. سنستخدم Android في المثال أدناه.
الخطوة 1: افتح تطبيق Google Sheets وافتح / أنشئ مستند جداول بيانات جديدًا. حدد الخلية حيث تريد إضافة قائمة منسدلة. انقر الآن على أيقونة القائمة ثلاثية النقاط في الزاوية العلوية اليمنى وحدد التحقق من صحة البيانات.
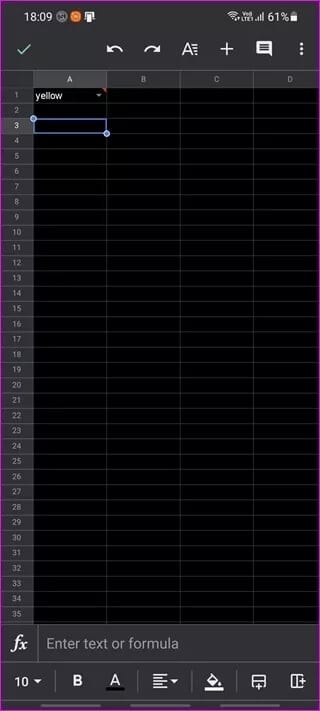
الخطوة 2: اختر معايير للقائمة المنسدلة. يمكن أن تكون إما “قائمة العناصر” أو “قائمة من نطاق“. ثم انقر فوق الزر “إضافة” لإدخال العناصر مفصولة بفواصل التي تريد ظهورها في القائمة المنسدلة.
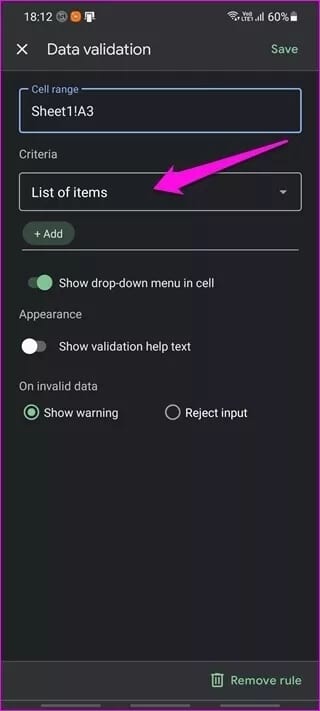
خطوة 3: قم بتمكين “إظهار القائمة المنسدلة في الخلية” لعرض سهم لإعلام المستخدمين بأن الخلية تحتوي على قائمة منسدلة. قم بتمكين “إظهار نص تعليمات التحقق من الصحة” لعرض رسالة مخصصة لمساعدة المستخدمين على فهم ما يحتاجون إلى القيام به. عند تمكين ذلك ، سيظهر زر تحرير. اضغط على ذلك لإضافة رسالة.
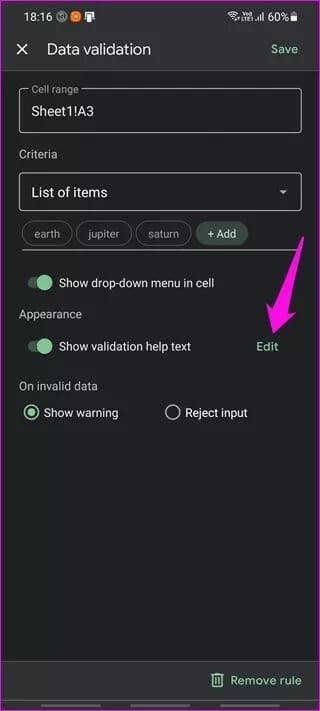
الخطوة 4: تحت عنوان “البيانات غير الصالحة” ، اختر إظهار التحذير إذا كنت تريد أن يقوم الآخرون بإدخال شيء غير محدد مسبقًا. حدد رفض الإدخال إذا كنت تريد إجبار المستخدمين على تحديد أحد العناصر من القائمة. اضغط على زر حفظ عند الانتهاء.
ستلاحظ وجود سهم في الزاوية السفلية من الشاشة عند تحديد الخلية التي تحتوي على قائمة منسدلة. اضغط عليها لاختيار عنصر من القائمة التي ستنزلق من الأسفل إلى الأعلى.
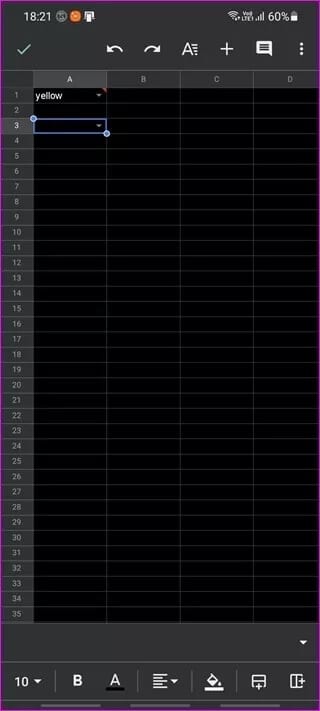
إذا كنت ترغب في إدخال قيمة مختلفة بدلاً من ما تم تحديده مسبقًا ، فانقر فوق رمز لوحة المفاتيح بدلاً من ذلك واكتب إجابتك.
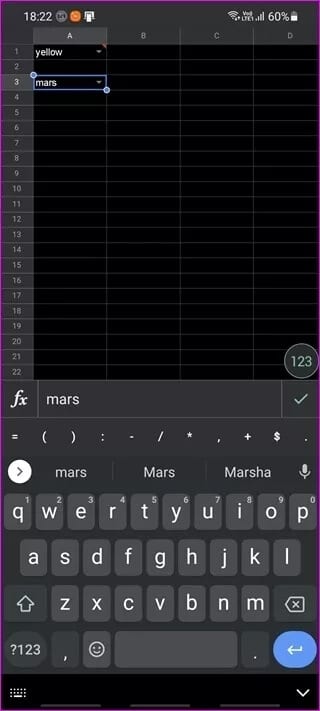
تمامًا مثل تطبيق الويب ، سيؤدي إدخال إجابة مختلفة عن الإجابة المحددة مسبقًا إلى وضع علامة على الخلية لتمييزها.
تحرير أو حذف القوائم المنسدلة في Google Sheets على تطبيق الويب
ستبقى الخطوات القليلة الأولى كما هي. حدد الخلية حيث أضفت القائمة المنسدلة في جداول البيانات وانتقل إلى البيانات> قائمة التحقق من صحة البيانات. يمكنك الآن تعديل المعايير والخلايا المحددة وجميع الخيارات الأخرى أو ببساطة النقر فوق الزر “إزالة التحقق من الصحة” لحذف القائمة. انقر فوق الزر حفظ لحفظ التغييرات.
لاحظ أن حذف القائمة المنسدلة سيؤدي إلى إزالة التحقق وليس إدخال المستخدم يدويًا.
تحرير أو حذف القوائم المنسدلة في Google Sheets على تطبيق الجوال
تظل خطوات تحرير القوائم المنسدلة أو حذفها في تطبيقات جداول بيانات Google للجوال كما هي. حدد الخلية التي تحتوي على القائمة المنسدلة ومن القائمة ثلاثية النقاط ، حدد التحقق من صحة البيانات. اضغط على إزالة القاعدة لحذف القائمة أو تحرير القائمة كما تراه مناسبًا.
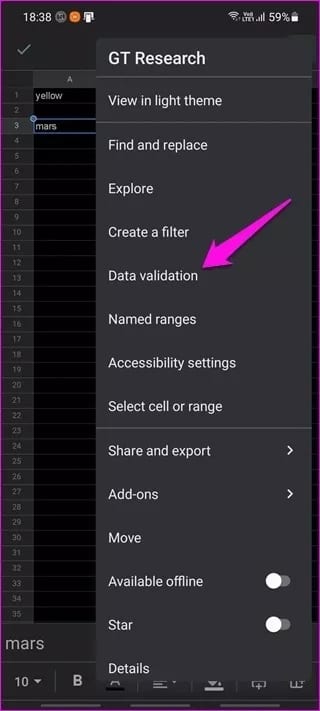
القوائم المنسدلة ممتعة
يعد إنشاء القوائم المنسدلة وإدارتها في جداول بيانات Google أمرًا سهلاً للغاية. يستغرق إنشاء قائمة أقل من بضع دقائق ، لكن الكثير يعتمد أيضًا على عدد العناصر. وإذا قمت بتعيين المعايير على “قائمة من نطاق” ، فقد يتطلب ذلك بعض الوقت.
يمكنك أيضًا التعاون مع مستخدمين آخرين في نفس مستند Google Sheet عن طريق السماح لعدة مستخدمين بتحرير نفس المستند. سيوفر لك هذا بعض الوقت الثمين ، خاصةً إذا كانت هناك بعض القوائم المنسدلة متضمنة أو الكثير من البيانات التي يتعذر تحليلها.