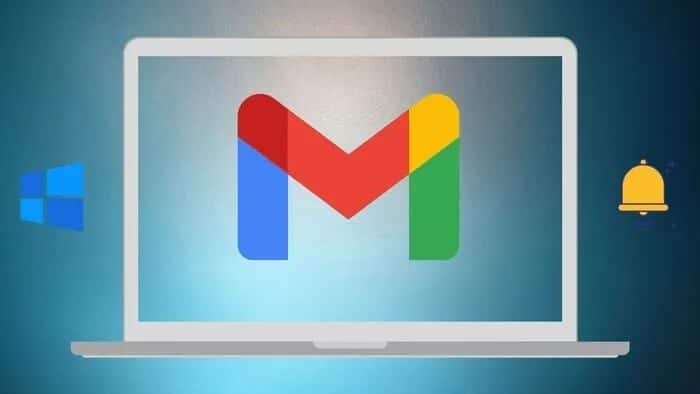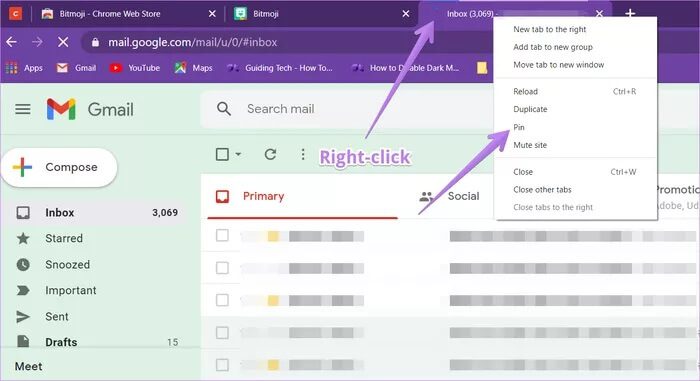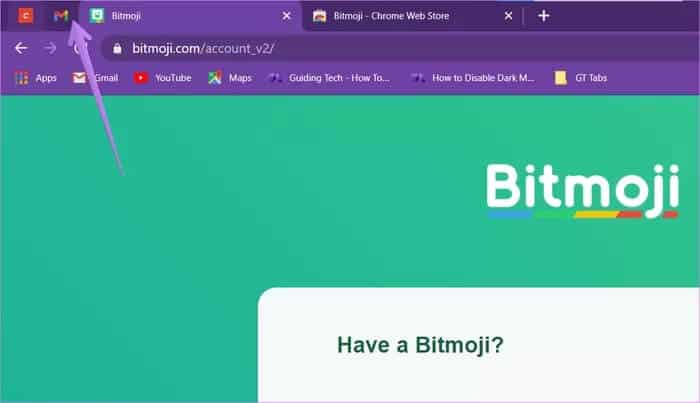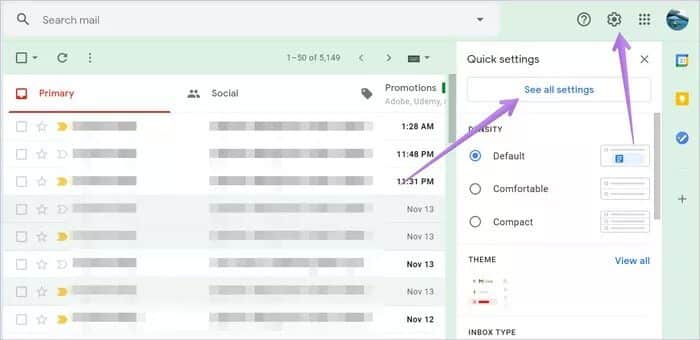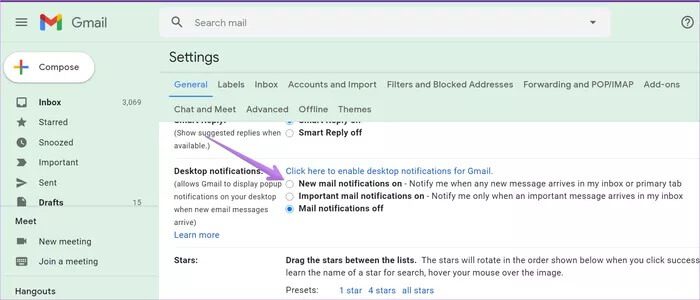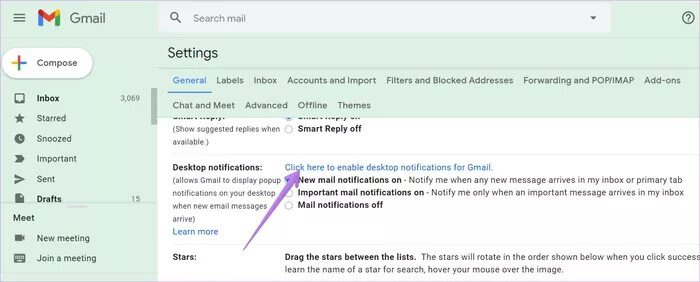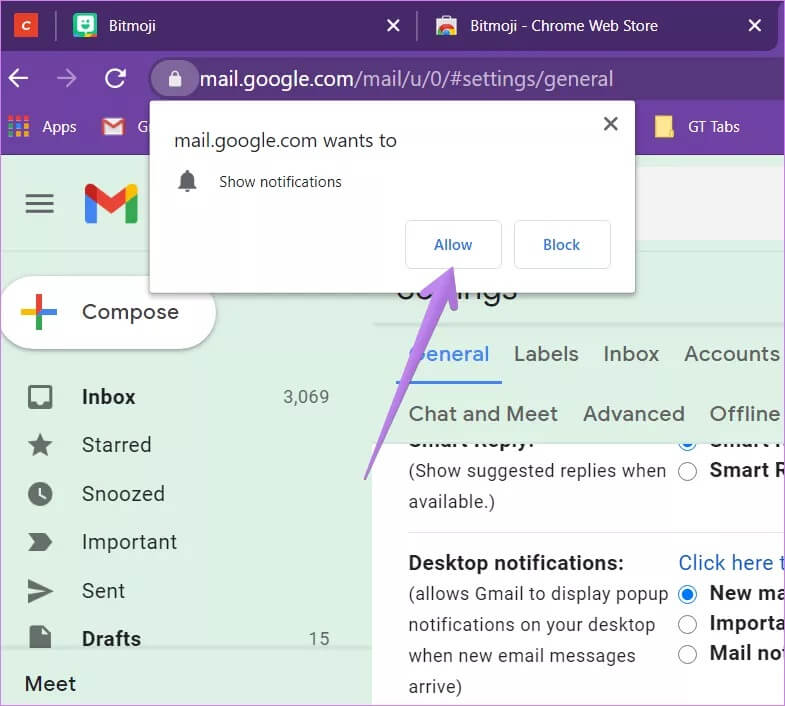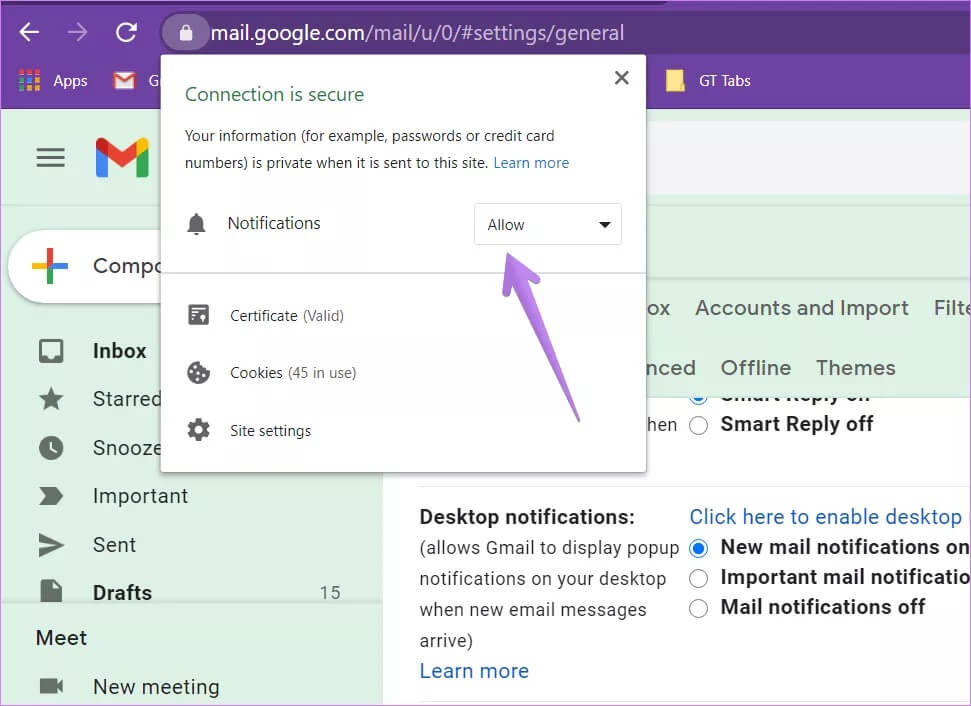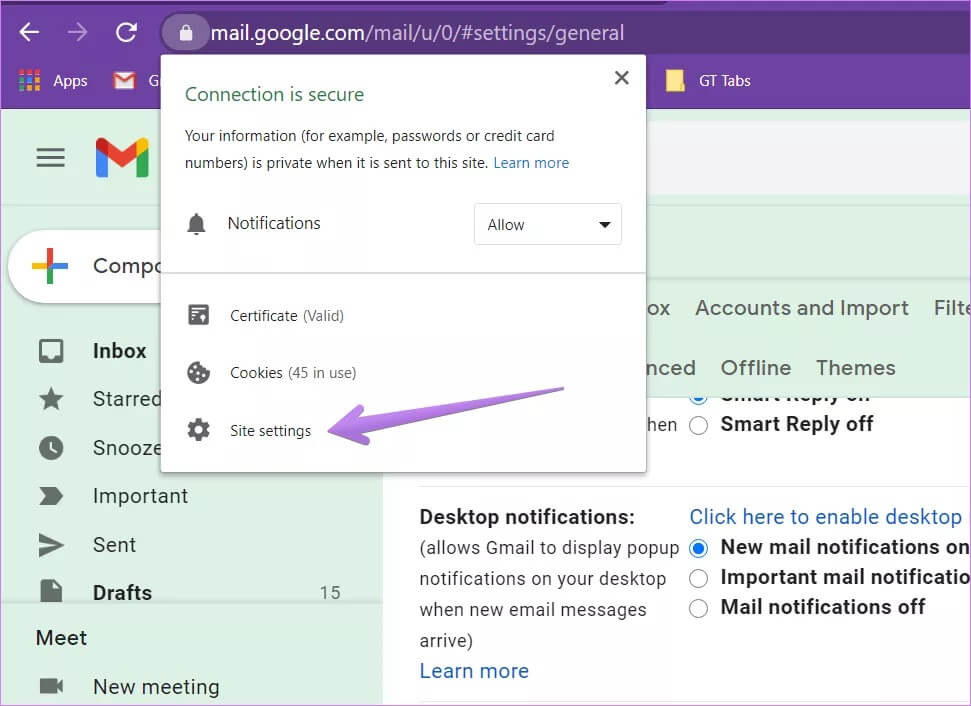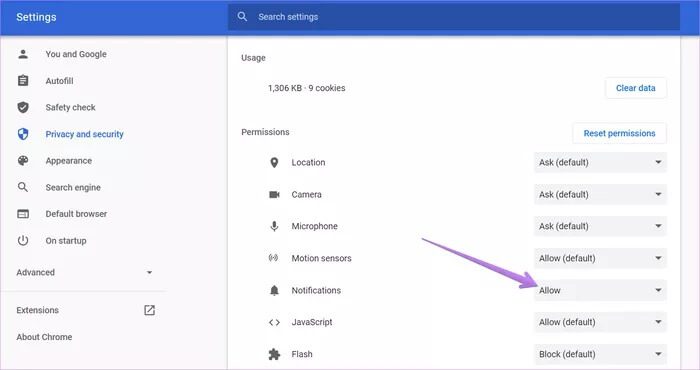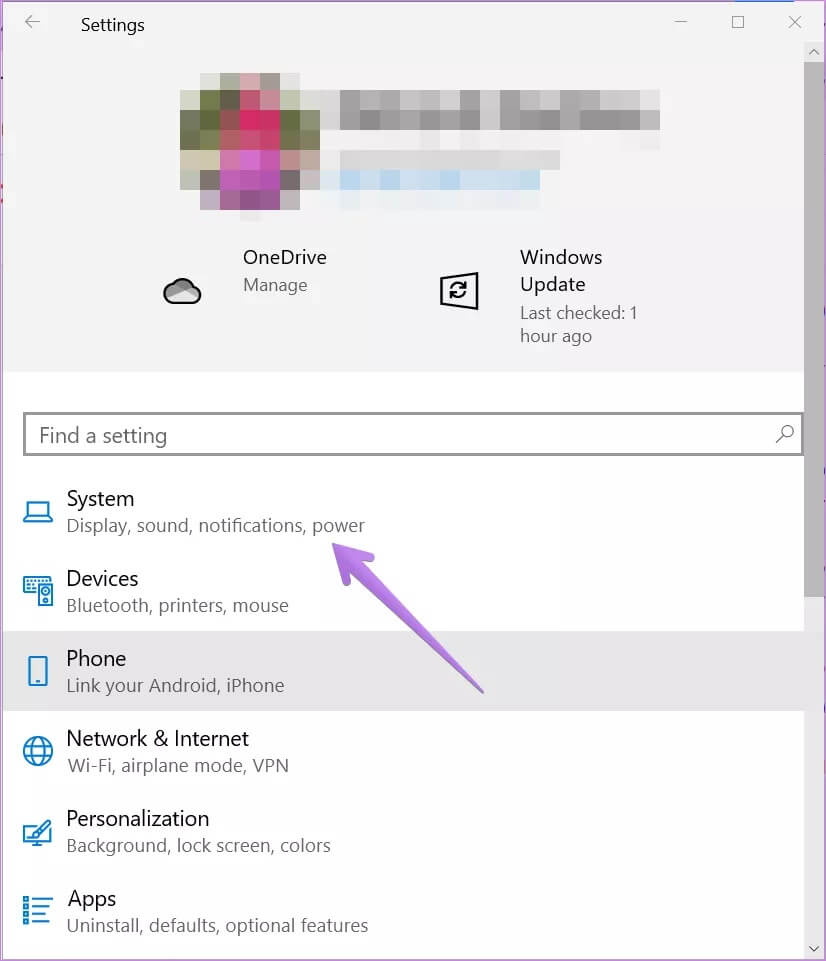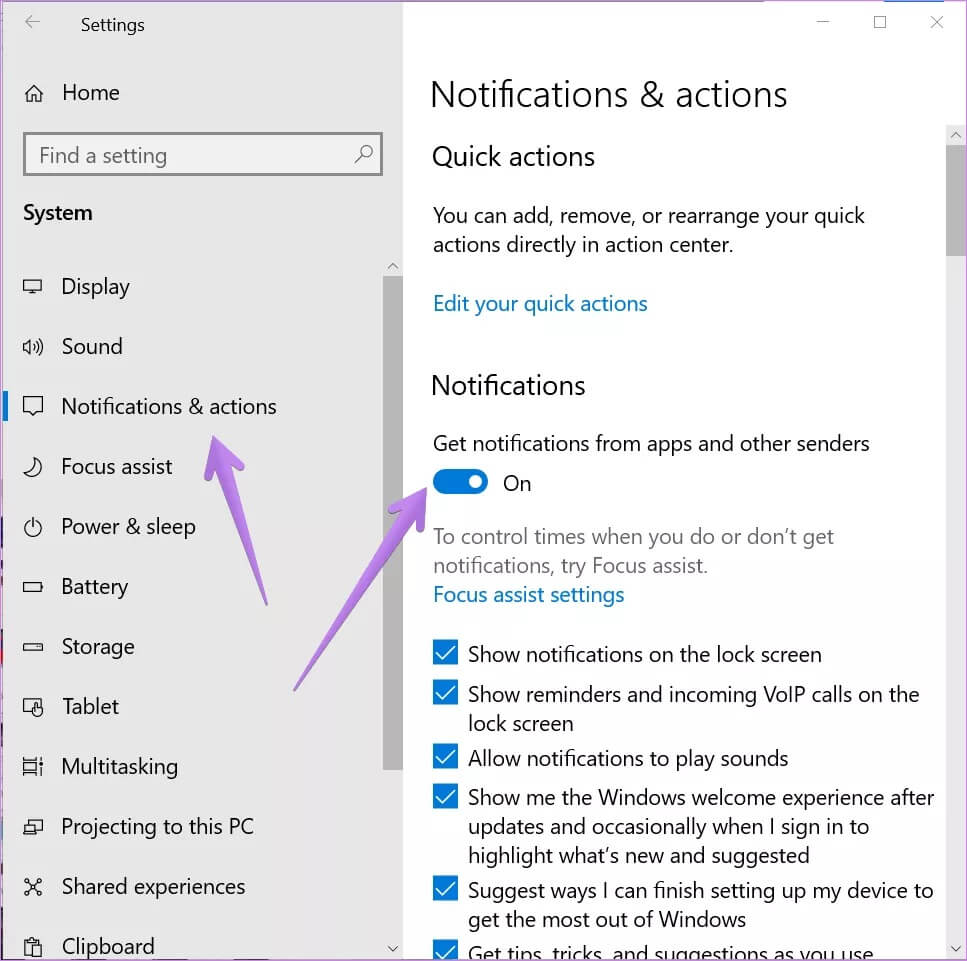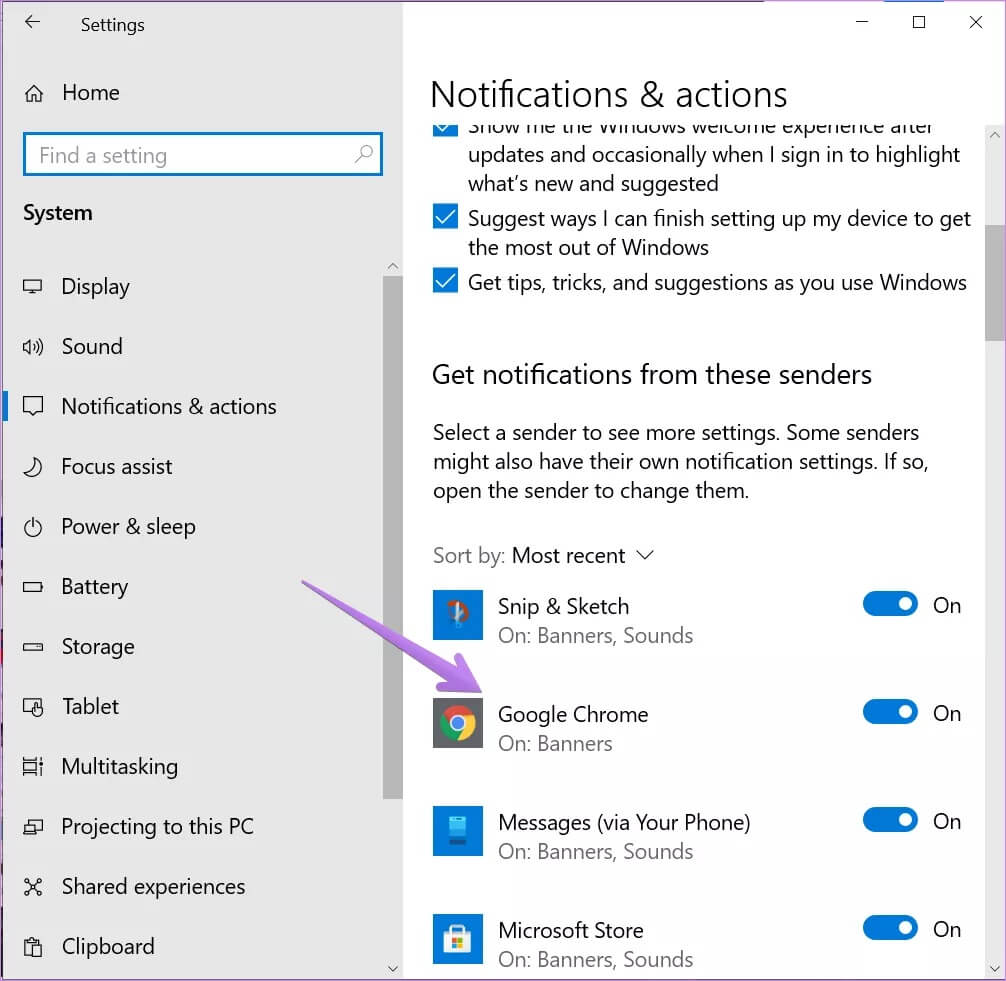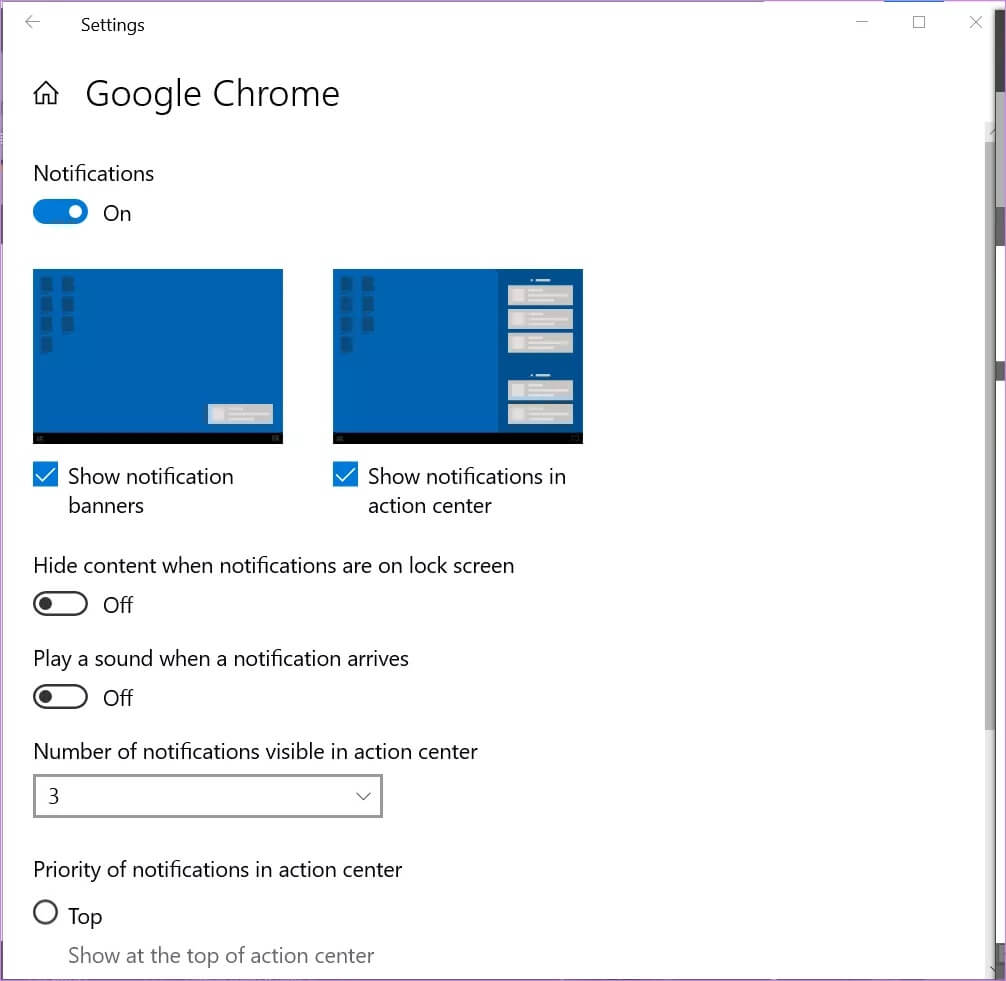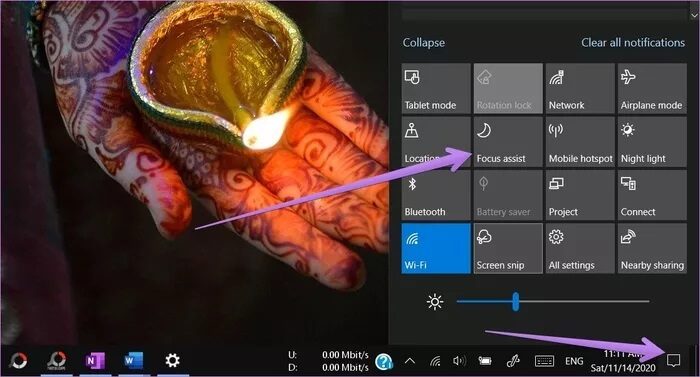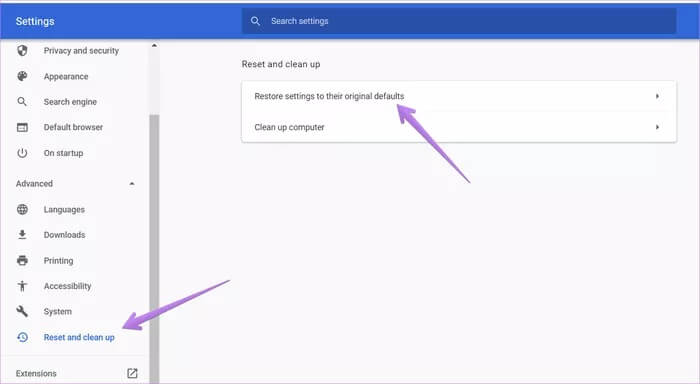Top 7-Methoden zum Beheben von Google Mail-Benachrichtigungen, die in Chrome unter Windows 10 nicht funktionieren
Benachrichtigungen erleichtern die Aktualisierung, insbesondere die E-Mail-App. Jetzt müssen Sie Ihre E-Mail nicht häufig öffnen und aktualisieren. Durch Benachrichtigungen wird es Benachrichtigen Sie über eine neue E-Mail von unseren Diensten Wie Outlook, Gmail usw., auch wenn Sie etwas anderes auf Ihrem PC tun. Leider funktionieren die Gmail-Benachrichtigungen für einige Benutzer auf einem PC mit Windows 10 nicht.Wenn Sie einer von ihnen sind, gibt es 7 Möglichkeiten, das Problem mit der Gmail-Benachrichtigung zu beheben.
Um Gmail-Benachrichtigungen vom Chrome-Browser auf Ihrem Windows 10-PC zu erhalten, müssen Sie Benachrichtigungen an drei Stellen aktivieren: Gmail-Site-Einstellungen, Chrome-Browser und Windows 10-Einstellungen. Selbst wenn eine Einstellung deaktiviert ist oder Probleme auftreten, werden Sie dies nicht tun Empfangen Sie Gmail-Benachrichtigungen vom Chrome-Browser auf Ihrem PC mit Windows XNUMX. Benachrichtigungen für neue E-Mails.
Sehen wir uns 7 Möglichkeiten an, um Gmail-Benachrichtigungen zu beheben, die auf einem Windows 10-PC nicht funktionieren.
1. Lassen Sie den Gmail-Tab geöffnet
In den mobilen Gmail-Apps erhalten Sie Benachrichtigungen über neue E-Mails, auch wenn die Gmail-App nicht im Vordergrund ist. So funktionieren Gmail-Benachrichtigungen auf dem PC nicht. Grundsätzlich müssen Sie den Gmail-Tab geöffnet lassen, um neue E-Mail-Benachrichtigungen zu erhalten. Wenn Gmail also in keinem Ihrer Browser-Tabs geöffnet ist, erhalten Sie keine Benachrichtigungen. Die erste Lösung besteht also darin, den Gmail-Tab geöffnet zu lassen.
Hinweis: Wenn in Chrome mehrere Google-Konten hinzugefügt werden, erhalten Sie von allen Benachrichtigungen, sofern mindestens ein Gmail-Tab geöffnet ist.
Wenn Sie der Meinung sind, dass das Öffnen des Gmail-Tabs Platz im Browser-Tab-Feld beansprucht, sollten Sie den Tab anheften. Klicken Sie dazu mit der rechten Maustaste auf die Registerkarte Gmail und wählen Sie Installieren.
Dadurch wird die Registerkarte Gmail an den Anfang der Registerkartenliste verschoben und nimmt weniger Platz ein. Zurück dazu Interessante Tipps und Tricks für Chrome-Tabs.
Hinweis: Sie erhalten nur Benachrichtigungen für E-Mails, die die primäre Registerkartenkategorie in Gmail erreichen und nicht Für andere Posteingangskategorien Wie Social-, Werbe- und Foren-Tabs. Erfahren Sie, wie Sie Tab-Kategorien in Gmail aktivieren oder deaktivieren.
2. Starten Sie den Computer neu
Wenn der Tab Gmail geöffnet ist und Sie immer noch keine Benachrichtigungen erhalten, starten Sie Ihren Computer einmal neu. Manchmal behebt ein Neustart Ihres PCs solche Probleme.
Profi-Tipp: Sie sollten auch Ihren Chrome-Browser aktualisieren. sehen Unsere Anleitung zum Herunterladen des Chrome-Browsers.
3. Benachrichtigungen auf der GMAIL-Website aktivieren
Damit Gmail-Benachrichtigungen funktionieren, müssen Sie Benachrichtigungseinstellungen in Gmail aktivieren im Internet. Hier sind die Schritte dafür.
Schritt 1: einschalten Chrome und öffnen gmail.com. Melden Sie sich mit Ihrem Konto an.
Schritt 2: Klicken Sie auf das Symbol Einstellungen Getriebe Top Gmail und wählen Sie Alle anzeigen die Einstellungen.
Schritt 3: Unter der Registerkarte Jahr Scrollen Sie nach unten und Sie werden sehen Desktop-Benachrichtigungen. Aktivieren Sie den Schalter neben der Option Benachrichtigungen über neue E-Mails aktivieren. Scrollen Sie weiter nach unten und klicken Sie unten auf Änderungen speichern.
Schritt 4: Befolgen Sie die Schritte 2 und 3 erneut. Klicken Sie auf den Link „Klicken Sie hier, um Desktop-Benachrichtigungen für Gmail zu aktivieren“ Es befindet sich neben Desktop-Benachrichtigungen auf der Registerkarte Allgemein. Falls der Link nicht angezeigt wird, fahren Sie mit Methode XNUMX fort, um Gmail-Benachrichtigungen in Chrome zuzulassen.
Es öffnet sich ein Popup-Fenster, in dem Sie gefragt werden, ob Sie Benachrichtigungen von Gmail erhalten möchten. Klicken Sie auf Zulassen.
4. Erteilen Sie GMAIL die Berechtigung zum Senden von Benachrichtigungen in Chrome
Als nächstes müssen Sie sicherstellen, dass Gmail über Berechtigung zum Senden von Benachrichtigungen in Chrome. Öffnen Sie dazu die Registerkarte Gmail in Ihrem Browser und klicken Sie auf das Schlosssymbol auf der linken Seite der Adressleiste. Wenn die Option Benachrichtigungen angezeigt wird, stellen Sie sicher, dass daneben Zulassen steht. Wenn die Standardeinstellung angezeigt oder nicht zulässig ist, wechseln Sie zu Zulassen.
Wenn die Option Benachrichtigungen nicht angezeigt wird, tippen Sie auf Site-Einstellungen.
Sie werden gebracht zu Chrome-Einstellungen für In Gmail sehen Sie verschiedene Berechtigungen. Suchen Sie nach Benachrichtigungen und wählen Sie im Feld daneben Zulassen aus.
Tipp: Sie sollten auch die Schaltflächen Berechtigungen zurücksetzen und . verwendenDaten löschen. Danach werden alle Gmail-Berechtigungen im Chrome-Browser zurückgesetzt.
5. Erlauben Sie Chrome, Benachrichtigungen auf einem Windows 10-PC zu senden
Windows 10 verfügt auch über eine eigene Benachrichtigungseinstellung. Sie müssen verschiedenen Apps wie Chrome erlauben, Benachrichtigungen zu senden. Wenn Chrome also in den Benachrichtigungseinstellungen für Windows deaktiviert ist, erhalten Sie keine Benachrichtigungen von Gmail oder einer anderen Website.
So lassen Sie Chrome Benachrichtigungen senden:
Schritt 1: einschalten die Einstellungen Auf Ihrem Windows 10 PC von Startmenü. Verwenden Sie stattdessen die .-Taste Windows + Tastenkombination I Öffnen die Einstellungen. Klicken Das System.
Schritt 2: Klicken Benachrichtigungen und Aktionen. Aktivieren Sie den Schalter neben Benachrichtigungen von Apps und anderen Absendern erhalten.
Schritt 3: Scrollen Sie auf demselben Bildschirm nach unten und Sie sehen die Liste der verschiedenen Apps. Aktivieren Sie den Schalter neben Google Chrome.
Wenn Sie die Benachrichtigungseinstellungen für Chrome anpassen möchten, klicken Sie auf Google Chrome. Sie können viele Dinge im Zusammenhang mit Chrome-Benachrichtigungen ändern, z. B. Banner, Ton, Anzahl der Benachrichtigungen, Priorität von Benachrichtigungen usw.
6. Fokus-Assistent deaktivieren
Wenn Sie keine Benachrichtigungen von einer App auf Ihrem Windows 10-PC erhalten, sollten Sie überprüfen, ob Focus Assist auf Ihrem PC aktiviert ist. Klicken Sie dazu auf das Action Center-Symbol in der unteren rechten Ecke. Wenn Focus Assist blau ist, ist er aktiviert. Klicken Sie darauf, um es auszuschalten und Benachrichtigungen zu erhalten.
7. Chrome zurücksetzen
Wenn nichts funktioniert, ist es an der Zeit, einen mutigen Schritt zu unternehmen und Ihre Google Chrome-Einstellungen zurückzusetzen. Im Detail erkunden Was passiert beim Zurücksetzen der Chrome-Einstellungen? Sobald Sie das gelesen haben und sich mit seinen Auswirkungen wohl fühlen, öffnen Sie die Chrome-Einstellungen und klicken Sie in der linken Seitenleiste der Einstellungen auf Erweitert. Gehen Sie zu Zurücksetzen und Bereinigen. Klicken Sie auf Einstellungen auf ursprüngliche Standardeinstellungen zurücksetzen.
Anzeigen von ANDROID-Benachrichtigungen auf dem PC
Eine alternative Möglichkeit, Gmail-Benachrichtigungen auf dem PC zu empfangen, besteht darin, Android-App-Benachrichtigungen mit Ihrem Windows 10-PC zu synchronisieren.Wenn Sie eine neue E-Mail erhalten, werden Sie von der Gmail-App benachrichtigt. Wenn Ihre Benachrichtigungen mit Ihrem Windows 10-PC synchronisiert werden, sehen Sie dieselbe Benachrichtigung auch auf Ihrem PC, ohne die Registerkarte Gmail in Ihrem Browser zu öffnen. Sie können Hilfe bekommen Microsoft Ihr Telefon Oder Pushbullet oder Join App, um Benachrichtigungen zu synchronisieren.