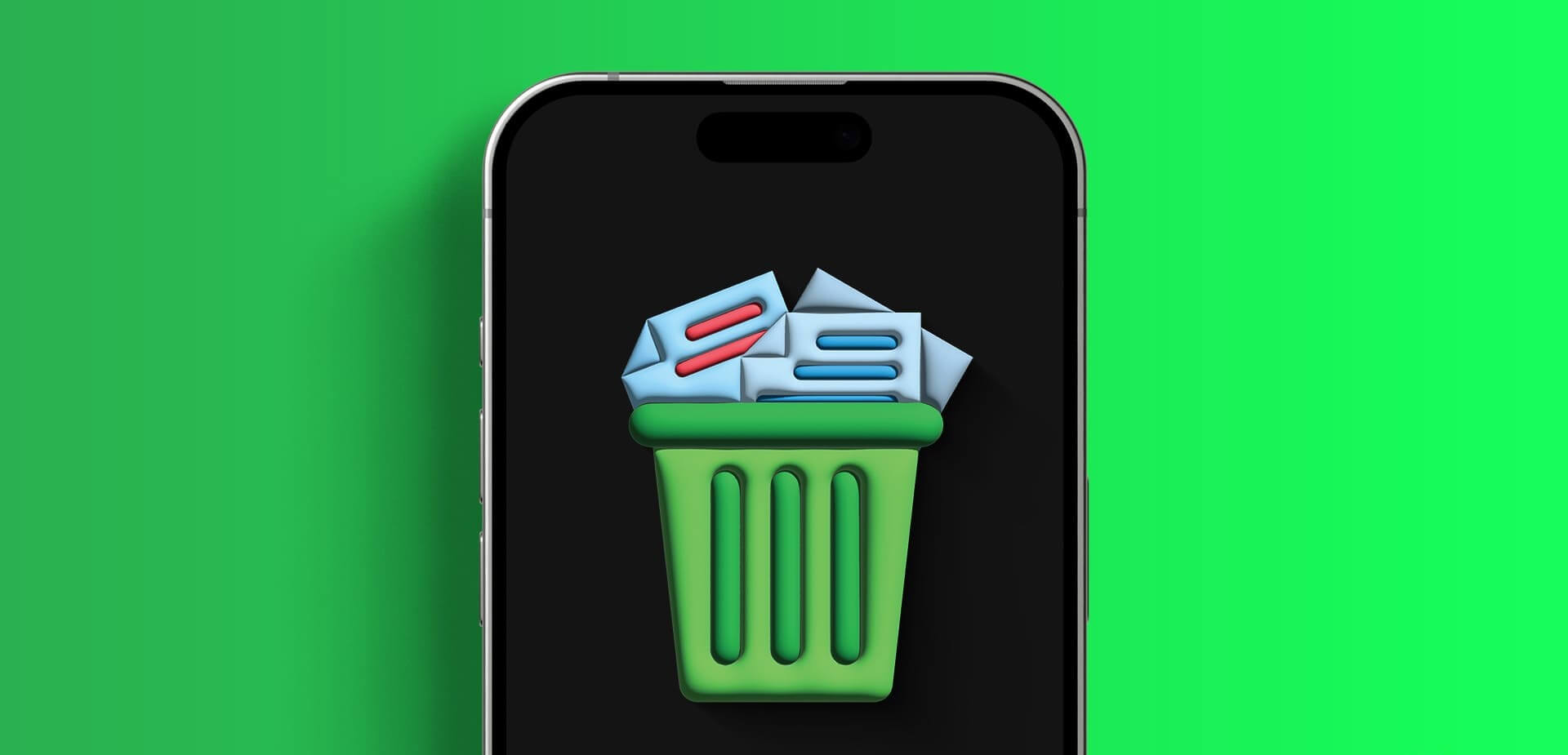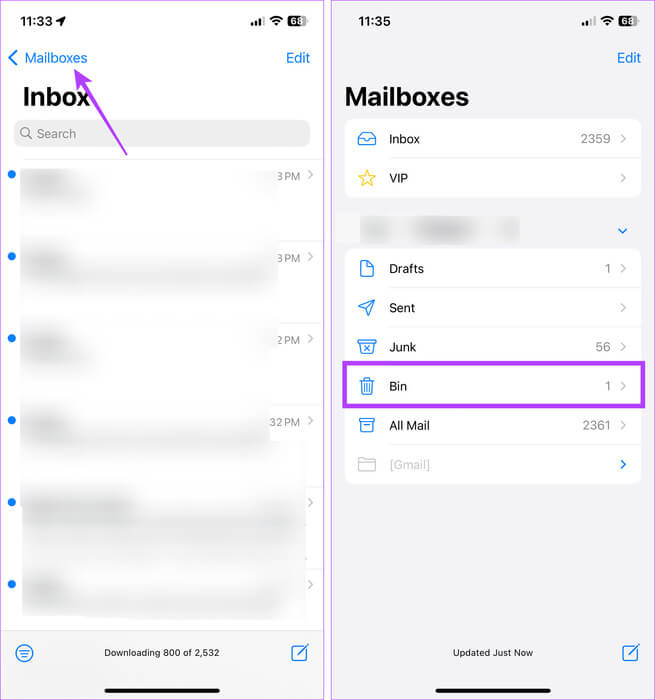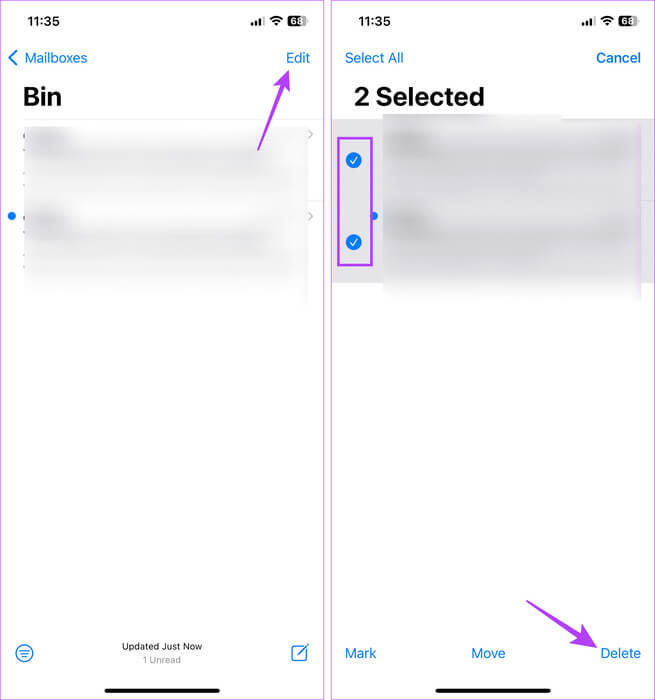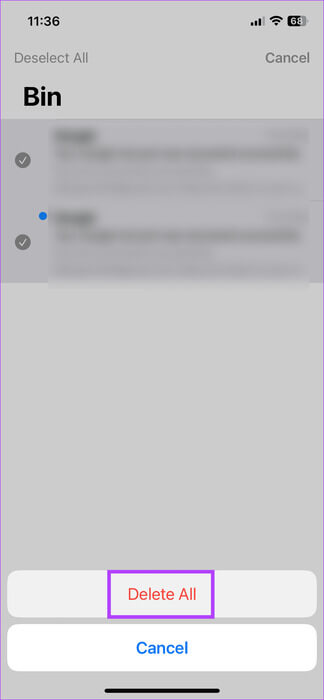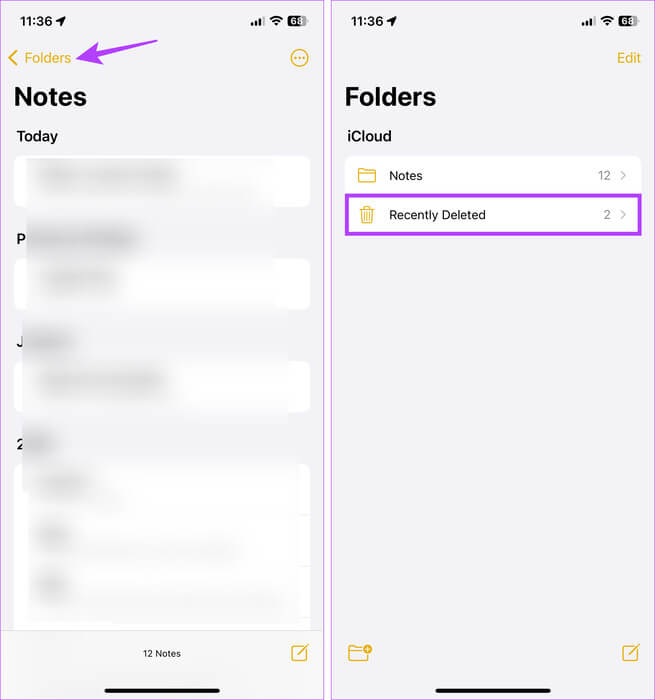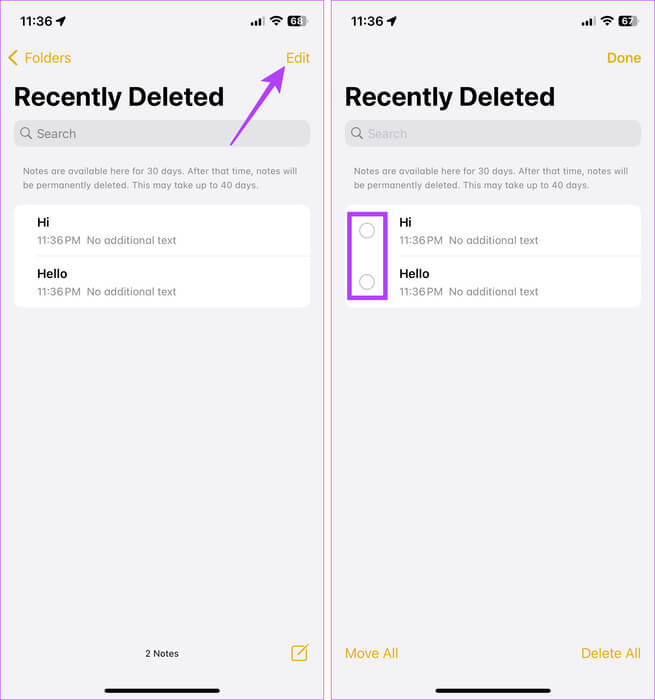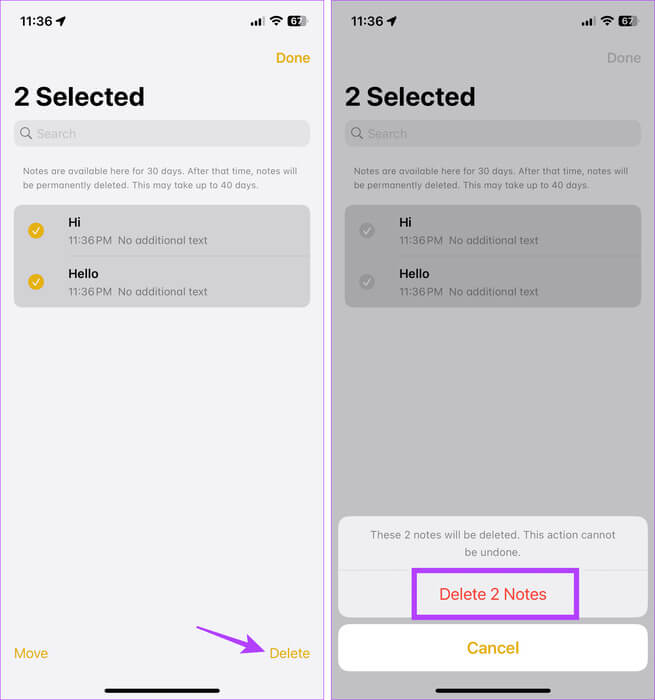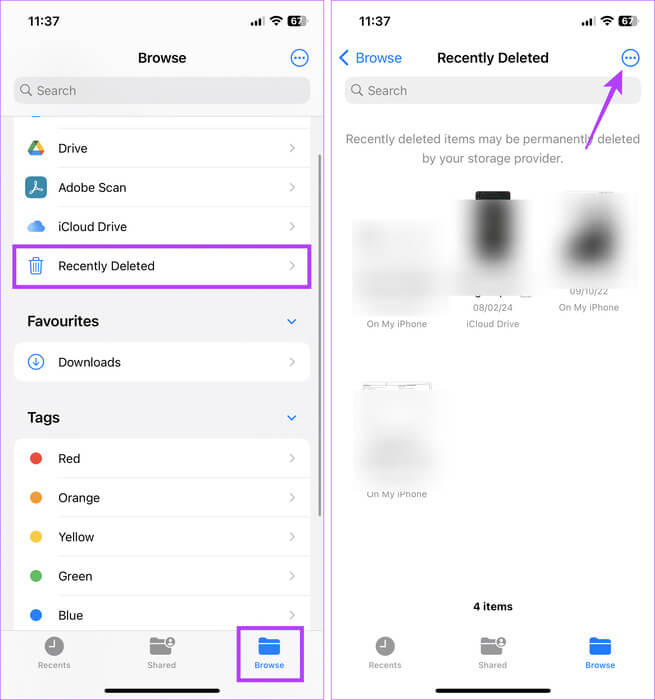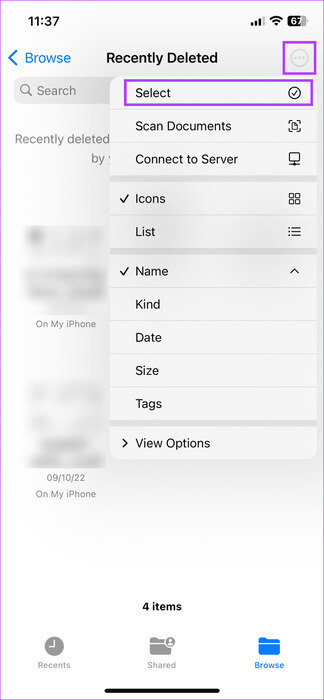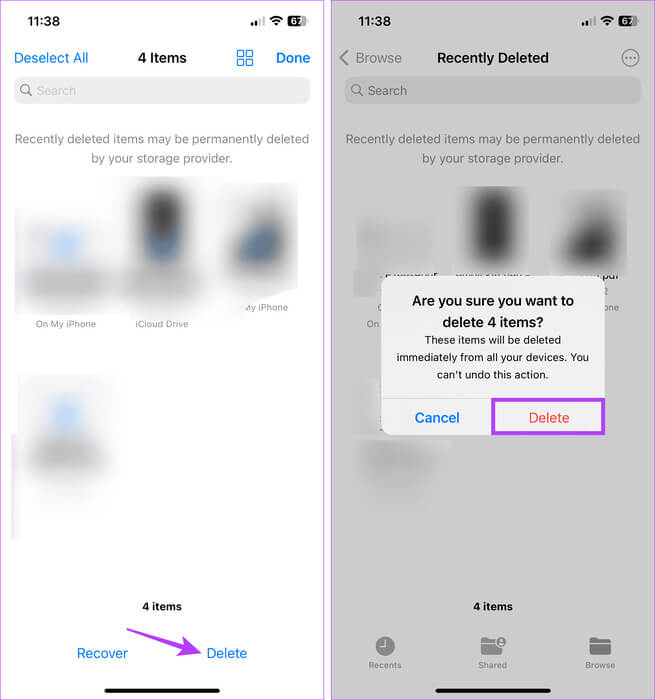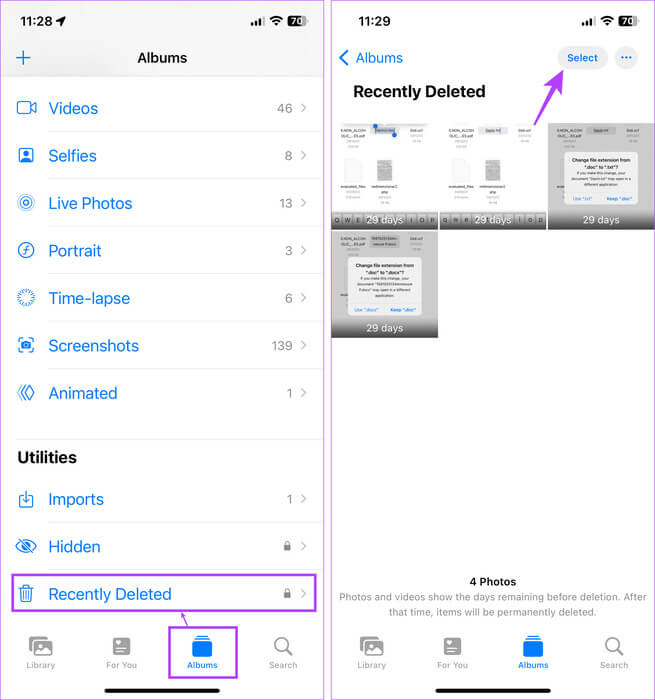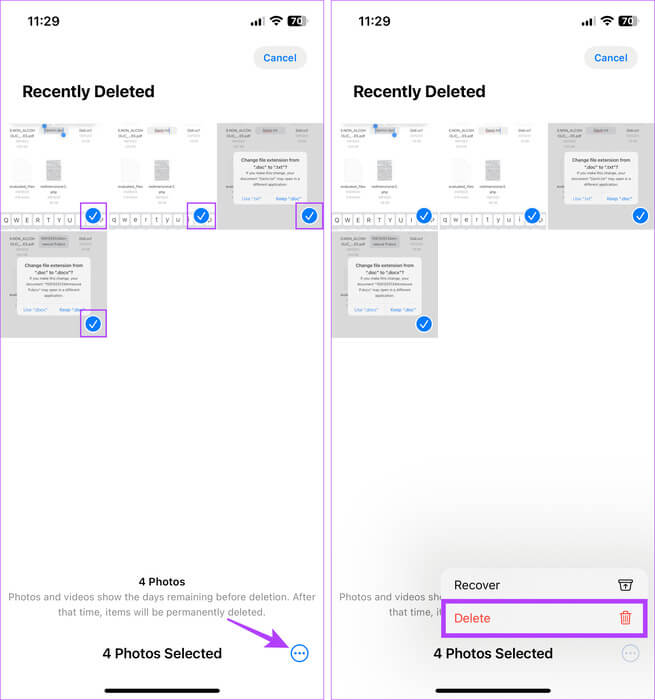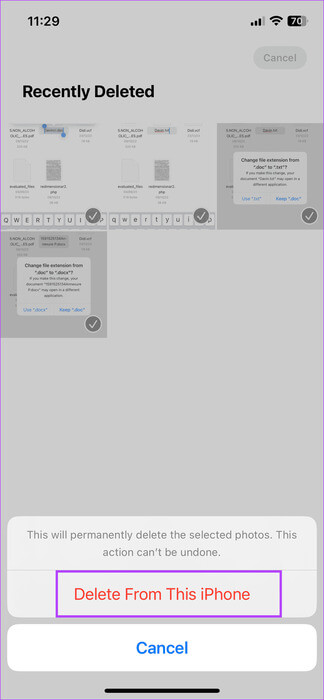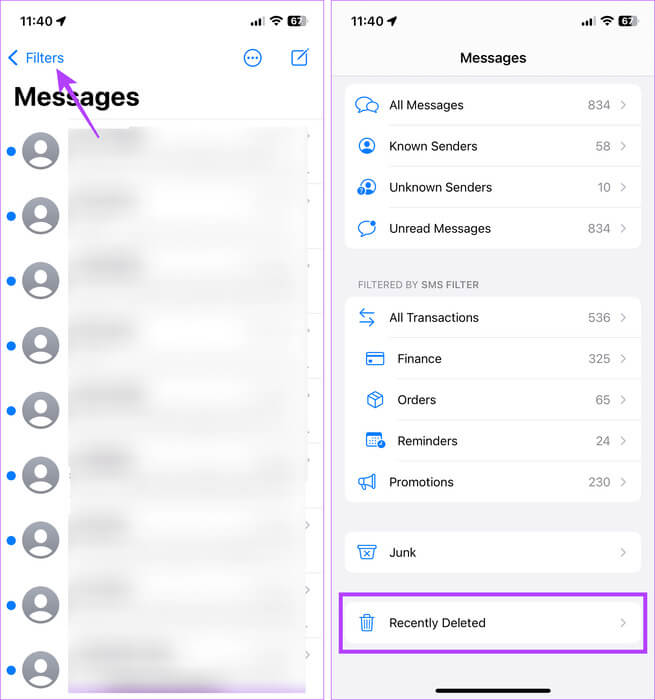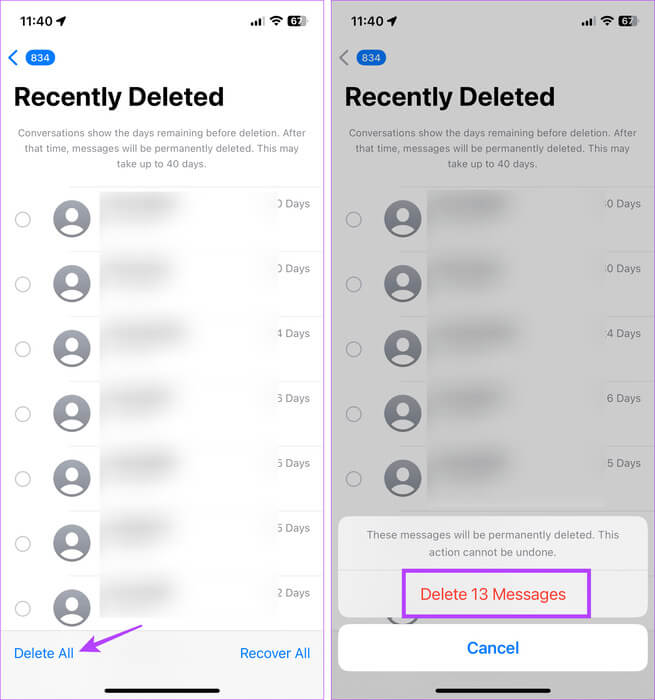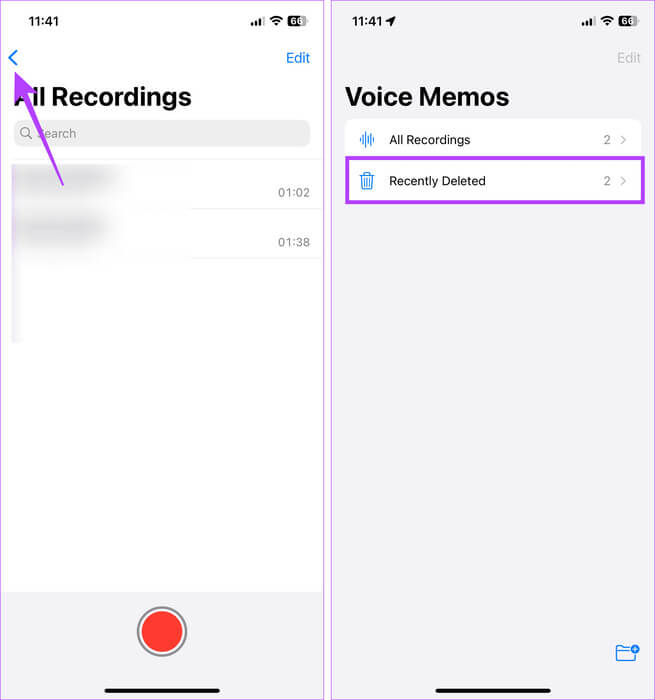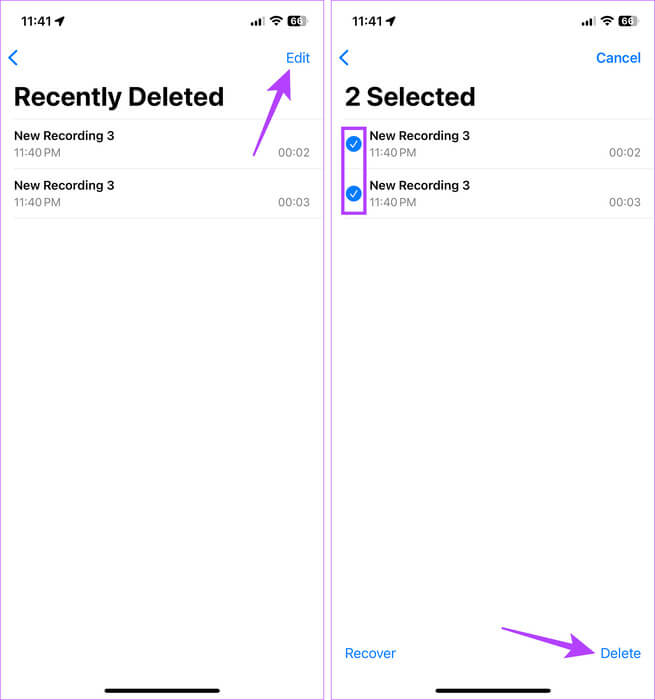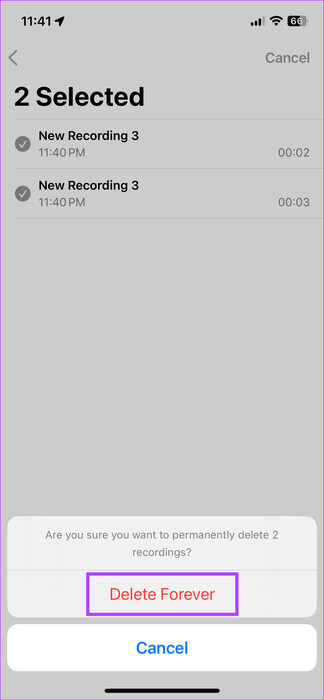6 طرق للعثور على سلة المهملات وإفراغها على iPhone
نظرًا لكون الطرازين بسعة 64 جيجابايت و128 جيجابايت خيارًا شائعًا، فليس من المفاجئ أن ينتقل مستخدمو iPhone أحيانًا إلى وضع الحذف لإزالة أي شيء غير مهم أو لم يعد مطلوبًا. ومع ذلك، هل تعلم أن معظم هذه الملفات والصور ومقاطع الفيديو المحذوفة وما إلى ذلك، لا تزال في مجلد المهملات؟ سيوضح لك هذا الدليل كيفية العثور على سلة المهملات وإفراغها على جهاز iPhone الخاص بك لحذف هذه العناصر نهائيًا.
قبل العثور على سلة المهملات على جهاز iPhone الخاص بك وإفراغها، تأكد من أنك لا تحتاج إلى هذه العناصر، حيث لا يمكنك استعادتها بمجرد حذفها. في هذه المذكرة، دعونا نبدأ.
هل يوجد مجلد مهملات أو سلة إعادة التدوير على جهاز iPhone الخاص بك
من الناحية الفنية، لا، لا يحتوي جهاز iPhone الخاص بك على مجلد مهملات مركزي أو سلة مهملات. ومع ذلك، فإن معظم تطبيقات النظام، مثل تطبيق الصور وتطبيق البريد وما إلى ذلك، لها قسم خاص بها يضم جميع العناصر المحذوفة مؤخرًا. يمكنك استخدامها لمسح سلة المهملات للتطبيق المحدد على جهاز iPhone الخاص بك.
كيفية مسح سلة المهملات على جهاز iPhone الخاص بك
إذا قمت مؤخرًا بحذف عناصر في تطبيق البريد، وتطبيق الصور، وتطبيق الملاحظات، وتطبيق الرسائل، وتطبيق الملفات، وحتى تطبيق المذكرات الصوتية، فاستخدم الخطوات أدناه لحذفها من ذاكرة جهاز iPhone الخاص بك بشكل دائم. إليك الطريقة.
1. إفراغ سلة مهملات تطبيق البريد
يمكنك ربط أكثر من بريد إلكتروني بتطبيق Mails الخاص بك. سيساعدك هذا على تتبع رسائل البريد الإلكتروني الخاصة بك على جهاز iPhone الخاص بك. ومع ذلك، إذا كنت تحذف رسائل البريد الإلكتروني العشوائية بشكل متكرر، فمن المحتمل أنها لا تزال موجودة في سلة المهملات أو مجلد المهملات. يمكن أن يشغل هذا مساحة غير ضرورية في مساحة البريد الوارد الخاصة بك. إليك كيفية حذفها نهائيًا من تطبيق البريد.
الخطوة 1: افتح تطبيق البريد على جهاز iPhone الخاص بك. ثم اضغط على صناديق البريد في الزاوية العلوية اليسرى.
الخطوة 2: الآن، انتقل إلى البريد الإلكتروني ذي الصلة وانقر على Bin.
خطوة 3: بمجرد ظهور رسائل البريد الإلكتروني المحذوفة حاليًا، انقر فوق “تحرير” في الزاوية العلوية اليسرى.
الخطوة 4: الآن، حدد رسائل البريد الإلكتروني التي ترغب في حذفها يدويًا أو انقر فوق تحديد الكل لتحديد جميع رسائل البريد الإلكتروني المرئية حاليًا.
الخطوة 5: ثم اضغط على حذف في الزاوية اليمنى السفلية.
خطوة 6: إذا قمت بحذف أكثر من بريد إلكتروني واحد، فسترى مطالبة بحذف الكل. اضغط عليها لإنهاء العملية.
يمكنك أيضًا تكرار هذه الخطوات لمسح سلة المهملات على تطبيق iPhone Mail وإزالة رسائل البريد الإلكتروني المحذوفة لأي بريد إلكتروني آخر تم تسجيل الدخول إليه في التطبيق.
2. مسح الملاحظات المحذوفة
يحتفظ تطبيق Notes بالملاحظات المحذوفة مؤخرًا لمدة تصل إلى 30 يومًا إذا غيرت رأيك. ومع ذلك، إذا كنت متأكدًا، فيمكنك إزالة هذه الملاحظات المحذوفة والفوضى على الفور. إليك كيفية القيام بذلك.
الخطوة 1: افتح تطبيق Notes على جهاز iPhone الخاص بك وانقر على المجلدات في الزاوية العلوية اليسرى.
الخطوة 2: ثم اضغط على المحذوفة مؤخرًا.
خطوة 3: بمجرد ظهور جميع الملاحظات المحذوفة، انقر فوق “تحرير”.
الخطوة 4: هنا، حدد يدويًا الملاحظات التي ترغب في حذفها نهائيًا.
نصيحة: يمكنك أيضًا النقر على حذف الكل في الزاوية اليمنى السفلية لإزالة جميع الملاحظات المحذوفة. ثم انتقل إلى الخطوة 6.
الخطوة 5: اضغط على حذف.
خطوة 6: عندما يُطلب منك ذلك، اضغط على حذف الملاحظات للتأكيد.
3. حذف سلة المهملات لتطبيق الملفات
على الرغم من أن التطبيقات الفردية تحتوي على أنواع مختلفة من الملفات، إلا أنها تجتمع جميعًا معًا في تطبيق الملفات. لذا، إذا قمت مؤخرًا بحذف أي شيء من ذاكرة جهازك أو iCloud، مثل نموذج أو كتاب إلكتروني، فمن المحتمل أنه لا يزال يشغل بعض مساحة التخزين. لتحريره، يمكنك إزالة الملفات المحذوفة باستخدام مجلد المهملات في تطبيق الملفات. اتبع الخطوات التالية للقيام بذلك.
الخطوة 1: افتح تطبيق الملفات واضغط على تصفح من خيارات القائمة.
الخطوة 2: هنا، اضغط على المحذوفة مؤخرًا.
خطوة 3: بمجرد ظهور الملفات المحذوفة مؤخرًا، اضغط على أيقونة ثلاثية النقاط في الزاوية العلوية اليمنى.
الخطوة 4: من الخيارات، اضغط على تحديد.
الخطوة 5: الآن حدد جميع الملفات التي ترغب في حذفها. ثم اضغط على حذف.
خطوة 6: عندما يُطلب منك ذلك، اضغط على حذف.
4. مسح سلة المهملات لتطبيق الصور
بمجرد حذف الصور الموجودة على جهاز iPhone الخاص بك، يتم تخزينها في مجلد المهملات لفترة محدودة، تصل عادةً إلى 30 يومًا. يمكن أن يمنحك هذا وقتًا لاستعادة الصورة المحذوفة. بعد نشر هذا، سيتم حذفها من مساحة تخزين جهاز iPhone الخاص بك. ومع ذلك، إذا كنت متأكدًا، فيمكنك حذف هذه الصور على الفور. إليك الطريقة.
الخطوة 1: افتح تطبيق الصور، ومن خيارات القائمة، اضغط على الألبومات.
الخطوة 2: هنا، قم بالتمرير لأسفل وانقر على “المحذوفة مؤخرًا”.
خطوة 3: اضغط على تحديد في الزاوية العلوية اليمنى.
الخطوة 4: الآن، حدد الصور التي ترغب في حذفها نهائيًا.
الخطوة 5: بمجرد الانتهاء، اضغط على أيقونة ثلاثية النقاط وحدد حذف.
خطوة 6: ثم اضغط على “حذف من هذا الهاتف” للتأكيد.
5. إفراغ سلة المهملات لتطبيق الرسائل
من بين الكم الهائل من الرسائل التي تتلقاها، نصفها عادةً ما يكون عبارة عن رسائل غير مرغوب فيها. ولكن ستفاجأ بمعرفة أن هذه الرسائل ستظل متاحة في تطبيق الرسائل لمدة تصل إلى 40 يومًا، حتى بعد حذفها.
إذا كانت هناك أية رسائل ضارة أو سرية ترغب في إزالتها نهائيًا، فامسح سلة المهملات لتطبيق الرسائل. إليك الطريقة.
الخطوة 1: افتح تطبيق الرسائل واضغط على عوامل التصفية في الزاوية العلوية اليسرى.
الخطوة 2: قم بالتمرير لأسفل وانقر على “المحذوفة مؤخرًا”.
خطوة 3: بمجرد ظهور جميع الرسائل المحذوفة، حدد يدويًا الرسائل التي ترغب في مسحها أو اضغط على حذف الكل.
الخطوة 4: ثم اضغط على حذف الرسائل.
6. مسح المذكرات الصوتية المحذوفة
مثل جميع تطبيقات iPhone الأخرى، يقوم تطبيق Voice Memos أيضًا بتخزين المذكرات الصوتية المحذوفة مؤخرًا لفترة محدودة. وباستخدام الخيارات الموجودة في تطبيق Voice Memos، يمكنك العثور على هذه المهملات وحذفها على جهاز iPhone الخاص بك. إليك الطريقة.
الخطوة 1: افتح تطبيق Voice Memos على جهاز iPhone الخاص بك وانقر على أيقونة السهم في الزاوية العلوية اليسرى.
الخطوة 2: هنا، اضغط على المحذوفة مؤخرًا.
خطوة 3: اضغط على تحرير في الزاوية العلوية اليمنى.
الخطوة 4: ثم حدد المذكرات الصوتية التي ترغب في حذفها نهائيًا.
الخطوة 5: بمجرد الانتهاء، اضغط على حذف في الزاوية اليمنى السفلية.
خطوة 6: عندما يُطلب منك ذلك، اضغط على “حذف للأبد”.
سيؤدي هذا إلى إزالة المذكرات الصوتية المحذوفة مسبقًا من جهاز iPhone الخاص بك إلى الأبد.
الأسئلة الشائعة حول إزالة الملفات المحذوفة على IPHONE
س1. هل يساعد إلغاء تحميل التطبيقات في إفراغ سلة المهملات على جهاز iPhone الخاص بك؟
الجواب: ليس حقيقيًا. يؤثر إلغاء تحميل التطبيق بشكل أساسي على التطبيق. وهذا يعني أنه إذا قمت بإلغاء تحميل أحد التطبيقات، فسيتم حذفه من جهازك، ولكن البيانات المتعلقة بهذا التطبيق ستبقى على مساحة تخزين جهاز iPhone الخاص بك. هناك احتمال أن تتضمن بيانات التطبيق هذه أيضًا الملفات المحذوفة مسبقًا والتي قد تظهر في مجلد المهملات بمجرد إعادة تثبيته.
س2. هل من الممكن استعادة الملفات المهملة المحذوفة على iPhone؟
الجواب: في معظم الحالات، لا. بمجرد حذفها، عادةً ما تختفي ملفات المهملات إلى الأبد. ولكن إذا كان لديك حاليًا نسخة احتياطية على iCloud قيد التشغيل أو تقوم بنسخ بيانات iPhone احتياطيًا إلى أي تطبيق آخر، مثل Google Drive، فقد تجد الملف هناك إذا لم يتم حذفه بالفعل. ومع ذلك، لن تكون ملفات المهملات المحذوفة متاحة على مساحة تخزين جهاز iPhone الخاص بك.
بدأت ملفات المهملات
لدينا جميعًا ملفات العمل فائقة السرية أو مقاطع الفيديو العرضية التي تبلغ مدتها 5 ثوانٍ ونريد إزالتها من أجهزتنا. لذا، نأمل أن تكون هذه المقالة قد أجابت على السؤال، “أين توجد سلة المهملات على iPhone؟”، وفي هذه العملية، ساعدتك في العثور على سلة المهملات على جهاز iPhone الخاص بك وإفراغها.