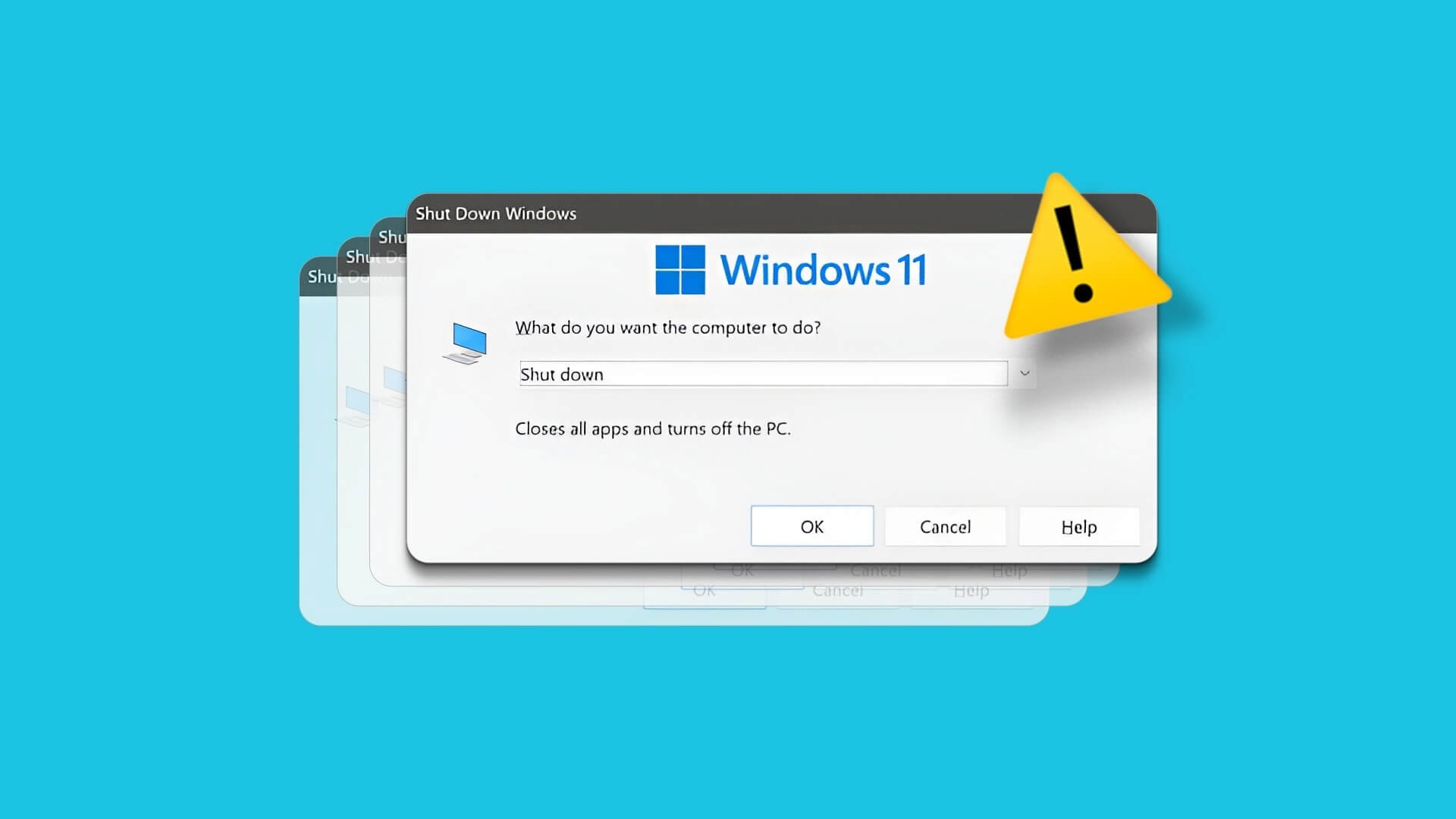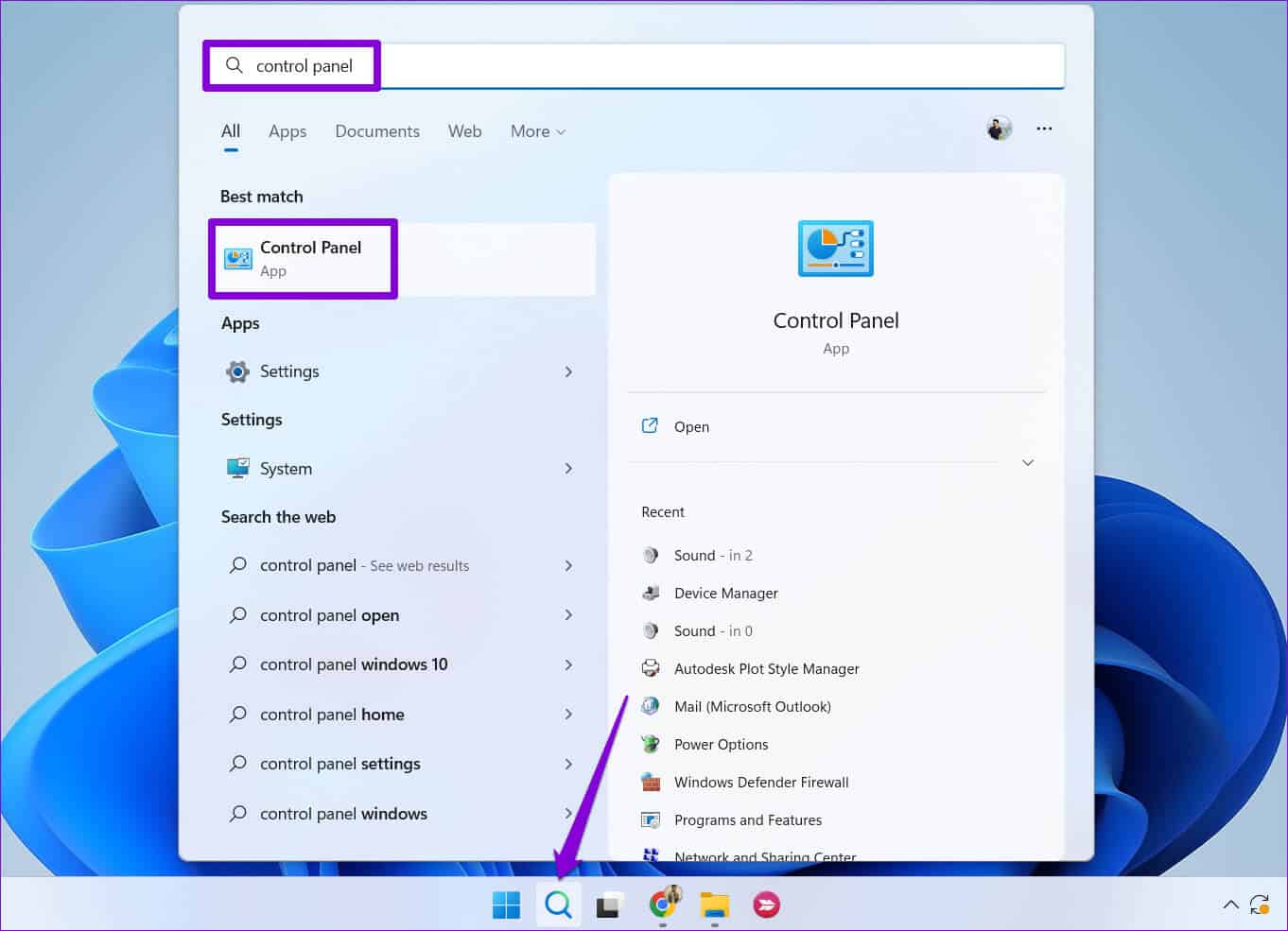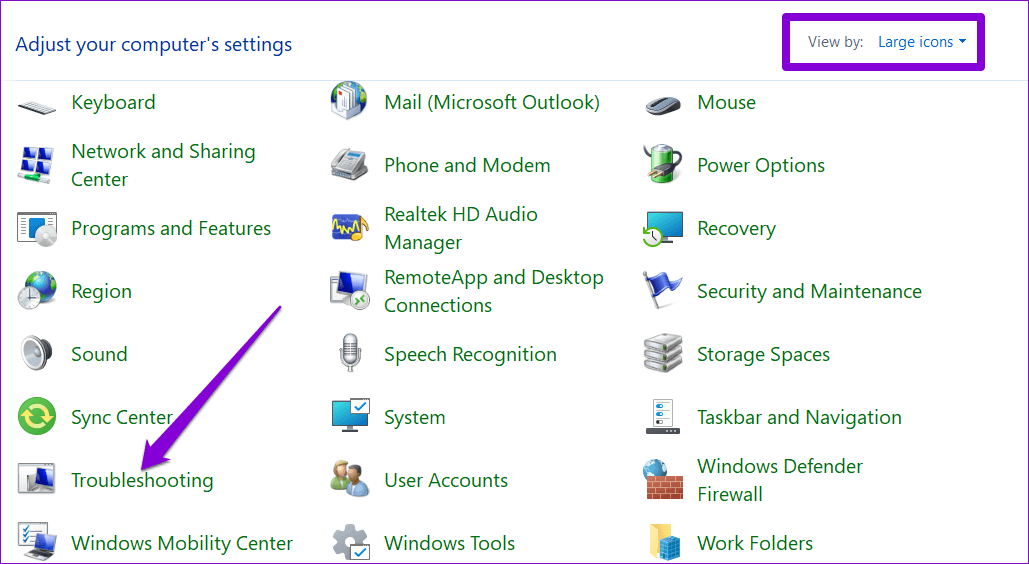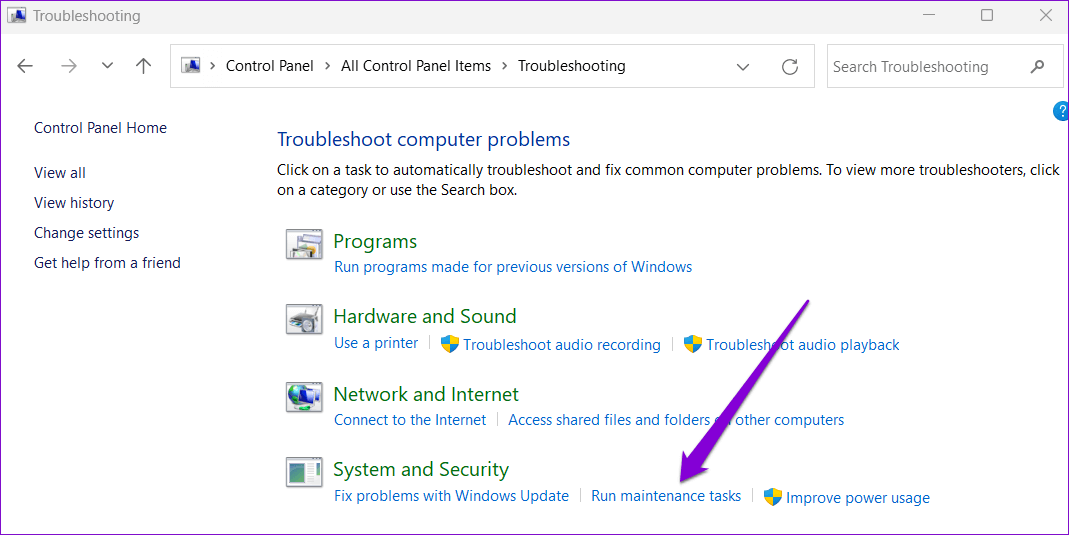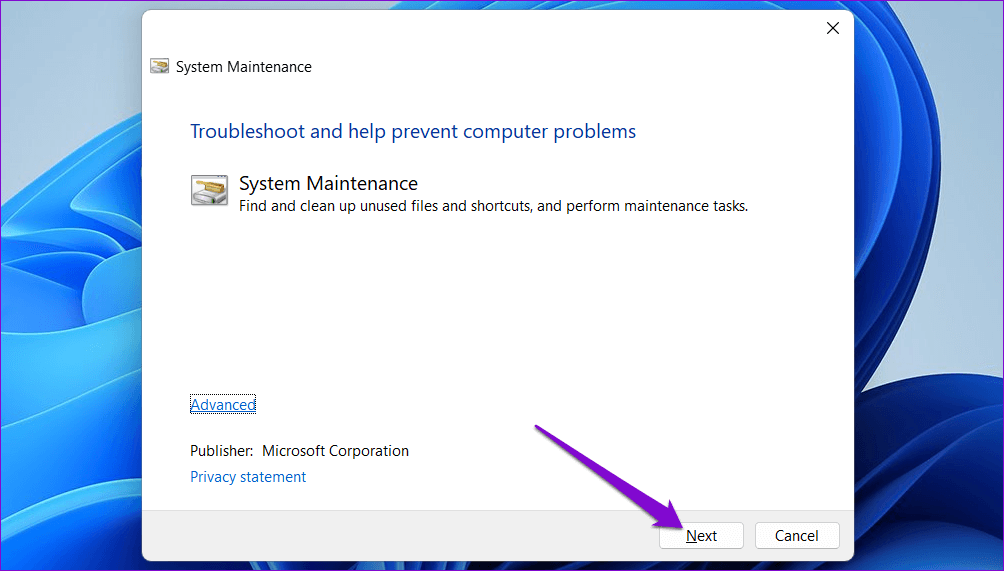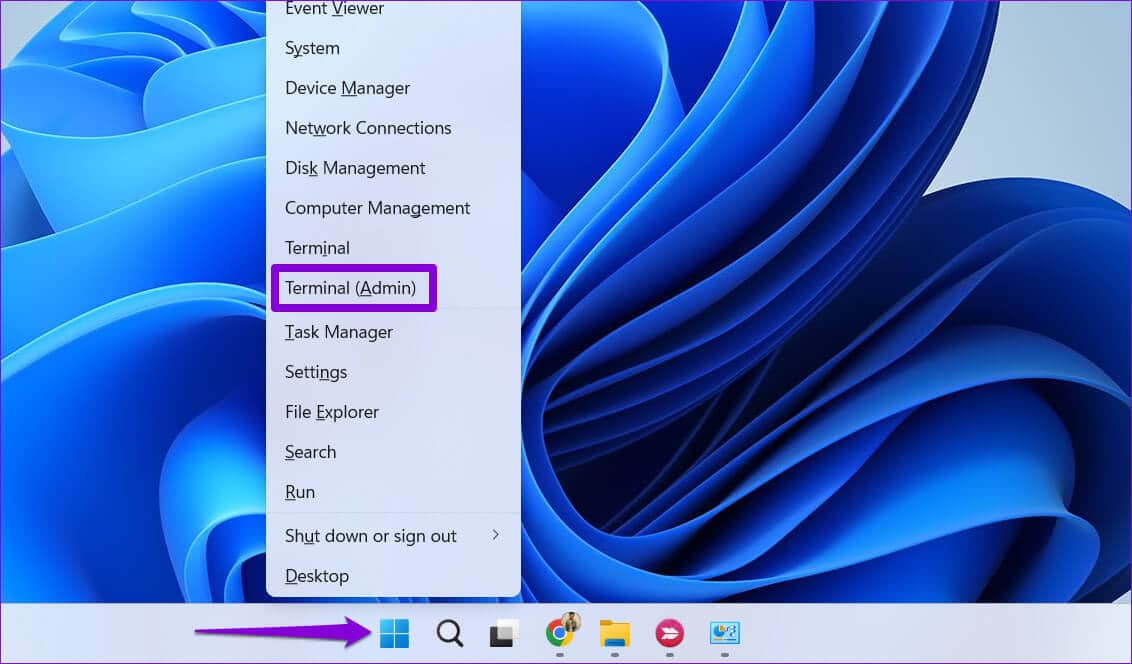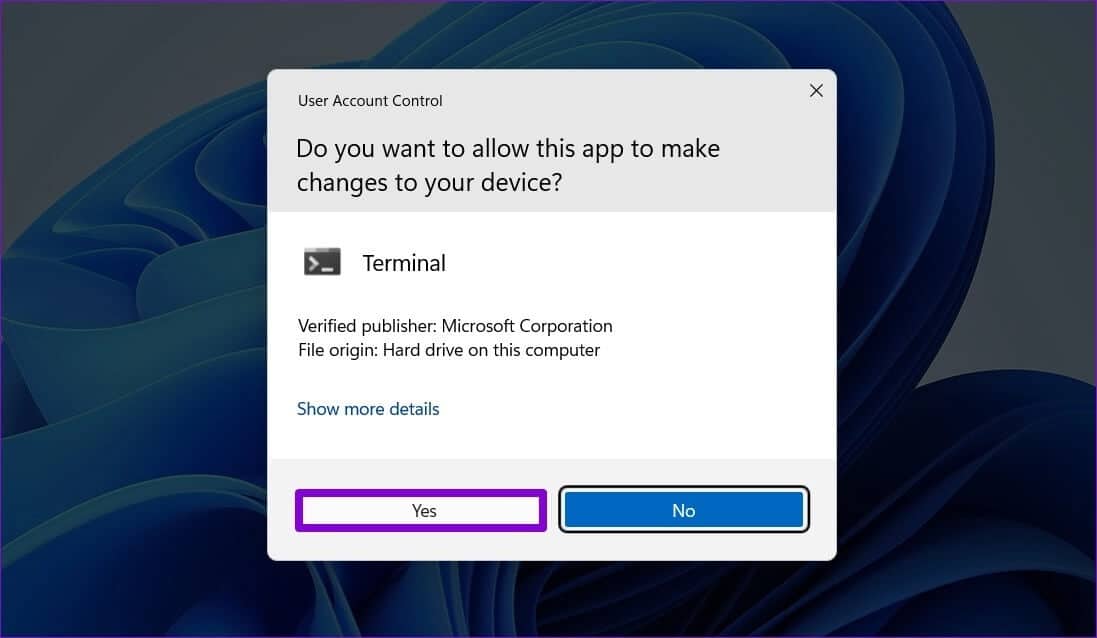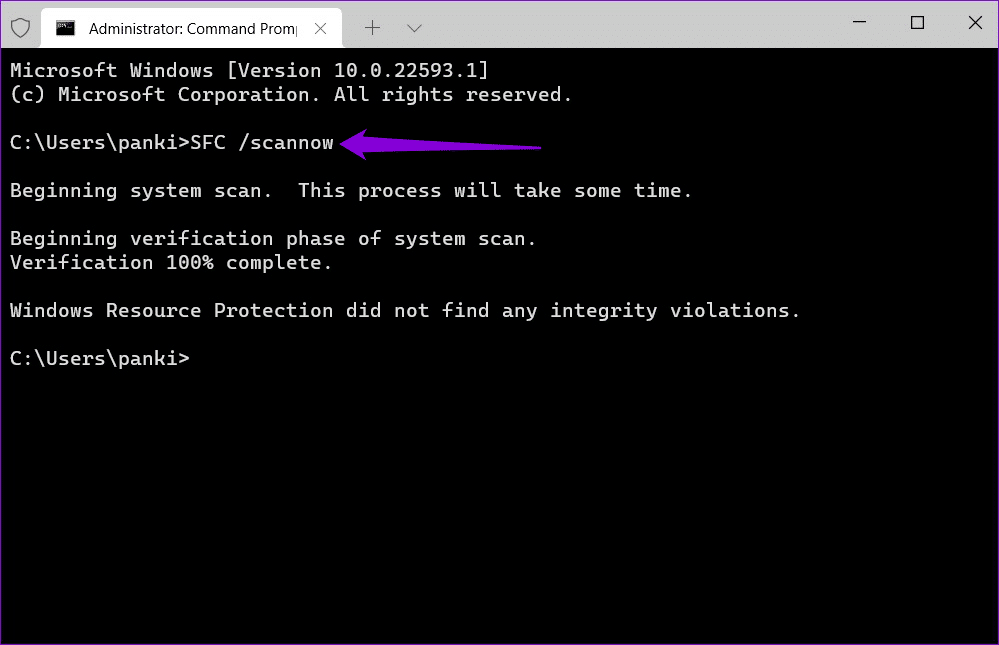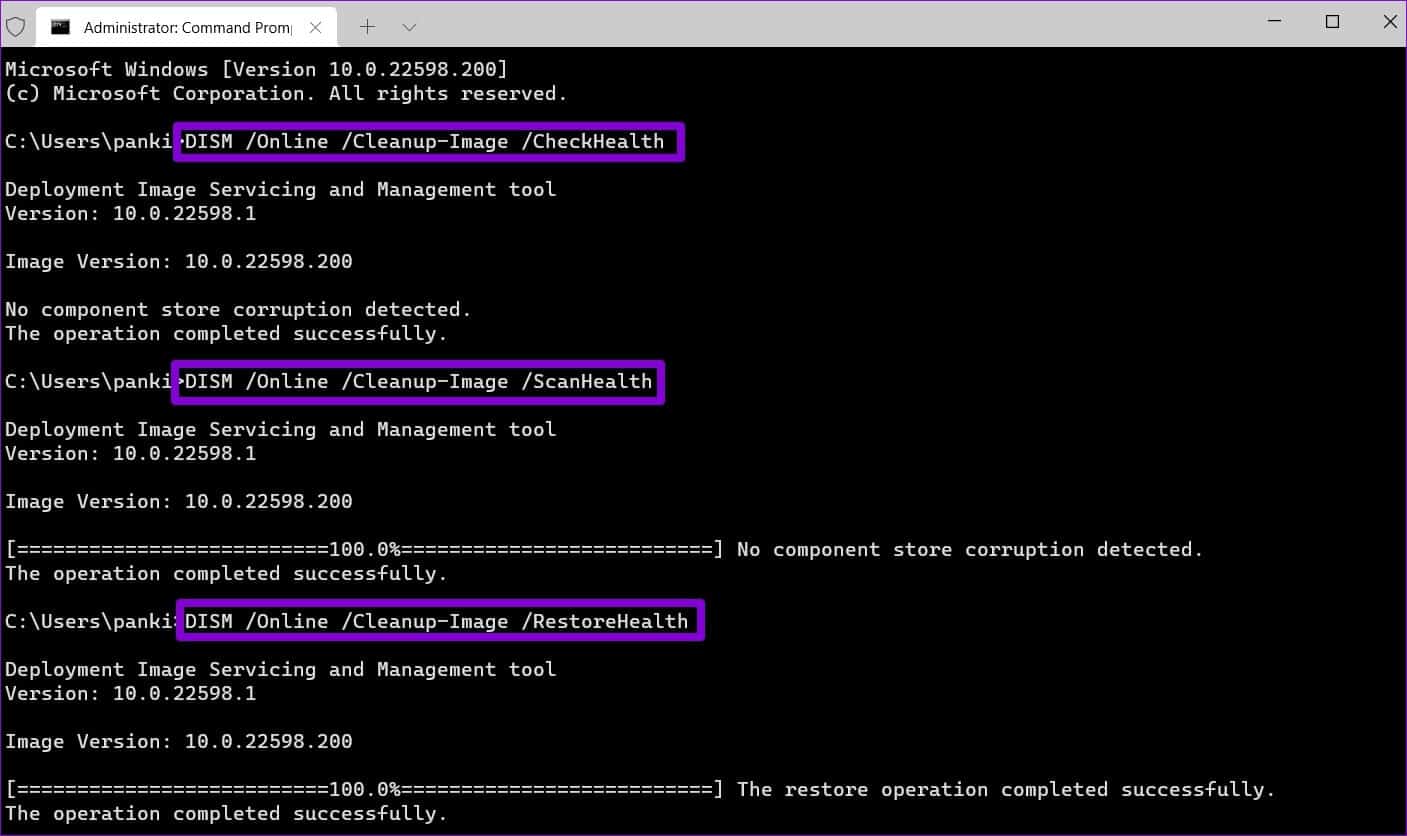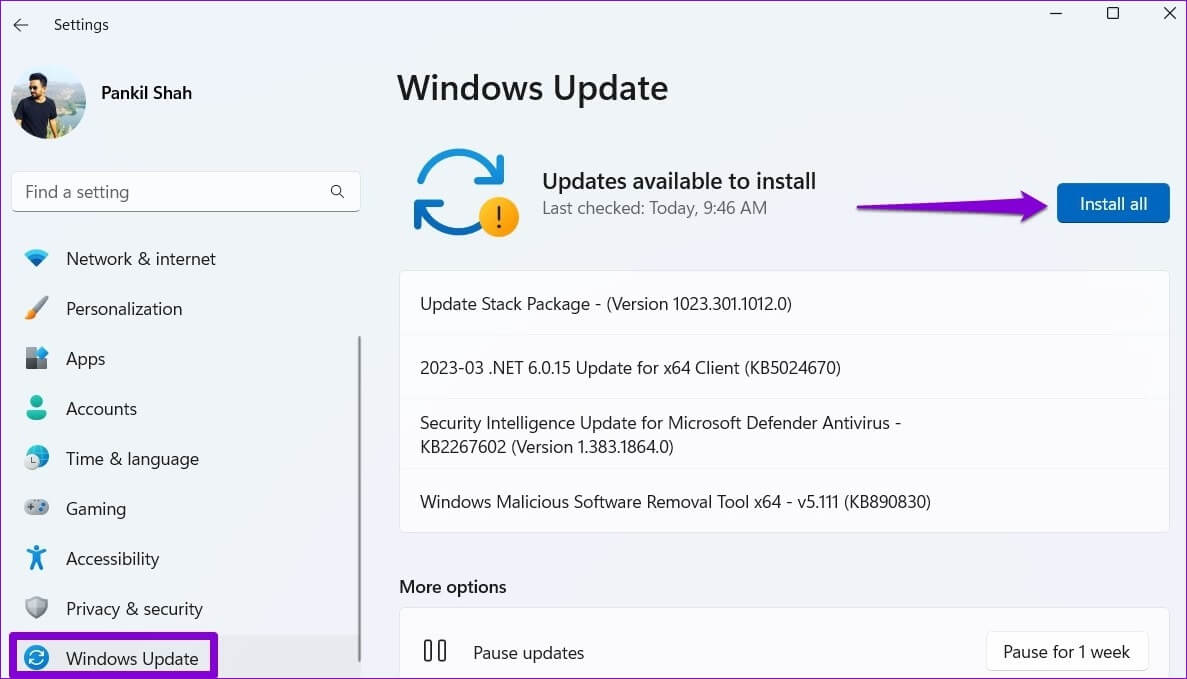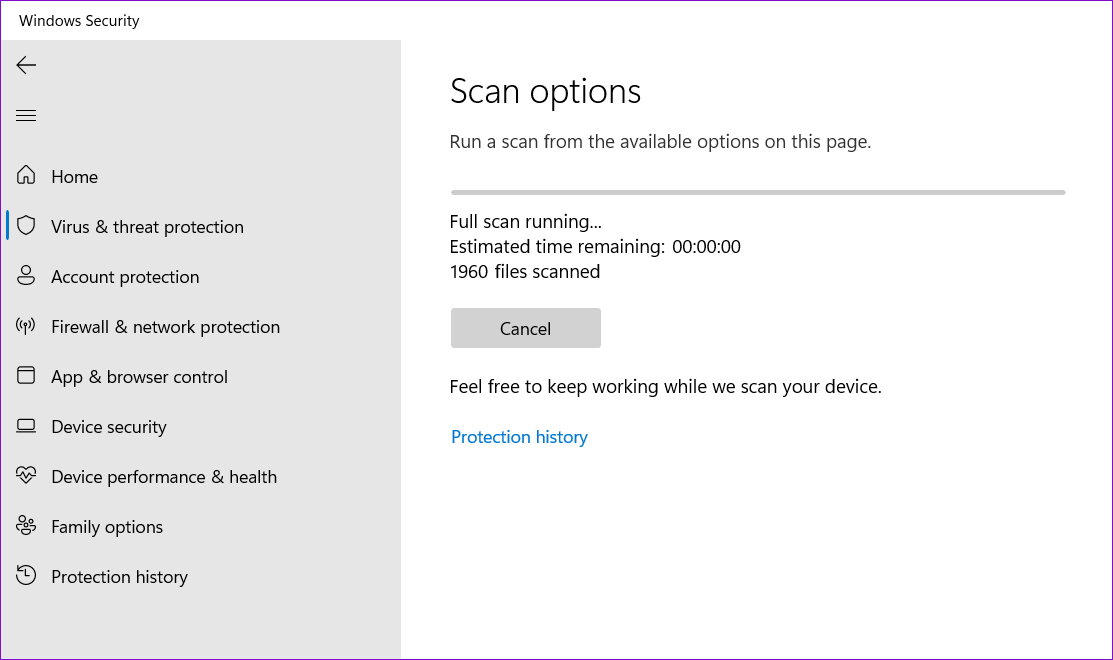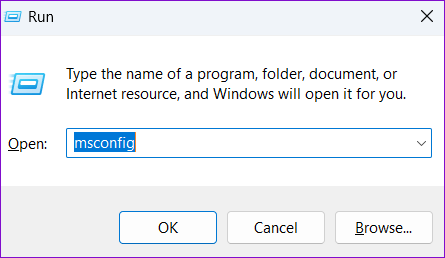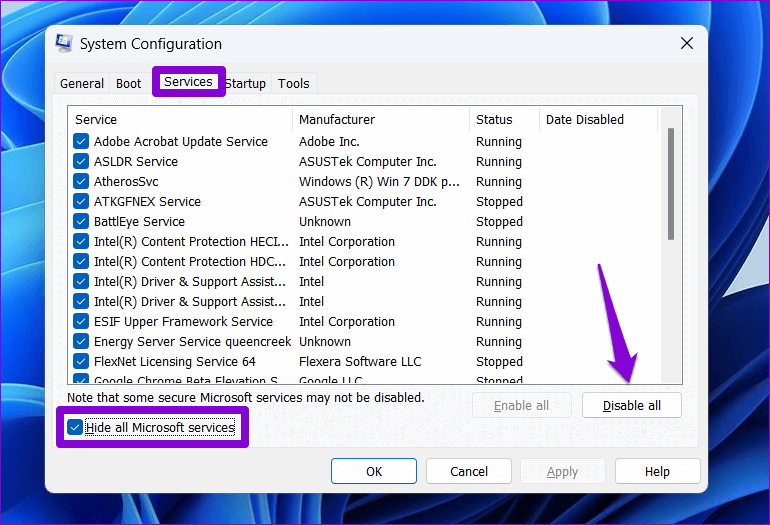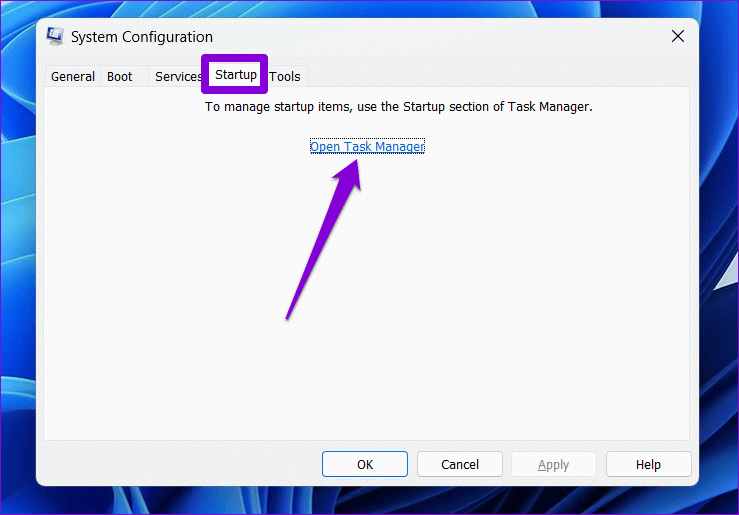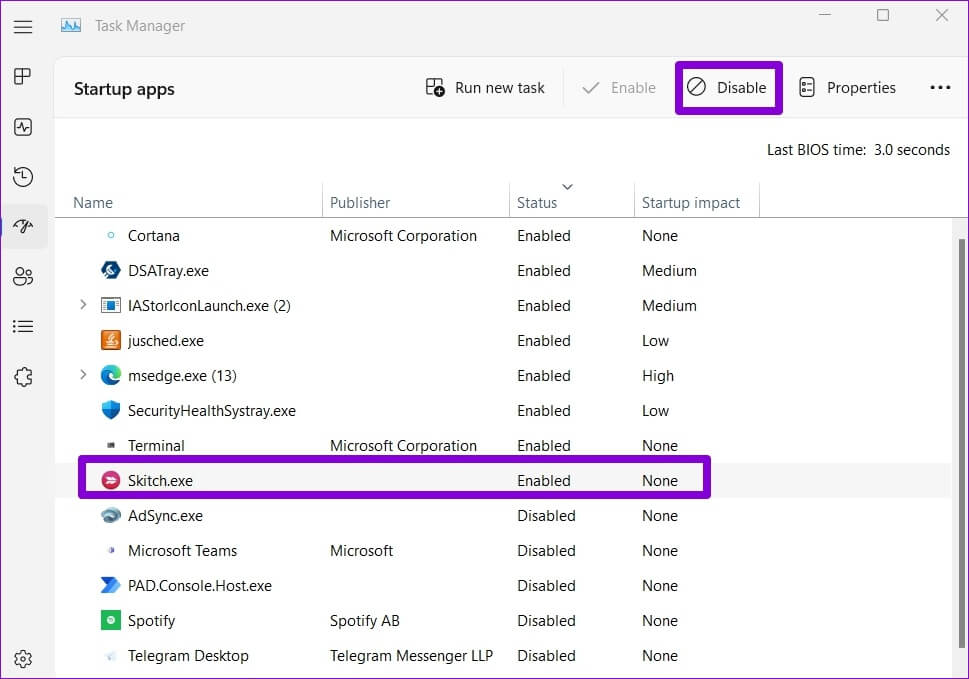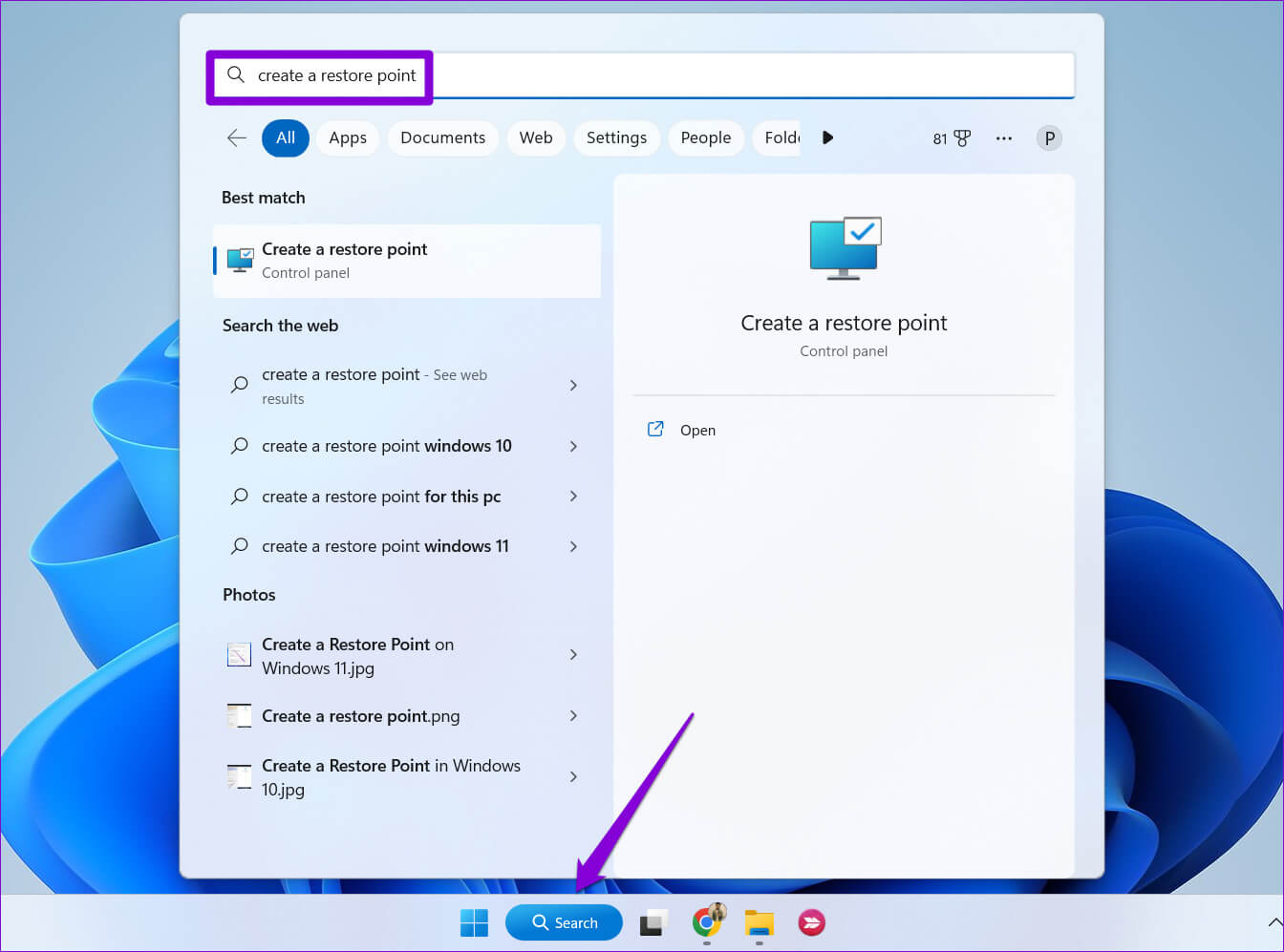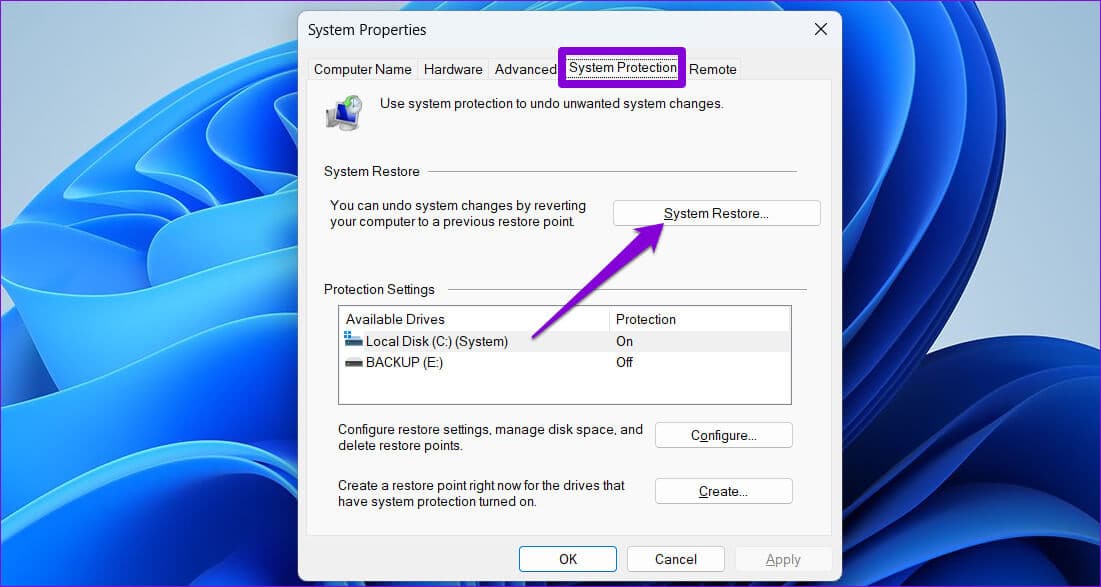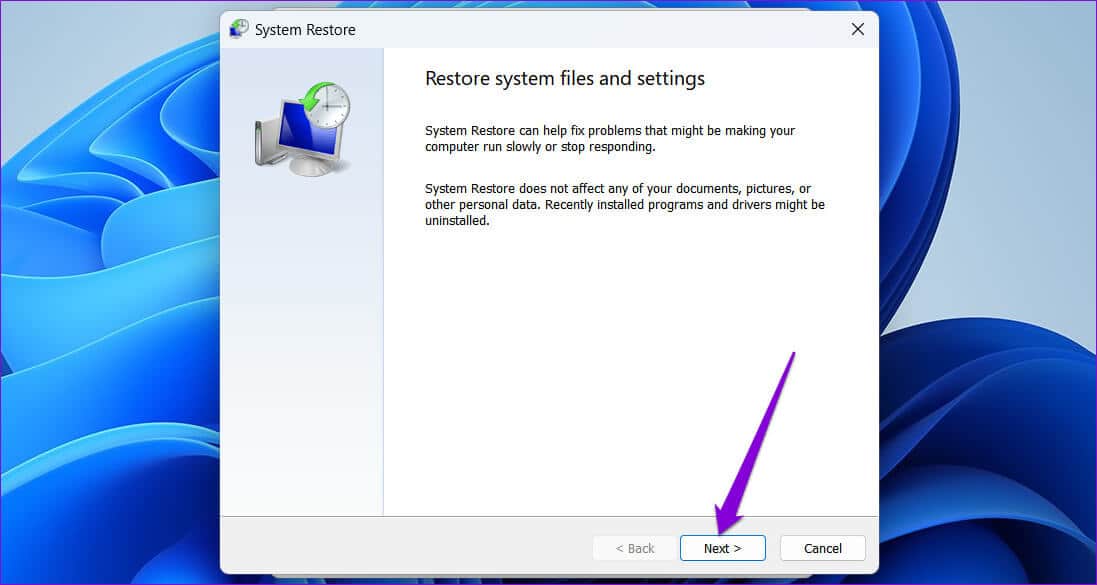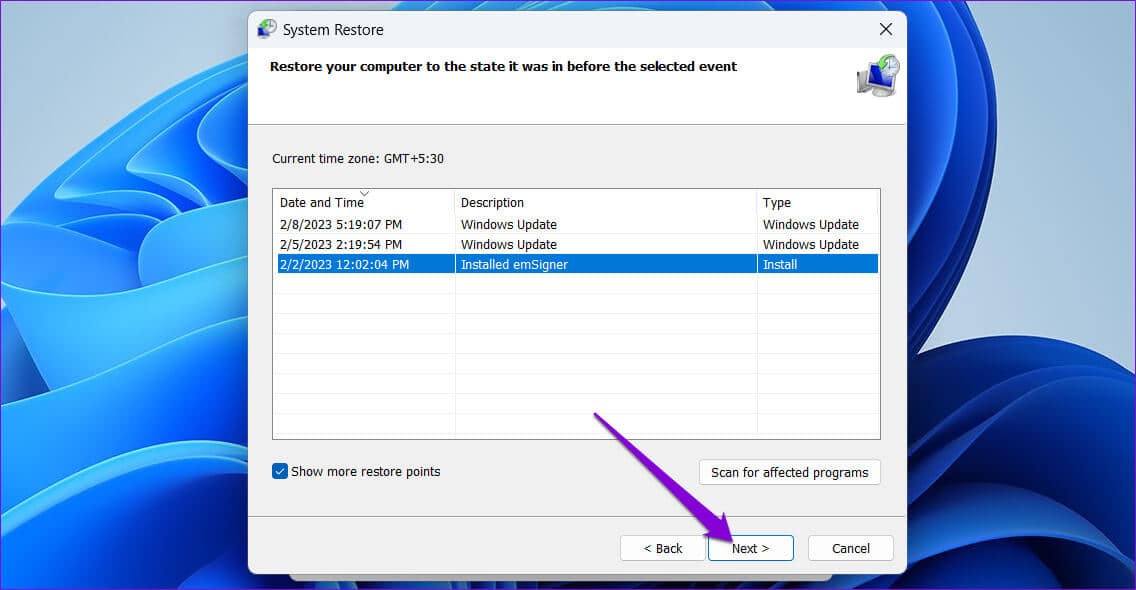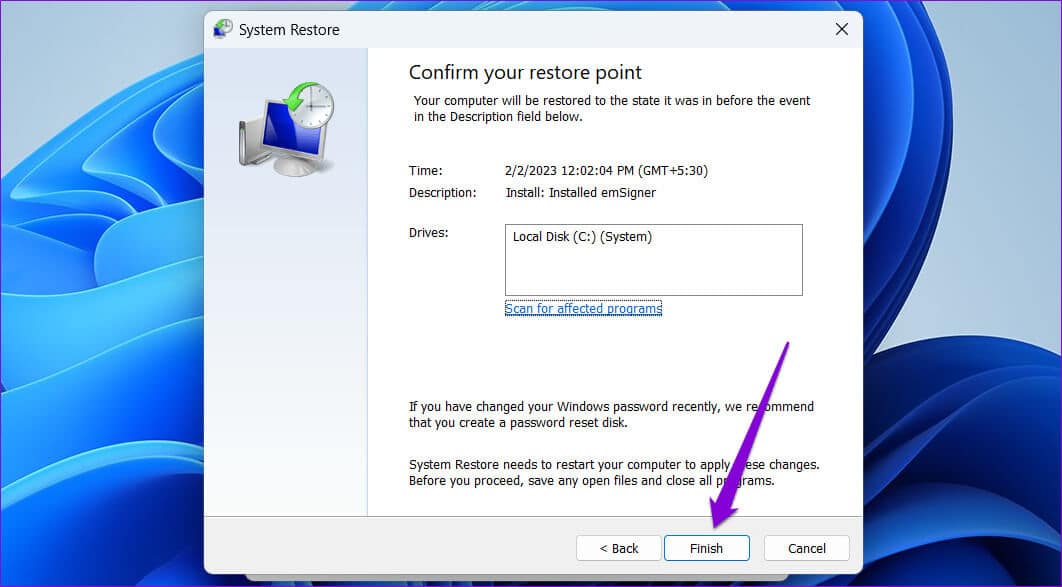أفضل 6 طرق لإصلاح استمرار صندوق إيقاف التشغيل في الظهور على Windows 11
يوفر Windows 11 طرقًا متعددة لإيقاف تشغيل جهاز الكمبيوتر أو إعادة تشغيله أو إسباته. واحدة من أكثرها ملاءمة هي صندوق إيقاف التشغيل. يمكنك حتى استخدامه لوضع جهاز الكمبيوتر الخاص بك في وضع السكون أو التبديل بين حسابات المستخدمين بسرعة. ولكن ماذا لو استمر مربع إيقاف التشغيل هذا في الظهور على جهاز كمبيوتر يعمل بنظام Windows 11 على فترات عشوائية؟ لحسن الحظ ، ليست هناك حاجة لمواصلة إغلاقها يدويًا ، حيث توجد طرق لحل هذه المشكلة.
يمكن أن يكون استكشاف الأخطاء وإصلاحها في مربع “إيقاف تشغيل Windows” الذي يظهر بشكل عشوائي أمرًا صعبًا إذا كنت لا تعرف مكان البحث. قد تكون هناك عدة أسباب مثل إكمال تثبيت تحديثات Windows أو بعد تأثير تثبيت برنامج تابع لجهة خارجية. لقد جمعنا حلولًا لمساعدتك في إصلاح النوافذ المنبثقة لمربع الإغلاق العشوائي على نظام التشغيل Windows 11.
1. تشغيل نظام استكشاف الأخطاء وإصلاحها صيانة النظام
مستكشفات أخطاء حزم Windows ومصلحاتها المضمنة في الإعدادات لتشخيص العديد من المشكلات وإصلاحها تلقائيًا. في هذه الحالة ، ستحتاج إلى تشغيل مستكشف أخطاء صيانة النظام ومصلحها لتحديد مشكلات صيانة النظام الشائعة وإصلاحها ومعرفة ما إذا كان ذلك يساعدك.
الخطوة 1: انقر فوق رمز البحث في شريط المهام ، واكتب لوحة التحكم ، واضغط على Enter.
الخطوة 2: في نافذة لوحة التحكم ، استخدم القائمة المنسدلة في الزاوية العلوية اليمنى لتغيير نوع العرض إلى أيقونات كبيرة ، ثم انقر فوق استكشاف الأخطاء وإصلاحها.
الخطوة 3: ضمن النظام والأمان ، انقر فوق خيار تشغيل مهام الصيانة.
اتبع الإرشادات التي تظهر على الشاشة لتشغيل مستكشف الأخطاء ومصلحها ثم أعد تشغيل الكمبيوتر. بعد ذلك ، تحقق مما إذا كان مربع الإغلاق ينبثق مرة أخرى.
2. تشغيل SFC و فحص DISM
يعتمد جهاز الكمبيوتر الذي يعمل بنظام Windows على ملفات النظام الخاصة به للعمل بسلاسة. إذا كانت بعض الملفات تالفة أو مفقودة ، فقد تلاحظ سلوكًا غير معتاد ، مثل ظهور مربع إيقاف التشغيل بشكل عشوائي. تتمثل إحدى الطرق السهلة لإصلاح ملفات النظام التالفة في تشغيل SFC (مدقق ملفات النظام) ومسح DISM (خدمة نشر الصور وإدارتها) على جهاز الكمبيوتر الخاص بك. فيما يلي خطوات نفس الشيء
الخطوة 1: انقر بزر الماوس الأيمن على أيقونة ابدأ وحدد Terminal (Admin) من القائمة.
الخطوة 2: حدد نعم عندما تظهر مطالبة التحكم في حساب المستخدم (UAC).
الخطوة 3: الصق الأمر التالي في وحدة التحكم واضغط على Enter لتشغيل فحص SFC:
SFC /scannow
الخطوة 4: اكتب الأوامر التالية واحدة تلو الأخرى واضغط على Enter بعد كل أمر لتشغيل فحص DISM:
DISM /Online /Cleanup-Image /CheckHealth DISM /Online /Cleanup-Image /ScanHealth DISM /Online /Cleanup-Image /RestoreHealth
قد تستغرق عملية المسح بعض الوقت. بعد اكتمال الفحص ، أعد تشغيل الكمبيوتر وتحقق من المشكلة.
3. استكمال تثبيت WINDOWS التحديثات
سبب آخر قد يستمر في ظهور مربع إيقاف التشغيل على جهاز الكمبيوتر الخاص بك هو إذا كان لديك أي تحديثات Windows تم تنزيلها في انتظار التثبيت. إذا كان الأمر كذلك ، فإن إنهاء تثبيت تحديث Windows سيحل المشكلة.
اضغط على مفتاح Windows + I اختصار لفتح تطبيق الإعدادات. في علامة التبويب Windows Update ، انقر فوق الزر تثبيت الكل لبدء عملية التثبيت.
اسمح لـ Windows بإعادة التشغيل وإكمال تثبيت التحديث. بعد ذلك ، يجب ألا يظهر مربع الإغلاق.
4. فحص البرامج الضارة
يمكن أن يؤثر وجود برامج ضارة على جهاز الكمبيوتر الخاص بك أيضًا على عمليات Windows ويسبب مشاكل مثل هذه المشكلة. للتأكد من ذلك ، يمكنك إجراء فحص كامل للنظام على جهاز الكمبيوتر الخاص بك. إذا كان لديك بالفعل برنامج مكافحة فيروسات تابع لجهة خارجية مثبتًا ، فاستخدمه لفحص نظامك بدقة. خلاف ذلك ، يمكنك الاعتماد على Windows Defender المدمج لإجراء فحص سريع.
5. جرب التمهيد النظيف
يسمح بدء تشغيل جهاز الكمبيوتر في حالة التمهيد النظيف لـ Windows بالعمل مع مجموعة أساسية فقط من البرامج وبرامج التشغيل. يمكن أن يساعدك هذا في تحديد ما إذا كان تطبيق أو عملية تابعة لجهة خارجية تعمل في الخلفية تتسبب في ظهور مربع إيقاف التشغيل بشكل متكرر.
لتشغيل Windows في حالة تمهيد نظيف:
الخطوة 1: اضغط على مفتاح Windows + R اختصار لفتح مربع الحوار Run ، واكتب msconfig.msc ، واضغط على Enter.
الخطوة 2: ضمن علامة التبويب “الخدمات” ، حدد مربع الاختيار الذي يقرأ مربع “إخفاء جميع خدمات Microsoft” ثم انقر فوق الزر “تعطيل الكل”.
الخطوة 3: قم بالتبديل إلى علامة التبويب بدء التشغيل وانقر فوق فتح إدارة المهام.
الخطوة 4: في نافذة إدارة المهام ، حدد تطبيقًا أو برنامجًا تابعًا لجهة خارجية وانقر فوق الزر تعطيل في الأعلى. كرر هذه الخطوة لتعطيل جميع تطبيقات وبرامج بدء التشغيل واحدًا تلو الآخر.
أعد تشغيل الكمبيوتر لتشغيله بدون أي تطبيقات وخدمات تابعة لجهات خارجية. إذا لم تظهر المشكلة في حالة التمهيد النظيف ، فستحتاج إلى البحث في أي تطبيقات وبرامج تم تثبيتها مؤخرًا وإزالتها لحل المشكلة نهائيًا.
6. أداء استعادة النظام
هناك احتمال أن يتسبب التغيير الأخير في إعدادات النظام أو التحديث الخاطئ في قيام Windows 11 بعرض مربع إيقاف التشغيل بشكل عشوائي. إذا لم تتمكن من معرفة سبب المشكلة ، فمن المفترض أن يساعدك إجراء استعادة النظام. سيسمح لك القيام بذلك بالتراجع عن أي تغييرات حديثة ربما تسببت في حدوث المشكلة.
الخطوة 1: انقر فوق رمز Windows Search على شريط المهام ، واكتب إنشاء نقطة استعادة ، واضغط على Enter.
الخطوة 2: ضمن علامة التبويب System Protection (حماية النظام) ، انقر فوق الزر System Restore (استعادة النظام).
الخطوة 3: انقر فوق “التالي” للمتابعة.
الخطوة 4: حدد نقطة استعادة قبل ظهور المشكلة لأول مرة ثم اضغط على التالي.
الخطوة 5: انقر فوق “إنهاء” واسمح لـ Windows بالاستعادة إلى نقطة الاستعادة المحددة.
قل وداعا للمزعج المنبثقة
يمكن أن يؤدي تكرار مربع إيقاف التشغيل في نظام التشغيل Windows 11 إلى مقاطعة سير العمل وإبقائك مشغولاً طوال اليوم. نأمل ألا يكون حل المشكلة صعبًا للغاية من خلال الخطوات الموضحة أعلاه. أخبرنا بأي من الإصلاحات المذكورة أعلاه عملت من أجلك في التعليقات أدناه.