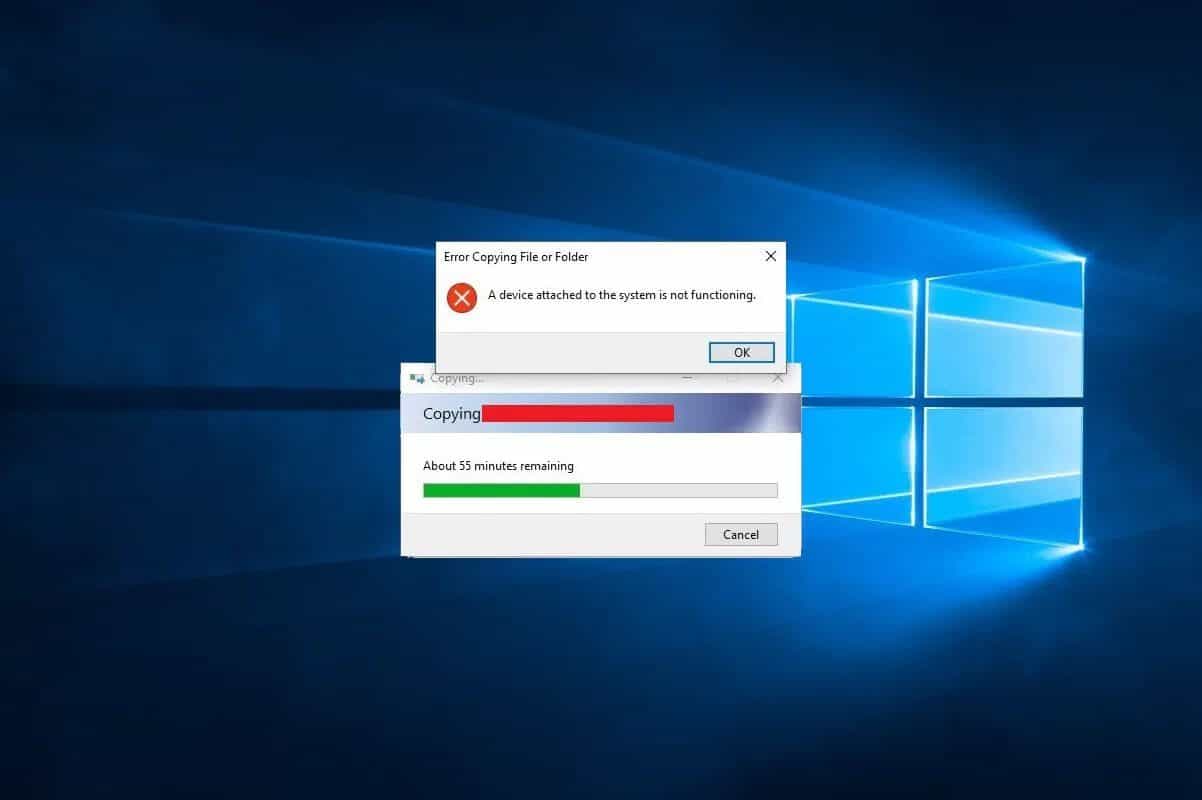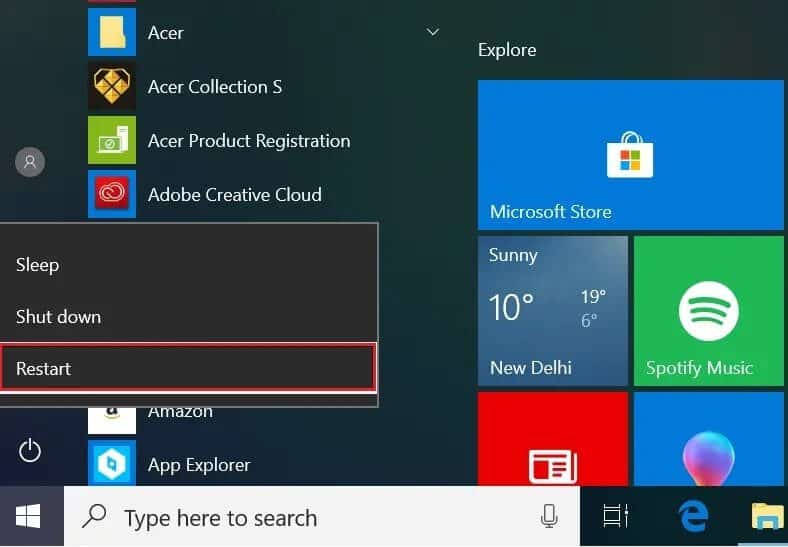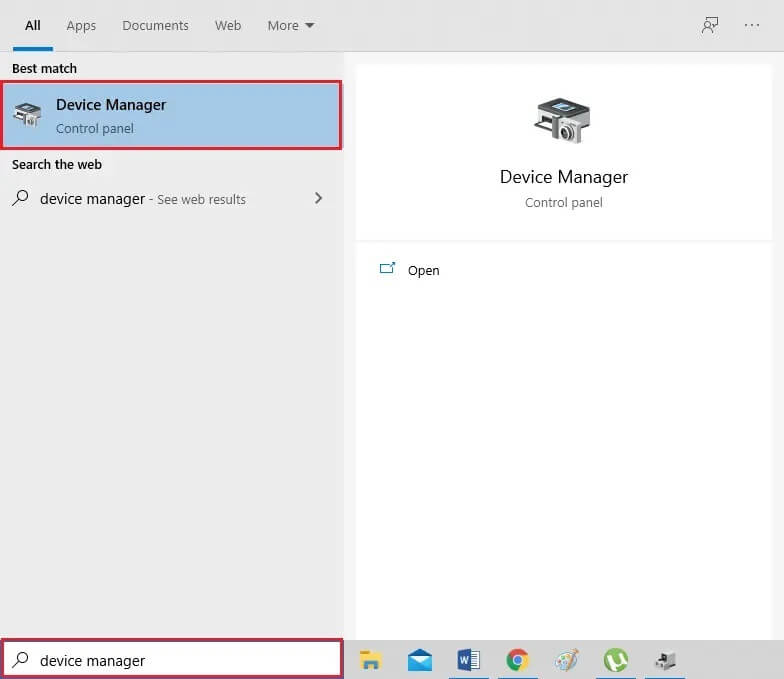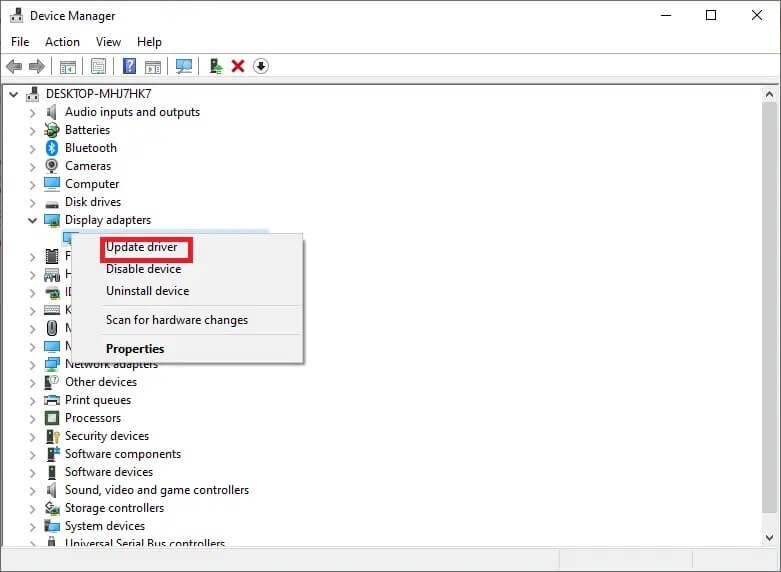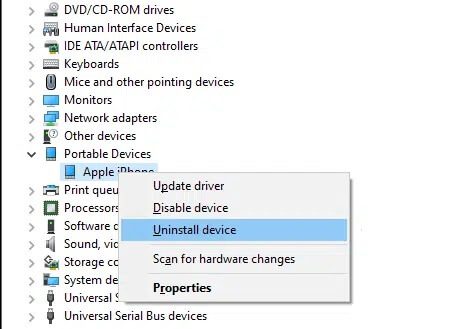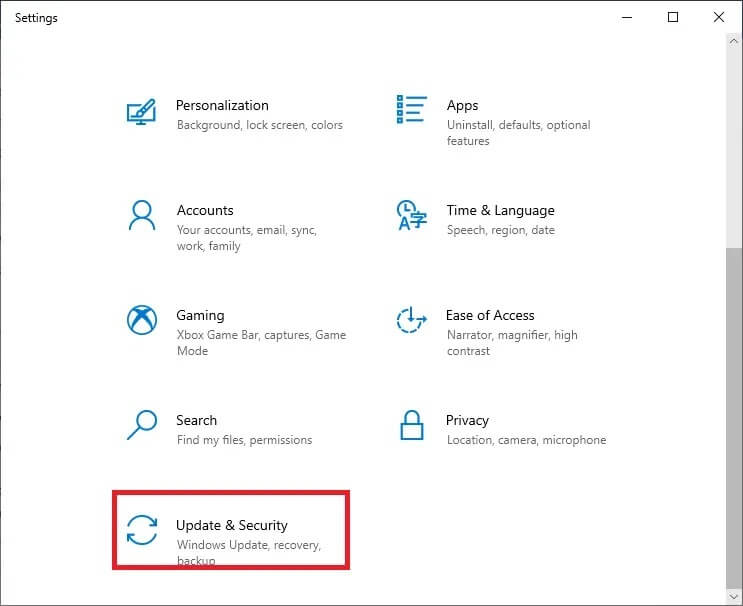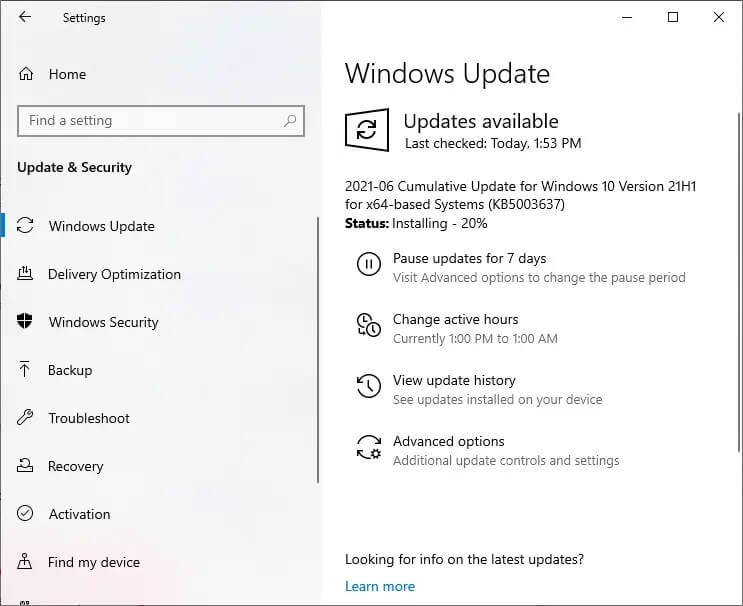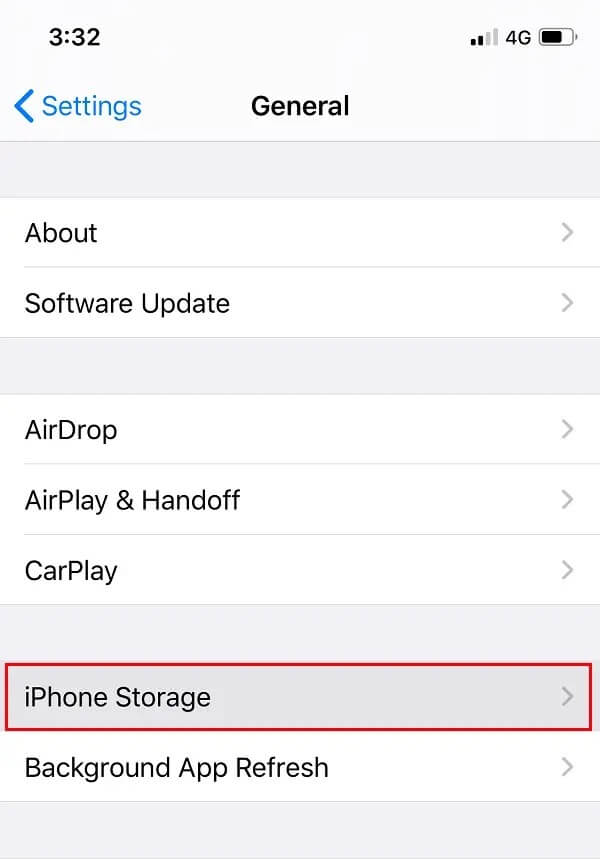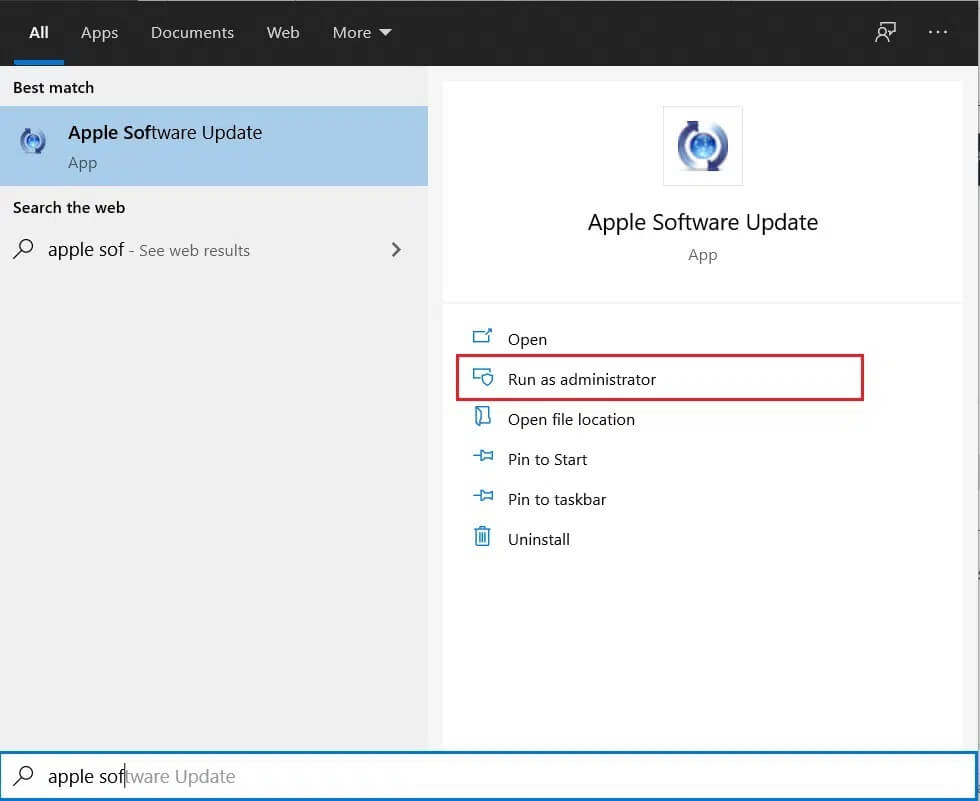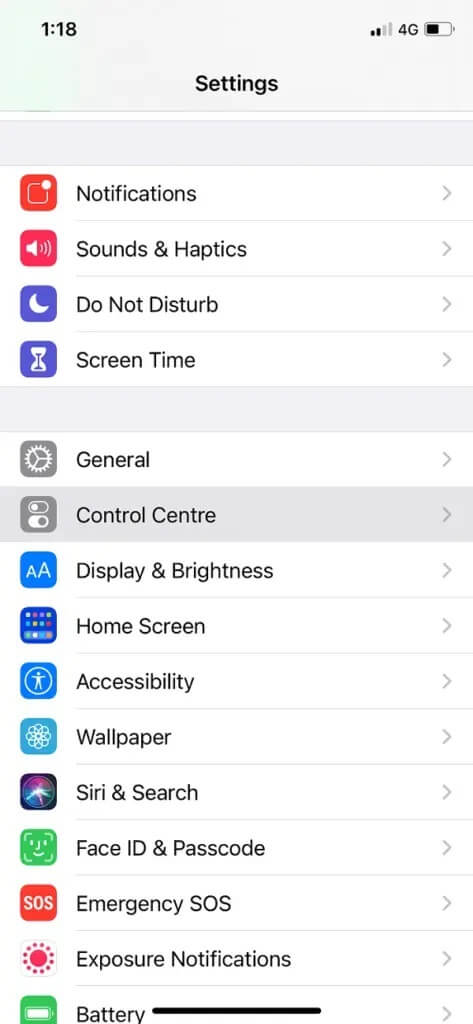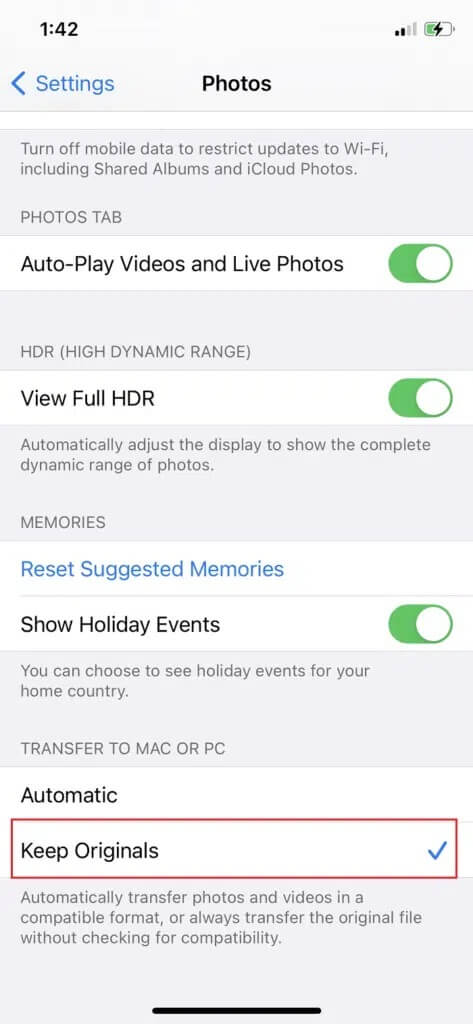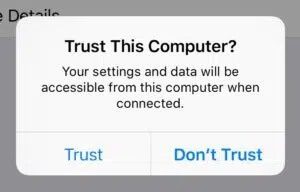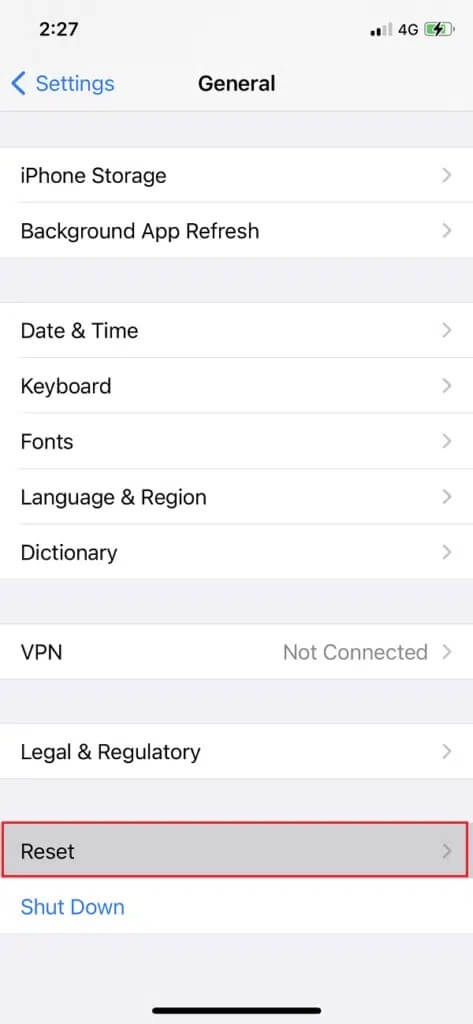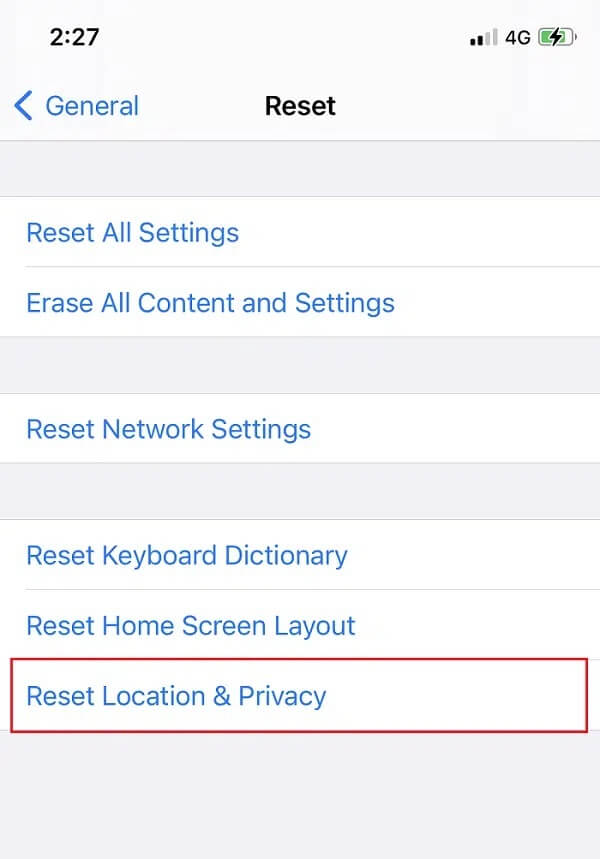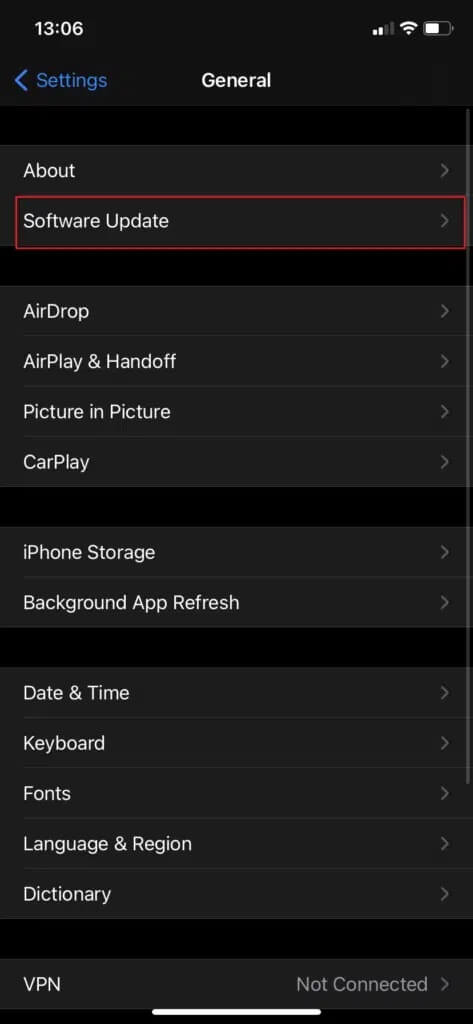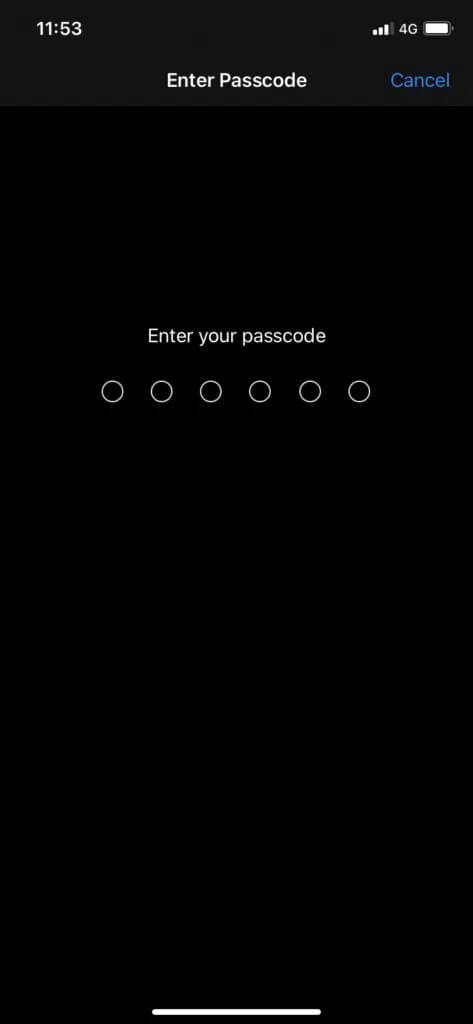إصلاح جهاز متصل بالنظام لكن لا يعمل
أثناء توصيل جهاز iOS أو iPadOS بجهاز كمبيوتر ، واجه العديد من المستخدمين خطأً يفيد بأن الجهاز المتصل بالنظام لا يعمل. يحدث هذا عندما يتعذر على نظام التشغيل Windows الاتصال بجهاز iPhone أو iPad. إذا كنت أيضًا أحد المستخدمين المتأثرين ، فلا داعي لاتخاذ أي إجراءات متطرفة ، حتى الآن. من خلال هذا الدليل ، سنأخذك عبر طرق مختلفة لاستكشاف الأخطاء وإصلاحها لحل مشكلة عدم عمل جهاز متصل بالنظام في نظام التشغيل Windows 10.
إصلاح جهاز متصل بالنظام لا يعمل بنظام Windows 10
في الأساس ، هذه مشكلة توافق تحدث بين جهاز iPhone / iPad وجهاز الكمبيوتر الشخصي الذي يعمل بنظام Windows. في الواقع ، هذا خطأ Windows فقط ؛ لا يحدث على macOS. يبدو أن غالبية مستخدمي iPhone و iPad يواجهون هذا الخطأ بعد توصيل أجهزة iOS الخاصة بهم بجهاز كمبيوتر يعمل بنظام Windows لتحميل الصور ومقاطع الفيديو. الأسباب الشائعة هي:
- تطبيق iTunes قديم
- برامج تشغيل أجهزة Windows غير المتوافقة
- نظام تشغيل iOS / iPad قديم
- مشاكل متعلقة بتوصيل الكبل أو منفذ التوصيل
- نظام تشغيل Windows قديم
لقد أوضحنا طرقًا مختلفة لإصلاح جهاز متصل بالنظام لا يعمل بشكل خطأ على أنظمة Windows 10. إذا كان برنامج iOS الخاص بك غير مدعوم من iTunes ، فلا يزال بإمكانك استخدام نفس الأساليب.
الطريقة 1: أعد توصيل جهاز iOS الخاص بك
يمكن أن يحدث هذا الخطأ نتيجة ارتباط غير صحيح بين جهاز iPhone وجهاز الكمبيوتر الذي يعمل بنظام Windows. ربما،
- الكبل غير متصل بمنفذ USB بشكل صحيح ،
- أو تلف كابل التوصيل ،
- أو منفذ USB معيب.
يمكنك محاولة إعادة توصيل جهاز iPhone الخاص بك وتأكيد ما إذا كان يمكنك إصلاح خطأ جهاز متصل بالنظام لا يعمل.
الطريقة 2: استخدام كابل USB مختلف إلى Lightning / Type-C
كبلات البرق من Apple عرضة للتلف بمرور الوقت. في حالة تلف الكابل ،
- قد تواجه مشكلات أثناء شحن جهاز iPhone الخاص بك ،
- أو ربما تكون قد حصلت على “ملحق” قد لا يكون مدعومًا.
- أو جهاز متصل بالنظام لا يعمل خطأ.
ومن ثم ، استخدم كابل توصيل مختلفًا لإعادة إنشاء الاتصال بين جهاز iPhone / iPad وسطح المكتب / الكمبيوتر المحمول الذي يعمل بنظام Windows.
الطريقة 3: أعد تشغيل نظام Windows 10 الخاص بك
ستساعدك إعادة تشغيل جهاز الكمبيوتر الخاص بك في حل مواطن الخلل البسيطة في الجهاز ، وقد يصلح الجهاز المتصل بالنظام لا يعمل خطأ Windows 10. أعد تشغيل الكمبيوتر ومعرفة ما إذا كان قد تم حل المشكلة.
إذا لم تتمكن طرق استكشاف الأخطاء وإصلاحها الأساسية هذه من إصلاح مشكلة الجهاز المتصل بالنظام لا تعمل ، فسنحاول حلولاً أكثر تعقيدًا للتخلص من الخطأ المذكور.
الطريقة 4: تحديث / إعادة تثبيت برنامج تشغيل Apple iPhone
يجب عليك تحديث برامج تشغيل جهاز iPhone أو iPad على جهاز الكمبيوتر الذي يعمل بنظام Windows 10 يدويًا ، للتحقق مما إذا كان هذا يحل مشكلة عدم عمل الجهاز المتصل بالنظام في نظام التشغيل Windows 10.
ملاحظة: تأكد من أن لديك اتصال إنترنت ثابتًا وبسرعة جيدة لتحديث برامج التشغيل دون انقطاع.
اتبع الخطوات الواردة أدناه لتحديث برامج تشغيل أجهزة Apple:
1. انقر فوق شريط بحث Windows وابحث عن Device Manager. افتحه من نتائج البحث ، كما هو موضح أدناه.
2. انقر بزر الماوس الأيمن على جهاز Apple الخاص بك من قائمة الأجهزة المحمولة.
3. الآن ، انقر فوق تحديث برنامج التشغيل ، كما هو موضح.
سيتم تحديث برامج تشغيل iPhone الخاصة بك على جهاز الكمبيوتر الذي يعمل بنظام Windows وسيتم حل مشكلات التوافق. إذا لم يكن كذلك ، يمكنك إعادة تثبيت Apple Driver كما يلي:
1. قم بتشغيل Device Manager وانتقل إلى Apple Driver ، كما سبق.
2. انقر بزر الماوس الأيمن فوق برنامج تشغيل Apple iPhone وحدد Uninstall Device ، كما هو موضح.
3. أعد تشغيل نظامك ثم أعد توصيل جهاز iOS الخاص بك.
4. انقر فوق “إعدادات” من قائمة “ابدأ” ثم انقر فوق “التحديث والأمان” ، كما هو موضح.
5. سترى قائمة بجميع التحديثات المتاحة ضمن قسم التحديثات المتوفرة. قم بتثبيت برنامج تشغيل iPhone من هنا.
الطريقة 5: مسح مساحة التخزين
نظرًا لأنه يتم تحويل الوسائط إلى صور ومقاطع فيديو HEIF أو HEVC قبل نقلها إلى أجهزة الكمبيوتر ، فإن نقص مساحة التخزين على جهاز iOS الخاص بك قد يؤدي إلى عدم عمل الجهاز المتصل بالنظام. لذلك ، قبل الشروع في الإصلاحات الأخرى ، نقترح عليك التحقق من مساحة التخزين المتاحة على جهاز iPhone / iPad.
1. انتقل إلى تطبيق “الإعدادات” على جهاز iPhone الخاص بك.
2. اضغط على عام.
3. انقر فوق تخزين iPhone ، كما هو موضح أدناه.
يجب أن يكون لديك مساحة خالية تبلغ 1 غيغابايت على الأقل على جهاز iPhone أو iPad ، في جميع الأوقات. إذا لاحظت أن الغرفة القابلة للاستخدام أقل من المساحة المطلوبة ، فقم بتحرير مساحة على جهازك.
الطريقة 6: تثبيت / تحديث iTunes
على الرغم من أنك قد لا تستخدم iTunes لدمج البيانات أو نسخها احتياطيًا على جهاز iPhone أو iPad ، فمن الضروري تمكينه على جهازك. سيساعد هذا في منع المشاكل أثناء مشاركة الصور ومقاطع الفيديو. نظرًا لأن إصدارًا قديمًا من iTunes قد يتسبب في عدم عمل الجهاز المتصل بالنظام ، فقم بتحديث تطبيق iTunes باتباع الخطوات التالية:
1. ابحث في Apple Software Update في بحث Windows ، كما هو موضح أدناه.
2. قم بتشغيل Apple Software Update بالنقر فوق تشغيل كمسؤول ، كما هو موضح.
3. الآن ، تحقق من وجود تحديثات وقم بتثبيت / تحديث iTunes.
الطريقة 7: تعيين الصور للاحتفاظ بالأصول
لإصلاح الجهاز المتصل بالنظام لا يعمل خطأ iPhone ، هذه الطريقة يجب تجربتها. مع إصدار iOS 11 ، تستخدم أجهزة iPhone و iPad الآن تنسيق Apple HEIF (ملف صورة عالي الكفاءة) لتخزين الصور بحجم ملف أصغر افتراضيًا. ومع ذلك ، عند نقل هذه الملفات إلى جهاز كمبيوتر ، يتم تحويلها إلى تنسيق JPEG القياسي. يمكنك حل هذه المشكلة عن طريق تجنب نقل الملفات تمامًا.
1. اذهب إلى قائمة الإعدادات على جهاز iPhone الخاص بك.
2. قم بالتمرير لأسفل القائمة ، ثم انقر فوق الصور.
3. في قسم النقل إلى MAC أو الكمبيوتر الشخصي ، حدد خيار الاحتفاظ بالأصول.
بعد ذلك ، سينقل جهازك الملفات الأصلية دون التحقق من التوافق.
الطريقة 8: إعادة تعيين الموقع والخصوصية
عندما تقوم بربط جهاز iOS الخاص بك بأي جهاز كمبيوتر لأول مرة ، فإن جهازك يطلب منك الوثوق بهذا الكمبيوتر.
تحتاج إلى النقر فوق Trust للسماح لـ iPhone / iPad بالثقة في نظام الكمبيوتر الخاص بك.
إذا اخترت عدم الثقة عن طريق الخطأ ، فلن يسمح لك ذلك بنقل الصور إلى جهاز الكمبيوتر الخاص بك. في هذه الحالة ، ستحتاج إلى إعادة تمكين هذه الرسالة عن طريق إعادة تعيين إعدادات الموقع والخصوصية عند توصيل جهازك بالكمبيوتر. إليك كيفية القيام بذلك:
1. افتح تطبيق الإعدادات من الشاشة الرئيسية.
2. اضغط على عام.
3. قم بالتمرير لأسفل وانقر على إعادة تعيين.
4. من القائمة المحددة ، اختر إعادة تعيين الموقع والخصوصية.
5. أخيرًا ، افصل جهاز iPhone الخاص بك وأعد توصيله بجهاز الكمبيوتر.
الطريقة 9: تحديث iOS / iPadOS
سيساعد تحديث برنامج iOS على جهاز iPhone أو iPad في إصلاح الأخطاء الطفيفة التي تحدث عند ربط جهاز iOS بجهاز كمبيوتر يعمل بنظام Windows.
أولاً وقبل كل شيء ، قم بعمل نسخة احتياطية من جميع البيانات الموجودة على جهاز iOS الخاص بك.
بعد ذلك ، اتبع هذه الخطوات لتحديث iOS:
1. اذهب إلى الإعدادات واضغط على عام.
2. اضغط على تحديث البرنامج ، كما هو موضح. سيتحقق جهاز iOS الخاص بك من التحديثات المتاحة.
3. إذا رأيت تحديثًا جديدًا ، فانقر فوق Download and Install (تنزيل وتثبيت).
4. أدخل رمز المرور الخاص بك ودعه يتم تنزيله.
إصلاح إضافي
إذا لم يتمكن أي من الحلول المذكورة أعلاه من إصلاح جهاز متصل بالنظام لا يعمل خطأ ،
- فرض إعادة تشغيل جهاز iPhone أو iPad.
- قم باستعادة جهاز iOS الخاص بك من نسخة احتياطية سابقة عبر iTunes أو iCloud.
الأسئلة المتداولة (FAQs)
س 1. لماذا يقول iPhone الخاص بي أن الجهاز المتصل بالنظام لا يعمل؟
عندما تم إصدار iOS 11 ، قامت Apple بتغيير تنسيقات الصوت والفيديو الافتراضية على أجهزة iOS من JPEG و H.264 إلى HEIF (تنسيق صورة عالي الكفاءة) و HEVC (برنامج ترميز الفيديو عالي الكفاءة) على التوالي. تعتبر التنسيقات الجديدة ، على وجه الخصوص ، فعالة للغاية من حيث متطلبات التخزين المنخفضة والجودة المرئية القابلة للمقارنة.
ومع ذلك ، فهي لا تتوافق مع الأجهزة الأخرى. ومن ثم ، قدمت Apple ميزة تقوم بتحويل الصور ومقاطع الفيديو إلى تنسيقات متوافقة مع الجهاز تلقائيًا ، أثناء مشاركة الملفات. للأسف ، يبدو أن خللًا في عملية التحويل في الوقت الفعلي هو مصدر الجهاز A المتصل بالنظام لا يعمل خطأ عند نقل الملفات إلى جهاز كمبيوتر يعمل بنظام Windows.
س 2. لماذا لا يمكنني نقل مقاطع الفيديو من iPhone إلى الكمبيوتر؟
لا يمكنك نقل مقاطع الفيديو من iPhone إلى الكمبيوتر للأسباب التالية:
- ليس لديك مساحة كافية على جهاز الكمبيوتر الخاص بك
- iPhone الخاص بك مقفل
- كابل البيانات الخاص بك غير مدعوم
- لم يتم تحديث إصدار iOS الخاص بك
- لم يتم تحديث جهاز الكمبيوتر الخاص بك
- برامج تشغيل أجهزة الكمبيوتر معطلة
نأمل أن يكون هذا الدليل مفيدًا وأنك تمكنت من إصلاح جهاز متصل بالنظام لا يعمل على مشكلة Windows 10. دعنا نعرف الطريقة الأفضل بالنسبة لك. إسقاط استفساراتك في قسم التعليقات أدناه.