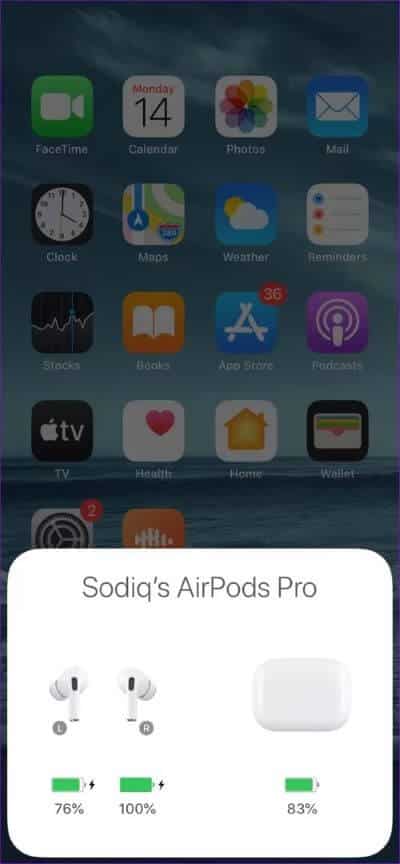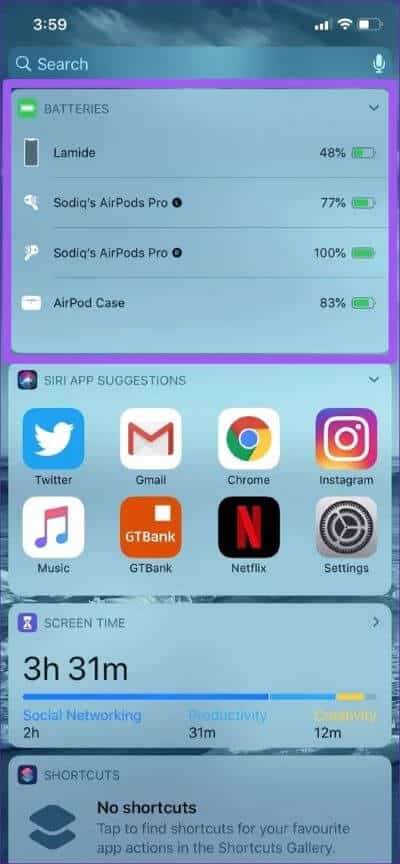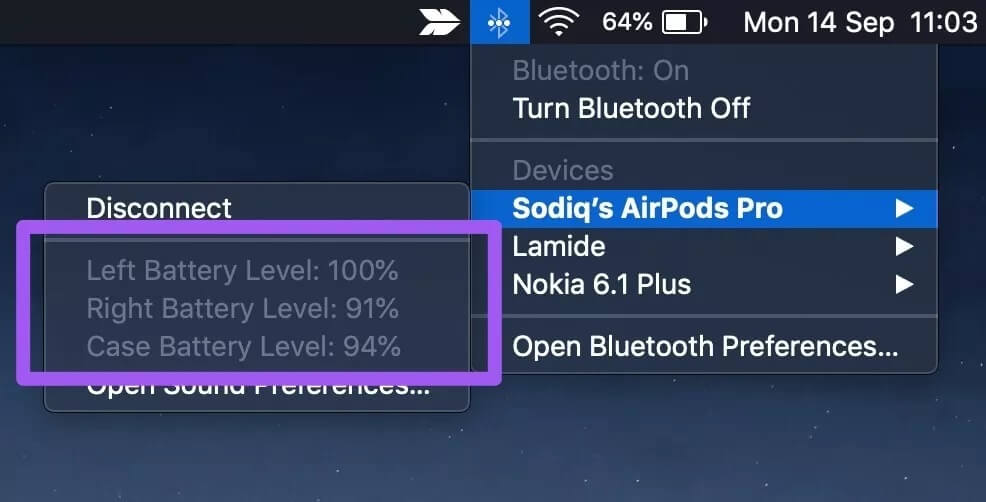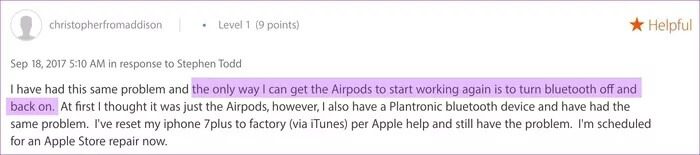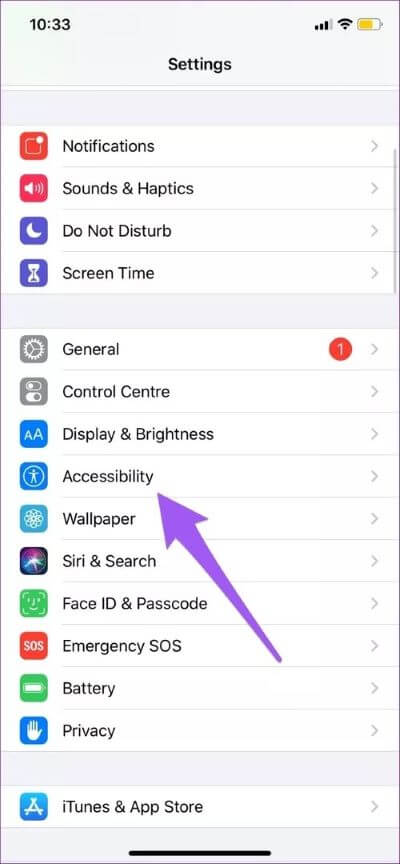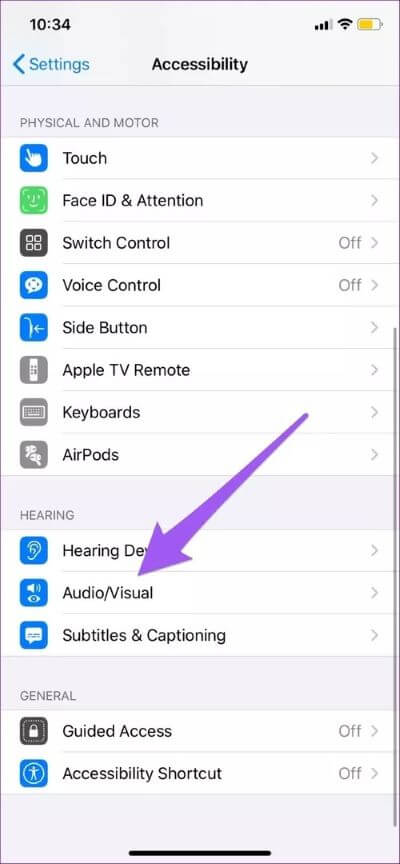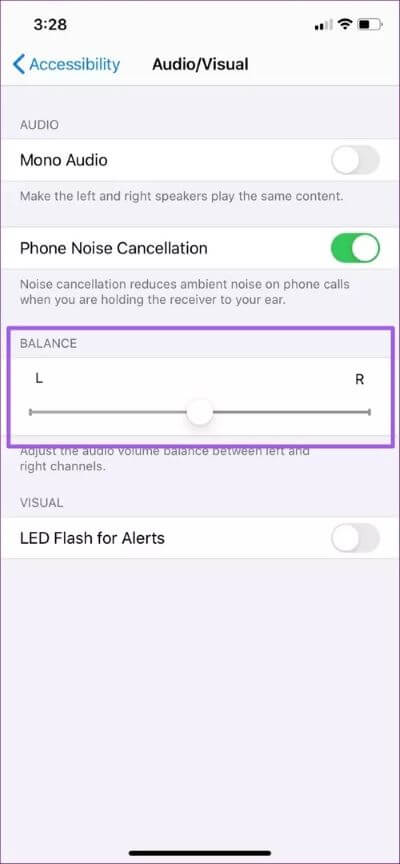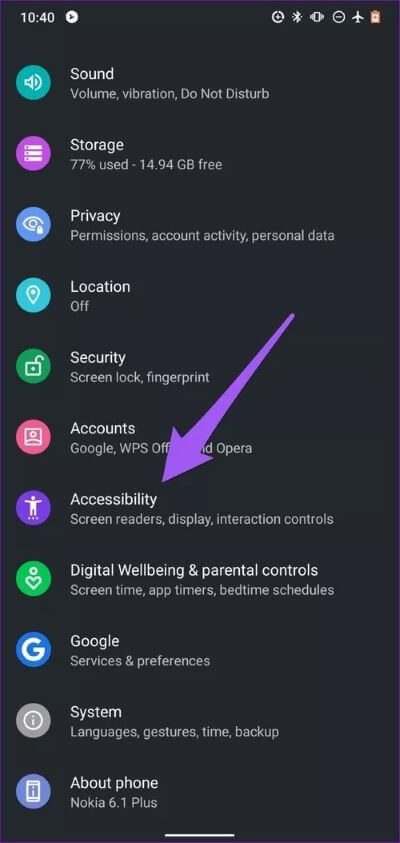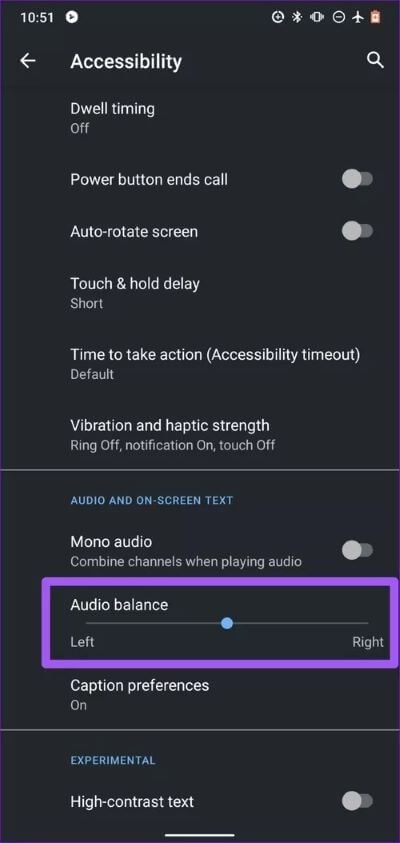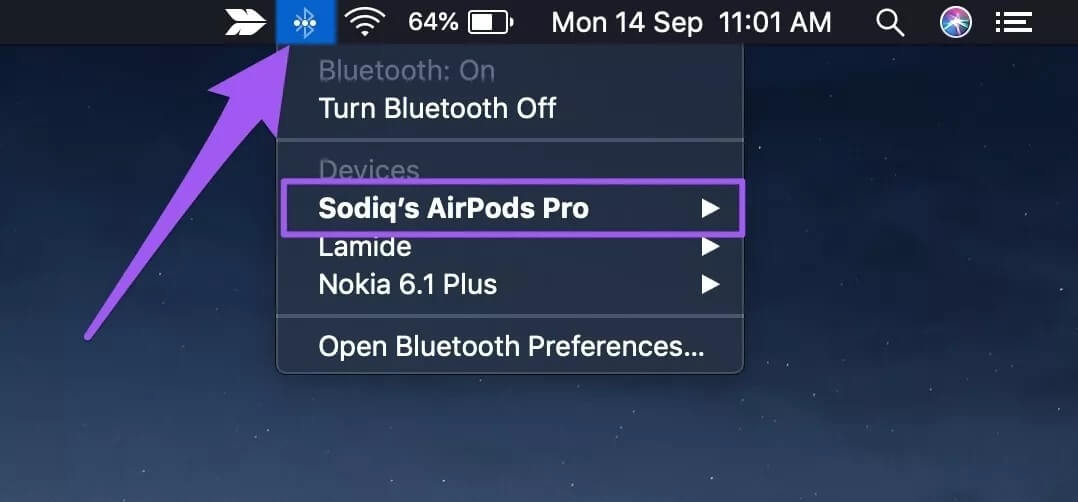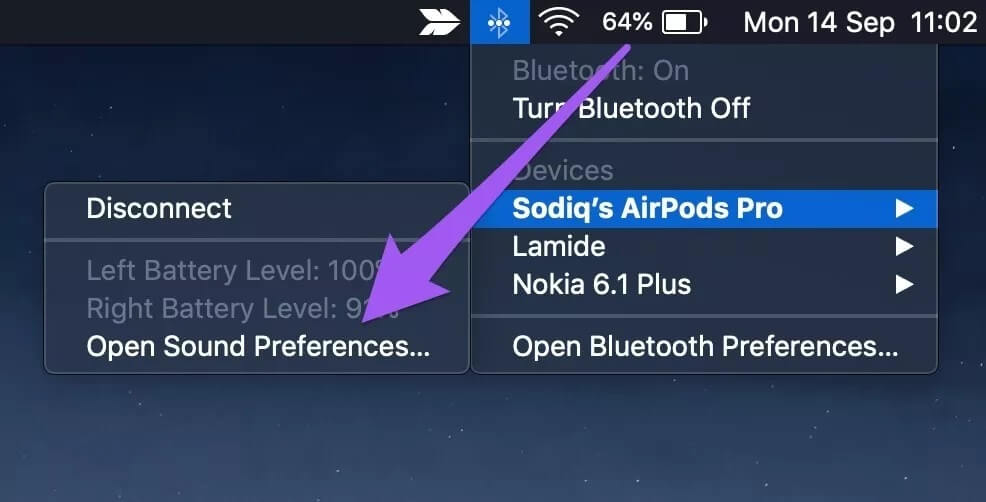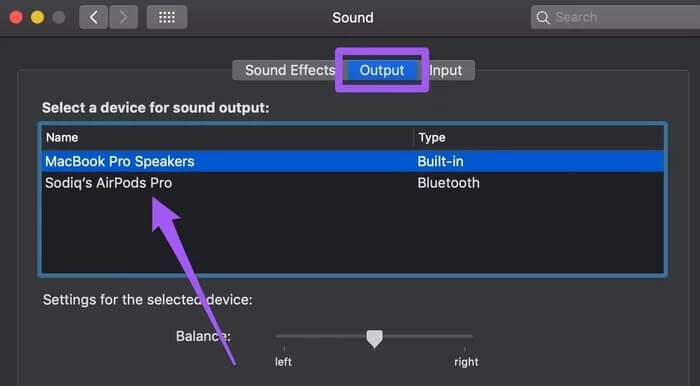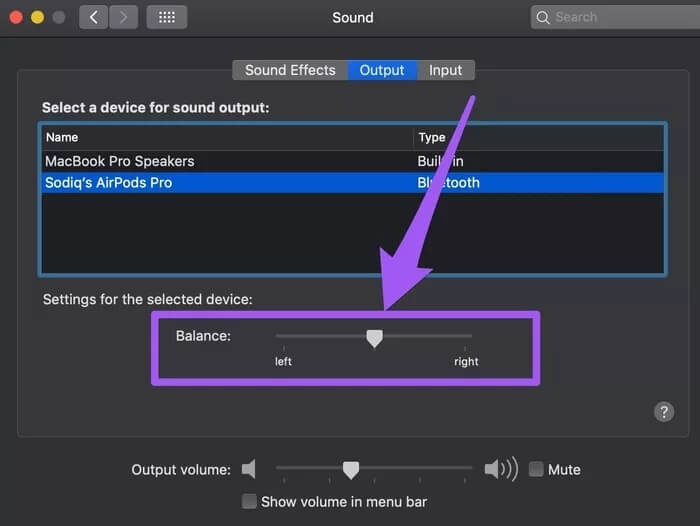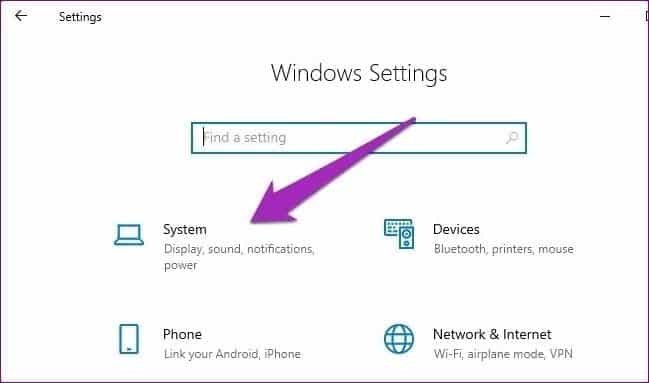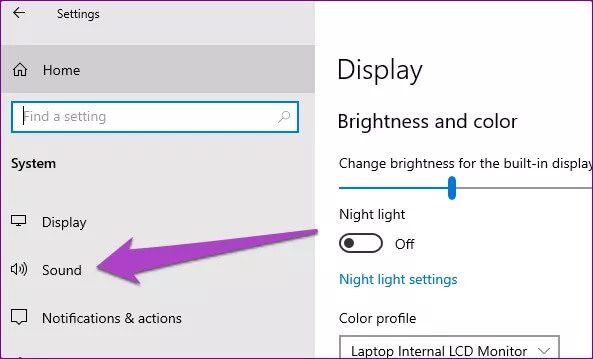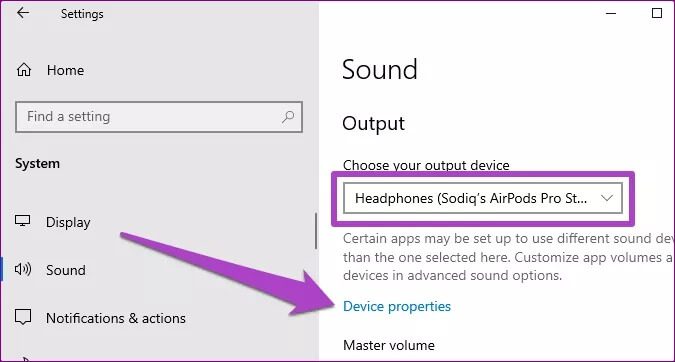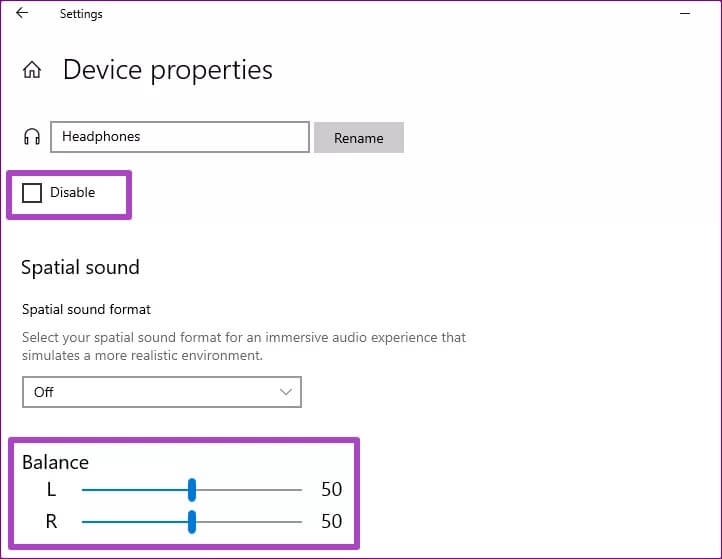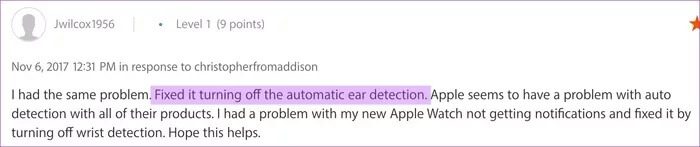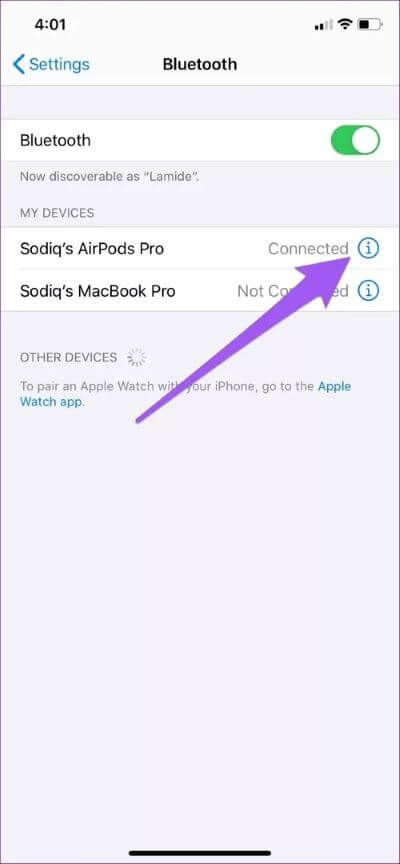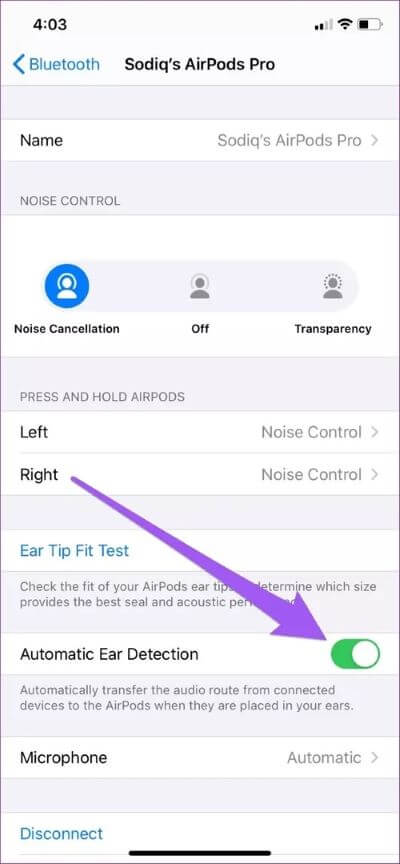AirPods متصل بالهاتف المحمول والكمبيوتر الشخصي لكن لا صوت – إليك دليل لإصلاح المشكلات
AirPods رائعة ، لكنها بعيدة عن الكمال. يواجه المستخدمون في جميع أنحاء العالم مشكلات وأخطاء معينة قبل وبعد توصيل سماعات الأذن اللاسلكية بأجهزتهم. تعرض هذه المشكلات نفسها أيضًا أثناء استخدام AirPods. إذا لم تُصدر AirPods صوتًا على الرغم من توصيلها بجهازك ، فقد قمنا بتجميع بعض الحلول المحتملة للمساعدة في القسم أدناه.
قبل المتابعة ، تحقق من عدم كتم صوت جهازك. يجب عليك أيضًا فحص مكبرات صوت AirPods أو أطراف الأذن لمعرفة ما إذا كانت الأوساخ أو الجزيئات تعيق إخراج الصوت.
ملاحظة: الحل في هذا الدليل ينطبق على جميع الأجيال أو الإصدارات من Apple AirPods – AirPods 1 و AirPods 2 و AirPods Pro.
⚡ روابط سريعة
1. تحقق من النسبة المئوية للبطارية
الشيء التالي الذي يجب عليك التحقق منه هو حالة بطارية AirPods. بالنسبة لأجهزة iPhone و iPad ، ضع كلا AirPods في علبة الشحن ، وأغلق الأغطية وأعد فتحهما. من المفترض أن ترى بطاقة توضح حالة البطارية (بالنسبة المئوية) لكل من AirPods وعلبة الشحن.
بدلاً من ذلك ، اسحب إلى قسم الأدوات وتحقق من أداة البطاريات لمعرفة حالة شحن AirPods. لاحظ أنه يجب وضع سماعة AirPod واحدة على الأقل في علبة الشحن حتى مستوى بطارية العلبة.
بالنسبة لنظام التشغيل Mac ، انقر فوق رمز Bluetooth في شريط القائمة وقم بتمرير المؤشر على أجهزة AirPods المتصلة. سيتم عرض حالة البطارية لكل من AirPods اليسرى واليمنى وعلبة الشحن.
ملاحظة: لا توجد طريقة للتحقق أصلاً من عمر بطارية AirPods على أجهزة Android و Windows.
إذا كان مستوى بطارية AirPods 10٪ أو أقل ، فاتركها في علبة الشحن لشحنها وحاول مرة أخرى.
2. إعادة تمكين BLUETOOTH / فصل أجهزة AIRPODS
كما تعلم بالفعل ، يتصل AirPods بالأجهزة المحمولة والكمبيوتر الشخصي عبر البلوتوث. إذا كانت معطلة ، فقم بتعطيل الاتصال عن طريق إيقاف تشغيل Bluetooth على جهازك وإزالة AirPods من أذنيك (ليس عليك إعادتها إلى العلبة). أعد تمكين Bluetooth في هاتفك وأعد إدخال AirPods في أذنيك. إذا كنت تستخدم جهاز iPhone / iPad أو Mac ، فسيتم إعادة توصيل كلا الجهازين تلقائيًا.
بالنسبة لأجهزة الكمبيوتر التي تعمل بنظام Windows و Android ، قد تضطر إلى إعادة الاتصال بـ AirPods في قائمة الإعدادات بجهازك.
3. افصل الأجهزة الأخرى
تريد أيضًا التأكد من عدم توصيل جهازك بسماعة رأس سلكية أو أجهزة صوتية لاسلكية أخرى. في حالة الاتصالات المتعددة (أو المتزامنة) ، تأكد من أن AirPods هو جهاز إخراج الصوت النشط / الأساسي. انتقل إلى قائمة إعدادات Bluetooth بهاتفك / جهاز الكمبيوتر الخاص بك وافصل أي جهاز غير معروف يسبب الانقطاع.
4. ضبط توازن الصوت
قم بالمضي قدمًا ، تحقق من أن توازن صوت AirPods “متوازن” حقًا. إذا قمت عن غير قصد بتوجيه حجم إخراج الصوت إلى AirPod واحدة أكثر من الأخرى ، فقد تظهر مشكلات متعلقة بالصوت.
اتبع الخطوات أدناه لضبط توازن الصوت بجهازك.
للـ iPhone
الخطوة 1: قم بتشغيل قائمة الإعدادات وحدد إمكانية الوصول.
الخطوة 2: قم بالتمرير إلى قسم “الاستماع” وحدد الصوت / المرئي.
الخطوة 3: تأكد من وضع شريط تمرير الرصيد في المنتصف.
لأجهزة Android
قم بتوصيل AirPods بجهاز Android الخاص بك واتبع الخطوات أدناه.
الخطوة 1: قم بتشغيل قائمة الإعدادات وحدد إمكانية الوصول.
الخطوة 2: قم بالتمرير إلى قسم “الصوت والنص على الشاشة” وتحقق من وجود شريط تمرير توازن الصوت في المنتصف.
للـ Mac
قم بتوصيل AirPods بجهاز Mac الخاص بك ووضع واحدة على الأقل من AirPod في أذنيك. ثم اتبع الخطوات أدناه للتحقق من تكوين توازن الصوت.
الخطوة 1: اضغط على أيقونة البلوتوث في قائمة الحالة واضغط / حرك المؤشر على AirPods.
الخطوة 2: بعد ذلك ، حدد “فتح تفضيلات الصوت”.
الخطوة 3: انتقل إلى علامة التبويب الإخراج وحدد AirPods.
الخطوة 4: أخيرًا ، اضبط منزلق التوازن إلى المنتصف.
للـ Windows
قم بتوصيل AirPods بجهاز الكمبيوتر الشخصي الذي يعمل بنظام Windows 10 واتبع الإرشادات أدناه للتحقق مما إذا تم تكوين توازن صوت AirPods بشكل صحيح.
الخطوة 1: قم بتشغيل قائمة إعدادات Windows وحدد النظام.
الخطوة 2: انتقل إلى علامة التبويب الصوت.
الخطوة 3: في قسم الإخراج ، تأكد من أن AirPods هي جهاز الإخراج المفضل لديك. بعد ذلك ، انقر فوق خصائص الجهاز.
الخطوة 4: تحقق الآن من ضبط توازن الصوت لكل من AirPods الأيمن والأيسر على 50.
بالإضافة إلى ذلك ، تأكد من ترك مربع الاختيار تعطيل بدون تحديد. سيؤدي تعطيل AirPods الخاص بك إلى عدم إصدار صوت ، حتى إذا كان متصلاً بجهاز الكمبيوتر الخاص بك.
5. قم بتعطيل ميزة “الكشف التلقائي عن الأذن”
يتم توجيه إخراج الصوت تلقائيًا إلى AirPods عند وضعه في أذنيك على iPhone و iPad. هذه ميزة رائعة ، لكنها في بعض الأحيان تفسد إنتاج صوت AirPods. قام بعض مستخدمي iPhone الذين عانوا من مشكلات الصوت هذه بإصلاحها عن طريق تعطيل الكشف التلقائي عن الأذن.
قم بتوصيل AirPods بجهازك واتبع الخطوات أدناه.
الخطوة 1: انتقل إلى قائمة Bluetooth الخاصة بجهاز iPhone الخاص بك وانقر فوق رمز المعلومات الموجود بجوار AirPods.
الخطوة 2: إيقاف تشغيل “الكشف التلقائي عن الأذن”.
6. إعادة تعيين AIRPODS
إذا استمرت أجهزة AirPods في عدم إصدار صوت بعد تنفيذ جميع الحلول المذكورة أعلاه ، فيجب عليك إعادة تعيينها. هذا يعني إزالة AirPods من قائمة الأجهزة المتصلة بجهازك وإقرانها مرة أخرى من البداية. انتقل إلى قائمة Bluetooth بجهازك وانس AirPods. بعد ذلك ، ضع AirPods في وضع الاقتران (انظر الفقرة التالية) وأعد توصيلها بجهازك.
ضع كلا AirPods مرة أخرى في علبة الشحن واستمر في الضغط على زر الإعداد في العلبة لمدة 10 ثوانٍ حتى يومض مصباح الحالة باللون الأبيض باستمرار. الآن ، انتقل إلى قائمة إعدادات Bluetooth الخاصة بجهازك وأضف AirPods كجهاز جديد.
الحل الأخير
إذا استمرت أجهزة AirPods في عدم تشغيل الصوت ، فقد ترغب في إعادة تشغيل جهازك أو إعادة تعيين إعدادات الشبكة الخاصة به. راجع دليلنا لإعادة ضبط إعدادات الشبكة على Android و iOS. يمكن لمستخدمي Windows 10 اتباع دليل إعادة تعيين شبكة Windows وكل ما يجب أن تعرفه عنه. إذا استمرت المشكلة ، فاتصل بمركز دعم Apple ؛ قد يكون لديك AirPods معيب أو تالف لكل ما نعرفه.