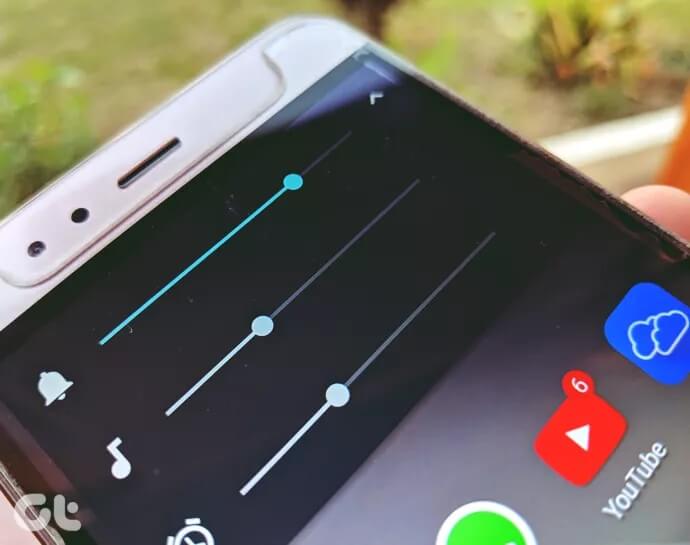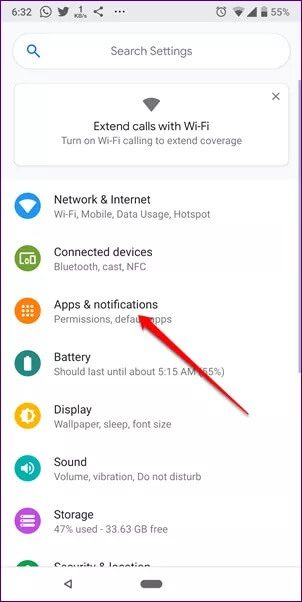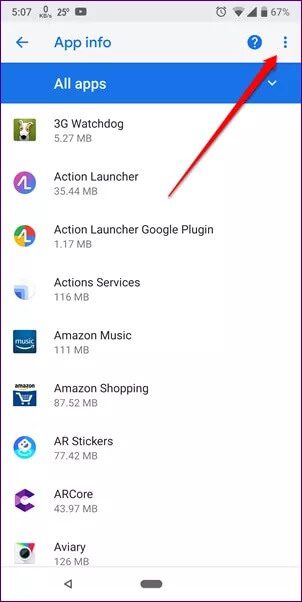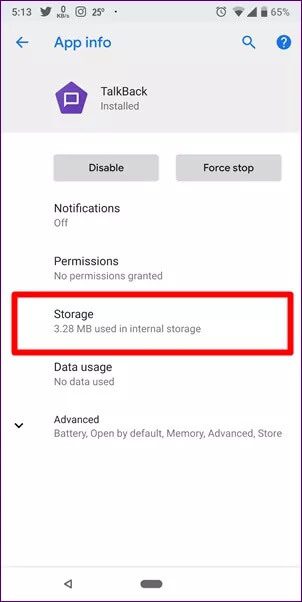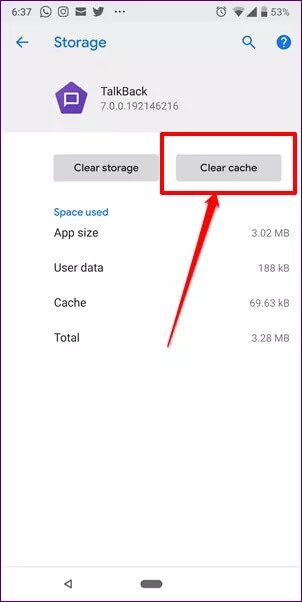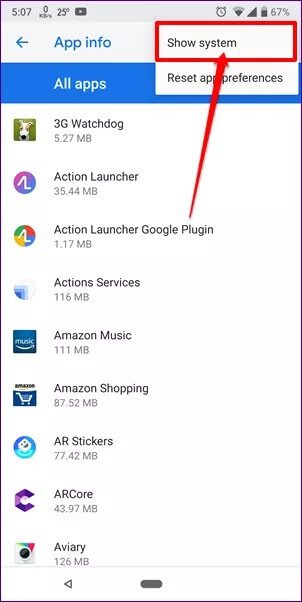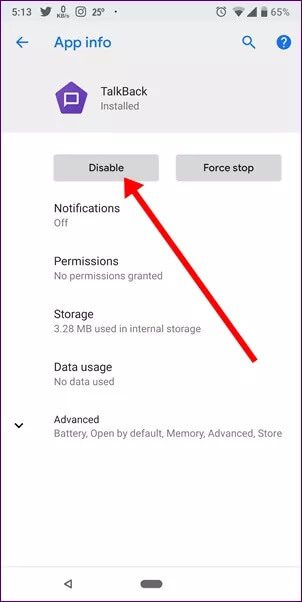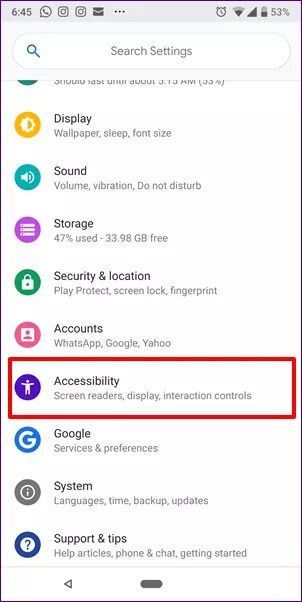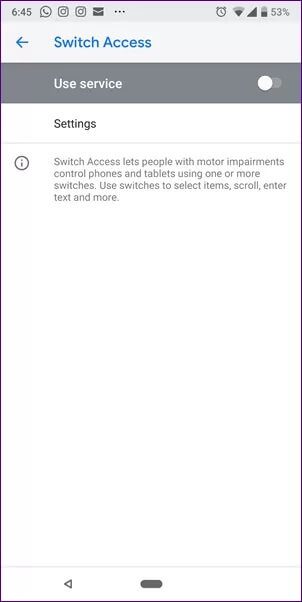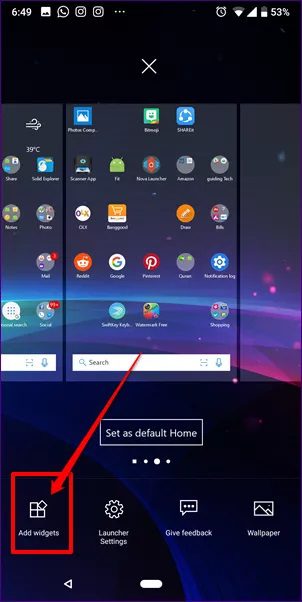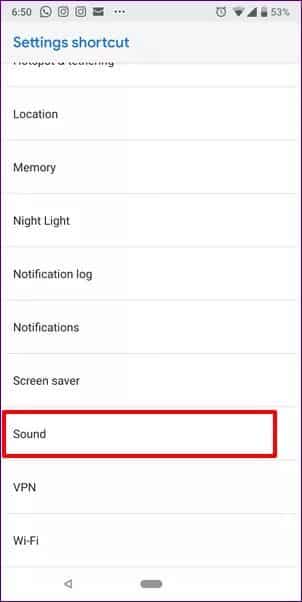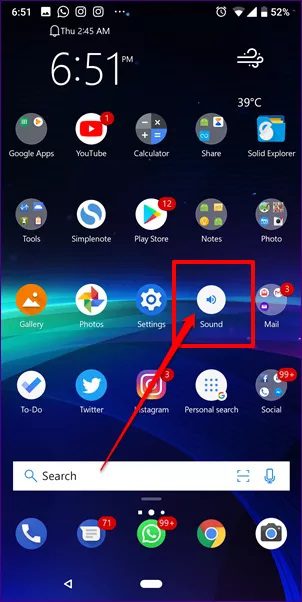كيفية إصلاح عدم عمل أزرار حجم صوت Android بعد التحديث
لقد خرج Android P DP 2 وأنا من محبي Android قمت بتثبيته على جهازي الأساسي – Pixel 2 XL. خمين ما؟ توقفت أزرار الصوت عن العمل. عندما حدث ذلك لأول مرة ، اعتقدت أنه يجب أن يكون مشكلة في الجهاز. لكن إعادة التشغيل السريع أصلحت المشكلة. ثم حدث ما حدث مرة أخرى. وإعادة إصلاحه مرة أخرى.
على الرغم من استمرار المشكلة ، كنت متأكدًا من أنها لم تكن مشكلة في الجهاز لأنني تمكنت من التقاط لقطات شاشة باستخدام زر خفض الصوت وزر الطاقة. لذلك قمت ببعض البحث واكتشفت أن المشكلة لا تقتصر على Android P.
لقد كان يحدث لفترة طويلة لمستخدمي Android Nougat و Oreo أيضًا. يبدو أن تحديث Google يمكنه كسر أزرار الصوت.
نعلم جميعًا أنه لا يوجد شيء مثالي وجميع البرامج عرضة للأخطاء. وهناك دائما طريقة لإصلاحها.
في هذا المنشور ، سنخبرك بكيفية إصلاح أزرار مستوى الصوت في Android التي تتوقف عن العمل بعد التحديث. دعنا ندخله.
افهم المشكلة
أولاً ، تحتاج إلى التحقق مما إذا كانت مشكلة تتعلق بالجهاز أم بالبرنامج. إذا توقفت أزرار الصوت عن العمل بعد التحديث الأخير لنظام Android أو لأي من تطبيقات Google ، فأعد تشغيل جهازك. إذا كانت الأزرار تعمل لبعض الوقت بعد إعادة التشغيل ، فهذا رائع!
حاول الآن التقاط لقطة شاشة باستخدام زري الطاقة وخفض الصوت. إذا نجح هذا أيضًا ، فهذه مشكلة في البرامج وليست مشكلة في الأجهزة. ومع ذلك ، إذا لم تؤد إعادة التشغيل إلى حل المشكلة أو لا يمكنك التقاط لقطة شاشة باستخدام أزرار الأجهزة ، فقد حان الوقت للتوجه إلى مركز الخدمة.
لإصلاح مشكلة البرنامج ، إليك ثلاثة حلول.
الحل 1: إصلاح تطبيق TALKBACK
ربما لم تسمع أبدًا اسم هذا التطبيق ولكنه موجود على جهازك. تم تصميم تطبيق Google Talkback للأشخاص ضعاف البصر ، وهو مثبت مسبقًا على أجهزة Android. يقدم التطبيق ملاحظات منطوقة للمستخدمين حول المحتوى والإجراءات على الهاتف الذكي. يساعد بشكل أساسي الأشخاص المعاقين بصريًا على التفاعل مع أجهزتهم.
يقدم تطبيق TalkBack تعليقات منطوقة للمستخدمين حول المحتوى والإجراءات على الهاتف الذكي.
ومع ذلك ، فإن هذا التطبيق مسؤول أحيانًا عن كسر زر الصوت. لإصلاح ذلك ، تحتاج أولاً إلى مسح ذاكرة التخزين المؤقت للتطبيق. في حالة عدم نجاح ذلك ، سيكون عليك تعطيل / إلغاء تثبيت التطبيق.
إذا لم تستخدم التطبيق مطلقًا ، فلن يكون لإلغاء تثبيت التطبيق أي تأثير على جهازك ، ولكن إذا كنت تستخدم ميزة إمكانية الوصول المخصصة لضعاف البصر ، فيجب عليك فقط مسح ذاكرة التخزين المؤقت للتطبيق والبيانات.
امسح ذاكرة التخزين المؤقت والبيانات لتطبيق Talkback
الخطوة 1: افتح إعدادات الجهاز وانتقل إلى مدير التطبيقات / التطبيقات.
الخطوة 2: اضغط على قائمة النقاط الثلاث في الزاوية العلوية اليمنى واضغط على النظام أو إظهار النظام.
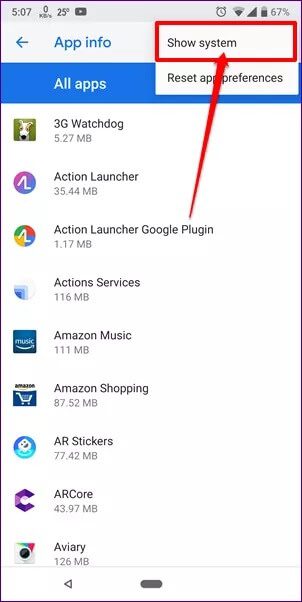
الخطوة 3: ثم قم بالتمرير لأسفل وابحث عن Talkback. اضغط عليها. على شاشة معلومات التطبيق ، انقر فوق التخزين.
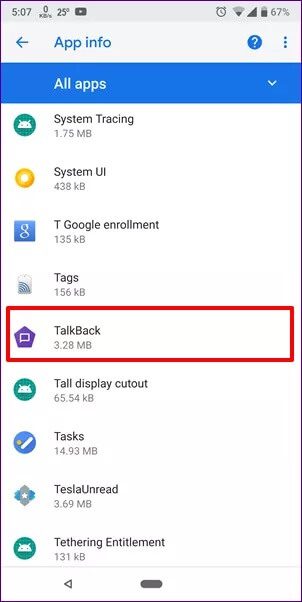
الخطوة 4: اضغط على مسح ذاكرة التخزين المؤقت أولاً. تحقق مما إذا كان يحل المشكلة. في حالة عدم حدوث ذلك ، كرر الخطوات من 1 إلى 3 ثم انقر فوق مسح التخزين. يجب أن هذا حل هذه القضية.
تعطيل تطبيق Talkback
يمكنك فقط تعطيل تطبيق Talkback وليس إلغاء تثبيته ، لأنه تطبيق نظام. لتعطيل التطبيق ، اتبع الخطوات التالية:
الخطوة 1: قم بتشغيل إعدادات الجهاز وانقر فوق مدير التطبيقات / التطبيقات.
الخطوة 2: اضغط على القائمة ثلاثية النقاط في الزاوية العلوية اليمنى ثم انقر مرة أخرى على النظام أو إظهار النظام.
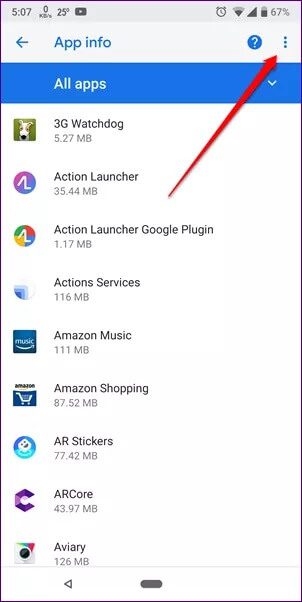
الخطوة 3: بعد ذلك ، ضمن التطبيقات ، ابحث عن Talkback. اضغط عليها. في شاشة معلومات التطبيق ، اضغط على زر تعطيل. ثم أعد تشغيل جهازك.
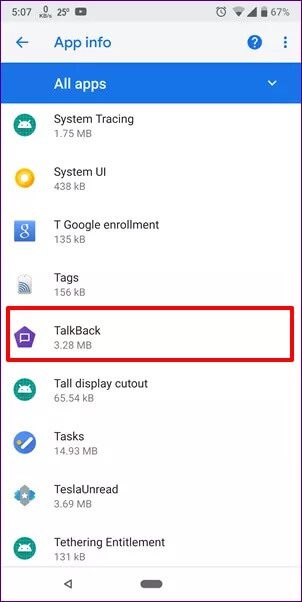
الحل 2: قم بإيقاف تشغيل مفتاح الوصول
هناك شيء آخر يعمل على إصلاح مشكلة زر الصوت على أجهزة Android وهو إيقاف تشغيل الوصول عبر مفتاح التحويل. إنه موجود ضمن إعدادات إمكانية الوصول وهو مفيد للأشخاص الذين يعانون من ضعف المهارة.
هذا ما عليك القيام به.
الخطوة 1: افتح إعدادات الجهاز وانقر على إمكانية الوصول.
الخطوة 2: ضمن إمكانية الوصول ، قم بالتمرير لأسفل وانقر على الوصول عبر مفتاح التحويل. إذا كانت الخدمة قيد التشغيل ، قم بإيقاف تشغيله.
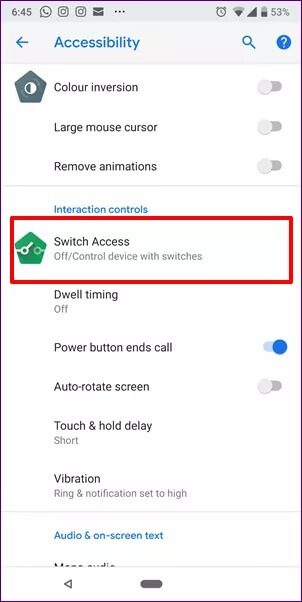
الحل 3: إنشاء اختصار الصوت
إذا لم ينجح الحلان أعلاه ، يجب أن تنتظر تحديث البرنامج من الشركة المصنعة لجهازك.
وفي الوقت نفسه ، يمكنك إنشاء اختصار إعداد الصوت على الشاشة الرئيسية لجهازك واستخدامه لتغيير أنواع مختلفة من أحجام الوسائط. بالطبع ، الأمر ليس سهلاً مثل زر التحكم في الصوت ولكن هناك شيء أفضل من لا شيء.
لإنشاء اختصار لإعدادات الصوت ، اتبع الخطوات التالية:
الخطوة 1: على الشاشة الرئيسية لجهازك ، اضغط لفترة طويلة على أي مساحة فارغة للحصول على خيار إضافة الأدوات. ثم اضغط عليها.
الخطوة 2: في الأدوات ، ابحث عن الإعدادات. امسكها واسحبها إلى الشاشة الرئيسية. ستفتح شاشة جديدة تطلب منك اختيار اختصار الإعدادات. اضغط على الصوت.
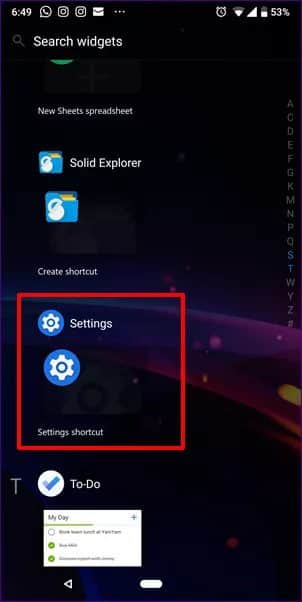
الخطوة 3: ستجد اختصار الصوت الذي تم إنشاؤه حديثًا على الشاشة الرئيسية. الآن كلما احتجت إلى تغيير مستوى الصوت ، انقر فوق هذا الاختصار للقيام بذلك.
نصيحة: إذا كنت تتساءل عن المشغل في لقطات الشاشة في هذا المنشور ، فهو Microsoft Launcher.
هل نجحت؟
نأمل أن تكون قادرًا على إصلاح مشكلة عدم عمل أزرار التحكم في مستوى الصوت باستخدام الحلول المذكورة أعلاه. إذا كنت تعرف طريقة أخرى لإصلاح ذلك ، فمن الجيد دائمًا مشاركتها مع الآخرين. مربع التعليق أدناه.