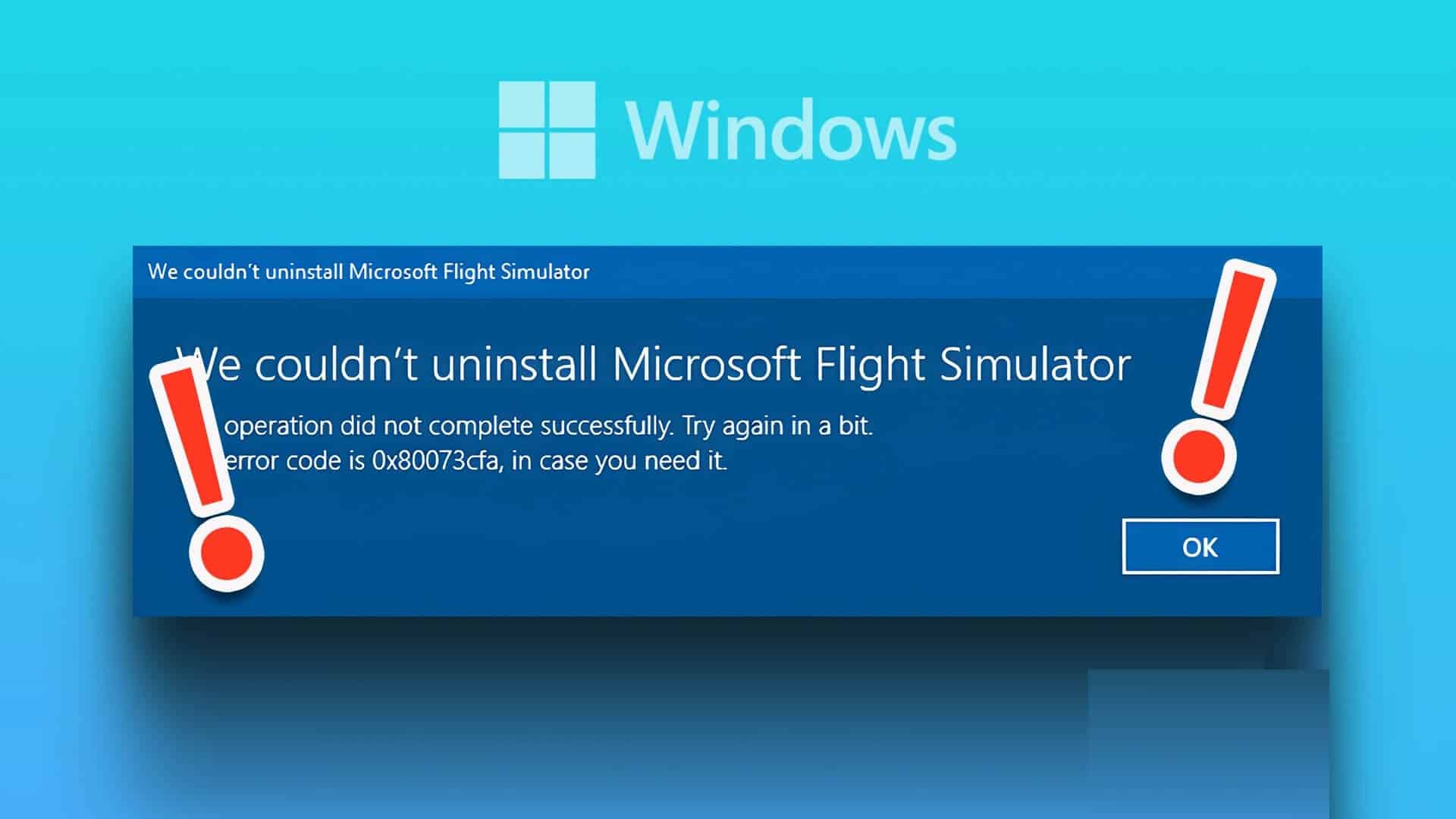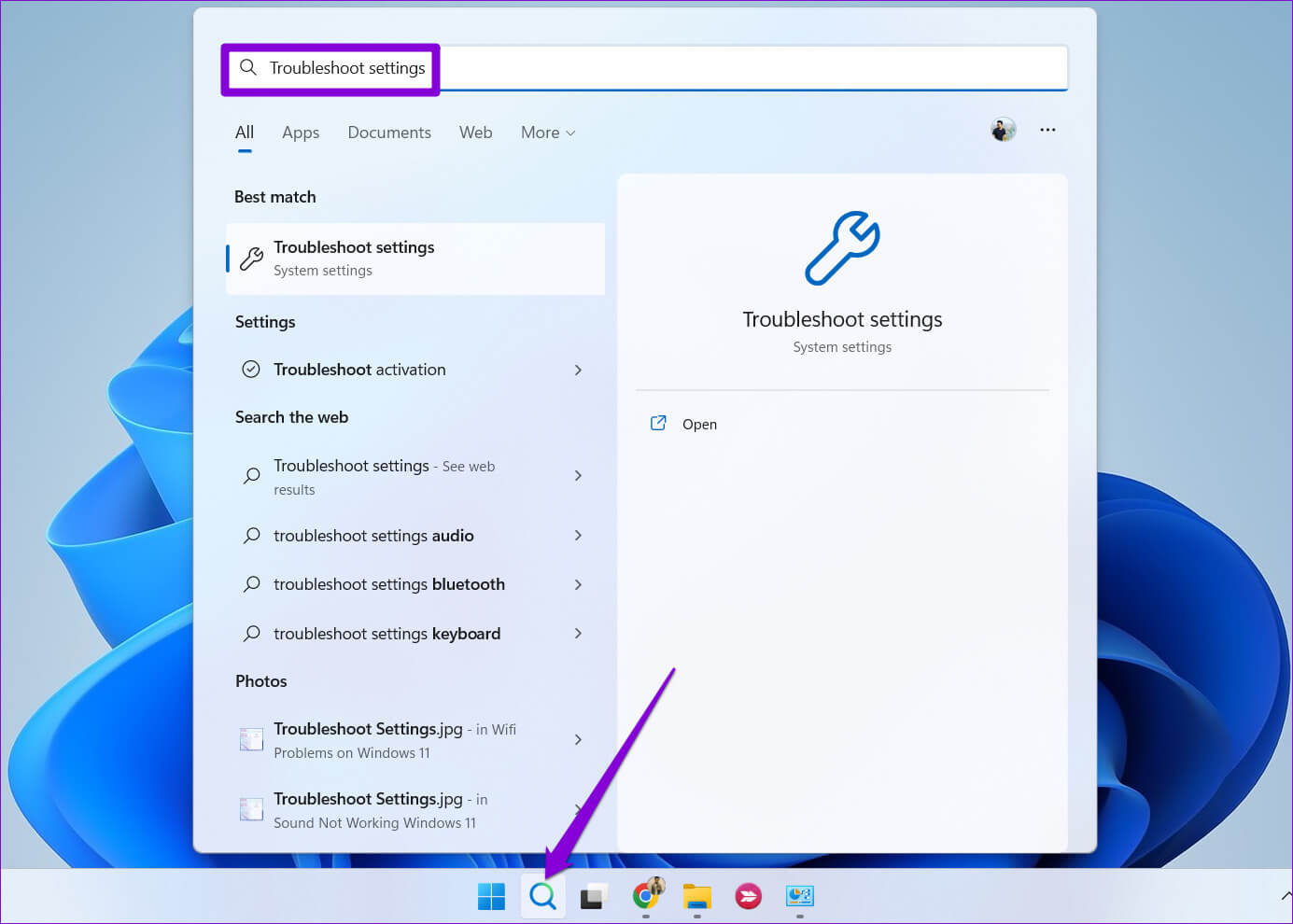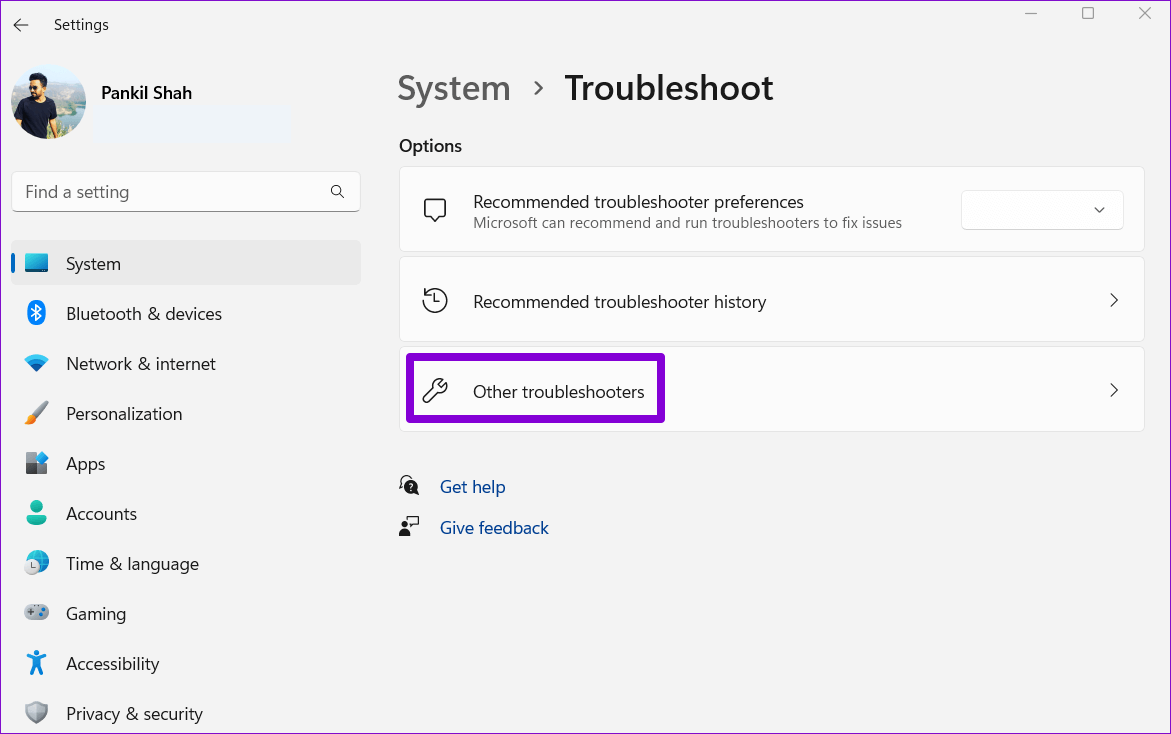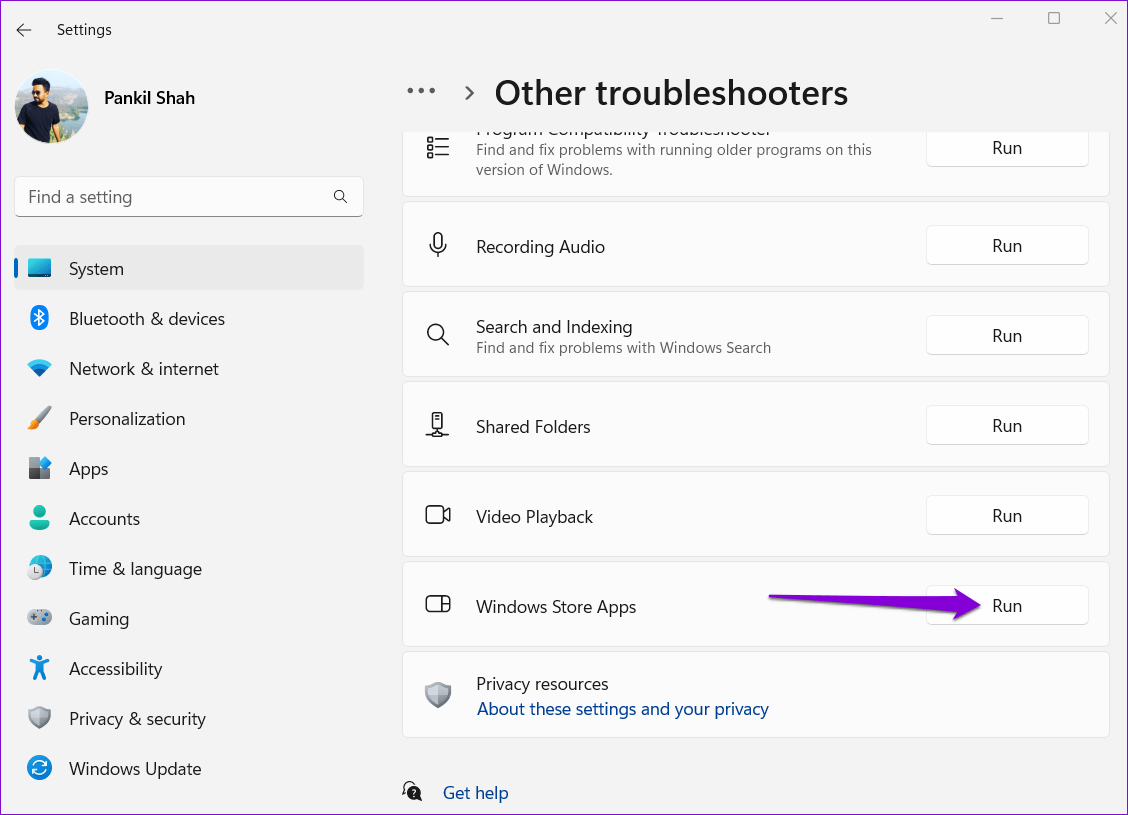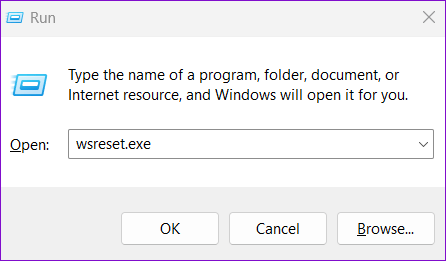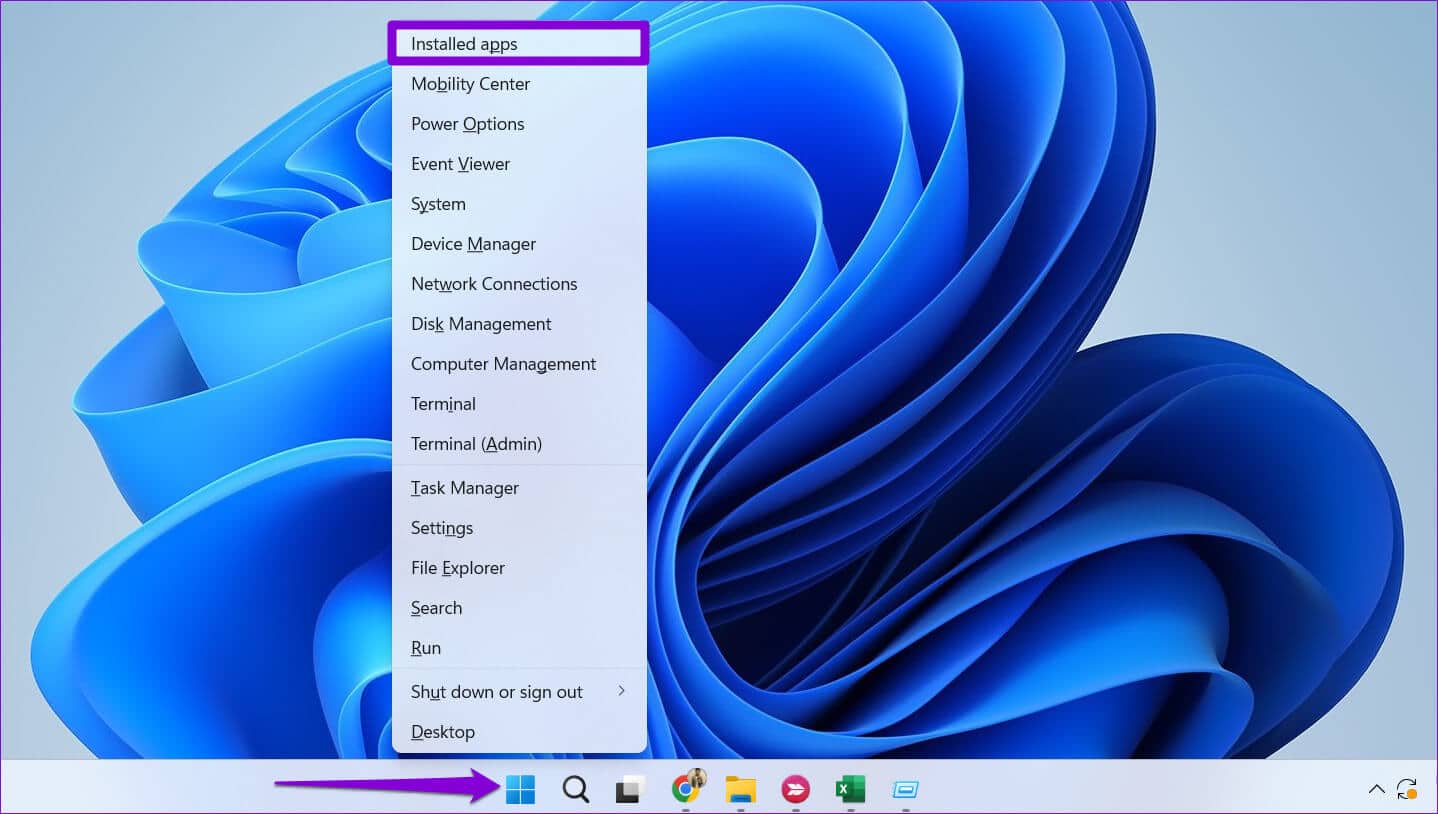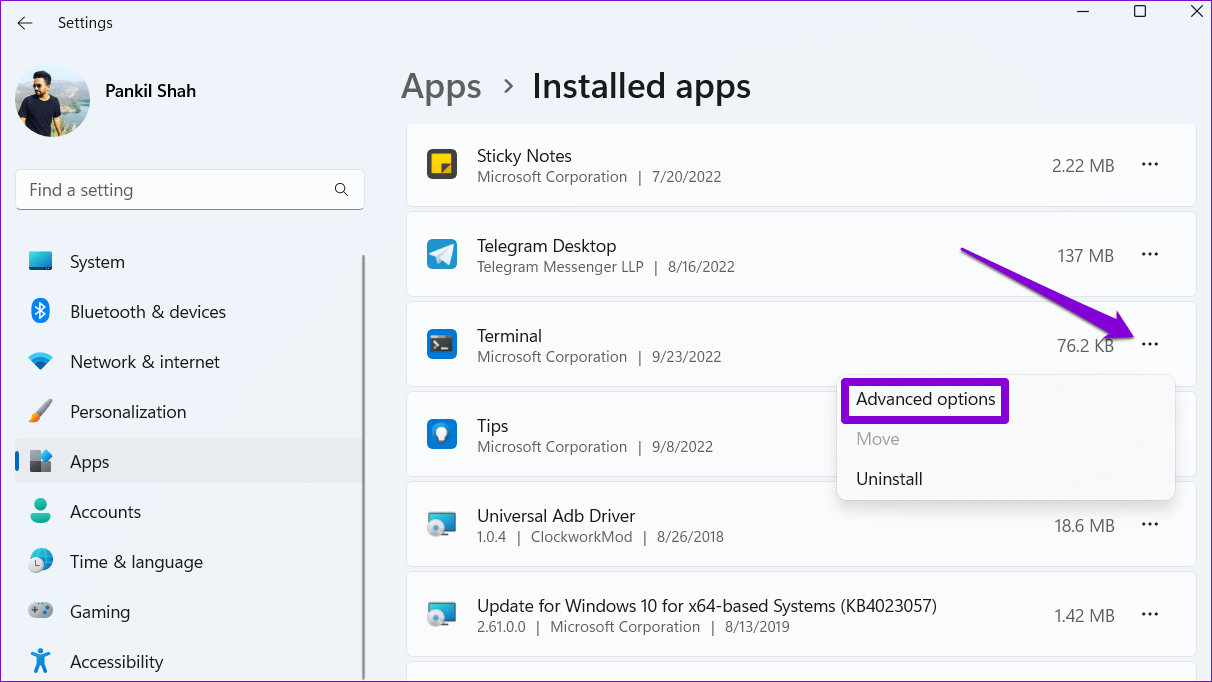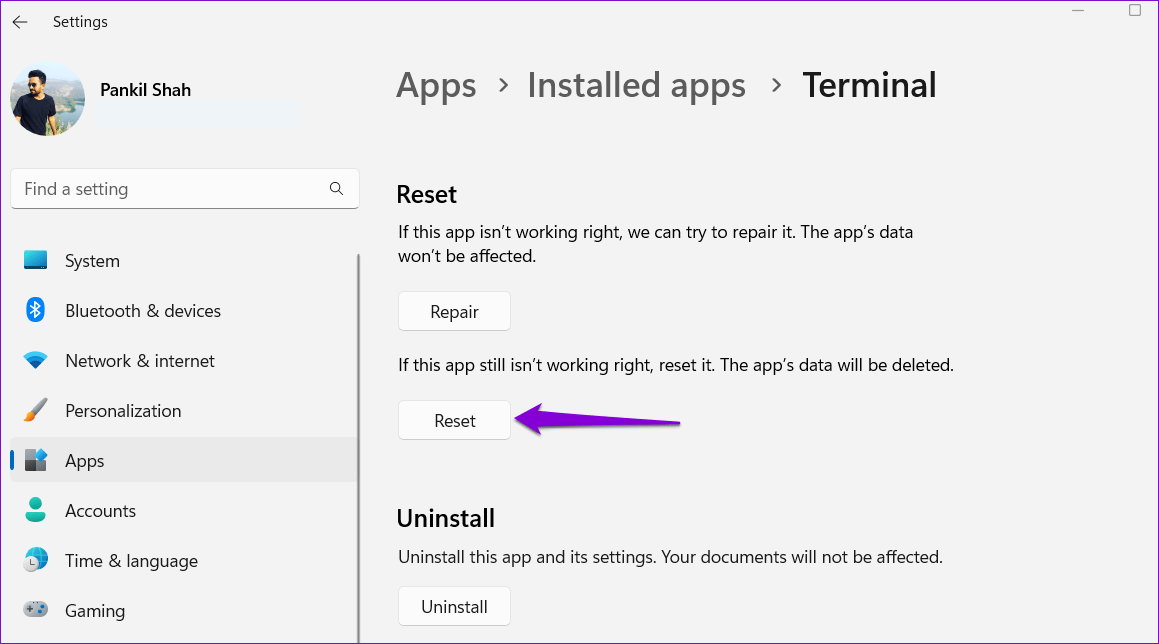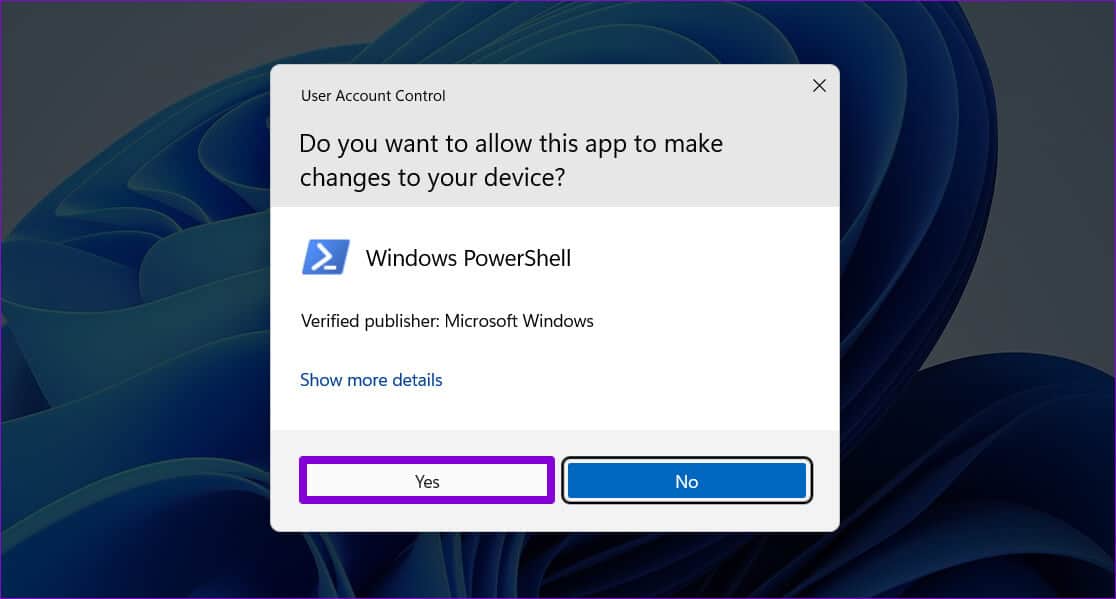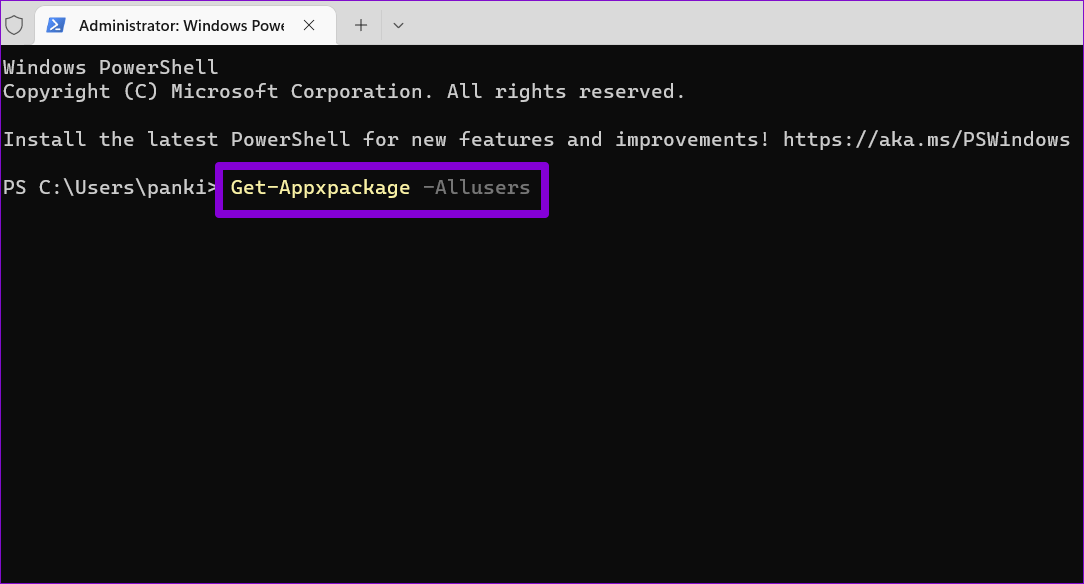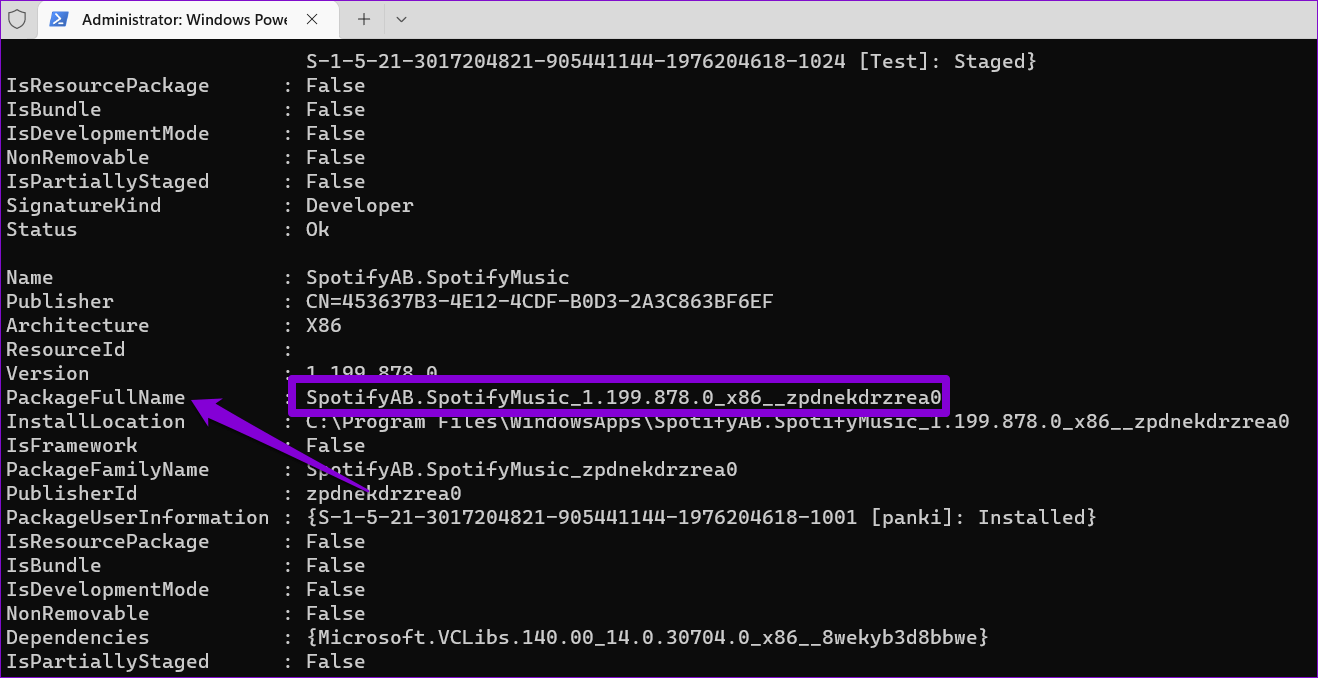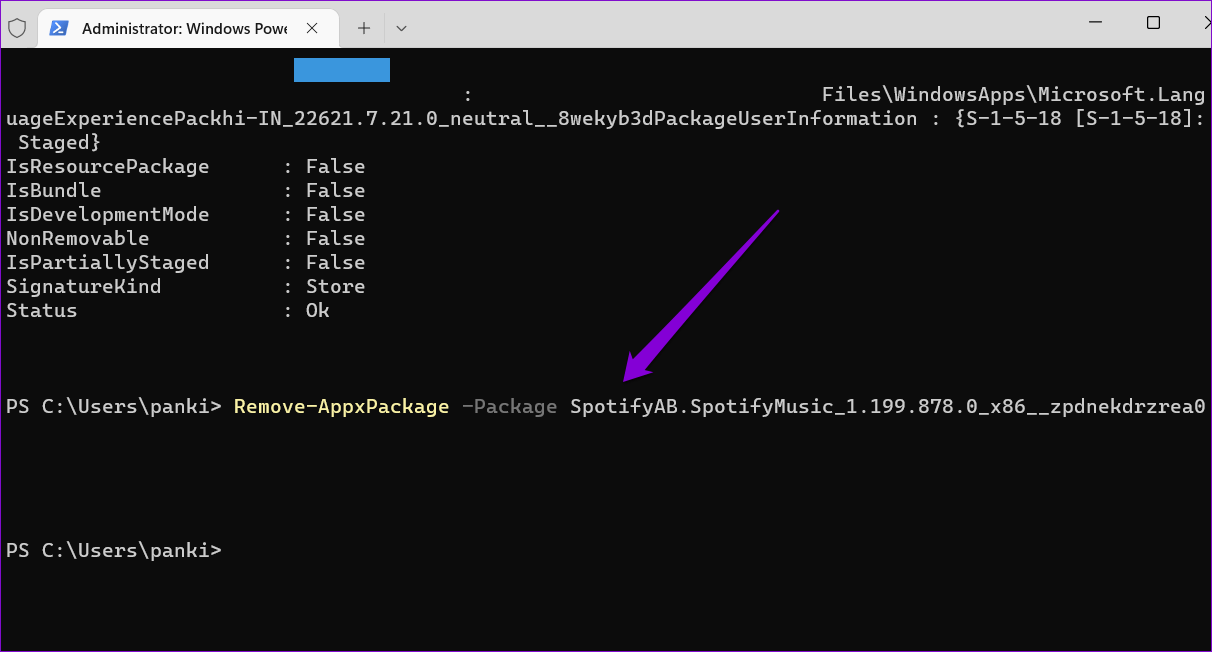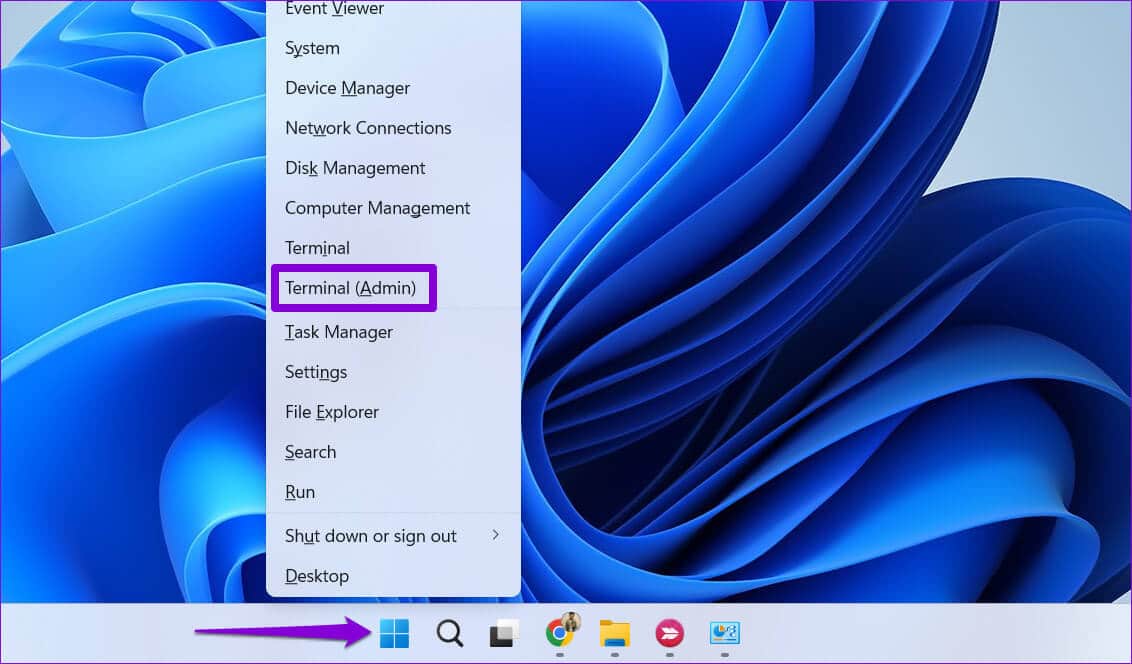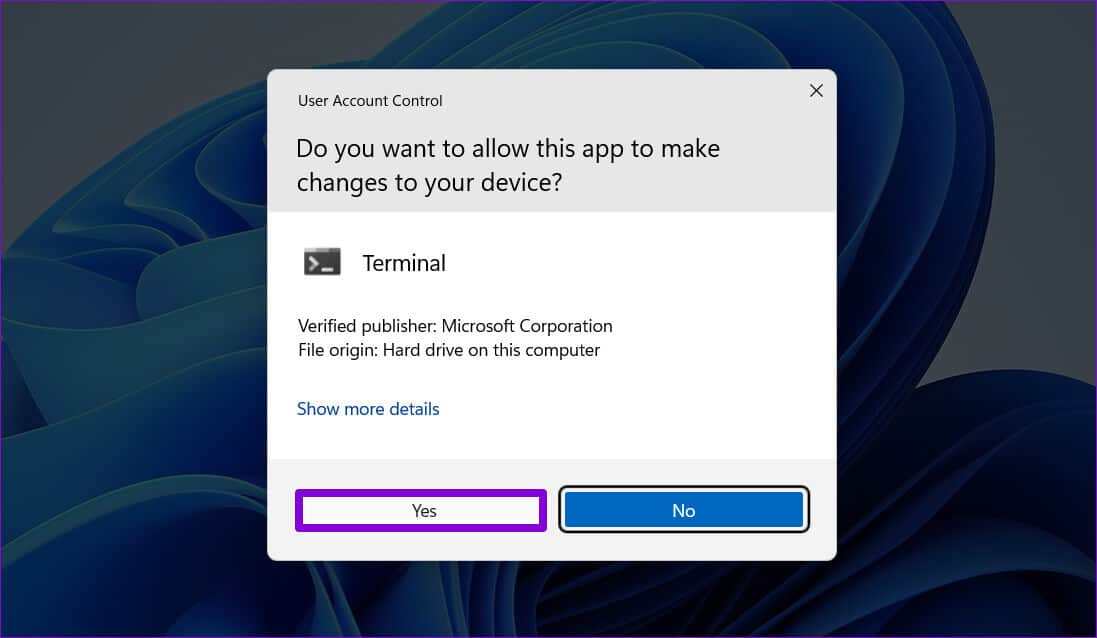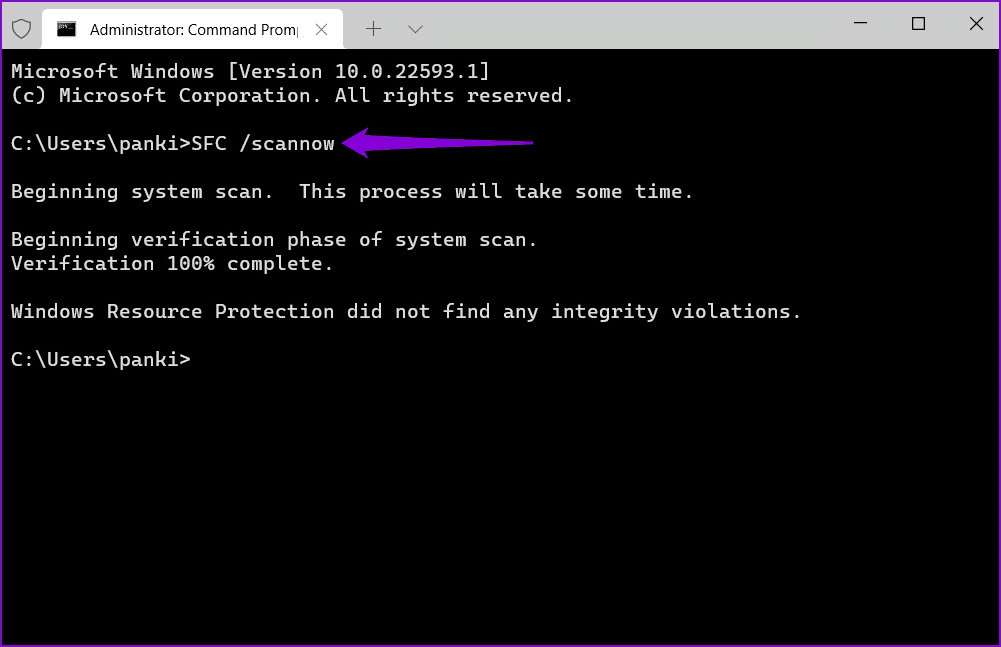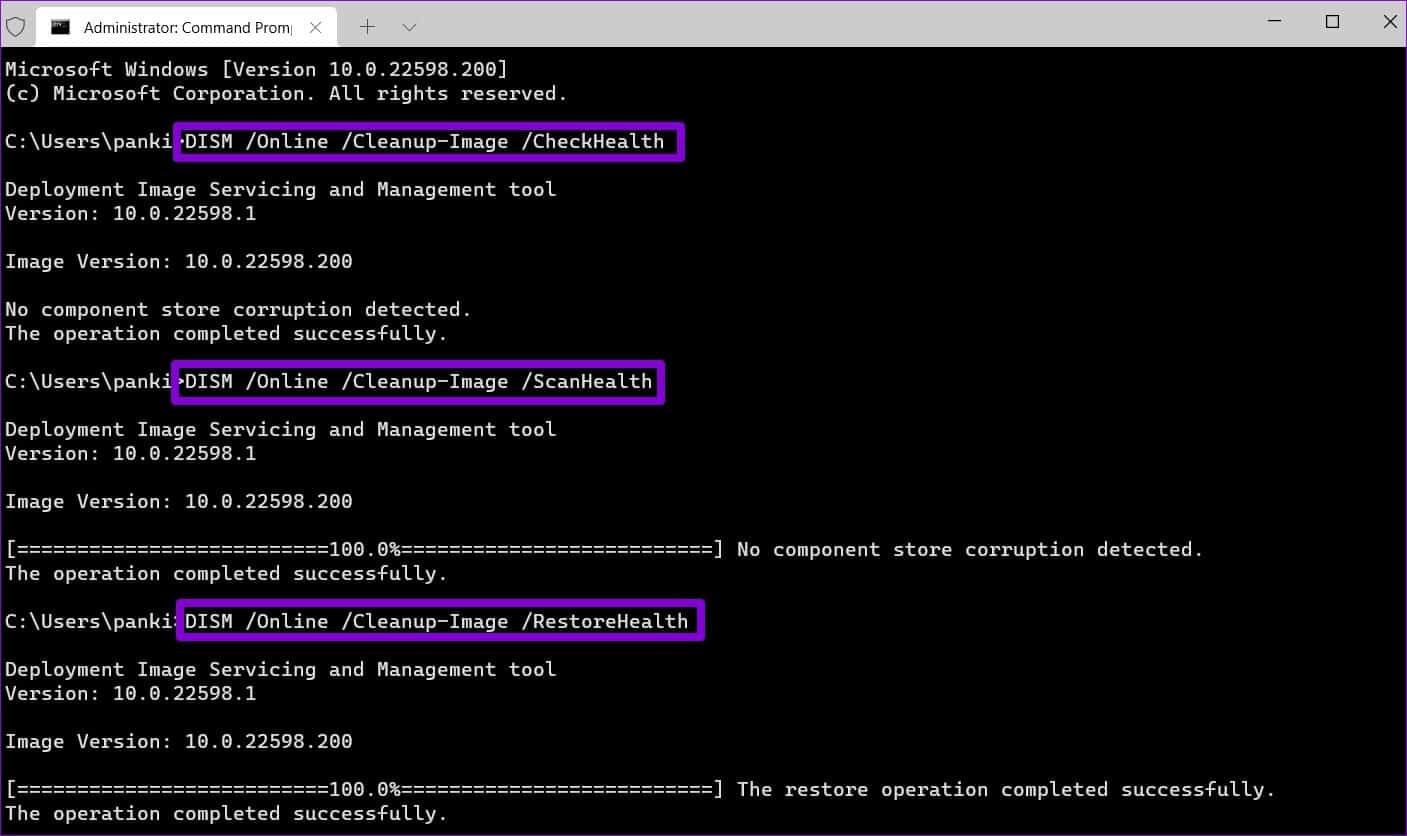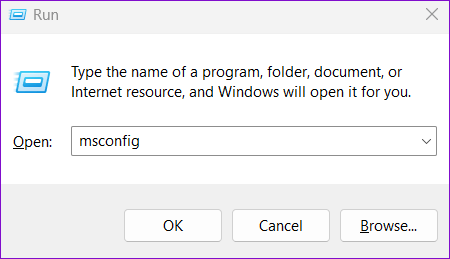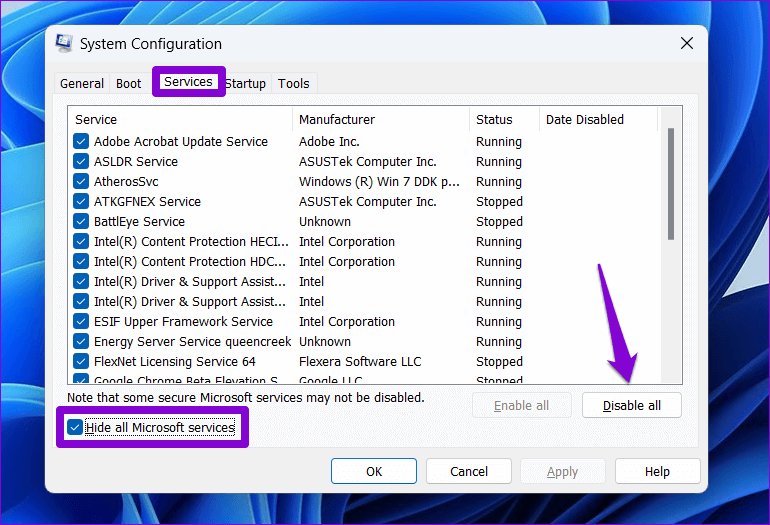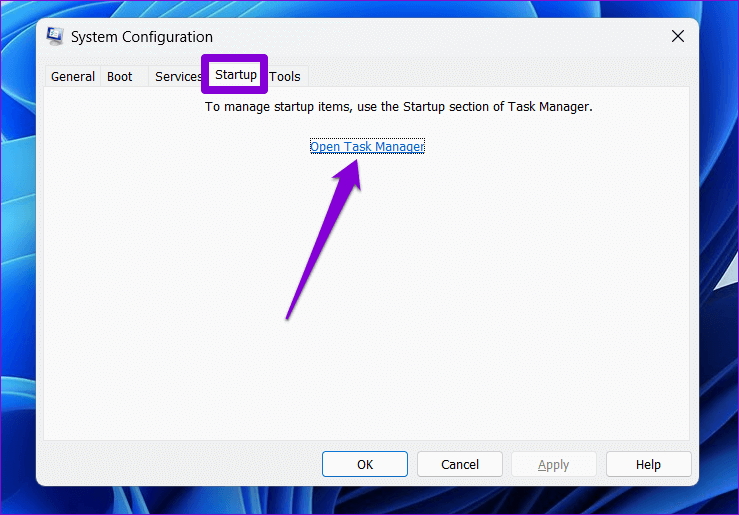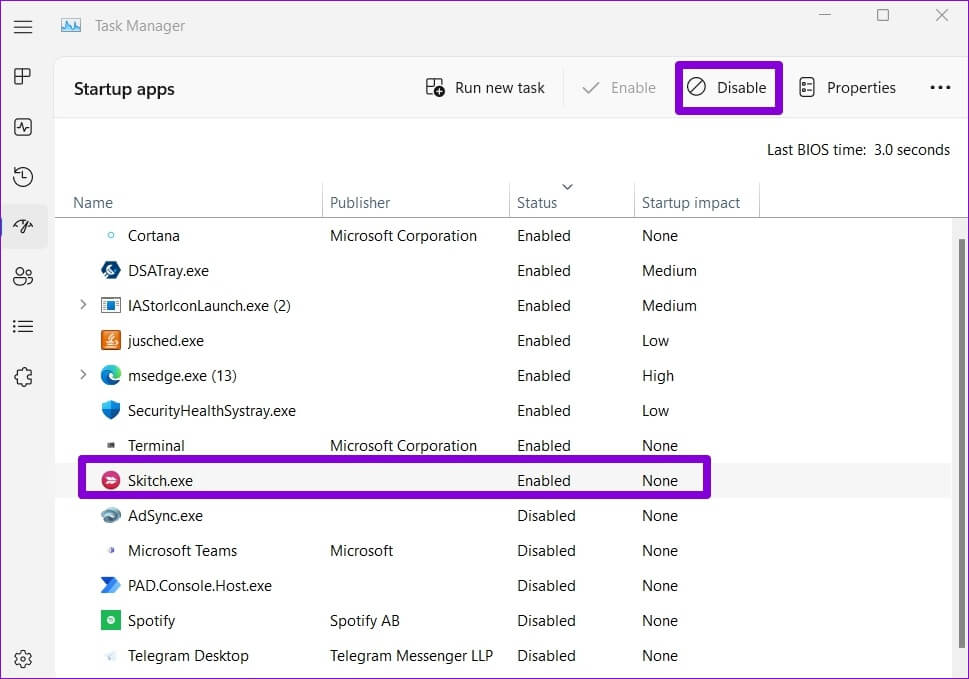أفضل 7 طرق لإصلاح خطأ فشل إزالة التطبيق 0x80073CFA في Windows 11
تعد إزالة تثبيت أحد التطبيقات من جهاز الكمبيوتر الشخصي الذي يعمل بنظام Windows 11 مهمة سهلة لا تستغرق الكثير من الوقت. ومع ذلك ، يمكن أن تمنعك رموز الخطأ مثل 0x80073CFA أحيانًا في مساراتك وتمنعك من إزالة التطبيقات غير المرغوب فيها. إذا كنت محظوظًا ، فقد تؤدي إعادة التشغيل البسيطة إلى حل الخطأ. إذا لم يكن الأمر كذلك ، فقد تضطر إلى جعل يديك متسخة والحفر بعمق.
يمكن أن تحدث أخطاء إلغاء التثبيت هذه في Windows لعدة أسباب وتشوشك. للمساعدة ، قمنا بإعداد قائمة من نصائح استكشاف الأخطاء وإصلاحها لإصلاح فشل إزالة التطبيق 0x80073CFA error في Windows 11.
1. قم بتشغيل مستكشف أخطاء تطبيق WINDOWS STORE وإصلاحه
نظرًا لأن الخطأ في الرمز 0x80073CFA يحدث فقط عند إزالة تطبيقات Microsoft Store ، فمن الجيد تشغيل مستكشف أخطاء تطبيقات متجر Windows ومصلحها. إنها أداة مضمنة يمكنها مساعدتك في إصلاح معظم ، إن لم يكن كل ، المشكلات المتعلقة بالتطبيقات على Windows.
الخطوة 1: انقر فوق رمز Windows Search على شريط المهام ، واكتب إعدادات استكشاف الأخطاء وإصلاحها ، واضغط على Enter.
الخطوة 2: انقر فوق مستكشفات الأخطاء ومصلحاتها الأخرى في الجزء الأيسر.
الخطوة 3: قم بالتمرير لأسفل وانقر فوق الزر تشغيل بجوار تطبيقات Windows Store.
بعد تشغيل مستكشف الأخطاء ومصلحها ، حاول إزالة التطبيق مرة أخرى.
2. مسح ذاكرة التخزين المؤقت في MICROSOFT
يمكن لذاكرة التخزين المؤقت القديمة لـ Microsoft Store أيضًا تعطيل عمليات التطبيق وتؤدي إلى مثل هذه الأخطاء. لحسن الحظ ، من السهل جدًا التخلص من ملفات ذاكرة التخزين المؤقت الفاسدة في Microsoft Store. لذلك ، اضغط على مفتاح Windows + R لفتح مربع الحوار Run. اكتب wsreset.exe في المربع واضغط على Enter.
سيتم فتح نافذة موجه الأوامر لبضع ثوان ثم تختفي بعد مسح ذاكرة التخزين المؤقت لـ Microsoft Store. بعد ذلك ، يمكنك إزالة التطبيق الإشكالي.
إذا حدث خطأ 0x80073CFA في إزالة التطبيق فقط أثناء إلغاء تثبيت تطبيق معين ، فحاول إعادة تعيينه أولاً. سيؤدي هذا إلى حذف جميع البيانات من جهاز الكمبيوتر الخاص بك واستعادة التطبيق إلى إعدادات المصنع أو المخزون.
لإعادة تعيين تطبيق على Windows ، اتبع الخطوات التالية:
الخطوة 1: انقر بزر الماوس الأيمن على أيقونة ابدأ وحدد التطبيقات المثبتة من القائمة.
الخطوة 2: قم بالتمرير لأسفل أو استخدم أداة البحث لتحديد موقع التطبيق المشكل. انقر فوق أيقونة ثلاثية النقاط بجانبها وحدد خيارات متقدمة.
الخطوة 3: قم بالتمرير لأسفل إلى قسم إعادة التعيين وانقر فوق الزر إعادة التعيين.
انتظر حتى يقوم Windows بإعادة تعيين التطبيق ثم حاول إلغاء تثبيته مرة أخرى.
4. استخدم حساب إداري
يمكن أن يمنعك نقص الأذونات ذات الصلة من إزالة التطبيقات على Windows 11. إذا كان الأمر كذلك ، فإن استخدام حساب إداري يجب أن يساعد في إصلاح إزالة التطبيق 0x80073CFA خطأ.
تحقق مما إذا كنت تستخدم حسابًا بامتيازات إدارية. إذا كنت تستخدم حسابًا قياسيًا ، فانتقل إلى حساب المسؤول ثم حاول إلغاء تثبيت التطبيق.
5. إلغاء تثبيت التطبيق باستخدام POWERSHELL
يتيح لك Windows PowerShell أيضًا إلغاء تثبيت التطبيقات باستخدام بعض الأوامر. لذلك ، إذا كنت تواجه مشكلة في إزالة أحد التطبيقات من قائمة “ابدأ” أو تطبيق “الإعدادات” ، فاستخدم الخطوات التالية بدلاً من ذلك.
الخطوة 1: اضغط على مفتاح Windows + S لفتح قائمة البحث ، واكتب Windows PowerShell ، وحدد تشغيل كمسؤول.
الخطوة 2: حدد نعم عند ظهور موجه التحكم في حساب المستخدم (UAC).
الخطوة 3: الصق الأمر التالي واضغط على Enter لعرض قائمة بالتطبيقات على جهاز الكمبيوتر الخاص بك.
Get-Appxpackage -Allusers
الخطوة 4: قم بالتمرير خلال القائمة لنسخ اسم حزمة التطبيق الذي تريد إزالته.
الخطوة 5: الصق الأمر التالي في وحدة التحكم واضغط على Enter لإزالة التطبيق.
Remove-AppxPackage -Package PackageFullName
استبدل PackageFullName في الأمر أعلاه باسم الحزمة المذكور في الخطوة السابقة.
انتظر بضع ثوان وسيقوم PowerShell بإزالة التطبيق من جهاز الكمبيوتر الخاص بك.
6. قم بتشغيل SFC و DISM SCANS
إذا استمر ظهور الخطأ 0x80073CFA ، فقد تكون بعض ملفات نظام الكمبيوتر تالفة أو مفقودة. لحسن الحظ ، يتضمن Windows 11 بعض أدوات سطر الأوامر – مدقق ملفات النظام وخدمة نشر الصور وإدارتها – التي يمكنها العثور على ملفات النظام التالفة وإصلاحها. إليك كيف يمكنك تشغيلها.
الخطوة 1: انقر بزر الماوس الأيمن على أيقونة ابدأ وحدد Terminal (Admin) من القائمة.
الخطوة 2: حدد نعم عند ظهور موجه التحكم في حساب المستخدم (UAC).
الخطوة 3: الصق الأمر التالي في وحدة التحكم واضغط على Enter.
sfc /scannow
الخطوة 4: بعد ذلك ، قم بتشغيل فحص DISM عن طريق إدخال الأوامر التالية واحدة تلو الأخرى.
DISM /Online /Cleanup-Image /CheckHealth DISM /Online /Cleanup-Image /ScanHealth DISM /Online /Cleanup-Image /RestoreHealth
قد يستغرق هذا بعض الوقت ، لذا كن صبورًا. بعد اكتمال الفحص ، أعد تشغيل الكمبيوتر ومعرفة ما إذا كان يمكنك إلغاء تثبيت التطبيقات.
7. إلغاء تثبيت التطبيق في وضع التمهيد النظيف
يمكن لبرامج وخدمات الجهات الخارجية الموجودة على جهاز الكمبيوتر الخاص بك أيضًا إعاقة عملية إلغاء تثبيت التطبيق والتسبب في حدوث مشكلات. لتجنب أي تدخل ، يمكنك تشغيل جهاز الكمبيوتر الخاص بك في حالة Clean Boot ثم محاولة إزالة التطبيق مرة أخرى.
الخطوة 1: اضغط على مفتاح Windows + R لفتح مربع الحوار Run ، واكتب msconfig في الحقل Open ، واضغط على Enter.
الخطوة 2: انتقل إلى علامة التبويب الخدمات وحدد المربع الذي يقرأ مربع “إخفاء جميع خدمات Microsoft”. ثم ، انقر فوق الزر تعطيل الكل.
الخطوة 3: قم بالتبديل إلى علامة التبويب بدء التشغيل وانقر فوق فتح إدارة المهام.
الخطوة 4: حدد تطبيقًا أو برنامجًا تابعًا لجهة خارجية وانقر فوق الزر تعطيل. كرر هذه الخطوة لتعطيل جميع تطبيقات وبرامج الجهات الخارجية.
أعد تشغيل الكمبيوتر للدخول إلى حالة التمهيد النظيف ، ثم حاول إلغاء تثبيت التطبيق مرة أخرى.
وداعا التطبيقات العنيفة
من المنطقي التخلص من التطبيقات التي لم تعد تستخدمها. يمكنك منع التطبيقات غير المرغوب فيها من شغل مساحة التخزين واستهلاك موارد النظام. نأمل أن يكون إصلاح واحد أو أكثر في هذا الدليل قد أصلح الخطأ 0x80073CFA ، ويمكنك إزالة التطبيقات كما كان من قبل.