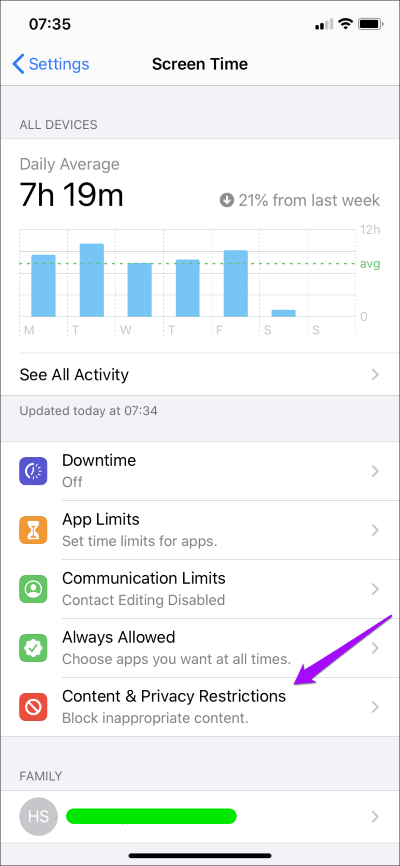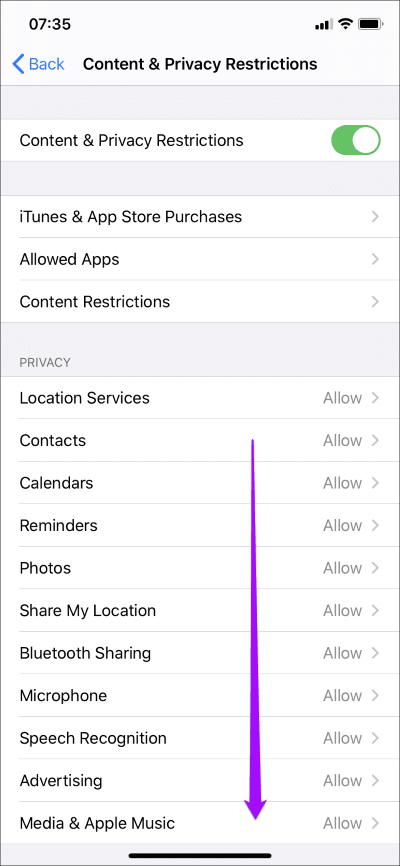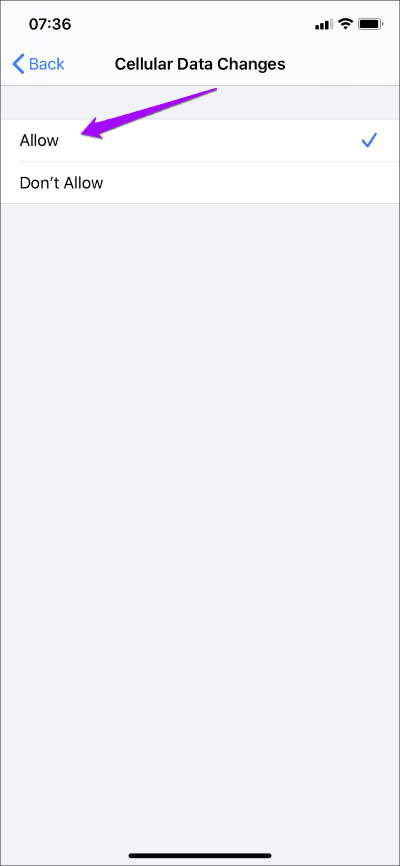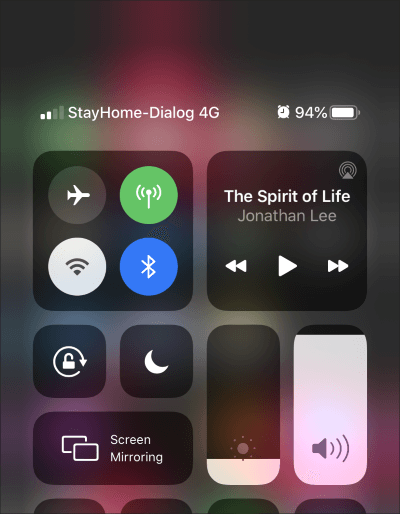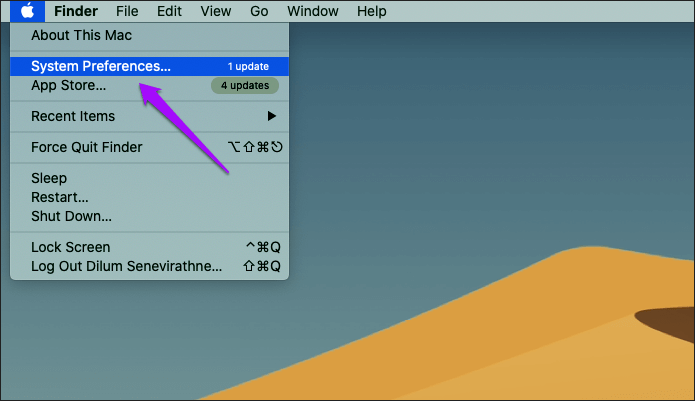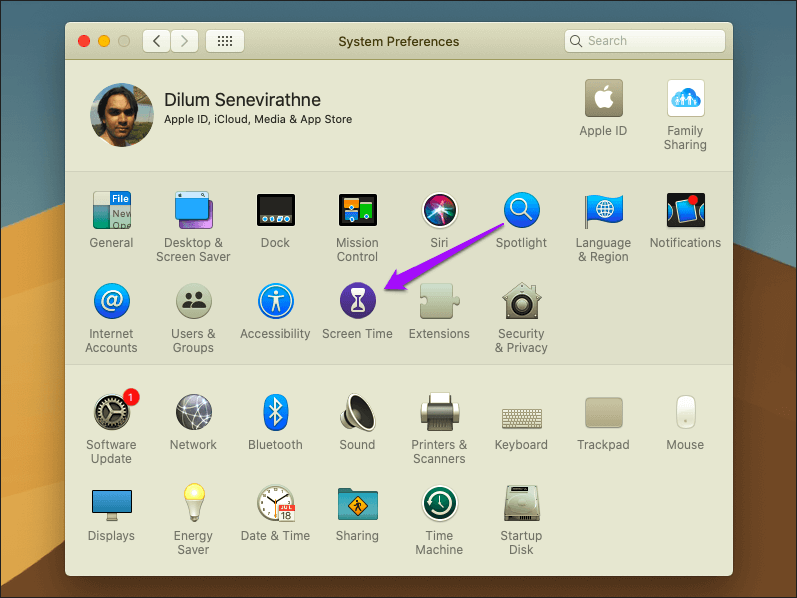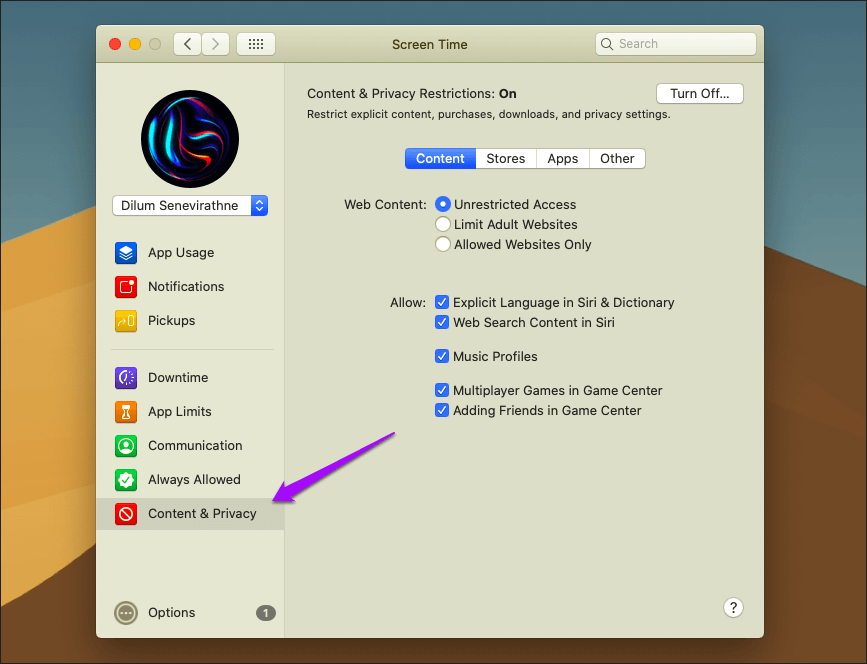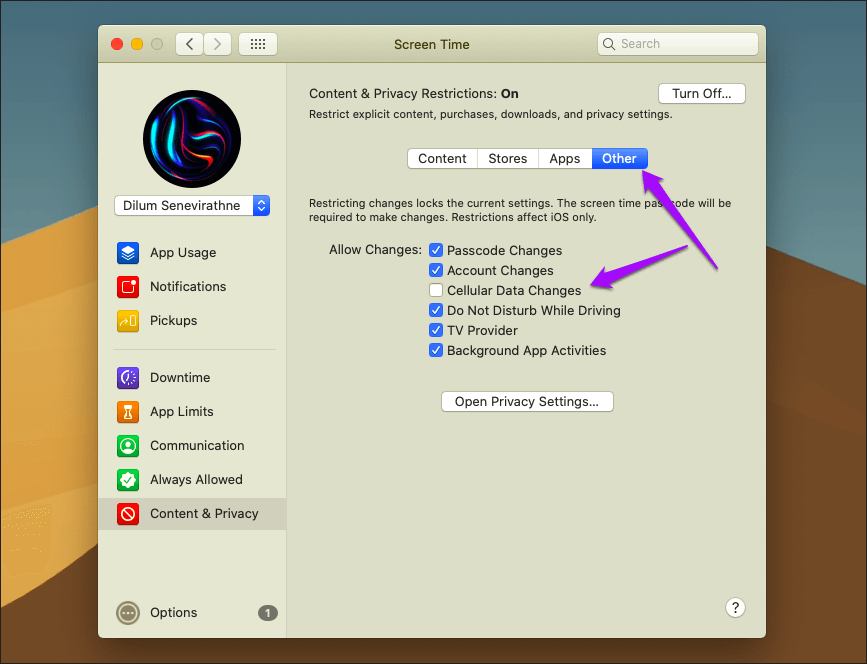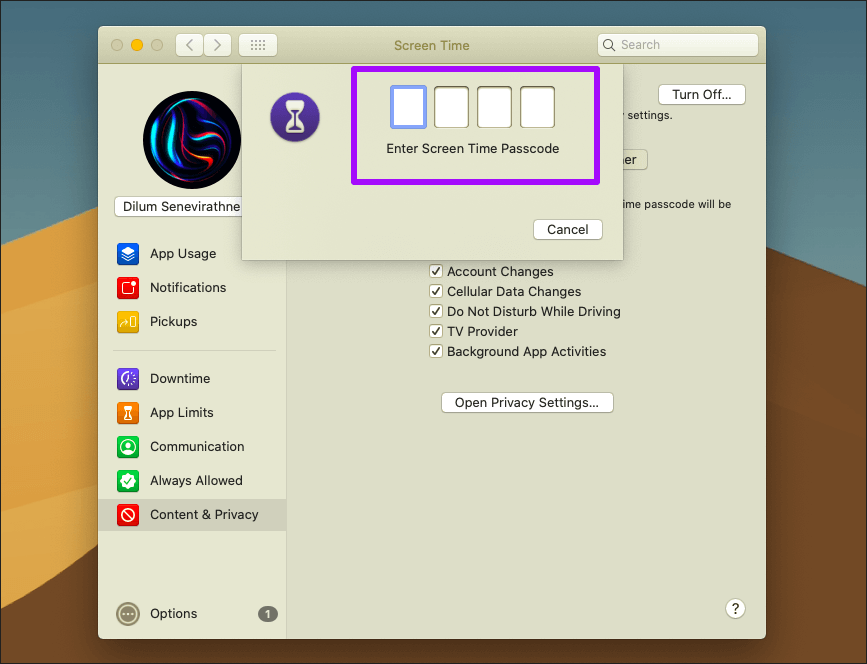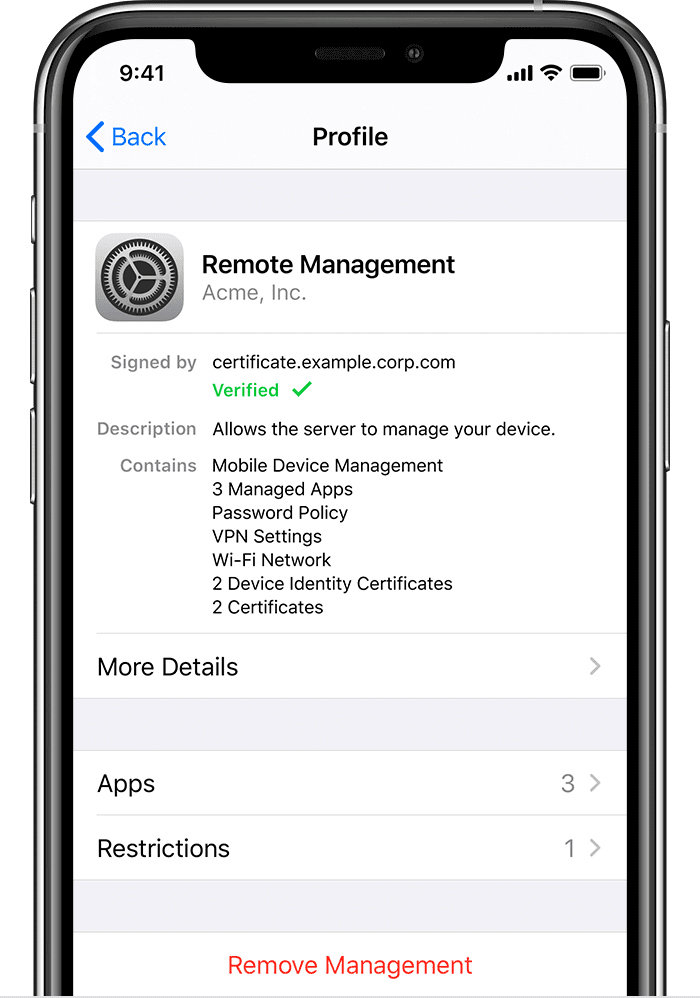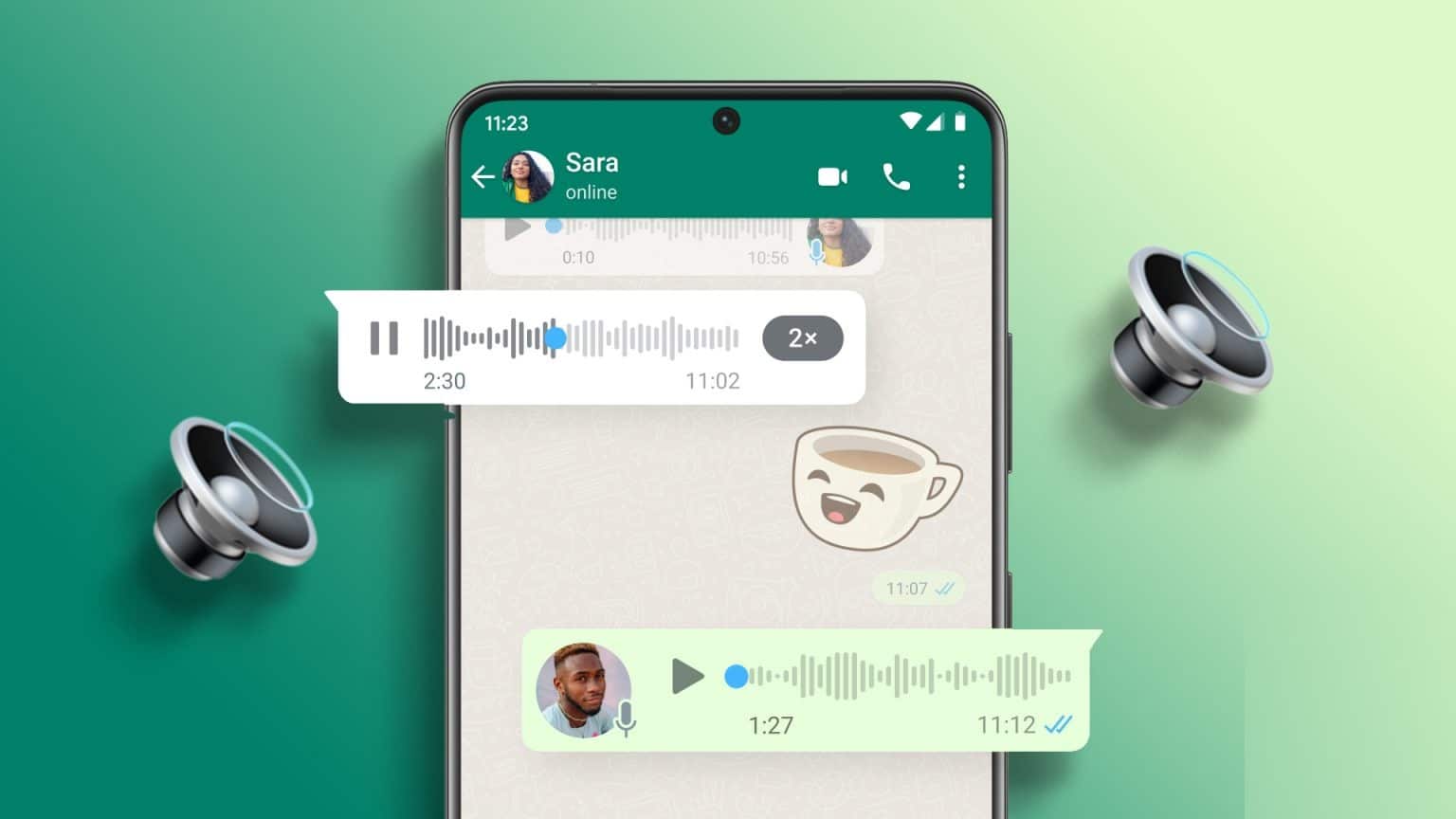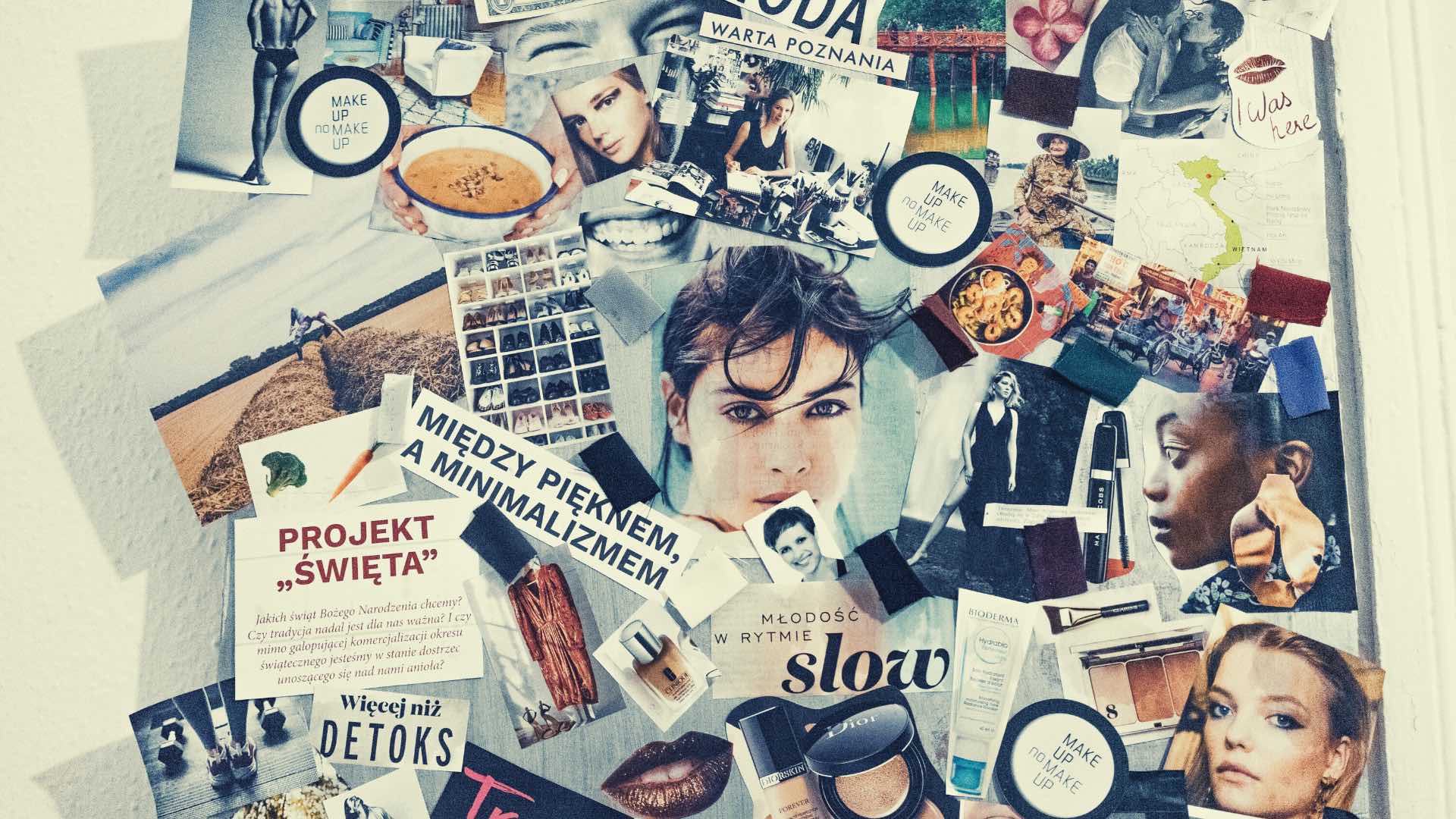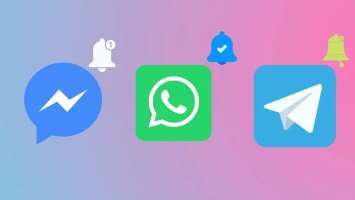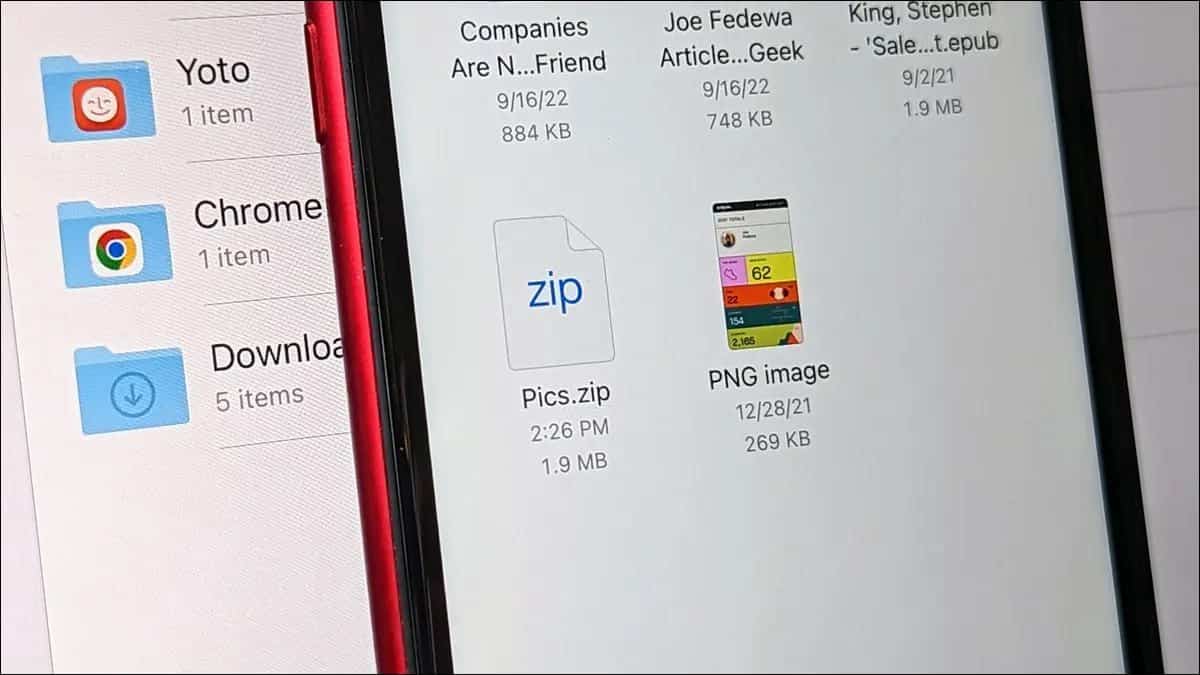أثناء التبديل من بيانات الجوال إلى Wi-Fi ، يمكنك إظهار مركز التحكم على iPhone لتمكين البيانات الخلوية أو تعطيلها. ماذا يحدث عندما لا يؤدي النقر على أيقونة شبكة الجوّال إلى أي شيء؟ وعندما تنظر عن قرب ، يصبح لونها رماديًا. لقد اختبرنا ذلك وعملنا على دليل لإصلاح خيار البيانات الخلوية باللون الرمادي على iPhone و iPad.
نعم ، لا يزال بإمكانك زيارة تطبيق الإعدادات لتشغيل بيانات شبكة الجوّال أو إيقاف تشغيلها. ولكن الغريب أن جميع عناصر التحكم الخلوية الفردية للتطبيقات تظهر أيضًا باللون الرمادي و “عالقة” في مكانها. وينطبق الشيء نفسه على مفتاح مساعد Wi-Fi .
لا تقلق لا يوجد خطأ في جهاز iPhone أو iPad. قيود وقت الشاشة هي المسؤولة عن ذلك ، في معظم الأحيان. لذا بدون مزيد من اللغط ، دعنا نتحقق من كيفية إعادة الأمور إلى طبيعتها.
تعطيل قيود البيانات الخلوية
يتيح لك Screen Time على iPhone و iPad فرض مجموعة من القيود على الوظائف المختلفة ، بما في ذلك البيانات الخلوية. من المحتمل أنك قمت بتقييد التغييرات على البيانات الخلوية – ربما قبل تسليم جهازك لشخص آخر – ثم نسيت كل شيء عنها.
يؤدي تقييد التغييرات على البيانات الخلوية إلى تأمين العديد من الإعدادات في المكان. لم يعد بإمكانك استخدام الرمز الخلوي في مركز التحكم لتبديل أو إيقاف تشغيل البيانات الخلوية. لن تعمل عناصر التحكم الخلوية الفردية – بخلاف عنصر التحكم الرئيسي في البيانات الخلوية – في تطبيق الإعدادات. قد يظهر أيضًا مفتاح تبديل Wi-Fi Assist باللون الرمادي.
لحل هذه المشكلة ، يجب السماح بإجراء تغييرات على بيانات شبكة الجوّال عن طريق تعديل تقييد وقت الشاشة ذي الصلة. إذا كنت تملك جهاز iPhone أو iPad ، فإن هذا الأمر بسيط تمامًا. ولكن إذا كنت تستخدم جهاز شخص آخر ، أو إذا كان جهازك جزءًا من خطة المشاركة العائلية ، فيجب عليك طلب إذن من المالك أو منظم العائلة.
ملاحظة: يتوفر Screen Time في نظام iOS 12 والإصدارات الأحدث. إذا كان جهاز iPhone أو iPad يعمل بنظام iOS 11 أو أقدم ، فلا يزال بإمكانك الوصول إلى قيود بيانات شبكة الجوّال أدناه من خلال زيارة إعدادات iPhone / iPad> عام> قيود.
الخطوة 1: افتح تطبيق الإعدادات على جهاز iPhone أو iPad. انقر فوق وقت الشاشة ، ثم انقر فوق قيود المحتوى والخصوصية.
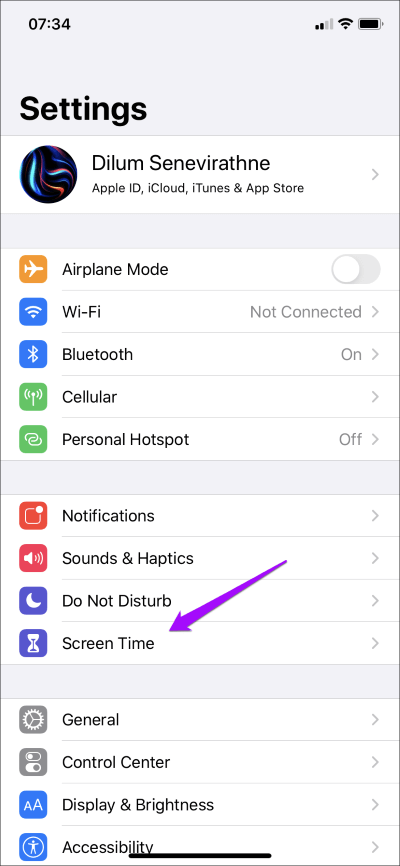
الخطوة 2: قم بالتمرير لأسفل شاشة قيود المحتوى والخصوصية إلى الأسفل. يتبع بالضغط على تغييرات البيانات الخلوية.
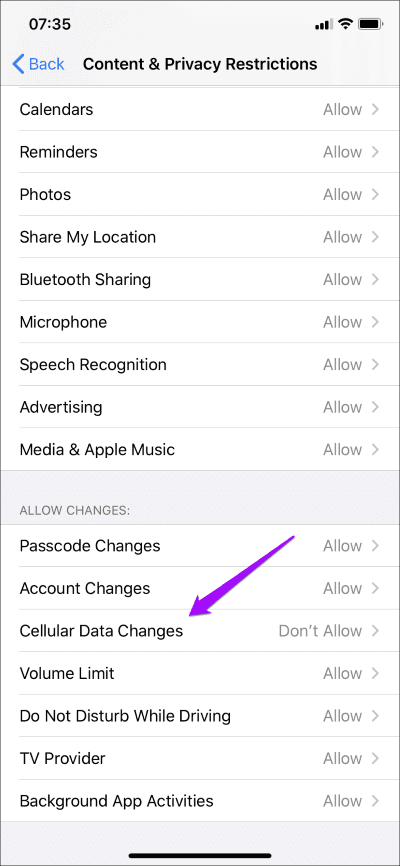
الخطوة 3: أدخل رمز مرور Screen Time الخاص بك. في شاشة تغييرات البيانات الخلوية التي تظهر لاحقًا ، انقر فوق السماح.
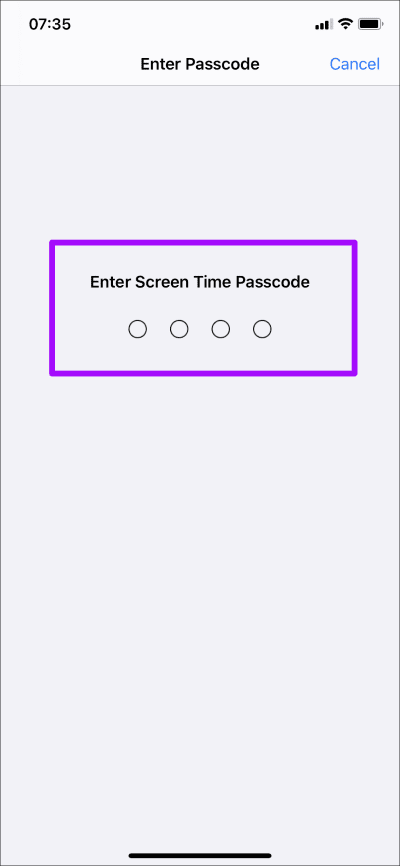
الخطوة 4: أظهر مركز التحكم على جهاز iPhone أو iPad. لا يجب أن يظهر الرمز الخلوي بلون رمادي.
وينطبق الشيء نفسه على التبديل الخلوي الفردي داخل الإعدادات> الهاتف الخلوي ، بالإضافة إلى التحكم في Wi-Fi Assist.
في حالة استمرار ظهور الرمز الخلوي بلون رمادي (وتعطيله) ، تحقق مما إذا كان وضع الطائرة ممكّنًا – في هذه الحالة ، يجب أن يظهر رمز الطائرة داخل مركز التحكم باللون البرتقالي بشكل واضح. انقر على الرمز لتعطيل وضع الطائرة.
Screen Time على MAC
إذا قمت بإعداد Screen Time في macOS Catalina أو أعلى ، فيمكنك رفع قيود بيانات شبكة الجوّال مباشرة من Mac نفسه. نعم ، إنه أكثر ملاءمة للقيام بذلك على iPhone أو iPad ، ولكن هذا شيء يستحق معرفته فقط في حالة وجود مشاكل في الحصول على Screen Time لتعمل بشكل صحيح على جهاز iOS أو iPadOS.
الخطوة 1: افتح قائمة Apple ، ثم انقر فوق تفضيلات النظام.
الخطوة 2: انقر فوق وقت الشاشة.
الخطوة 3: انقر على علامة التبويب الجانبية للمحتوى والخصوصية.
الخطوة 4: قم بالتبديل إلى علامة التبويب المسماة أخرى ، ثم حدد المربع الموجود بجوار تغييرات البيانات الخلوية.
الخطوة 5: أدخل رمز مرور Screen Time الخاص بك ، ثم اخرج من نافذة Screen Time.
هذا هو. انتظر بضع ثوانٍ ، وستتمكن من إجراء تغييرات على إعدادات بيانات شبكة الجوّال على جهاز iPhone أو iPad.
حول ملفات تعريف MDM
من المحتمل أيضًا أن يكون جهاز iPhone أو iPad مثبتًا عليه ملف تعريف MDM (إدارة الأجهزة المحمولة). عادة ، هذا هو الحال إذا تم تسليم الجهاز إليك من قبل صاحب العمل أو المنظمة. لا يمكن لملفات تعريف MDM فقط فرض قيود على بيانات شبكة الجوّال ، ولكن يمكنها أيضًا منعك من إزالة القيود المذكورة.
للتحقق من تثبيت ملف تعريف MDM ، انتقل إلى الإعدادات> عام> الملفات الشخصية وإدارة الأجهزة. إذا كان هناك واحد ، انقر عليه لعرض القيود المفروضة عليه.
لا تقم بإزالة ملف تعريف MDM بنفسك لأن هذا قد يوقف التطبيقات والميزات المختلفة عن العمل بشكل صحيح على جهازك. من الأفضل الاتصال بصاحب العمل أو قسم تكنولوجيا المعلومات في مؤسستك بشأن هذه المشكلة.
العودة للعمل
أصبح إصلاح مشكلة البيانات الخلوية الرمادية على iPhone و iPad بسيطًا جدًا الآن بعد أن عرفت السبب وراء ذلك. ولكن مرة أخرى ، تذكر أنك لن تكون قادرًا على حل المشكلة بنفسك إذا لم تكن تملك iPhone أو iPad ، أو إذا كنت جزءًا من خطة المشاركة العائلية ، أو إذا كان هناك ملف تعريف MDM مع فرض قيود على البيانات الخلوية. في هذه الحالة ، ليس لديك خيار سوى الاتصال بالشخص المناسب لإصلاح الأمور.