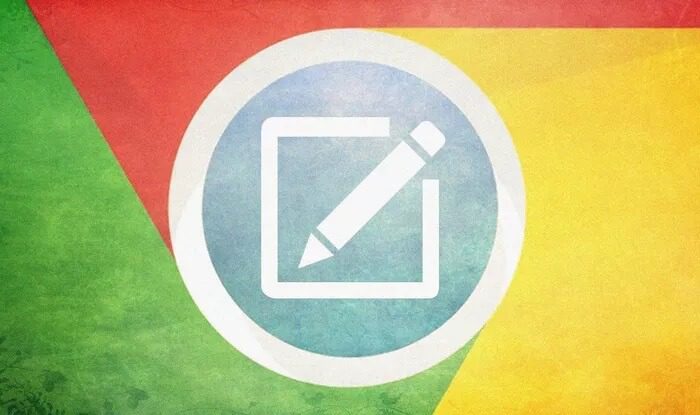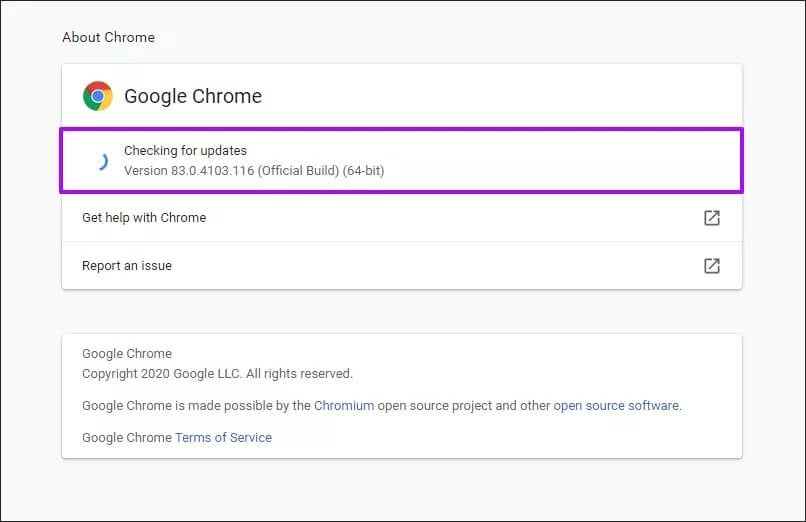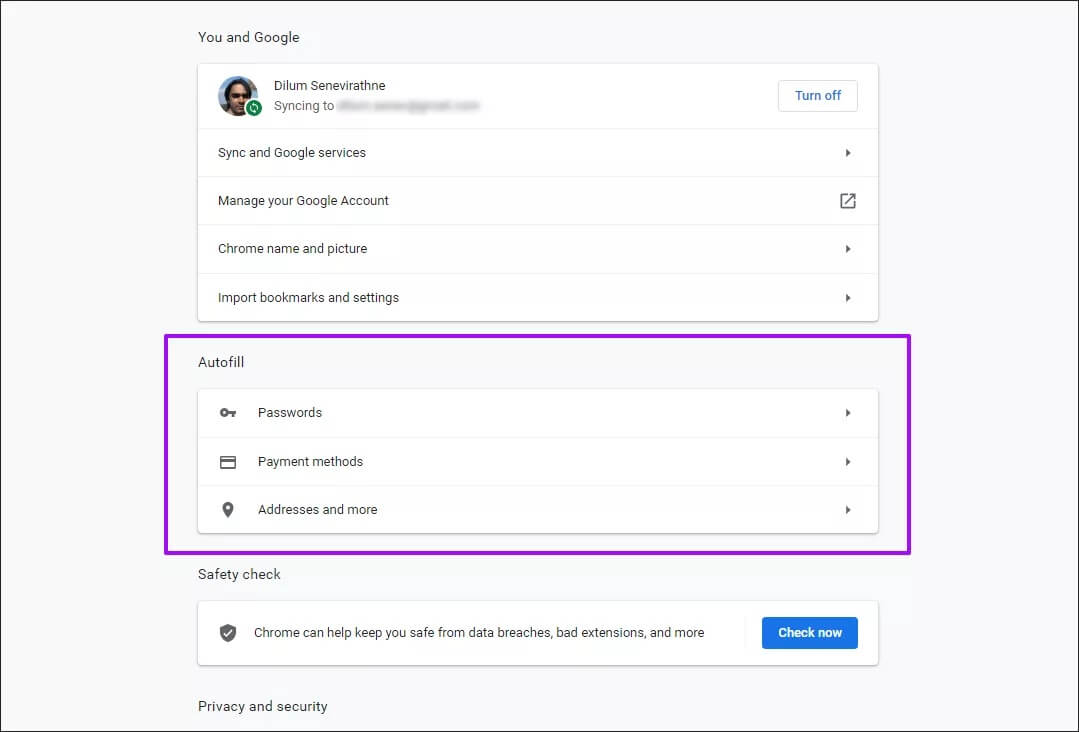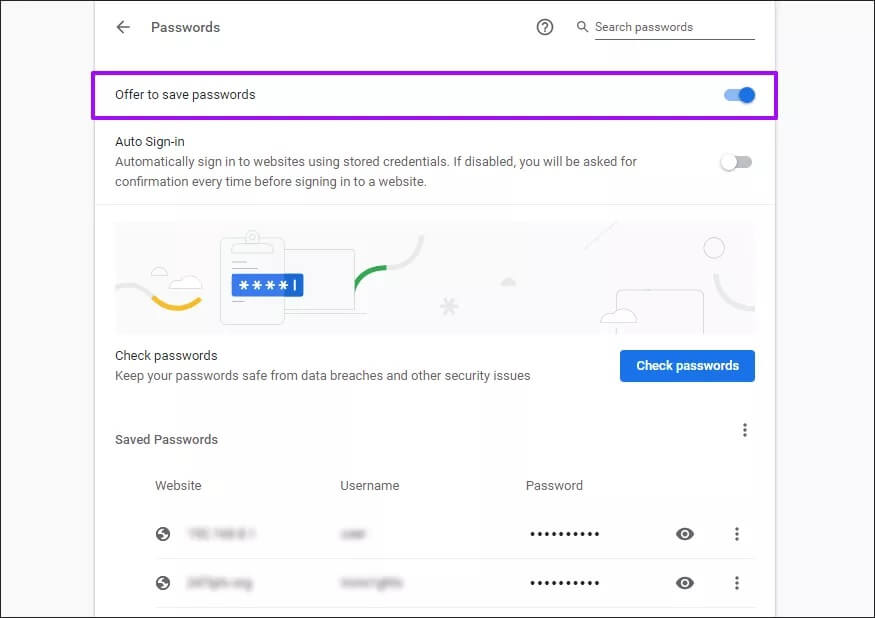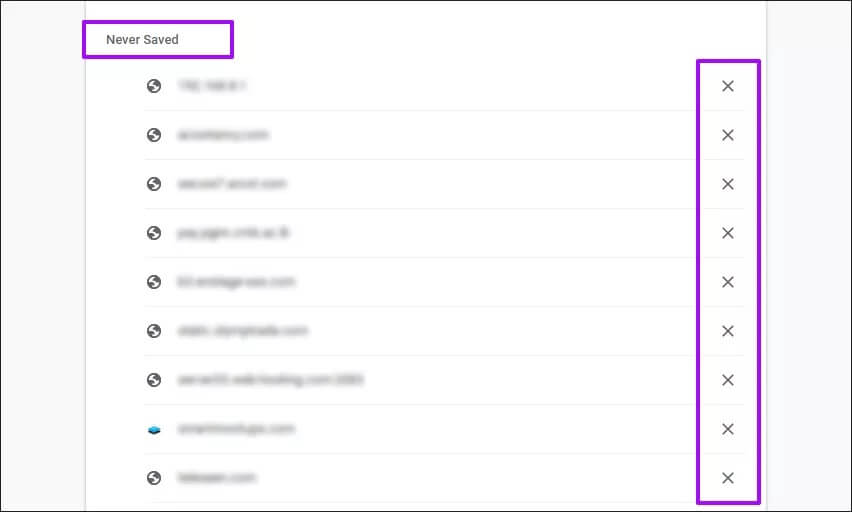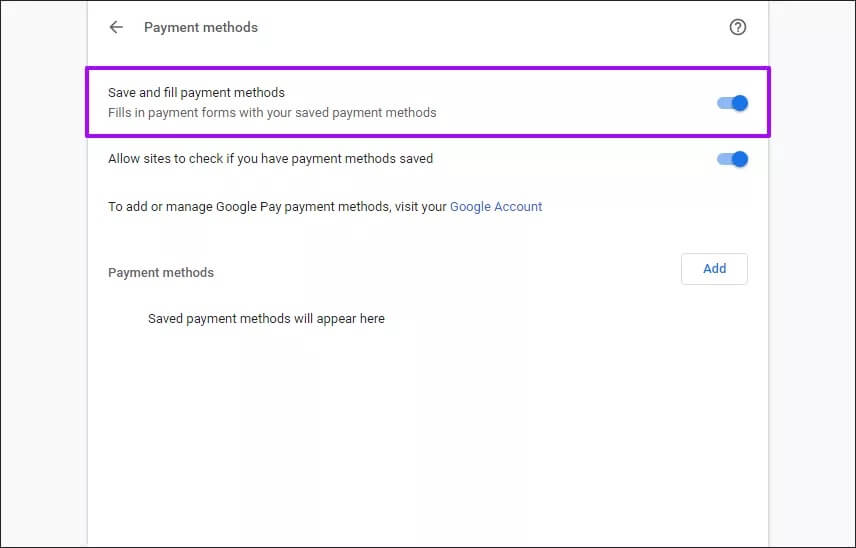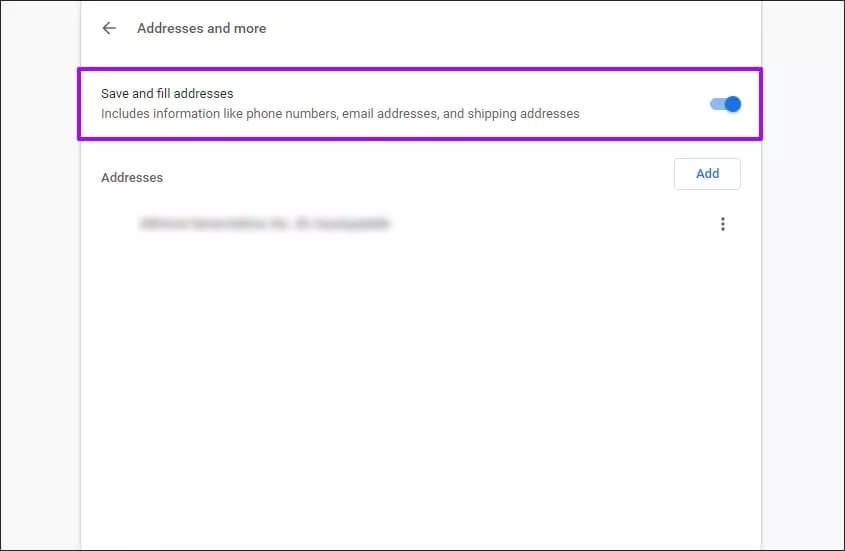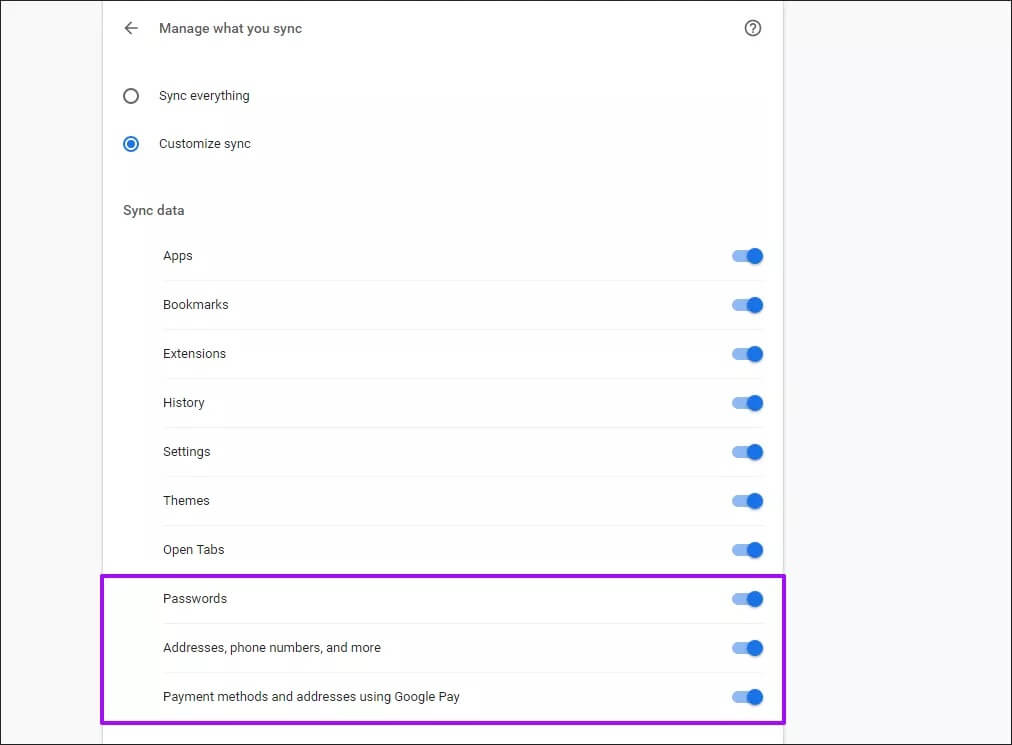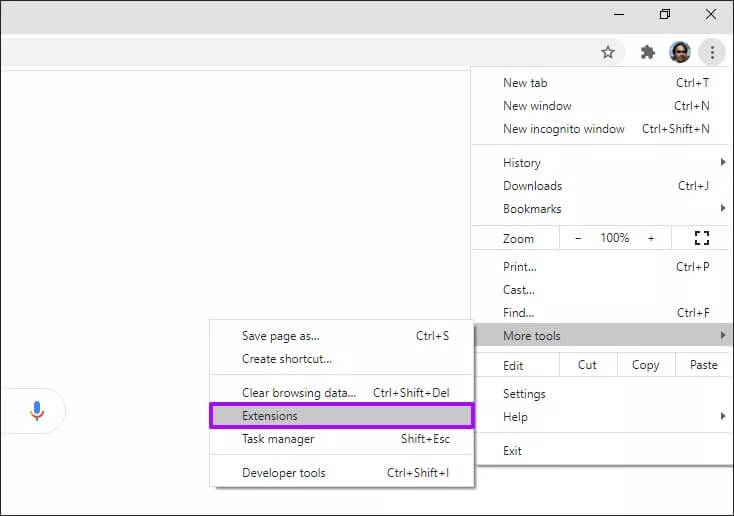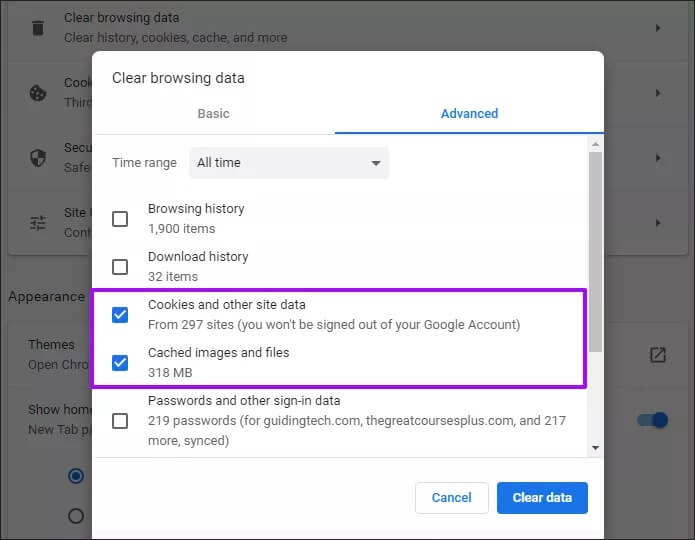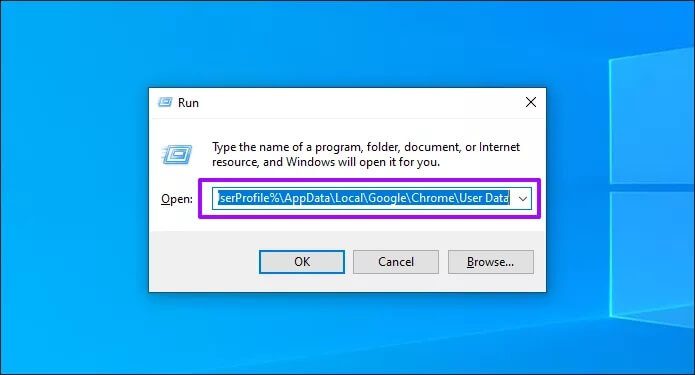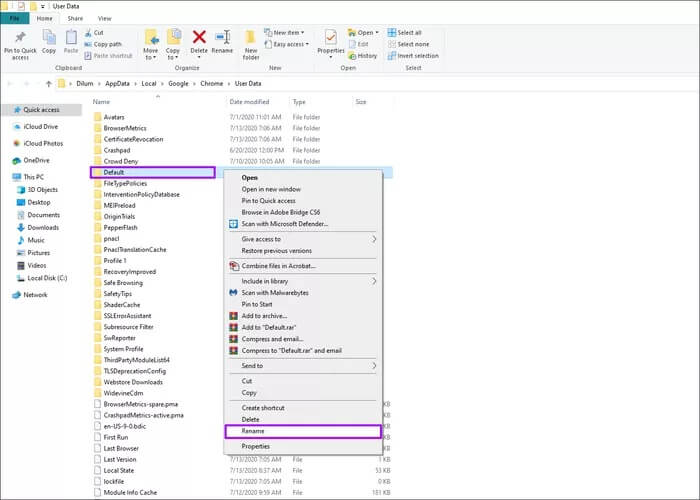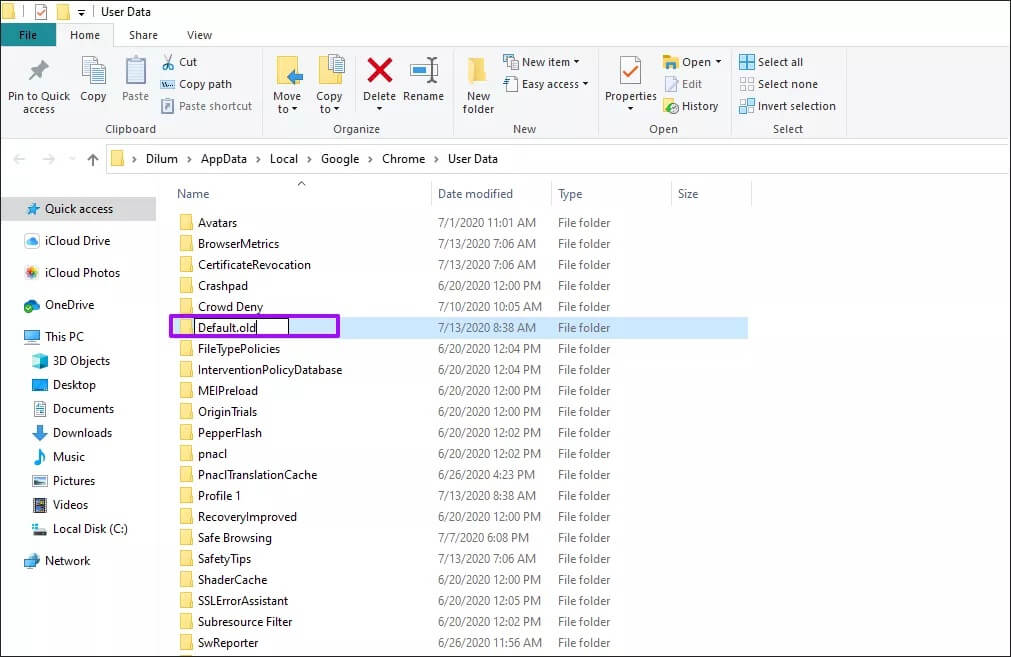أفضل 6 طرق لإصلاح مشكلة عدم عمل الملء التلقائي في Chrome
إن قدرة Google Chrome على ملء كلمات المرور وطرق الدفع والعناوين تلقائيًا يجعل الأمور أسهل كثيرًا أثناء التصفح عبر الإنترنت. ولكن ماذا لو لم يعد Chrome يفعل ذلك؟ قد لا تظهر مطالبات الملء التلقائي للبيانات ، سواء لمواقع معينة أو في كل مكان تزوره ، مما يضع مخمدًا كبيرًا على الأشياء. لذلك في هذه المشاركة ، سنبحث عن طرق لإصلاح مشكلة وظيفة الملء التلقائي من Chrome التي لا تعمل.
هناك العديد من العوامل التي يمكن أن تسهم في عدم عمل Chrome Autofill على سطح المكتب أو الهاتف المحمول. يمكن أن تساهم إصدارات Buggy Chrome ، وإعدادات الملء التلقائي التي تمت تهيئتها بشكل غير صحيح ، وملفات تعريف المستخدمين التالفة ، وما إلى ذلك ، في هذه المشكلة.
دعنا نلقي نظرة على العديد من الإصلاحات المحتملة لتحرّي الخلل وإصلاحه التي يمكنك تطبيقها على الفور لجعل Chrome يبدأ الملء التلقائي بشكل صحيح مرة أخرى.
1. تحديث Chrome
Chrome هو متصفح ويب مستقر نسبيًا في جزئه الأكبر ، ولكنه يأتي أيضًا بنصيبه العادل من الأخطاء. وبالتالي ، من الأفضل استبعاد ذلك عن طريق تحديث المتصفح. تعمل الإصدارات الأحدث من Chrome على حل المشكلات المعروفة ويمكن أن تساعد في إصلاح الملء التلقائي ، خاصةً إذا تسبب مثيل بسيط من Chrome في توقفه عن العمل في المقام الأول.
لتحديث Chrome على سطح المكتب ، افتح قائمة Chrome ، وأشر إلى التعليمات ، ثم انقر فوق حول Google Chrome. إذا اكتشف المتصفح تحديثات جديدة ، فسيتم تثبيتها تلقائيًا.
على نظامي التشغيل Android و iOS ، ابحث ببساطة عن “chrome” في متجر Play أو App Store ، ثم انقر فوق تحديث لتطبيق آخر تحديثات Chrome ، إذا كان ذلك متاحًا.
2. تحقق من إعدادات الملء التلقائي
التالي : مراجعة إعدادات الملء التلقائي. يملأ Chrome تلقائيًا ثلاث فئات من البيانات – كلمات المرور وطرق الدفع والعناوين. من الجيد دائمًا التحقق مما إذا كان الملء التلقائي مكونًا بشكل صحيح لأي منها أو جميعها.
ابدأ بفتح قائمة Chrome. بعد ذلك ، انقر فوق إعدادات لإظهار جزء إعدادات Chrome. سترى بعد ذلك قسم الملء التلقائي ، كاملاً بالفئات الثلاث ، في منتصف الشاشة.
إذا لم تتمكن من تحديد موقعه ، فانقر فوق الملء التلقائي في منطقة التنقل على الجانب الأيسر (متوفرة فقط على أجهزة سطح المكتب) لإبراز القسم.
كلمات المرور
يحتوي قسم كلمات المرور على مفتاح تبديل “عرض حفظ كلمات المرور” – تأكد من تمكينه. بخلاف ذلك ، لن يحفظ Chrome بيانات اعتماد تسجيل الدخول في المقام الأول ، مما يمنع المتصفح من ملؤها تلقائيًا.
يمكن أن تحدث مشكلات الملء التلقائي المتعلقة بكلمات المرور أيضًا إذا منعت Chrome من حفظ بيانات اعتماد تسجيل الدخول لمواقع معينة. مرر لأسفل قائمة كلمات المرور إلى قسم عدم الحفظ مطلقًا – يمكنك بعد ذلك إزالة المواقع التي تريد أن يبدأ Chrome في الحفظ (والتعبئة التلقائية) مرة أخرى.
طرق الدفع
يشتمل قسم طرق الدفع على زر التبديل “حفظ وتعبئة طرق الدفع“. يجب عليك تشغيله لبدء الملء التلقائي لطرق الدفع المحفوظة مسبقًا وحفظ (و الملء التلقائي) طرق الدفع الجديدة.
العنوان والمزيد
يقدم قسم العنوان والمزيد مفتاح تبديل باسم “حفظ العناوين وملؤها”. قم بتمكينه لبدء الملء التلقائي للعناوين المحفوظة مسبقًا وحفظ العناوين الأحدث (والتعبئة التلقائية).
3. تحقق من إعدادات المزامنة
إذا لم تظهر أي كلمات مرور أو طرق دفع أو عناوين تحفظها على جهاز معين على جهاز آخر للتعبئة التلقائية ، فيجب عليك مراجعة إعدادات مزامنة Chrome لكل جهاز.
افتح قائمة Chrome ، وانقر أو اضغط على الإعدادات ، ثم حدد المزامنة وخدمات Google. اتبع ذلك بتحديد إدارة ما تقوم بمزامنته (أو إدارة المزامنة على إصدارات الجوال).
تأكد من تمكين المفاتيح بجوار “كلمات المرور” و “العناوين وأرقام الهواتف والمزيد” و “طرق الدفع والعناوين باستخدام Google Pay”.
4. إيقاف الإضافات (WINDOWS و MACOS)
قد لا يعمل الملء التلقائي أيضًا إذا كان يتعارض مع ملحقات المتصفح. للتأكيد ، حاول استخدام وضع التصفح المتخفي – افتح قائمة Chrome ، ثم انقر على نافذة جديدة للتصفح المتخفي.
إذا كان الملء التلقائي يعمل في وضع التصفح المتخفي ، فانتقل مرة أخرى إلى نافذة Chrome عادية ، وقم بتعطيل ملحقاتك (انتقل إلى قائمة Chrome> الأدوات> الإضافات) ، وأعد تمكينه واحدًا تلو الآخر لعزل الإضافة التي بها مشكلة.
يمكنك أيضًا استخدام أداة “Clean up Computer” المضمنة (متوفرة فقط على إصدار Windows من Chrome) لفحص ملحقات Chrome الضارة والتخلص منها.
5. مسح بيانات التصفح
يمكن أن تمنع ذاكرة التخزين المؤقت القديمة للمتصفح وظيفة الملء التلقائي في Chrome من التشغيل ، لذا حاول مسحها.
انتقل إلى إعدادات Chrome> الخصوصية والأمان> محو بيانات التصفح. قم بالتبديل إلى علامة التبويب خيارات متقدمة ، وحدد كل الوقت ، ثم حدد المربعات بجوار “ملفات تعريف الارتباط وبيانات الموقع الأخرى” و “الصور والملفات المخزنة مؤقتًا”. أخيرًا ، انقر فوق مسح البيانات.
تحذير: لا تحدد فئتي “كلمات المرور وبيانات تسجيل الدخول الأخرى” و “بيانات نموذج الملء التلقائي”. سيؤدي ذلك إلى حذف كلمات المرور الخاصة بك وبيانات النموذج بشكل دائم.
في حالات المشكلات المعزولة ، يمكنك أيضًا اختيار مسح بيانات التصفح لموقع واحد فقط.
في إصدارات Android و iOS من Chrome ، توجه إلى إعدادات Chrome> الخصوصية> مسح بيانات التصفح لمسح ذاكرة التخزين المؤقت للمتصفح.
6. إنشاء ملف تعريف مستخدم جديد (WINDOWS و MACOS)
يمكن أن يمنع ملف تعريف المستخدم التالف أيضًا Chrome من ملء بياناتك تلقائيًا. لحل المشكلة ، يجب إنشاء ملف تعريف جديد من البداية. سيؤدي اتباع الخطوات أدناه إلى فقد أي بيانات مخزنة محليًا ، لذا تأكد من مراجعة إعدادات مزامنة Chrome وعمل نسخة احتياطية من أي شكل من أشكال البيانات على خوادم Google قبل البدء.
الخطوة 1: اخرج من Chrome.
الخطوة 2: انتقل إلى الموقع الذي يخزن فيه Chrome بيانات ملف تعريف المستخدم الخاص بك:
Windows –
اضغط على Windows + R لفتح Run ، ثم انقر فوق OK بعد إدراج مسار المجلد التالي:
٪ UserProfile٪ \ AppData \ Local \ Google \ Chrome \ User Data
macOS –
اضغط على Cmd + Space لفتح بحث Spotlight ، ثم اضغط على Enter بعد إدراج مسار المجلد التالي:
~ / Library / Application Support / Google / Chrome
الخطوة 3: انقر بزر الماوس الأيمن على المجلد المسمى افتراضي (الذي يحتوي على بيانات ملف تعريف المستخدم الخاص بك) ، ثم حدد إعادة تسمية.
ملاحظة: إذا كان لديك العديد من الملفات الشخصية في Chrome ، فستجدها مدرجة كملف التعريف 1 والملف الشخصي 2 والملف الشخصي 3 وما إلى ذلك.
الخطوة 4: إعادة تسمية المجلد إلى Default.old.
ملاحظة: بدلاً من حذف المجلد تمامًا ، من الأفضل إعادة تسميته بحيث يكون لديك نسخة احتياطية من البيانات المحلية ، في حالة الضرورة.
الخطوة 5: إعادة فتح Chrome وتسجيل الدخول باستخدام بيانات اعتماد حساب Google الخاص بك لإنشاء ملف تعريف جديد. من المحتمل أن يعمل الملء التلقائي بدون مشاكل من الآن فصاعدًا.
إملأ
من السهل نسبيًا حل مشكلات وظيفة الملء التلقائي في Chrome في الغالب. ولكن إذا كنت لا تزال تواجه مشكلات على الرغم من العمل في طريقك من خلال نصائح تحرّي الخلل وإصلاحه أعلاه ، فقد ترغب في النظر في إعادة تعيين Google Chrome – تساعد إعادة الضبط الكاملة المتصفح في البدء من جديد مع قائمة جديدة وعادة ما تعمل على إصلاح المشكلات المستمرة.