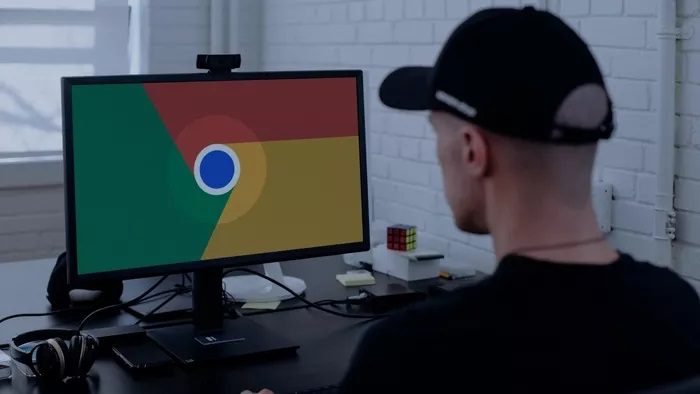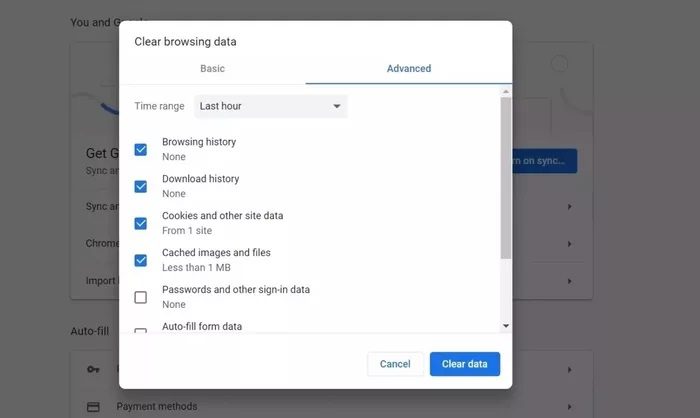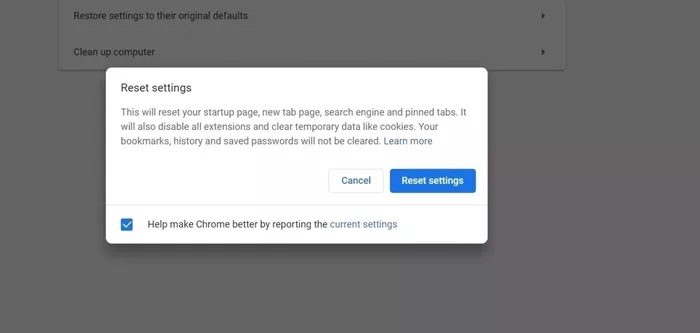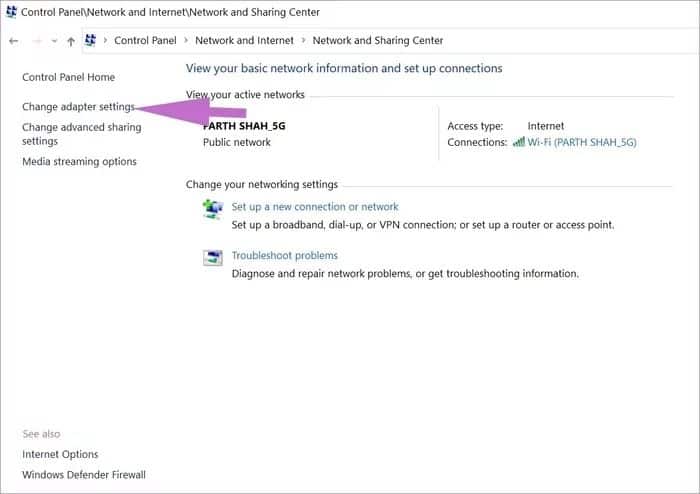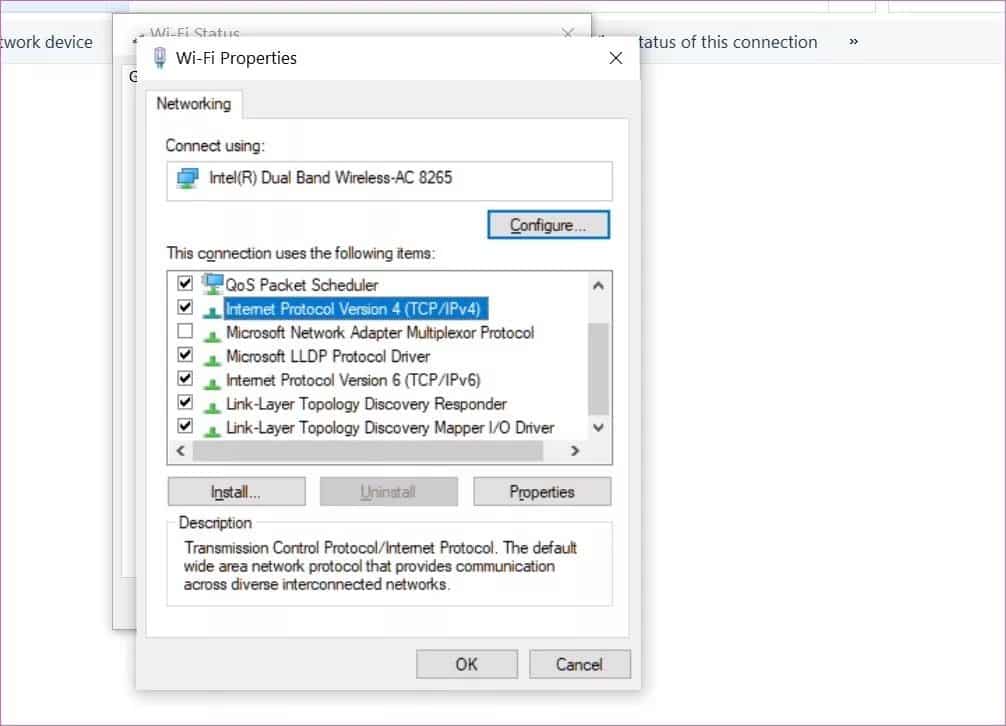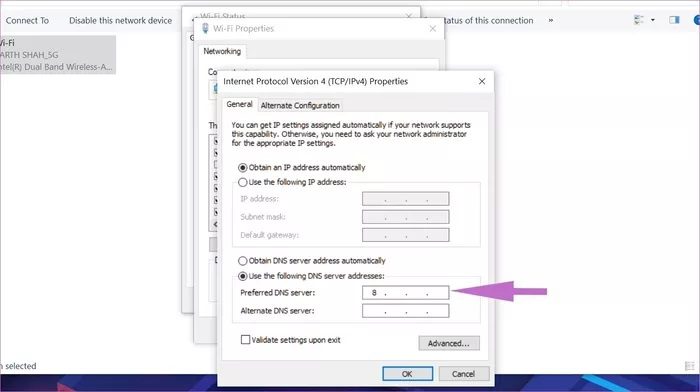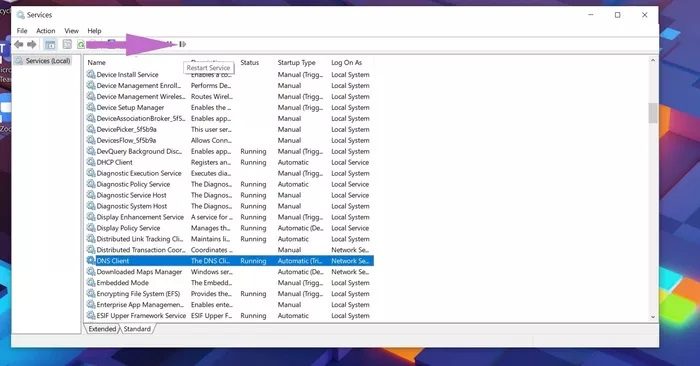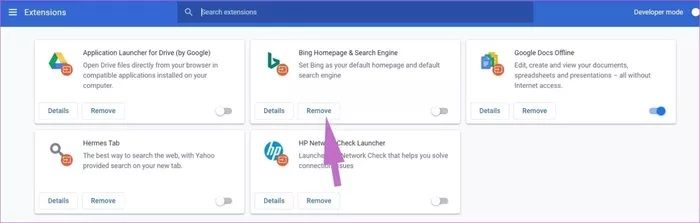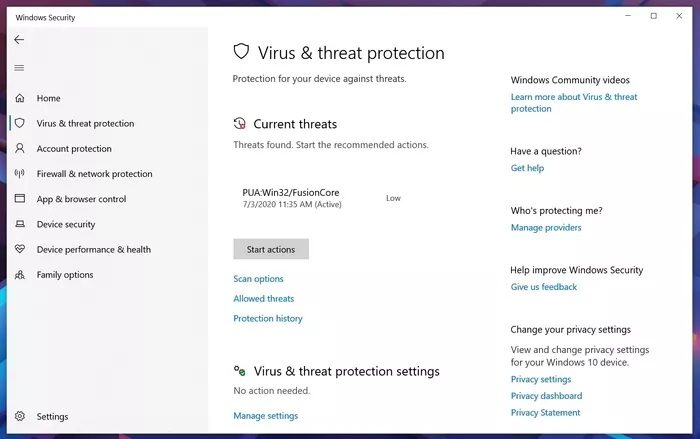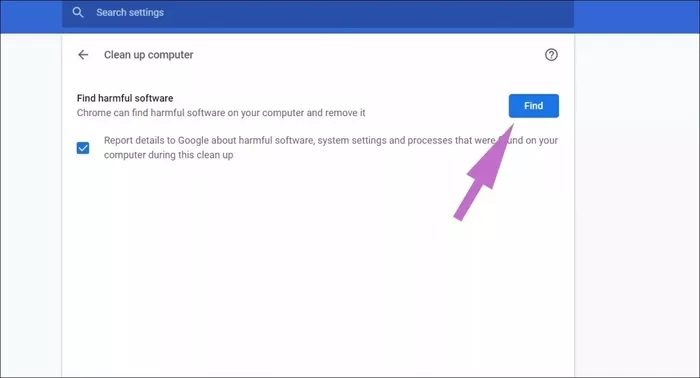أفضل 9 طرق لإصلاح خطأ Chrome لا يمكن الوصول إلى هذا الموقع
Google Chrome هو متصفح الويب المفضل بالنسبة للأغلبية. إنه سريع وموثوق ومتوفر على كل نظام أساسي ممكن لمزامنة سجل التصفح والإشارات المرجعية وكلمات المرور وتفاصيل الملء التلقائي. ومع ذلك ، فهو ليس خالي من المشكلات أيضًا. المتصفح سيء السمعة لاستهلاك كميات زائدة من ذاكرة الوصول العشوائي. لا يمكن الوصول إلى خطأ هذا الموقع – فهذه مشكلة Chrome مزعجة أخرى عندما تزور أحد مواقع الويب.
بعد كل شيء ، تتوقع أن تعمل جميع مواقع الويب بسلاسة ، وفي أي وقت من الأوقات ، قد ترغب في التبديل إلى متصفح منافس للوصول إلى صفحة الويب.
إذا كنت تشاهد خطأ في تطبيق Windows على Chrome ، فسترى نمطًا مشابهًا على Android و iOS و Mac. لا تفقد الأمل. يمكن إصلاحه بسهولة مع بعض التعديلات.
سنتناول حيل استكشاف الأخطاء وإصلاحها المحتملة لإصلاح خطأ لا يمكن الوصول إلى هذا الموقع في Chrome. هيا بنا نبدأ.
1. مسح ذاكرة التخزين المؤقت والتاريخ وملفات تعريف الارتباط في Chrome
يمكن لذاكرة التخزين المؤقت الفاسدة أن تدمر تجربة التصفح لديك. لذلك يجب عليك دائمًا مسح ذاكرة التخزين المؤقت للمتصفح ، وبالكاد يكون هناك أي ضرر في القيام بذلك.
إذا كانت هناك بيانات تصفح مثقلة بالأعباء في Google Chrome ، فقد يؤثر ذلك على أداء المتصفح.
انتقل من خلال الخطوات التالية لتنظيف ملفات تعريف ارتباط Chrome وذاكرة التخزين المؤقت على نظام التشغيل Windows 10.
الخطوة 1: افتح Google Chrome ، واضغط على القائمة ثلاثية النقاط في الأعلى.
الخطوة 2: انتقل إلى المزيد من الأدوات> مسح بيانات التصفح.
الخطوة 3: من القائمة التالية ، انتقل إلى خيارات متقدمة وحدد ملفات ذاكرة التخزين المؤقت وملفات تعريف الارتباط لحذفها.
ثم أعد تشغيل متصفح Google Chrome وقم بزيارة صفحة الويب لمعرفة ما إذا كانت المشكلة قد تم إصلاحها أم لا.
2. إعادة تعيين إعدادات Chrome
قد يكون تحديث Chrome الأخير قد أفسد إعدادات المتصفح على جهازك. يمنحك متصفح Chrome خيار إعادة تعيين إعدادات المتصفح بنقرة واحدة سهلة. سيؤدي القيام بذلك إلى محو جميع معلومات التكوين من Chrome. اتبع الخطوات أدناه لإعادة ضبط إعدادات Chrome.
الخطوة 1: قم بتشغيل Chrome وافتح الإعدادات.
الخطوة 2: قم بالتمرير لأسفل وانقر فوق خيارات متقدمة لفتح جميع الإعدادات.
الخطوة 3: قم بالتمرير لأسفل إلى قسم إعادة التعيين والتنظيف وانقر فوق استعادة الإعدادات إلى الإعدادات الافتراضية الأصلية.
سيؤدي ذلك إلى فتح نافذة مع تحذير بأنه سيتم إعادة تعيين جميع إعدادات Chrome. ما عليك سوى تحديد إعادة تعيين الإعدادات للمتابعة.
فقط تذكر أن هذا سيعطل جميع الامتدادات الخاصة بك ، ويمسح البيانات المؤقتة ، ويمسح جميع ملفات تعريف الارتباط. ومع ذلك ، فإنه لن يؤثر على الإشارات المرجعية والسجل وكلمات المرور المحفوظة.
3. قم بتغيير عنوان IPV4 DND الخاص بك
الخطوة 1: افتح لوحة التحكم.
الخطوة 2: انقر فوق عرض حالة الشبكة والمهام.
الخطوة 3: انقر فوق تغيير إعدادات المحول في الجزء الأيسر من النافذة.
الخطوة 4: انقر نقرًا مزدوجًا فوق رمز اتصال الإنترنت الذي تستخدمه.
الخطوة 5: انقر فوق خصائص وحدد Internet Protocol Version 4 (TCP / IPv4).
الخطوة 6: أدخل عناوين DNS الجديدة.
الخطوة 7: أدخل عنوان خادم DNS العام لـ Google:
8.8.8.8
8.8.4.4
الخطوة 8: ضع علامة على التحقق من صحة الإعدادات عند الخروج. ثم انقر فوق “موافق“.
اذهب إلى الموقع مرة أخرى لمعرفة ما إذا كان يعمل.
4. أعد تشغيل خدمة عميل DNS
هذه الحيلة أصلحت المشكلة بالنسبة لي. اتبع الخطوات لإعادة تشغيل خدمة عميل DNS على نظام التشغيل Windows 10.
الخطوة 1: افتح قائمة التشغيل باستخدام اختصار مفتاح Windows + R.
الخطوة 2: اكتب services.msc فيه. هاهنا.
الخطوة 3: انقر فوق عميل DNS ، ثم أعد التشغيل.
5. استخدام VPN
إذا كنت لا تستطيع تصفح بعض مواقع الويب المحددة فقط ، فمن المحتمل أن تكون هذه المواقع محظورة بسبب شبكتك أو منطقتك الحالية. إذا كانت هذه هي الحالة ، يمكنك الحصول على مساعدة بشأن VPN.
تقوم VPN (الشبكة الافتراضية الخاصة) بتوسيع شبكة خاصة عبر الشبكة العامة التي تتصل بها أجهزتك. فهو يساعد في تجاوز اتصال الإنترنت من خلال مزود خدمة الإنترنت ISP الخاص بك ويتصل بشكل مجهول من خلال خوادم DNS المخصصة. باستخدام VPN ، ربما يمكنك حل الخطأ “لا يمكن الوصول إلى هذا الموقع”.
6. تعطيل إضافات Chrome
تلعب الإضافات دورًا مهمًا في نظام Chrome البيئي. باستخدام الإضافات ، يمكن للمرء إضافة المزيد من الميزات إلى واجهة ووظائف Chrome الأساسية. ومع ذلك ، قد لا تتم صيانة بعضها بشكل نشط وقد تصبح قديمة أو تتسبب في عدم توافق مع الإصدارات الجديدة من Chrome.
إذا كان لديك العشرات من ملحقات Chrome المثبتة ، فقد يكون من الصعب معرفة الامتداد الذي يسبب المشكلة.
لهذا السبب ، فإن الحل الأسهل هو تعطيل جميع الإضافات ثم تمكين الإضافات التي تحتاجها فقط في كل مرة.
الخطوة 1: افتح Google Chrome ، وانقر على القائمة ثلاثية النقاط في الأعلى.
الخطوة 2: انتقل إلى المزيد من الأدوات> الإضافات .
الخطوة 3: سيتم فتح قائمة الامتداد. اضغط على زر إزالة وإزالة ملحقات كروم.
7. استخدم WINDOWS DEFENDER لفحص البرامج الضارة
قد يكون الكمبيوتر الذي تستخدمه مصابًا ببرامج ضارة تتداخل مع اتصالات الشبكة. على سبيل المثال ، تقوم بعض البرامج الضارة بتثبيت خادم وكيل لالتقاط وإعادة توجيه حركة المرور عبر الإنترنت من خلال خادم الوكيل الضار. يتسبب هذا النوع من البرامج الضارة في ظهور الخطأ “لا يمكن الوصول إلى هذا الموقع” في متصفح Chrome.
انقر فوق مفتاح Windows وابحث عن Windows Defender. افتح برنامج Microsoft المدمج لمكافحة الفيروسات وافحص الكمبيوتر الشخصي أو الكمبيوتر المحمول.
8. استخدم ماسح البرامج الضارة من Chrome
يوفر Google Chrome أيضًا ماسحًا مدمجًا للبرامج الضارة. اتبع الخطوات أدناه لإصلاح المشكلة في Chrome.
الخطوة 1: افتح Chrome وانتقل إلى الإعدادات.
الخطوة 2: قم بالتمرير لأسفل وانقر فوق خيارات متقدمة لفتح جميع الإعدادات.
الخطوة 3: قم بالتمرير لأسفل إلى قسم إعادة التعيين والتنظيف وانقر فوق تنظيف الكمبيوتر.
سيؤدي ذلك إلى فتح نافذة حيث يمكنك تشغيل فحص البرامج الضارة في Chrome. ما عليك سوى تحديد زر “بحث” لبدء الفحص. ارجع إلى صفحة الويب لمعرفة ما إذا تم حل المشكلة أم لا.
9. أعد تثبيت Chrome
إعادة تثبيت Chrome هي الطريقة الكاملة لإعادة تعيين Chrome. يجب عليك إزالة Chrome من قائمة إضافة أو إزالة البرامج.
بمجرد انتهاء عملية إلغاء التثبيت ، افتح مثبت Chrome الذي قمت بتنزيله. بعد إعادة تثبيت Chrome بالكامل ، يجب أن يعمل بشكل طبيعي مرة أخرى.
استئناف التصفح في GOOGLE CHROME
باستخدام الحيل أعلاه ، يمكنك بسهولة إصلاح خطأ لا يمكن الوصول إلى هذا الموقع في Chrome. انطلق ، جربهم ، وابدأ في استخدام Chrome مرة أخرى. أثناء تواجدك فيه ، أخبرنا بالخدعة التي نجحت لك في قسم التعليقات أدناه.