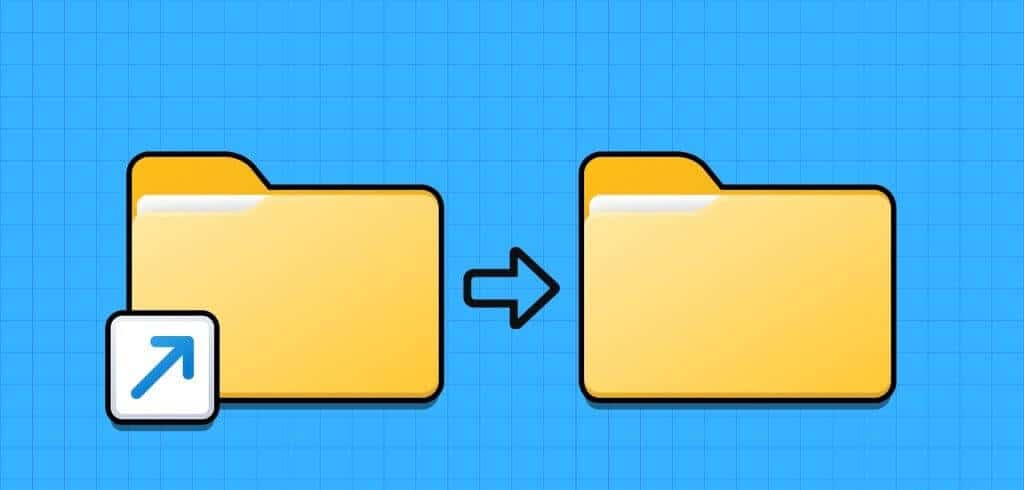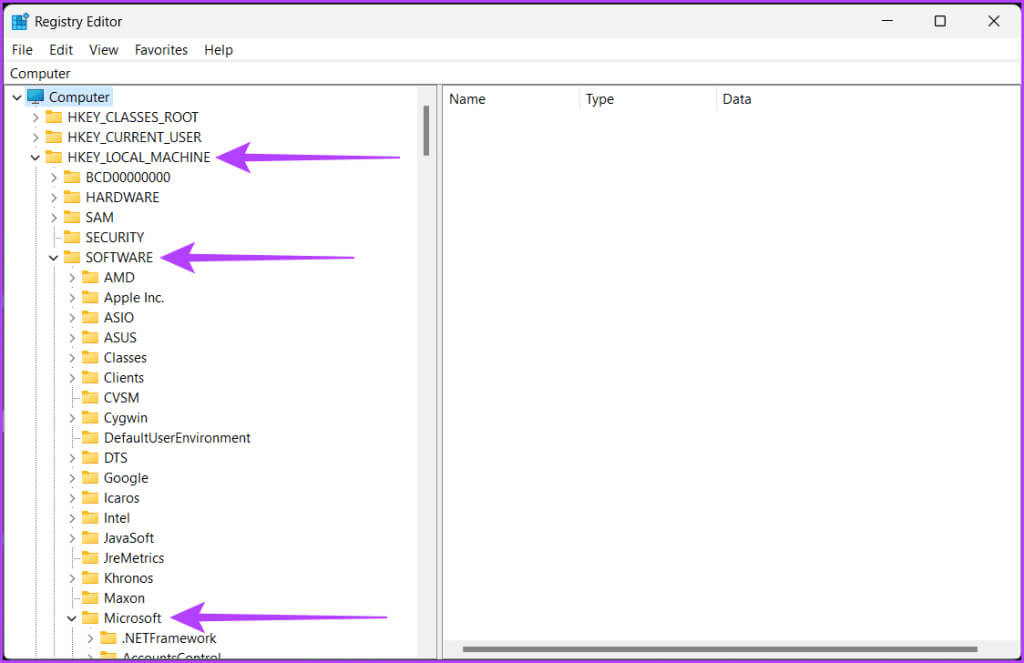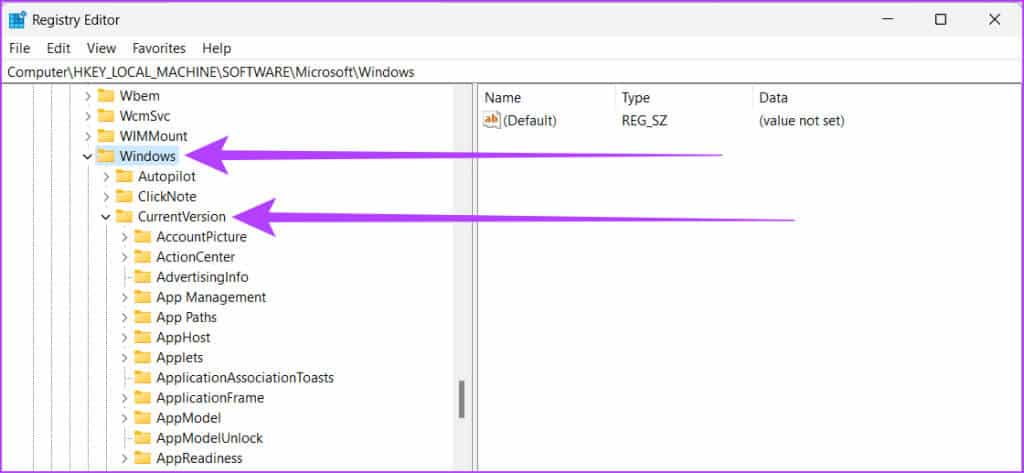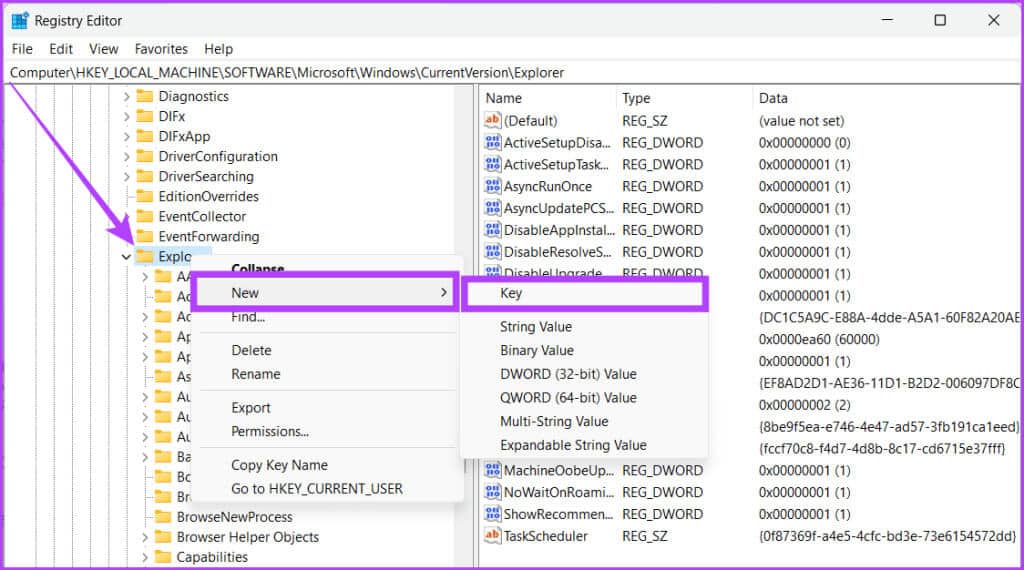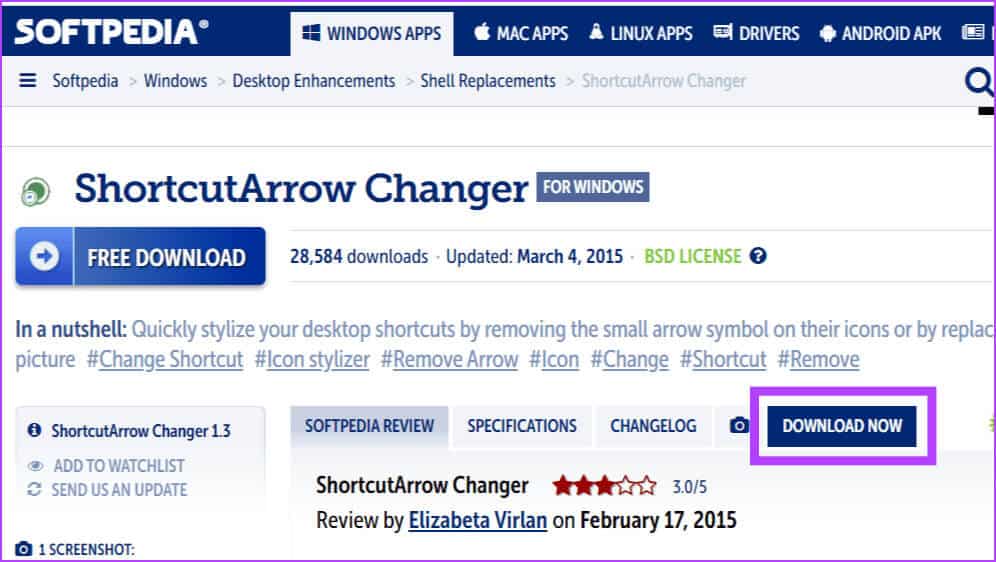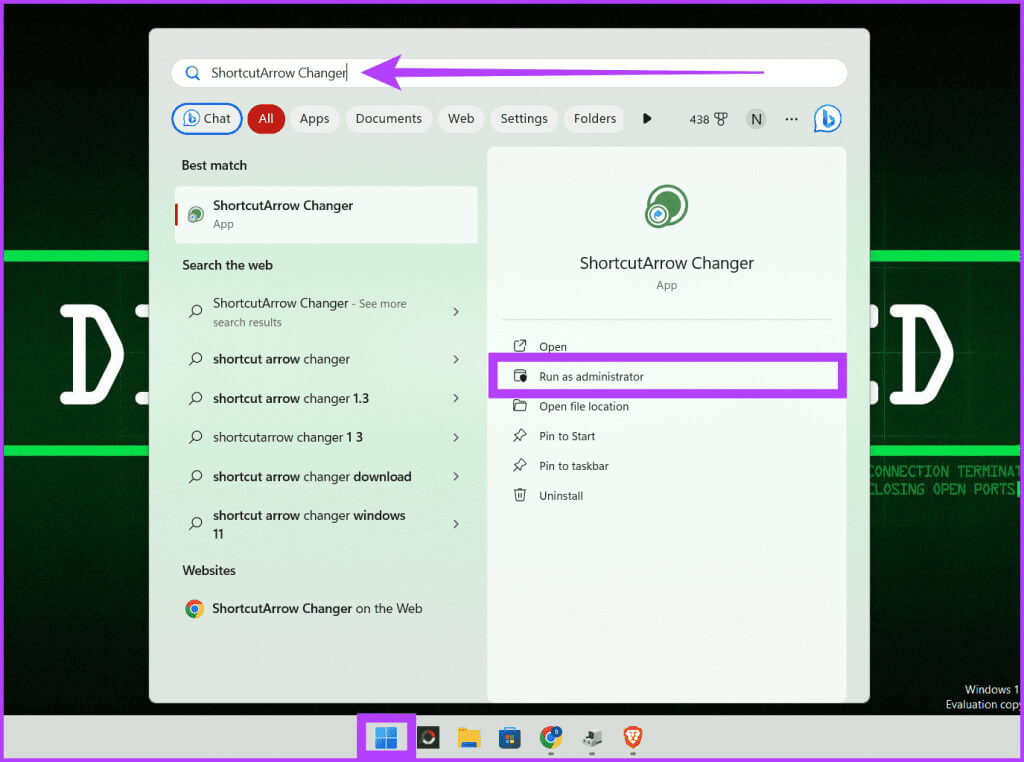كيفية إزالة أسهم الاختصارات في Windows 10/11
ربما لاحظت تلك الأسهم الصغيرة التي تزين أيقونات اختصارات سطح مكتب Windows. إنها تشير إلى أن الملف أو المجلد المحدد هو اختصار للتطبيق أو الملف المعني. ومع ذلك، بالنسبة لمعظمنا، هذه الأسهم عديمة الفائدة، والأهم من ذلك أنها مزعجة. في هذا الدليل، سنوجهك عبر طرق إزالة أسهم الاختصارات في نظام التشغيل Windows.
قد تشعر بخيبة أمل عندما تجد أن Windows يفتقر إلى خيار مضمن لتعطيله مباشرة. ومع ذلك، لا داعي للقلق، فلدينا ثلاث طرق لمساعدتك على إزالة تلك الأسهم من أيقونات اختصارات سطح المكتب والحصول على سطح مكتب منظم واحترافي.
الطريقة الأولى: إزالة أسهم الاختصار عن طريق تحرير السجل يدويًا
سجل Windows هو قاعدة بيانات تقوم بتخزين إعدادات التكوين لجهاز الكمبيوتر الخاص بك. يمكنك تحرير السجل لتغيير شكل جهاز الكمبيوتر الخاص بك وعمله. يتضمن ذلك إزالة سهم الاختصار الموجود على الرموز في Windows.
ينطوي تحرير سجل Windows على مخاطرة كبيرة، إذ أنه إذا ارتكبت خطأ ما، فقد يؤدي ذلك إلى إتلاف جهاز الكمبيوتر الخاص بك أو جعل بدء التشغيل مستحيلاً. تأكد من عمل نسخة احتياطية من السجل الخاص بك قبل تحريره. بمجرد الانتهاء من ذلك، اتبع الخطوات الموضحة أدناه لإخفاء رمز الاختصار على جهاز الكمبيوتر الذي يعمل بنظام Windows.
الخطوة 1: افتح مربع التشغيل بالضغط على Windows + R على لوحة المفاتيح. اكتب regedit واضغط على إدخال.
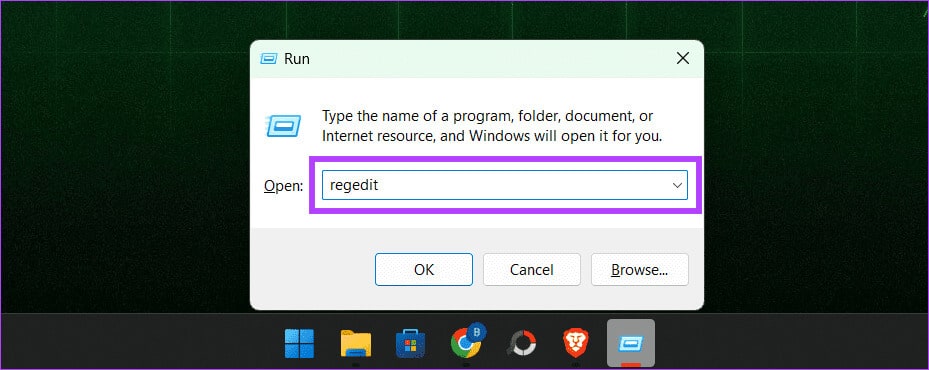
الخطوة 4: ابحث عن Explorer وحدده. انقر بزر الماوس الأيمن عليه واختر جديد، ثم حدد مفتاح.
خطوة 6: حدد مفتاح التسجيل Shell Icons الجديد. انقر بزر الماوس الأيمن على المساحة الموجودة داخل الجزء الأيسر لتحديد جديد > قيمة السلسلة.
الخطوة 7: قم بتسمية السلسلة الجديدة بـ 29. انقر نقرًا مزدوجًا فوق السلسلة 29 لعرض نافذة تحرير السلسلة الخاصة بها.
الخطوة 8: بجوار بيانات القيمة، اكتب ما يلي واضغط على Enter.
%windir%\System32\shell32.dll,-50
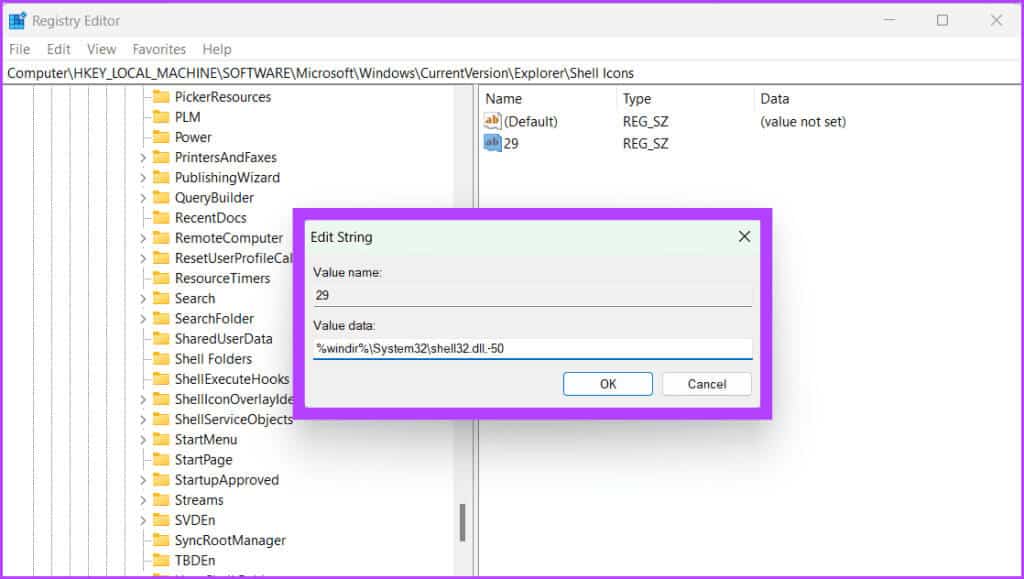
الخطوة 10: أعد تشغيل جهاز الكمبيوتر الخاص بك لحفظ التغييرات.
تهانينا! لقد نجحت في التخلص من أسهم الاختصار على جهاز الكمبيوتر الذي يعمل بنظام Windows.
الطريقة الثانية: إزالة الأسهم من أيقونات سطح المكتب باستخدام برامج الطرف الثالث
إذا لم تكن شخصًا ماهرًا بالتكنولوجيا ولا تريد أن تهتم بالنقرات المتعددة أو تخاطر بتحرير ملفات التسجيل بنفسك، فيمكنك استخدام أدوات الطرف الثالث لتوفير الوقت والجهد. تسهل هذه الأدوات إزالة أسهم الاختصار الصغيرة وتخصيص سطح المكتب.
للتوضيح، سوف نستخدم برنامج ShortcutArrow Changer، لكن الخطوات تبقى أكثر أو مشابهة للأدوات الأخرى. وإليك كيفية القيام بذلك:
الخطوة 1: قم بتنزيل وتثبيت برنامج ShortcutArrow Changer باستخدام الرابط أدناه.
الخطوة 2: بمجرد الانتهاء، اضغط على Windows + S على لوحة المفاتيح.
وبدلاً من ذلك، يمكنك أيضًا النقر فوق أيقونة Windows.
خطوة 3: اكتب Shortcutarrow Changer، وفي الجزء الأيسر، انقر فوق تشغيل كمسؤول.
الخطوة 4: في النافذة المنبثقة، انقر فوق نعم للسماح للبرنامج بتعديل جهاز الكمبيوتر.
الخطوة 5: حدد أيقونة إزالة سهم الاختصار وانقر فوق تطبيق.
هذه هي. وبدلاً من ذلك، يمكنك أيضًا استخدام Winaero Tweaker، وهي أداة شائعة أخرى لإزالة أسهم الاختصارات على أيقونات Windows.
الطريقة الثالثة: استخدم اختراق التسجيل للتخلص من أسهم الاختصار
إذا لم تجد الطرق المذكورة أعلاه مثيرة للاهتمام، فلا تقلق! لدينا طريقة أخرى سريعة وسهلة للقيام بذلك باستخدام اختراق السجل. لقد قمنا بكل العمل الشاق من أجلك، لذلك لا يتعين عليك تعديل السجل بنفسك. كل ما عليك القيام به هو إتباع الخطوات أدناه.
الخطوة 1: افتح أي متصفح ويب وقم بتنزيل ملف التسجيل التالي.
الخطوة 2: استخراج ملف التسجيل الذي تم تنزيله.
خطوة 3: انقر نقرًا مزدوجًا فوق ملف “remove_shortcut_arrow_icon” لتطبيقه.
الخطوة 4: انقر فوق تشغيل واتبع التعليمات التي تظهر على الشاشة.
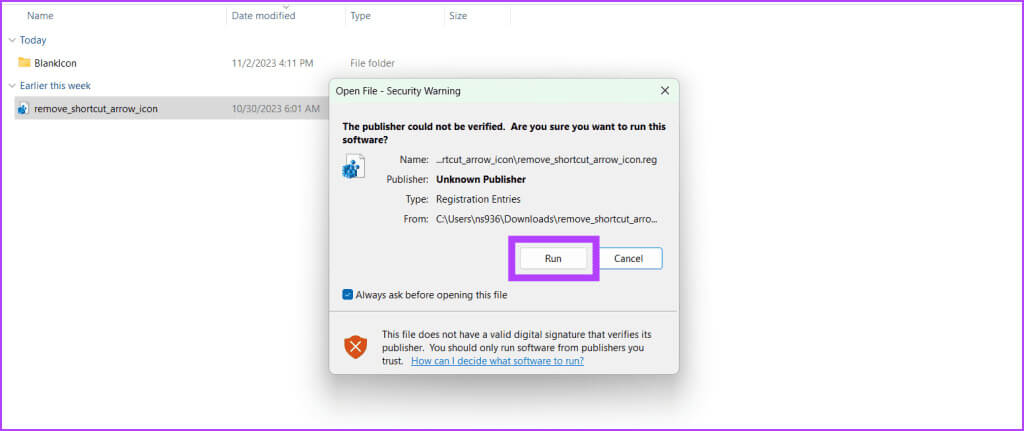
هذا كل شيء! ستختفي أسهم الاختصار الآن، وسيكون لديك سطح مكتب نظيف يعمل بنظام Windows.
الأسئلة الشائعة:
س1. هل ستؤثر إزالة أسهم الاختصارات على وظيفة الاختصارات الخاصة بي؟
الجواب: لا، لن تؤثر إزالة أسهم الاختصارات من شاشة سطح مكتب Windows على وظيفة الاختصارات.
س2. هل من الممكن تغيير أيقونة سهم الاختصار إلى شيء آخر؟
الجواب: نعم، من الممكن تغيير أيقونة سهم الاختصار إلى شيء آخر. ومع ذلك، فهي ليست مهمة سهلة، وتحتاج إلى تعديل العديد من إعدادات النظام.
س3. هل يمكنني إزالة أسهم الاختصارات لاختصارات محددة وتركها للآخرين؟
الجواب: لا، لا يمكنك إزالة أسهم الاختصارات لاختصارات معينة وتركها للآخرين. إنها صفقة الكل أو لا شيء.
س4. هل أحتاج إلى امتيازات المسؤول لإزالة أسهم الاختصار؟
الجواب: نعم، ستحتاج إلى امتيازات المسؤول لإزالة الأسهم من أيقونات سطح المكتب.
إلغاء ترتيب سطح المكتب الخاص بك
يمكن أن تؤدي أسهم الاختصارات في نظام التشغيل Windows إلى فوضى سطح المكتب لديك، مما يجعلها أقل جاذبية من الناحية المرئية. إذا لم تعجبك، فيمكنك إزالة أسهم الاختصارات في Windows باستخدام الطرق المذكورة أعلاه ومنح رموز سطح المكتب مساحة أكبر.