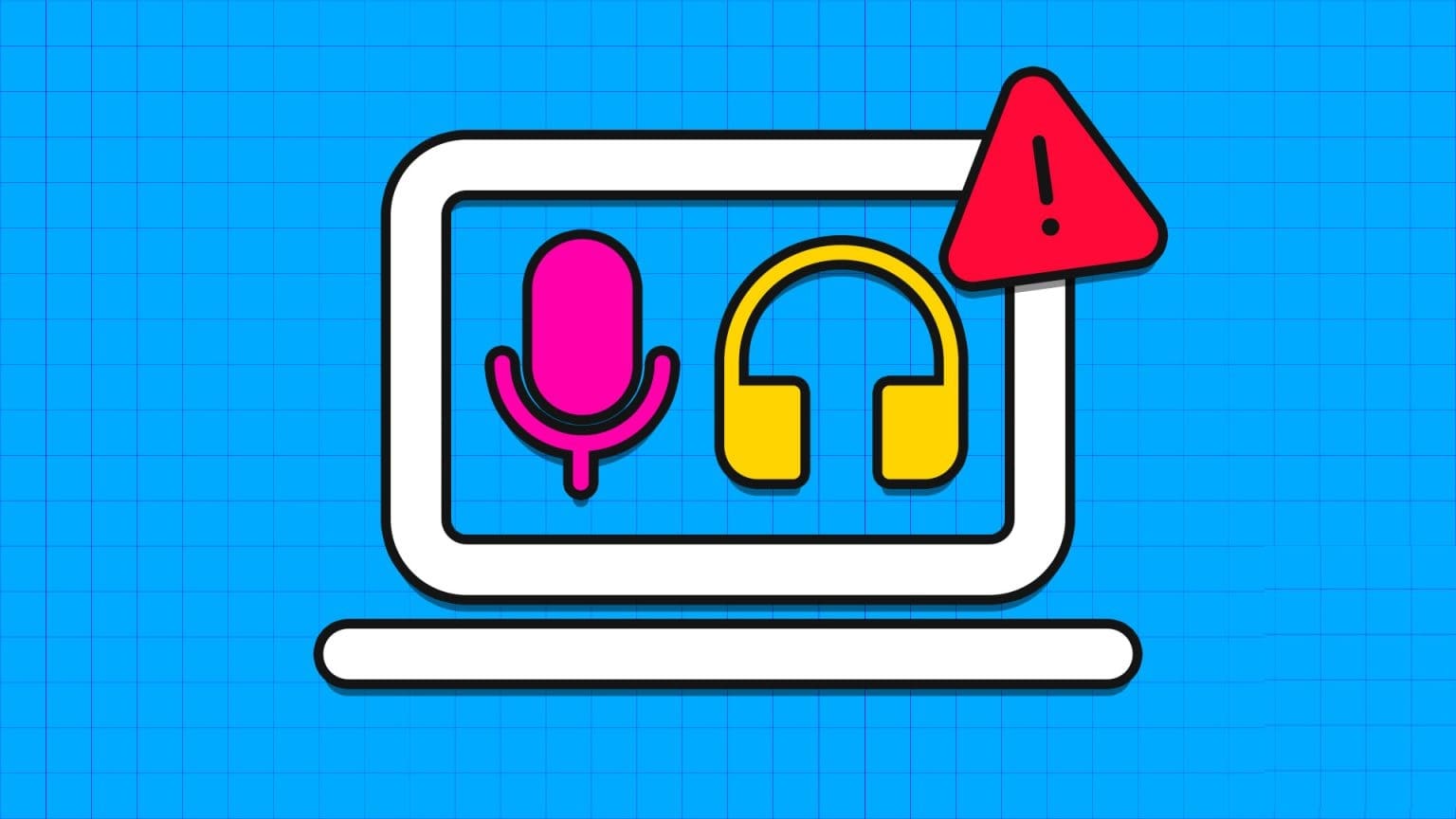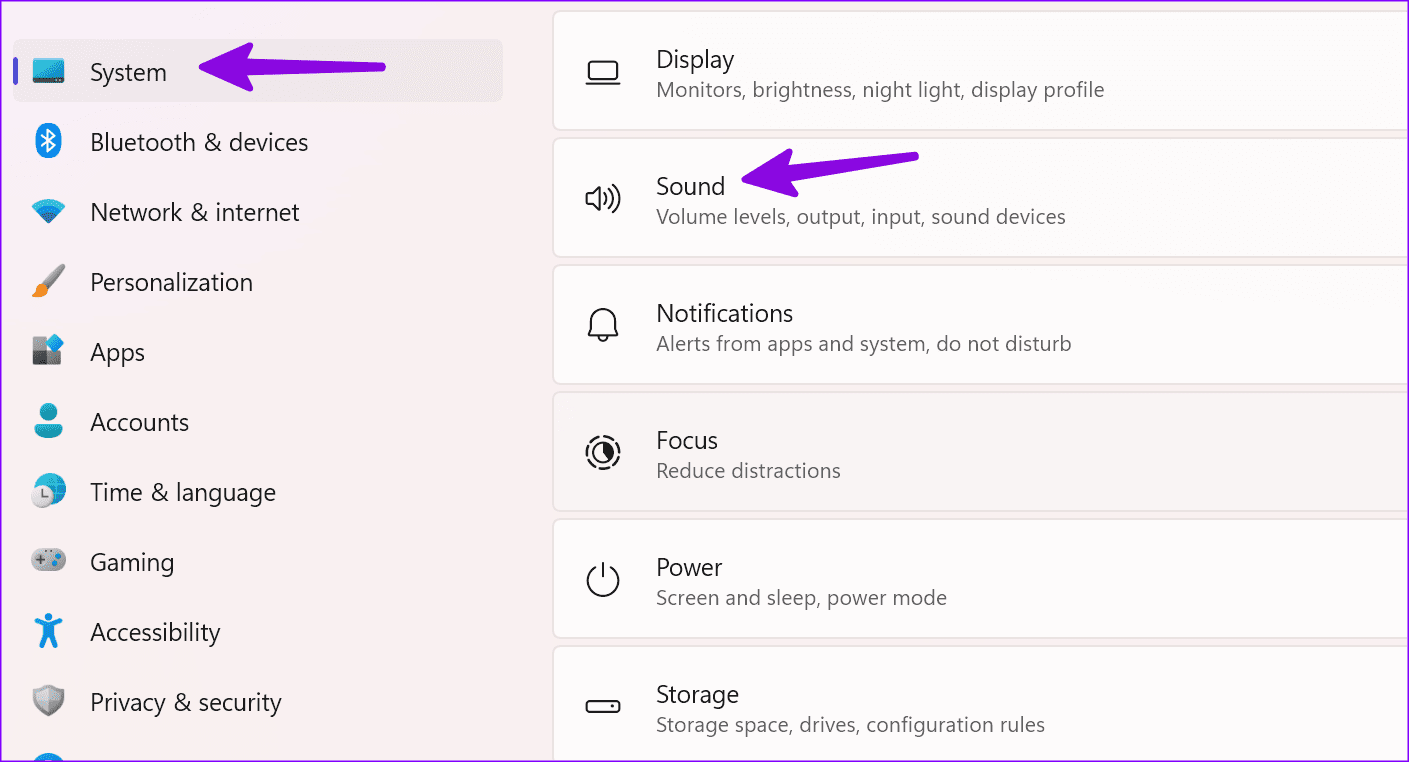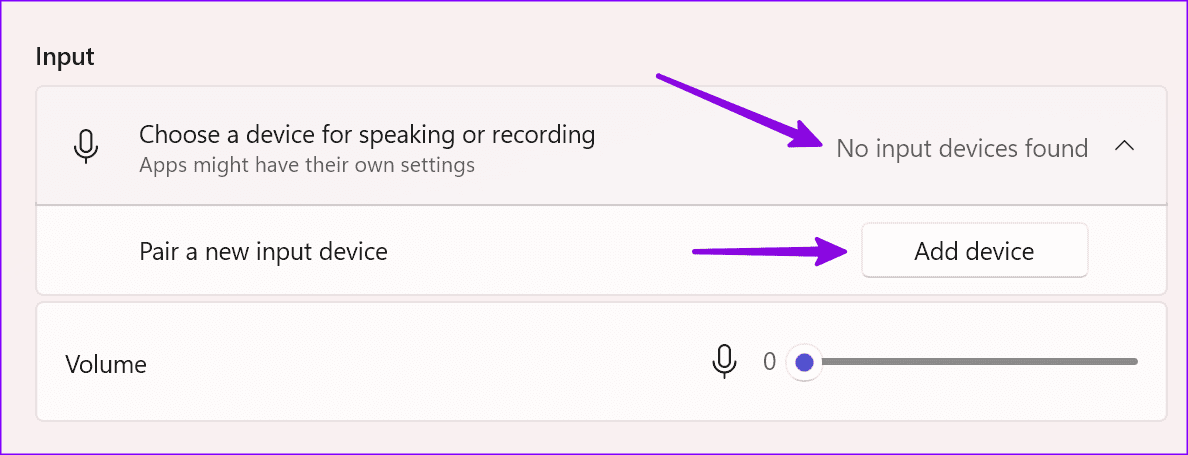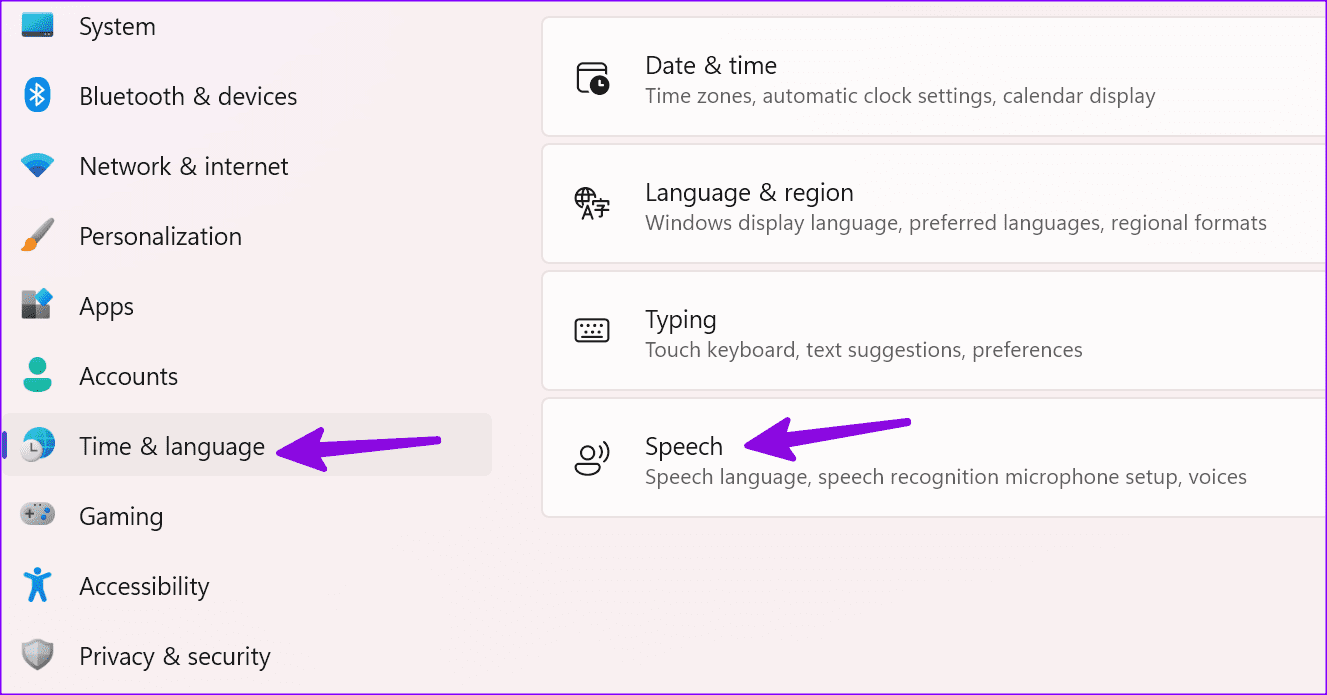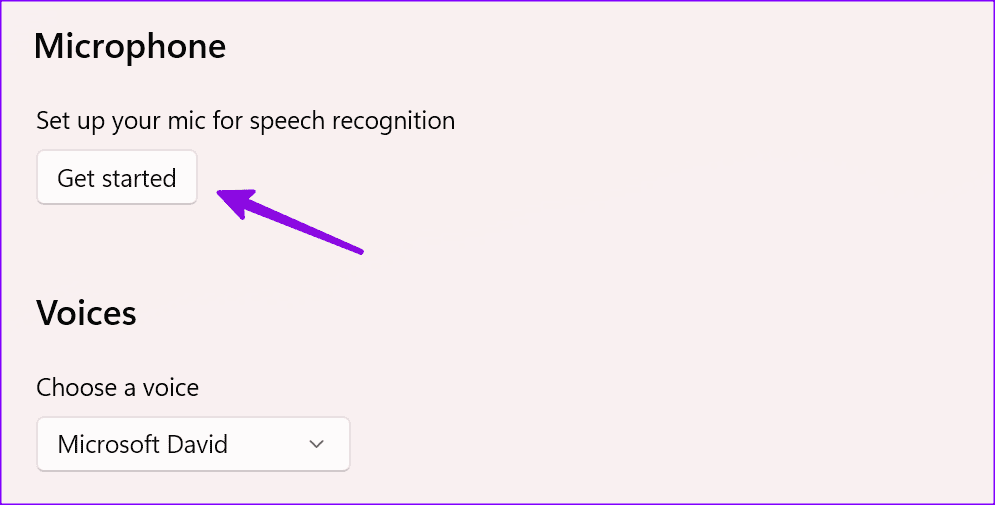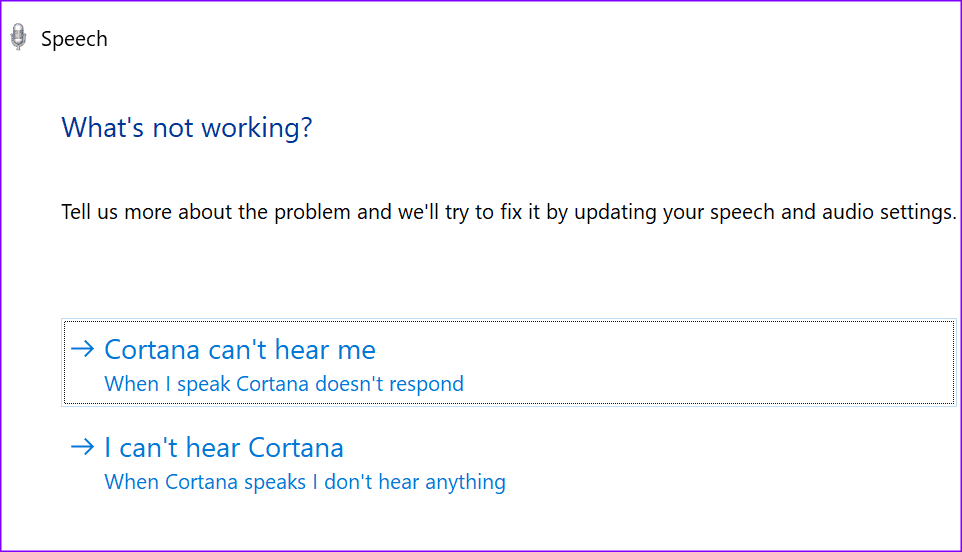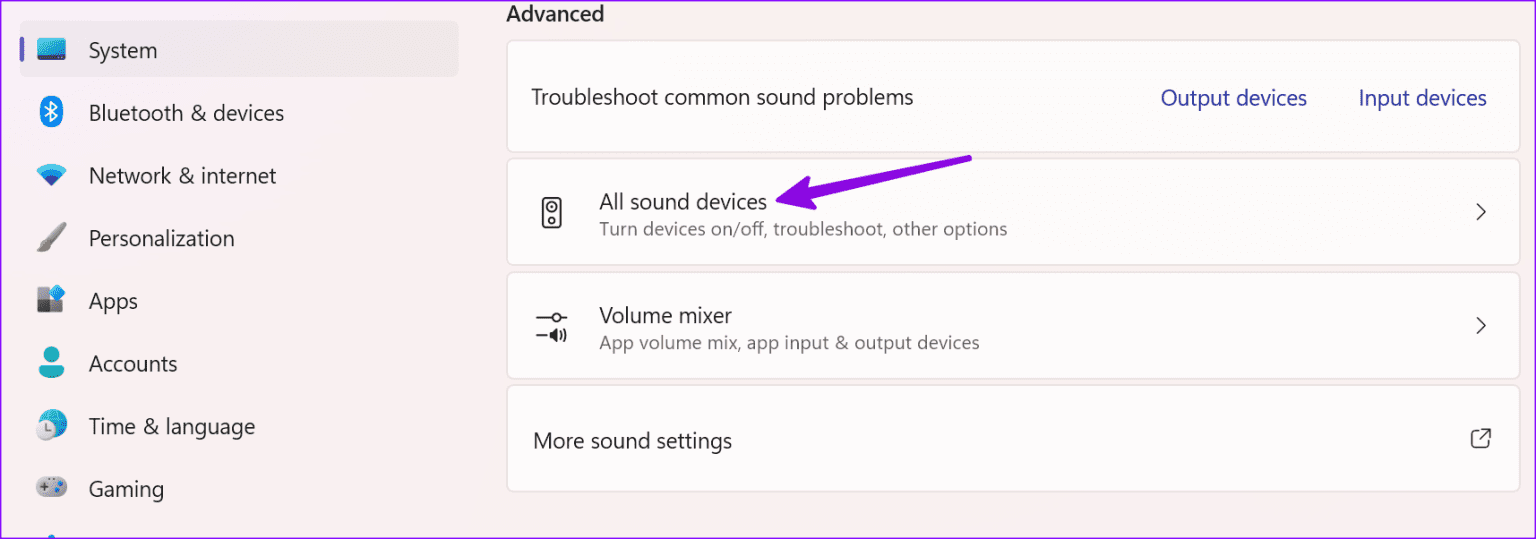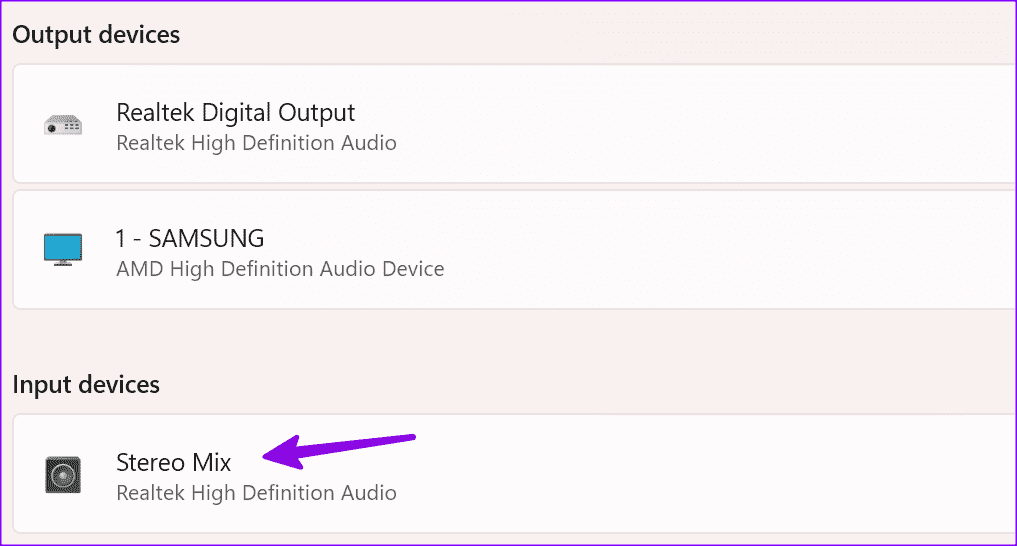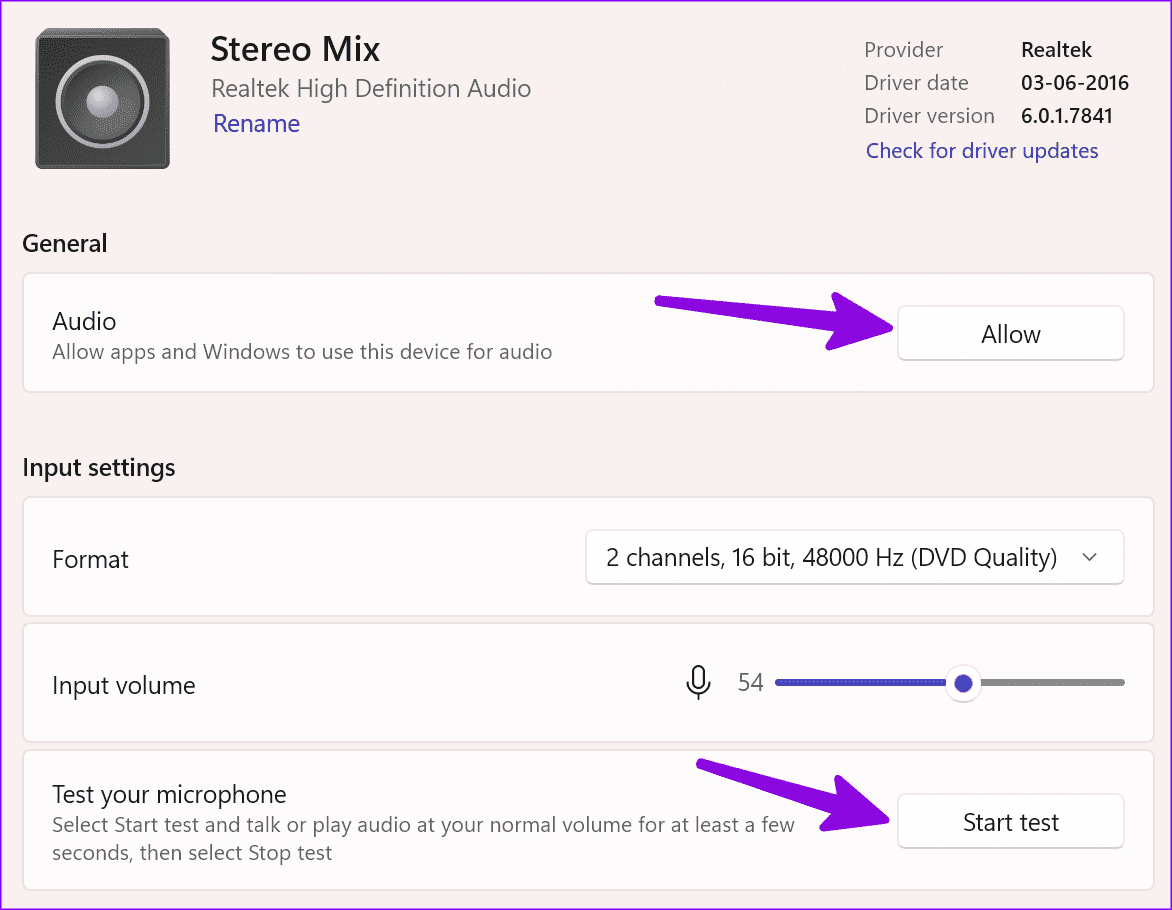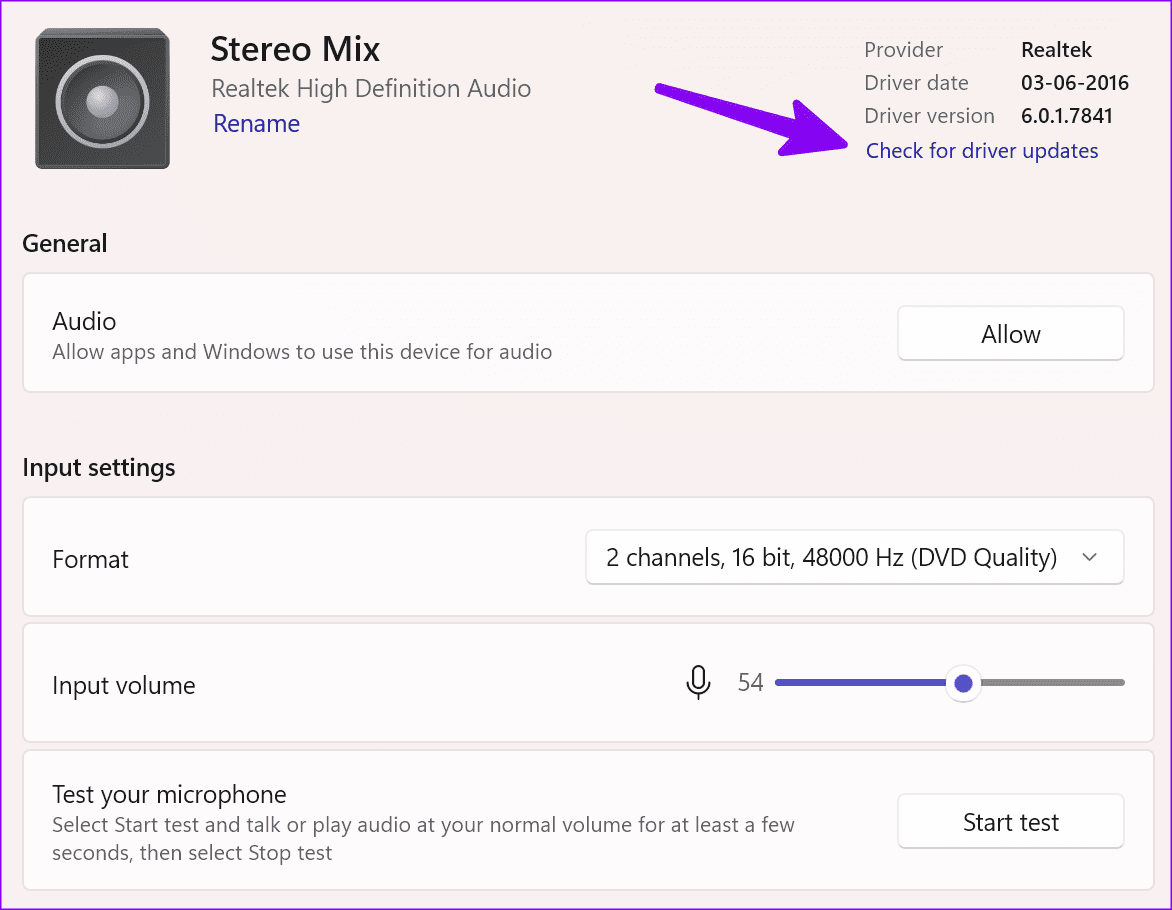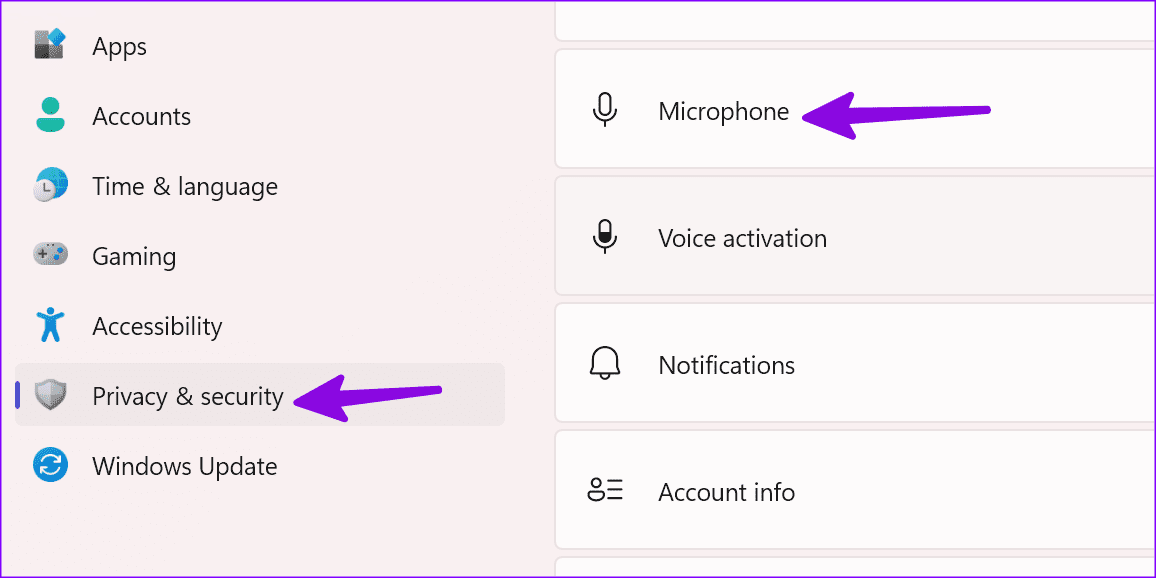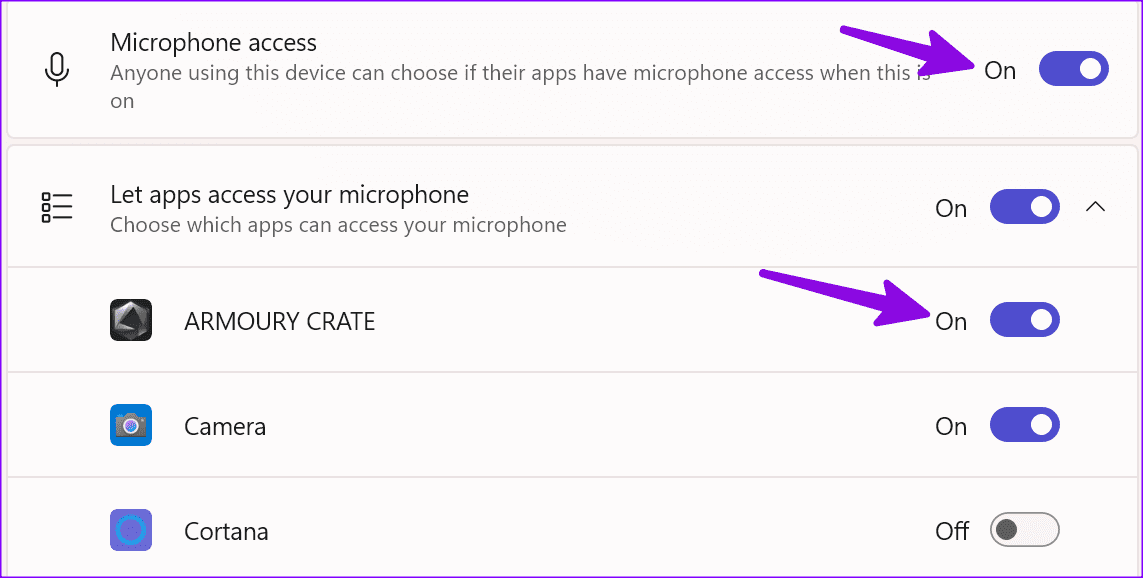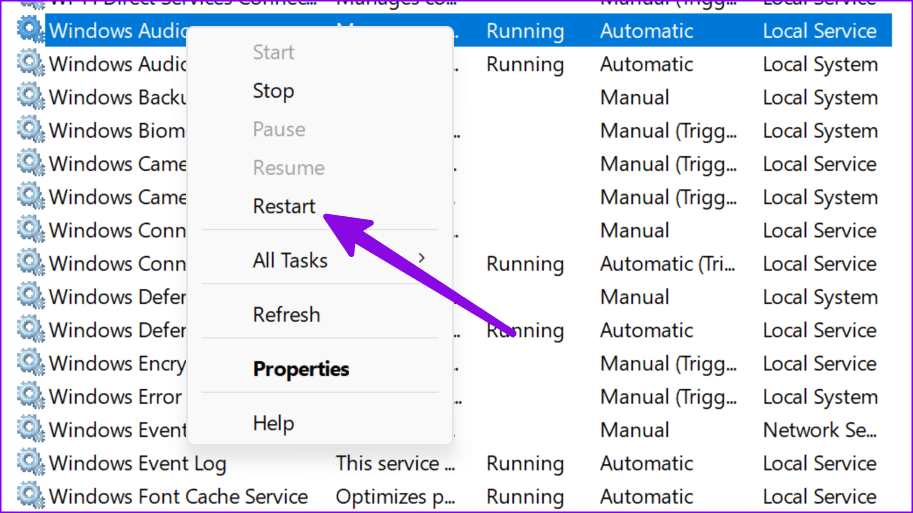أفضل 11 طريقة لإصلاح عدم اكتشاف الميكروفون في سماعة الرأس بجهاز الكمبيوتر Windows
ى هل تحضر اجتماعات بشكل متكرر على جهاز كمبيوتر يعمل بنظام Windows باستخدام سماعة رأس مخصصة؟ يلعب معظم اللاعبين أيضًا ألعابًا شهيرة باستخدام سماعات الرأس السلكية أو التي تعمل بالبلوتوث. يمكن أن يؤدي عدم اكتشاف Windows للميكروفون الموجود على سماعة الرأس إلى حدوث فوضى أثناء اجتماع أو ممارسة لعبة جارية. فيما يلي أفضل الطرق لإصلاح ميكروفون سماعة الرأس الذي لا يعمل على جهاز كمبيوتر يعمل بنظام Windows.
يعتمد مذيعو البودكاست أيضًا على ميكروفون خارجي لتسجيل جلسة واضحة. ومع ذلك ، فإن عدم التعرف على جهاز الكمبيوتر الشخصي الذي يعمل بنظام Windows على الميكروفون الموجود على سماعة الرأس يمكن أن يؤدي إلى تعطيل سير عملك. سواء كنت تستخدم ميكروفونًا خارجيًا أو سماعة رأس ، استخدم الحيل أدناه لإعداده مع جهاز الكمبيوتر الشخصي الذي يعمل بنظام Windows.
1. تحقق من توصيل الكبل والبلوتوث
لنستعرض بعض الأساسيات أولاً. قد يرجع عدم اكتشاف جهاز الكمبيوتر الذي يعمل بنظام Windows إلى الميكروفون الموجود على سماعة رأس إلى تلف الأجهزة. يجب عليك فحص سلك الميكروفون بحثًا عن تلف كبير على كلا الجانبين.
يمكنك أيضًا تجربة ميكروفون سماعة الرأس مع جهاز آخر. إذا كان ميكروفون سماعة الرأس يعمل بشكل جيد على هاتف أو كمبيوتر شخصي آخر ، فاستمر في القراءة واستكشاف المشكلة وإصلاحها. يمكنك أيضًا استخدام منفذ مختلف على جهاز الكمبيوتر والمحاولة مرة أخرى.
2. لا تغطي ميكروفون سماعة الرأس
قد يسمع المستلم صوتًا مكتومًا إذا قمت بطريق الخطأ بتغطية ميكروفون سماعة الرأس.
3. قم بتغيير الميكروفون الافتراضي في WINDOWS
إذا كنت تستخدم جهاز كمبيوتر محمول يعمل بنظام Windows وقمت بتوصيل سماعة رأس خارجية به ، فقم بتغيير الميكروفون الافتراضي.
الخطوة 1: اضغط على اختصار لوحة المفاتيح Windows + I لتشغيل تطبيق الإعدادات.
الخطوة 2: حدد النظام من الشريط الجانبي الأيسر واختر الصوت من الجزء الأيمن.
إلى الخطوة 3: حدد ميكروفون سماعة الرأس ضمن قائمة “اختر جهازًا للتحدث أو التسجيل”. إذا لم يظهر الميكروفون ، فقم بإقران جهاز إدخال جديد من نفس القائمة.
4. أعد تشغيل سماعة الرأس وحاول مرة أخرى
إذا كانت بطارية سماعة Bluetooth الخاصة بك منخفضة ، فقد لا يعمل الميكروفون والصوت بشكل صحيح. يجب إيقاف تشغيل سماعة الرأس وتوصيلها بمحول طاقة ومحاولة استخدامها مرة أخرى.
5. تشغيل أداة استكشاف الأخطاء وإصلاحها للميكروفون
يأتي Windows مزودًا بأداة استكشاف الأخطاء وإصلاحها المضمنة لإصلاح مشكلات الميكروفون. إليك كيف يمكنك استخدامه.
الخطوة 1: اضغط على Windows + I اختصار لوحة المفاتيح لفتح تطبيق الإعدادات.
الخطوة 2: انقر فوق الوقت واللغة من الشريط الجانبي الأيسر وحدد الكلام من الجزء الأيمن.
إلى الخطوة 3: انقر فوق الزر “البدء” ضمن قسم الميكروفون.
يمكنك اتباع الإرشادات التي تظهر على الشاشة لتشغيل مستكشف الأخطاء ومصلحها.
6. تمكين الميكروفون
هل قمت بتعطيل جهاز الإدخال على جهاز الكمبيوتر الشخصي الذي يعمل بنظام Windows؟ ستستمر في مواجهة مشكلات الميكروفون على سماعة الرأس. دعونا نقوم بتمكينه من الإعدادات.
الخطوة 1: اضغط على اختصار لوحة المفاتيح Windows + I لفتح تطبيق الإعدادات ، وحدد النظام من الشريط الجانبي الأيسر ، واختر الصوت من الجزء الأيمن.
الخطوة 2: حدد جميع أجهزة الصوت.
إلالخطوة 3: حدد سماعة الرأس الخاصة بك ضمن أجهزة الإدخال.
الخطوة 4: انقر فوق السماح. يمكنك اختبار ميكروفون سماعة الرأس من نفس القائمة.
7. تحديث برامج تشغيل الصوت
تؤدي برامج تشغيل الصوت القديمة إلى مشكلات مثل “عدم اكتشاف جهاز كمبيوتر يعمل بنظام Windows للميكروفون في سماعة الرأس”. حان الوقت للتحقق من تحديثات برنامج التشغيل وتثبيتها على Windows.
الخطوة 1: اضغط على اختصار لوحة المفاتيح Windows + I لفتح تطبيق الإعدادات ، وحدد النظام من الشريط الجانبي الأيسر ، واختر الصوت من الجزء الأيمن.
الخطوة 2: من قسم أجهزة الإدخال ، حدد جهاز الإدخال الخاص بك.
إلى الخطوة 3: تحقق من وجود تحديثات لبرنامج التشغيل وقم بتثبيت التحديثات المعلقة من القائمة التالية.
8. افصل الأجهزة الأخرى عن الكمبيوتر
قد تتداخل الأجهزة الأخرى المتصلة مع الميكروفون الموجود في سماعة الرأس. تحتاج إلى فصل محركات أقراص USB ومحركات أقراص الحالة الثابتة والأجهزة الأخرى من جهاز الكمبيوتر الخاص بك والمحاولة مرة أخرى.
9. أغلق التطبيقات الأخرى باستخدام الميكروفون
هل تواجه مشكلة ميكروفون سماعة الرأس في تطبيق معين فقط؟ إذا كان هناك تطبيق آخر يستخدم ميكروفونًا في الخلفية ، فستحتاج إلى إغلاقه. على عكس iOS أو Android ، لا يشير Windows إلى استخدام نشط للميكروفون. تحتاج إلى تحديد مثل هذا التطبيق وإغلاقه على جهاز الكمبيوتر.
10. التحقق من إذن التطبيق
إذا كان تطبيق معين مثل Teams أو Zoom لا يحتوي على إذن ميكروفون ، فلن يتمكن من اكتشاف ذلك على سماعة الرأس. تحتاج إلى إجراء تعديل على الخصوصية من الإعدادات.
الخطوة 1: اضغط على مفتاحي Windows + I لفتح الإعدادات وحدد الخصوصية والأمان من الشريط الجانبي الأيسر. اختر ميكروفون من الجزء الأيمن.
الخطوة 2: قم بتمكين مفتاح تبديل الوصول إلى الميكروفون. قم بتشغيل إذن التطبيقات الأساسية من نفس القائمة.
11. أعد تشغيل خدمة WINDOWS الصوتية
يمكنك إعادة تشغيل خدمة الصوت في Windows ومحاولة اكتشاف الميكروفون في سماعة الرأس مرة أخرى.
الخطوة 1: اضغط على مفتاح Windows لفتح قائمة ابدأ ، واكتب الخدمات واضغط على Enter.
الخطوة 2: انقر بزر الماوس الأيمن فوق Windows Audio وحدد إعادة التشغيل.
استخدم ميكروفون خارجي على WINDOWS
يعد الميكروفون جزءًا أساسيًا من سير عمل العديد من المستخدمين. قبل التبديل إلى جهاز آخر أو جهاز Mac ، استخدم الحيل المذكورة أعلاه لتشغيل ميكروفون سماعة الرأس وتشغيله في لمح البصر. أثناء تواجدك فيه ، أخبرنا بالخدعة التي نجحت معك.