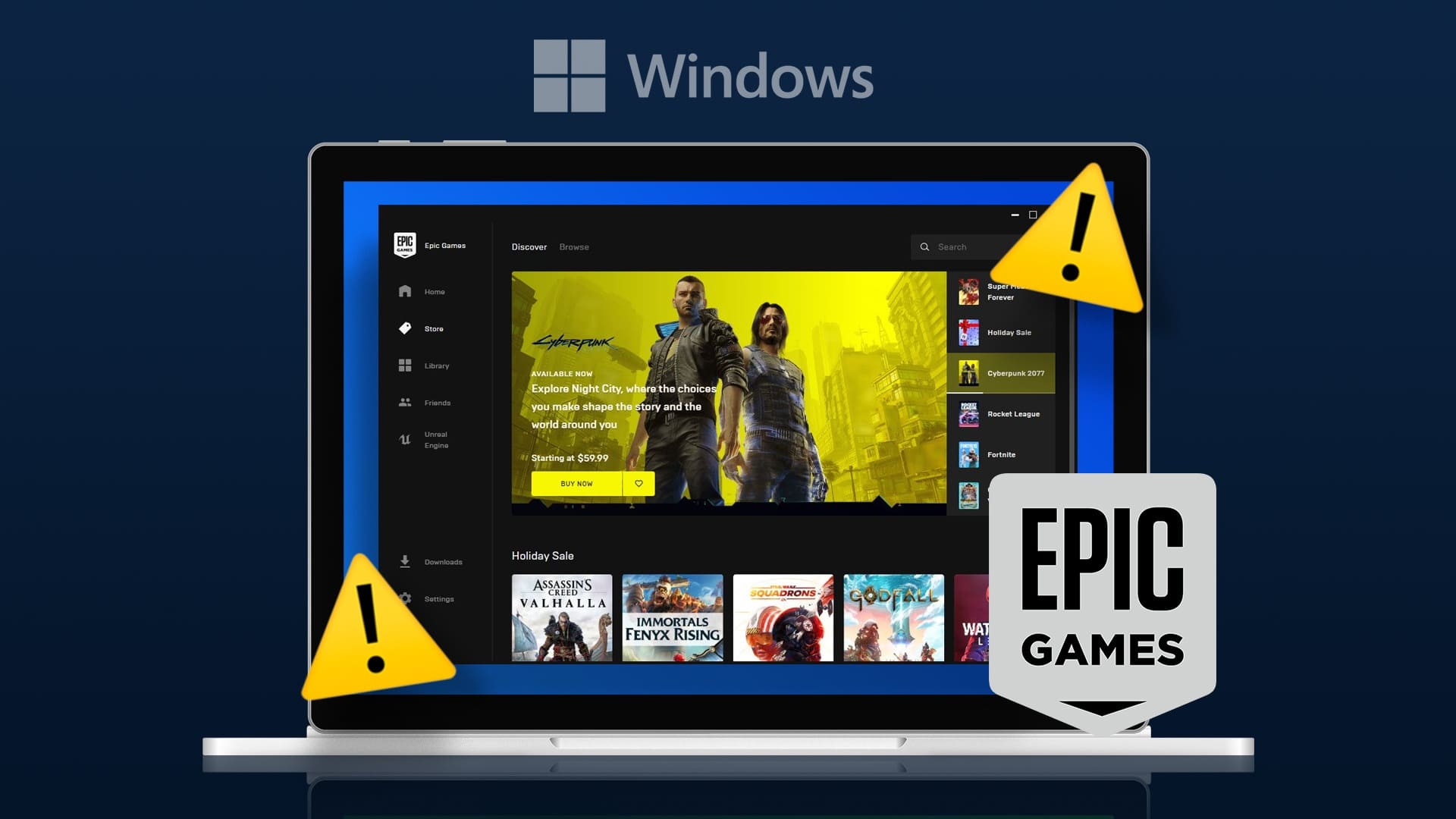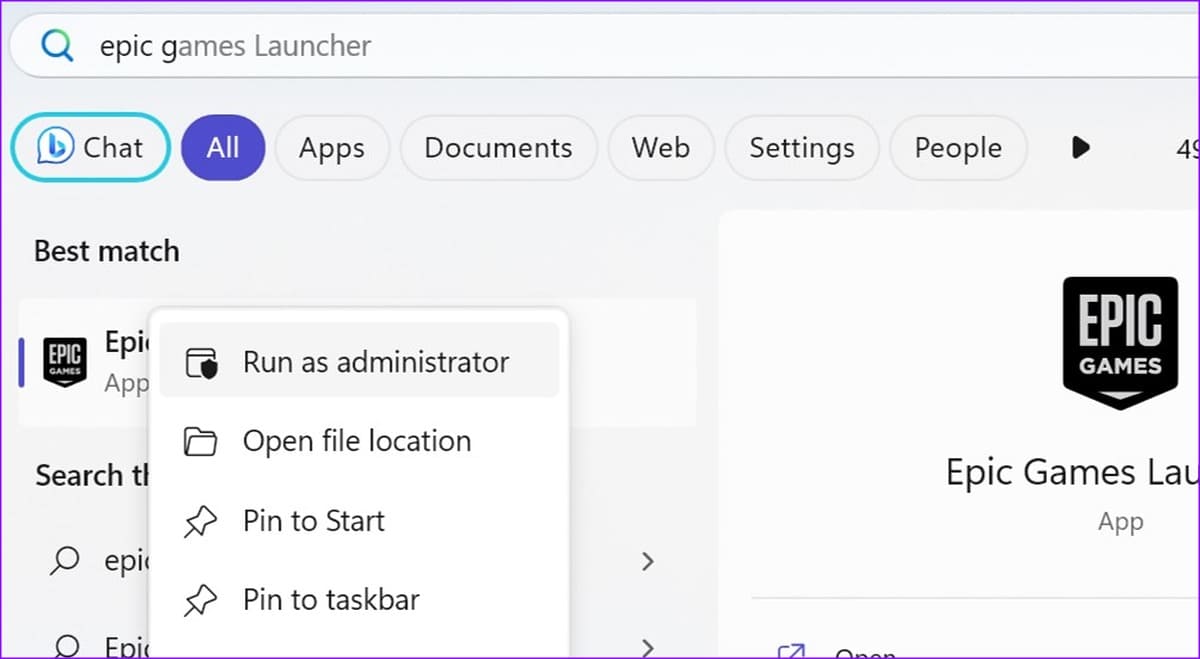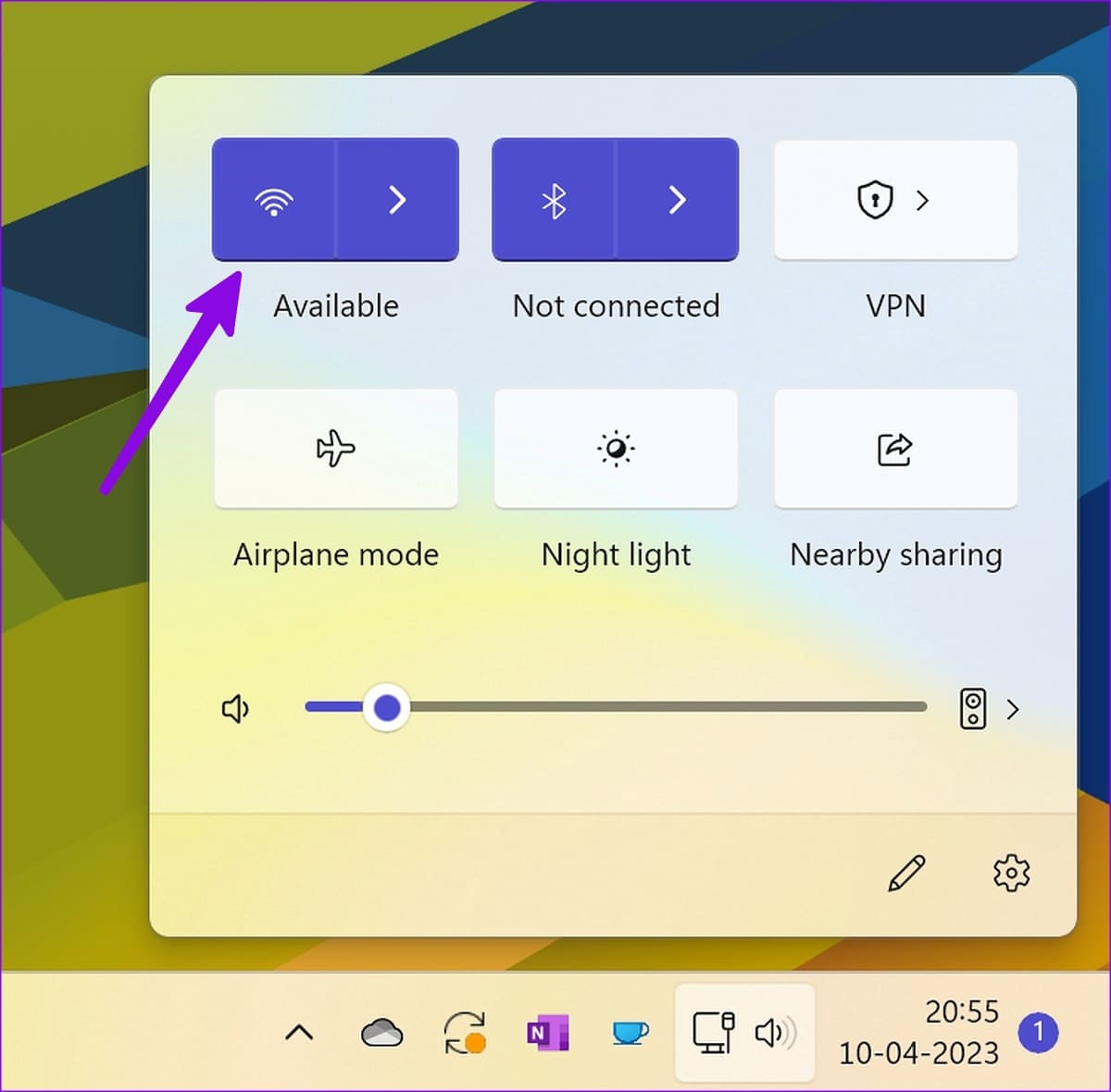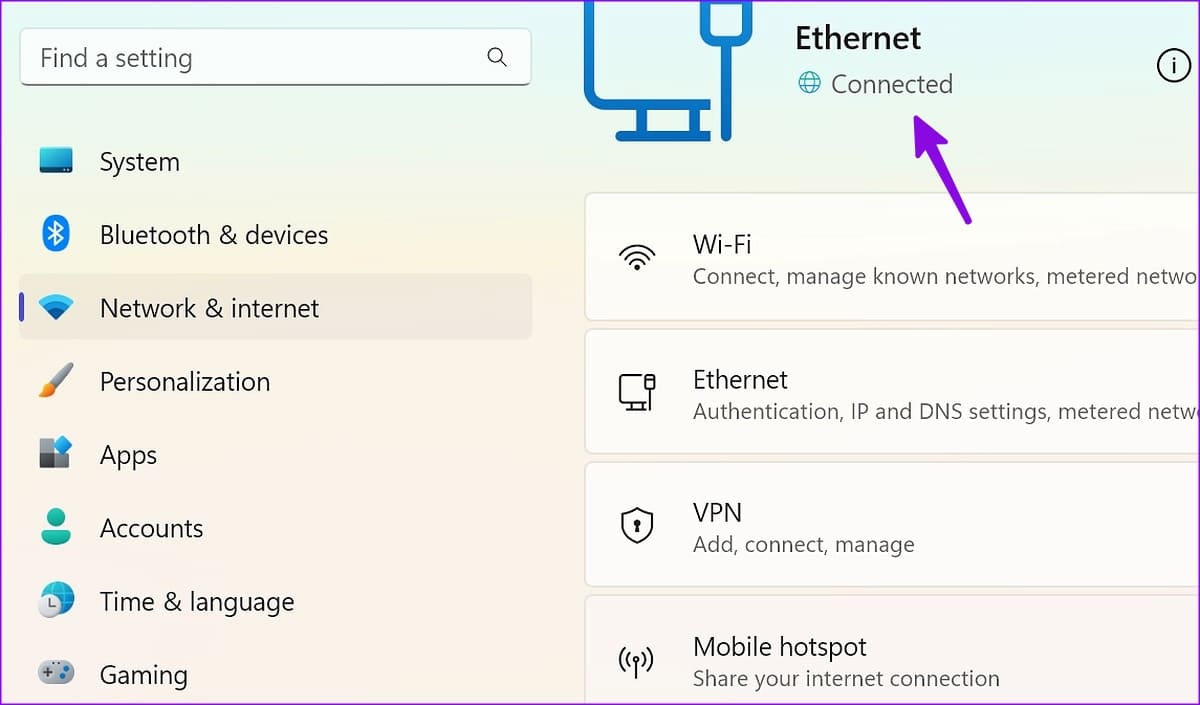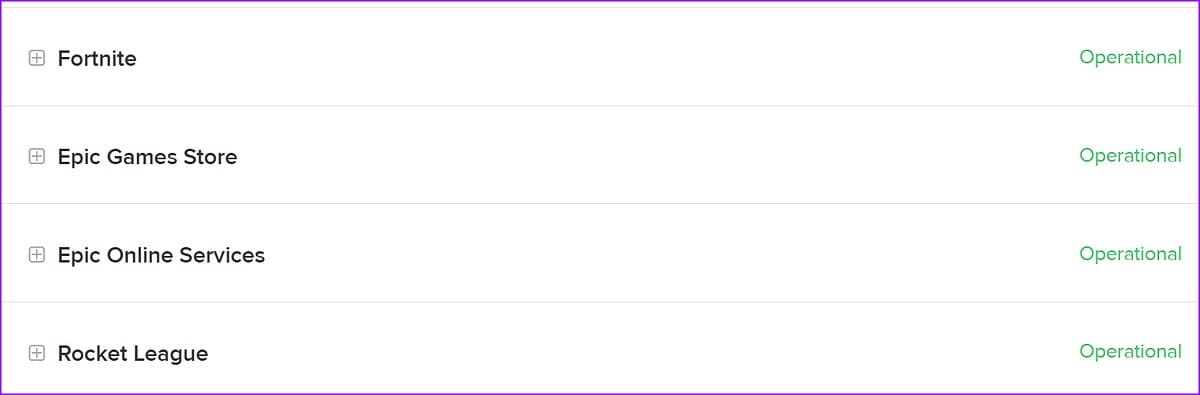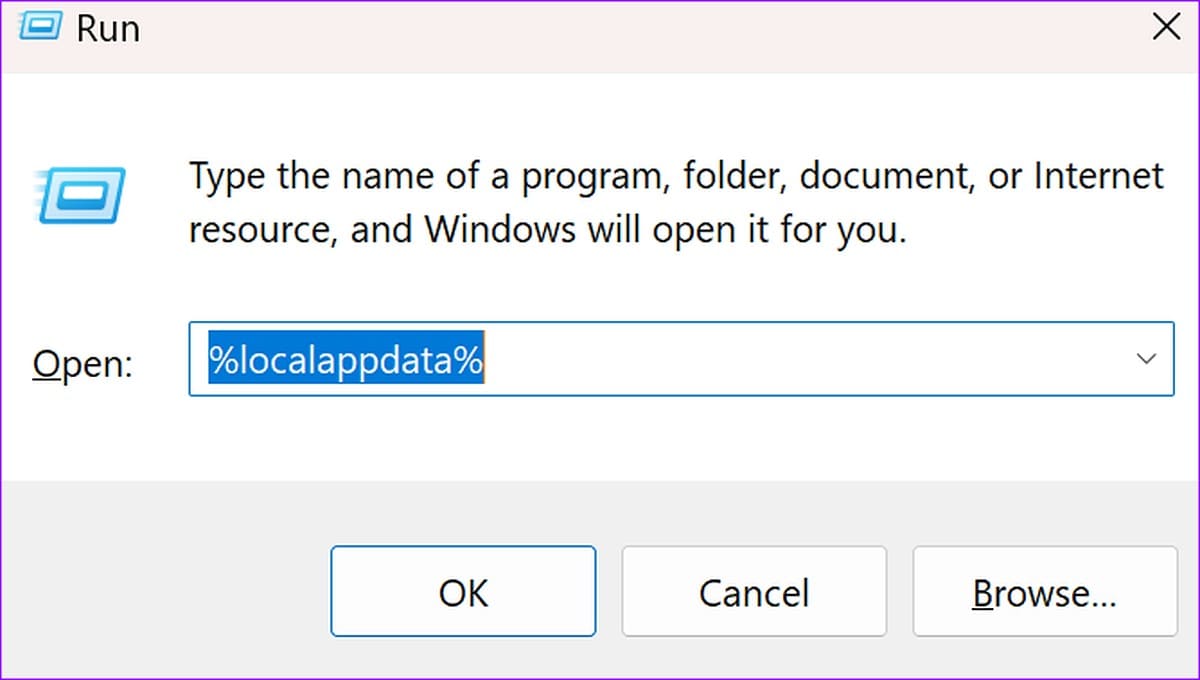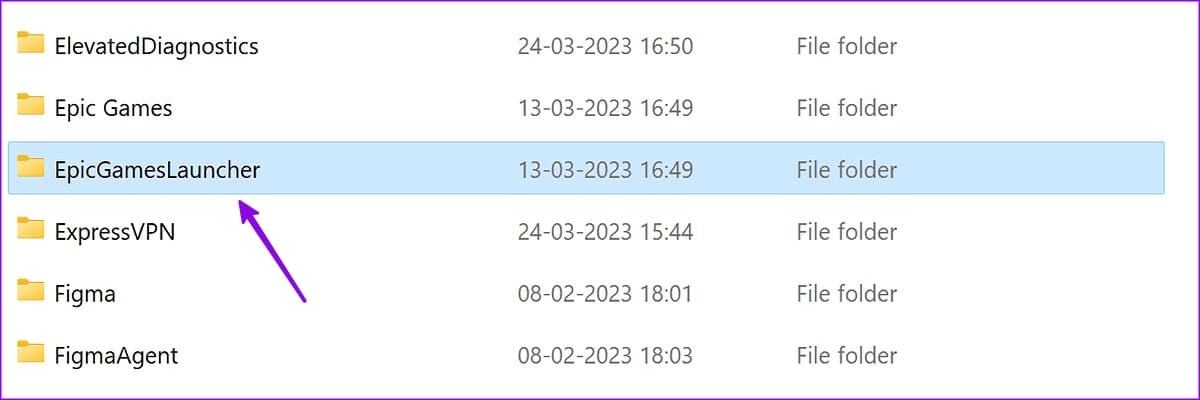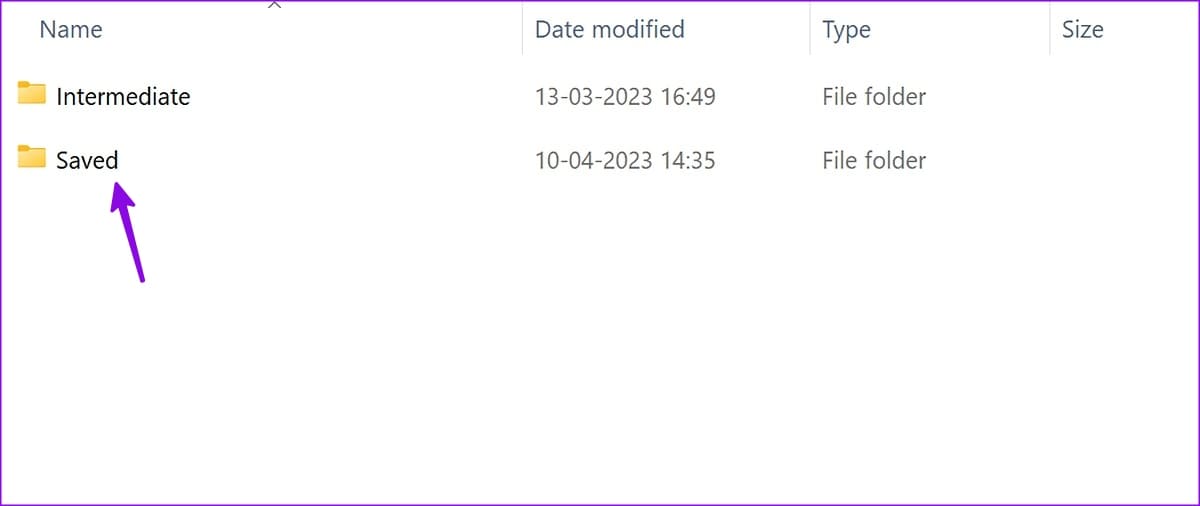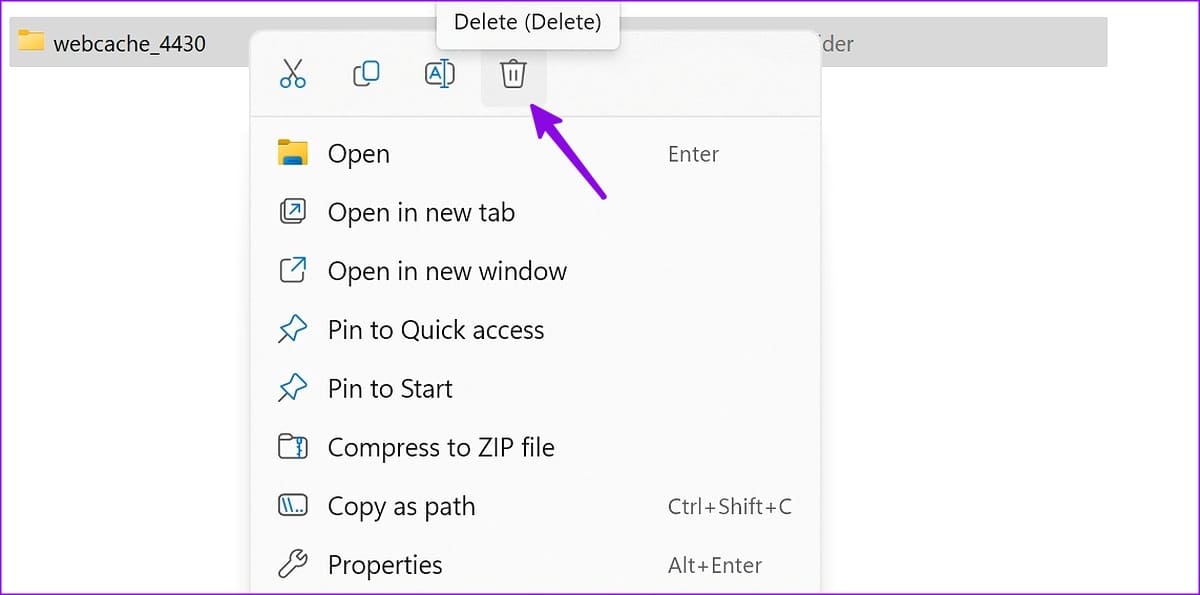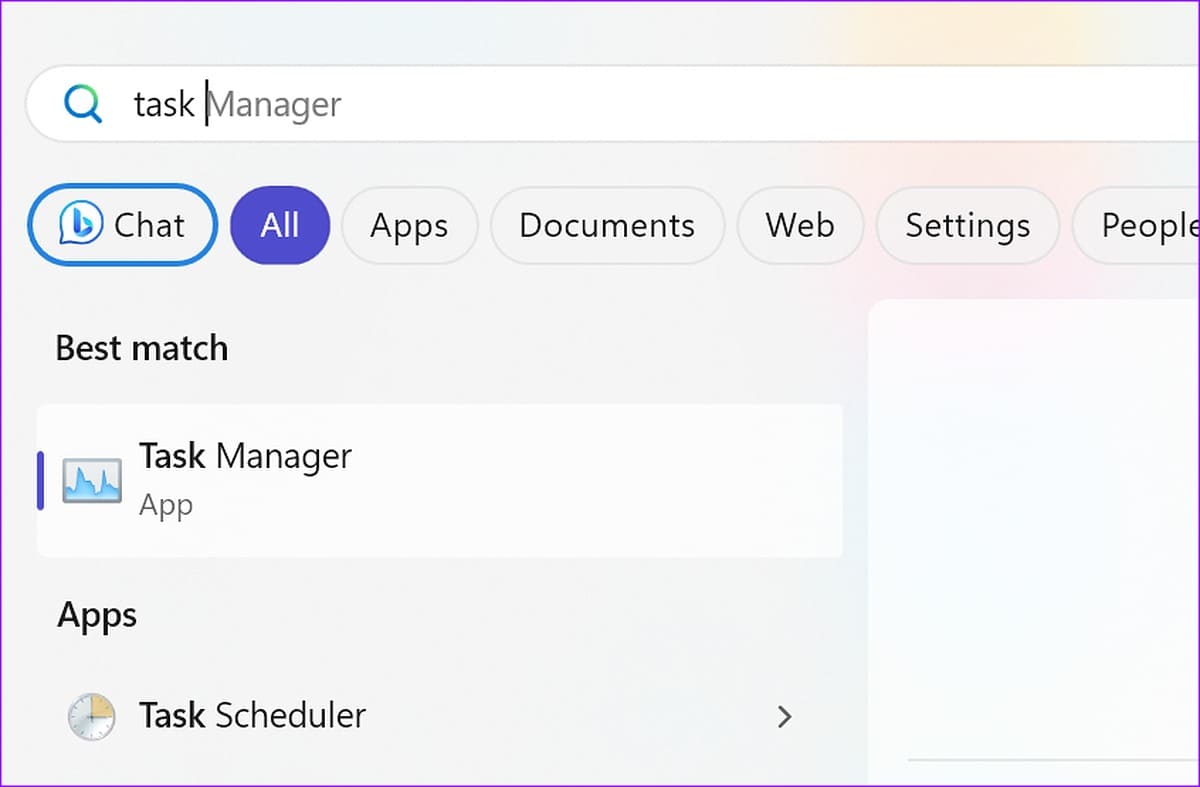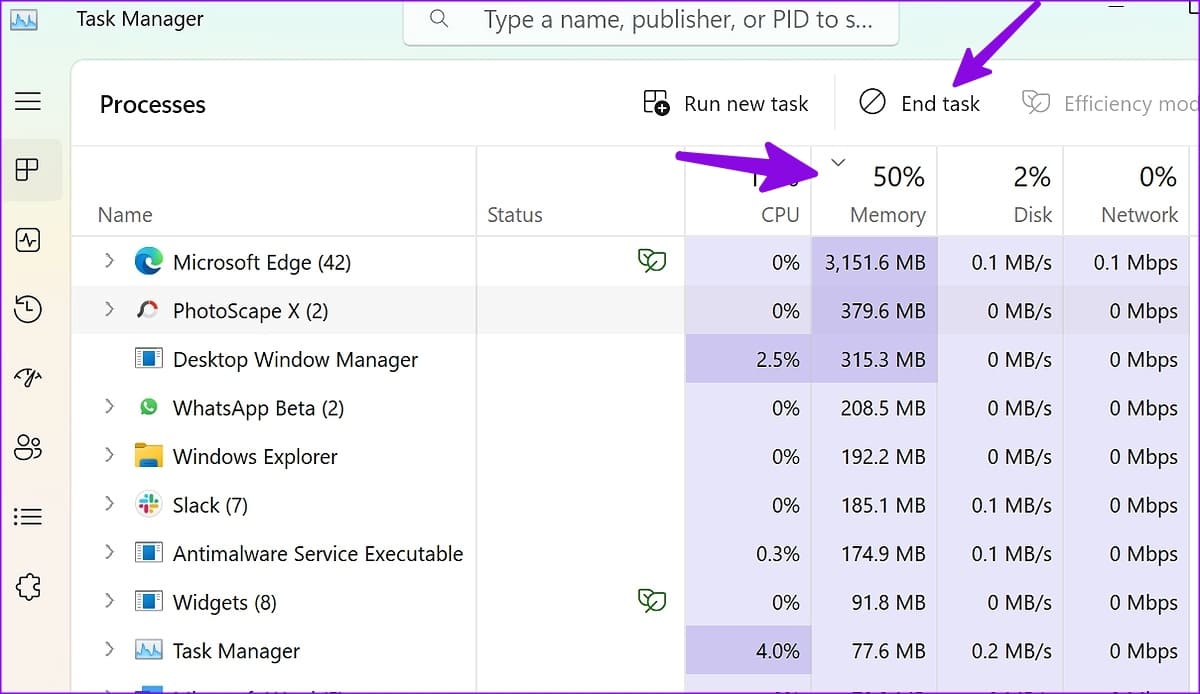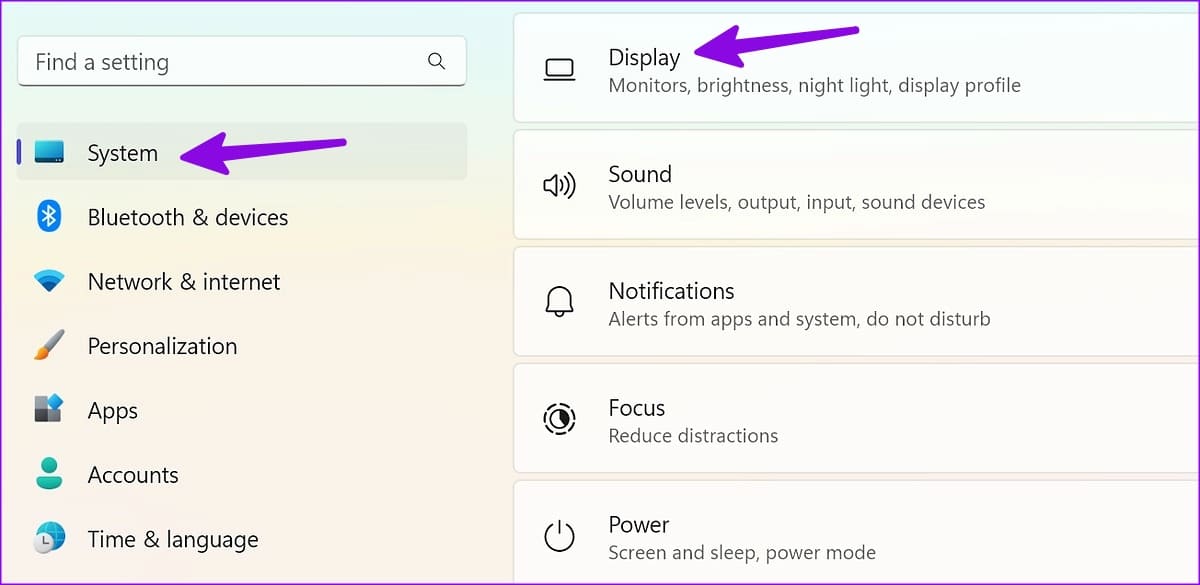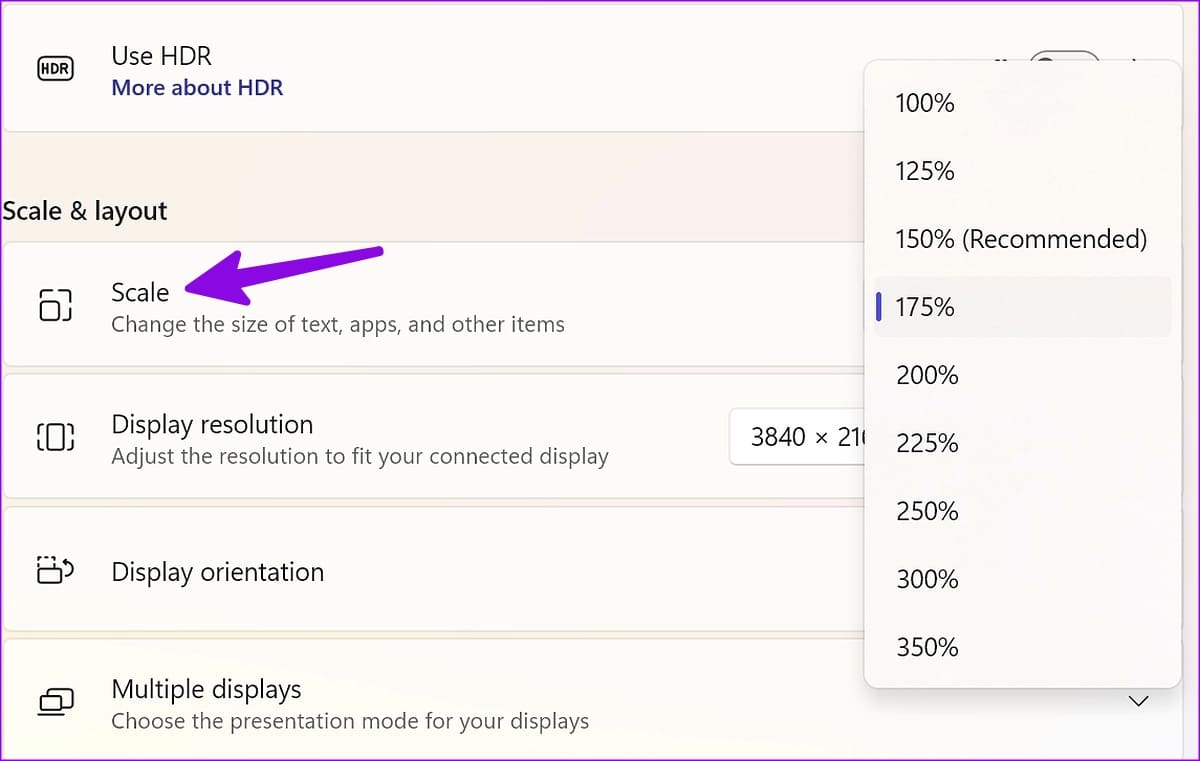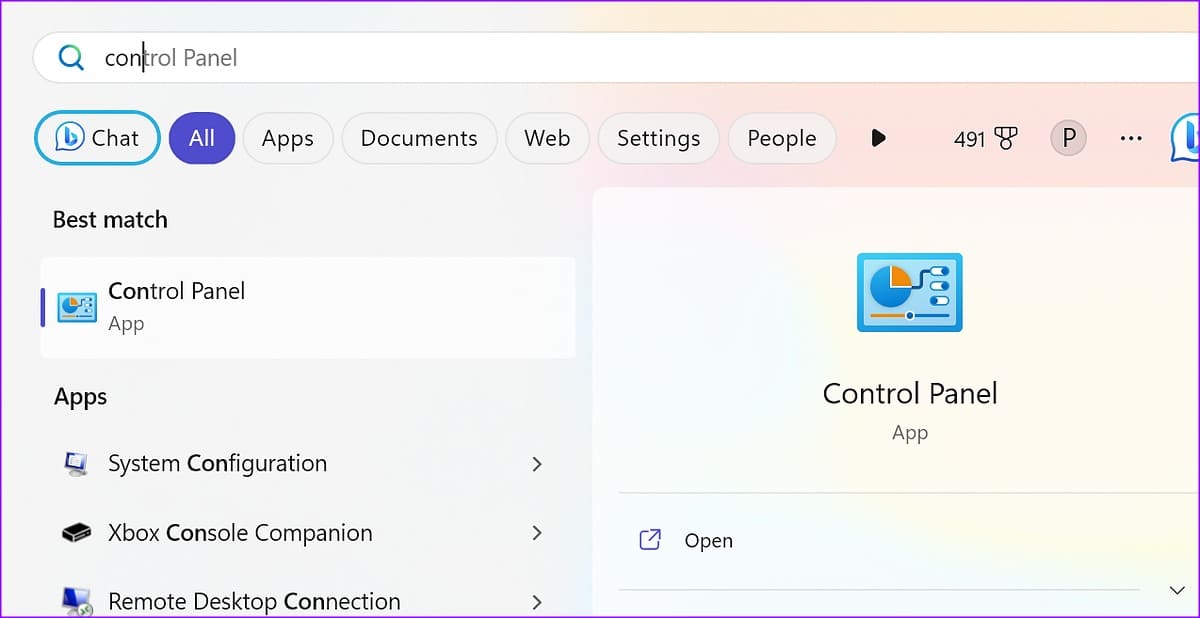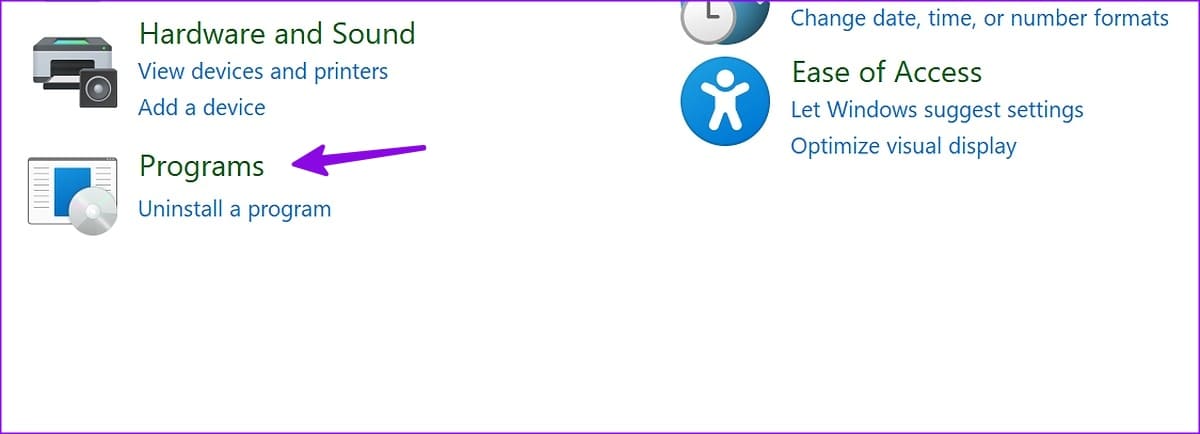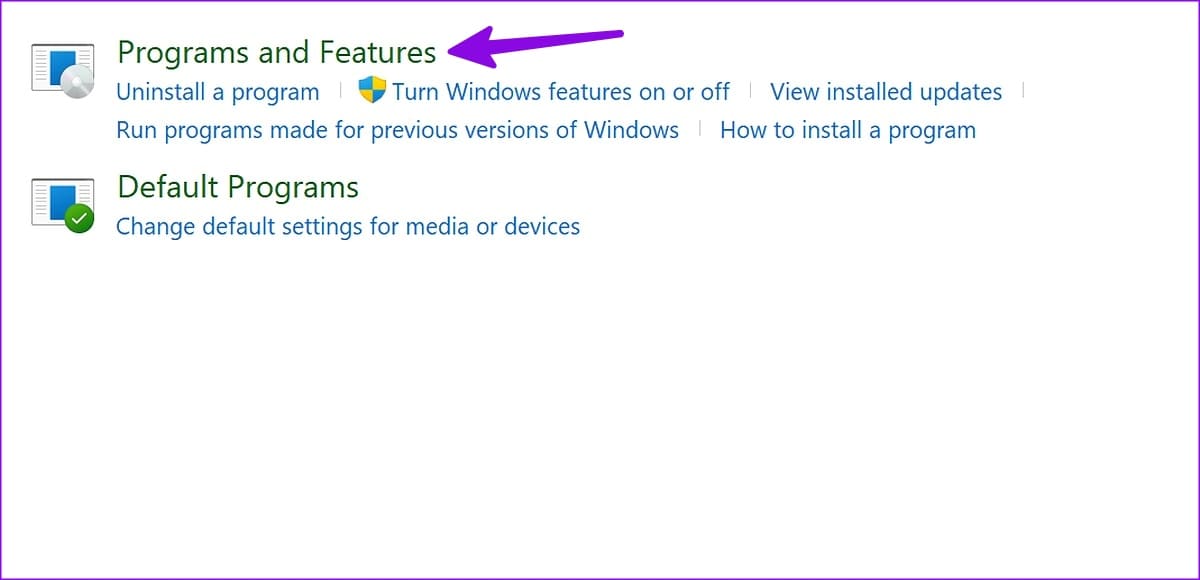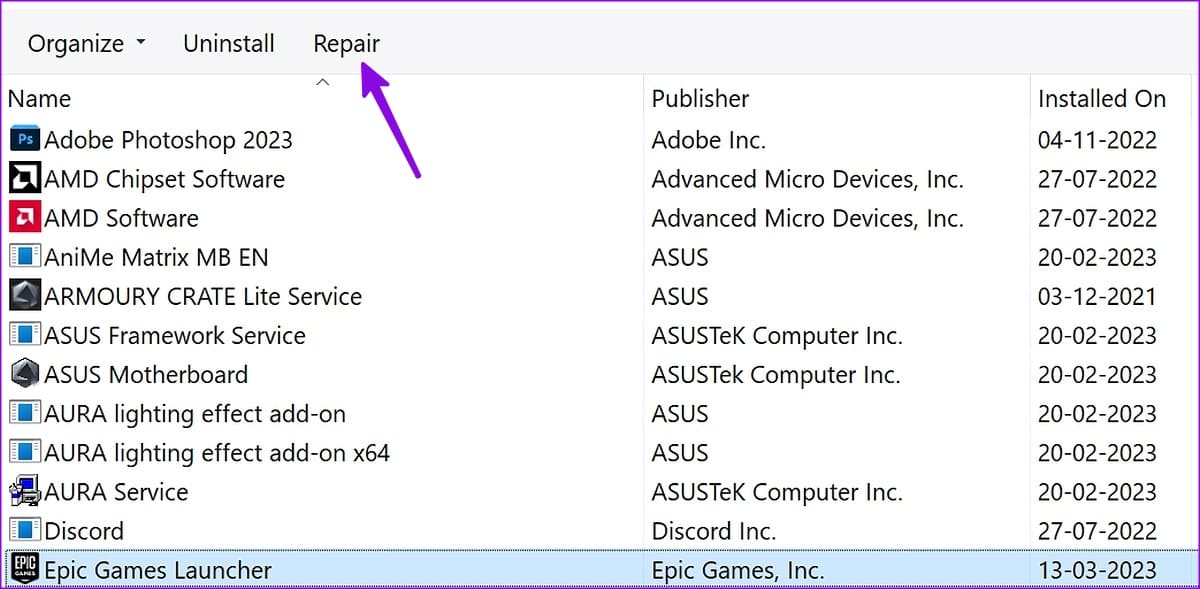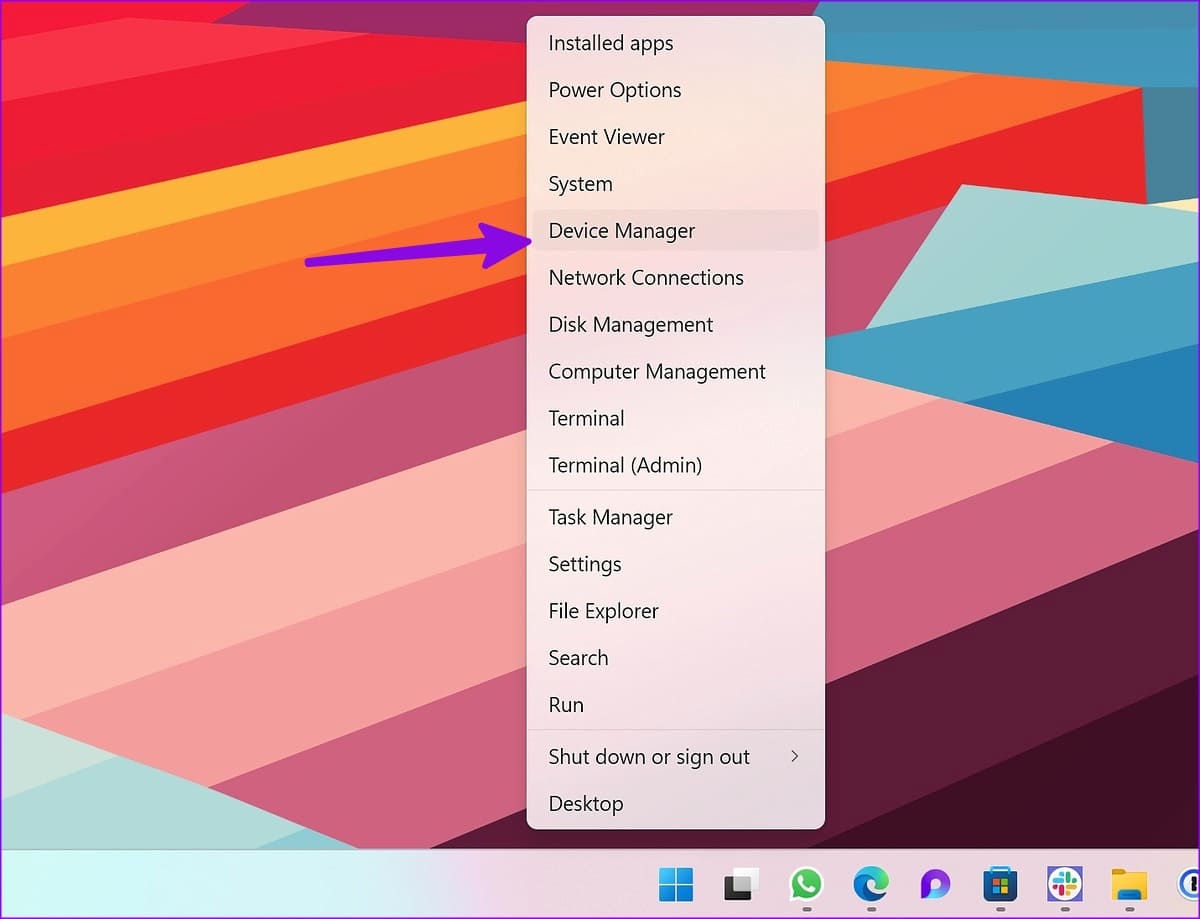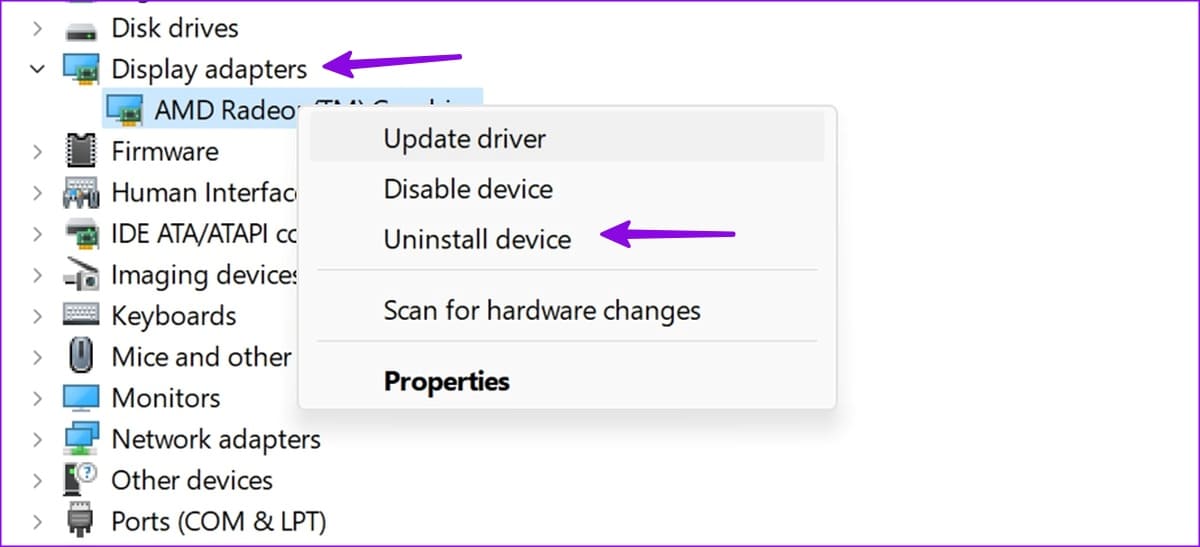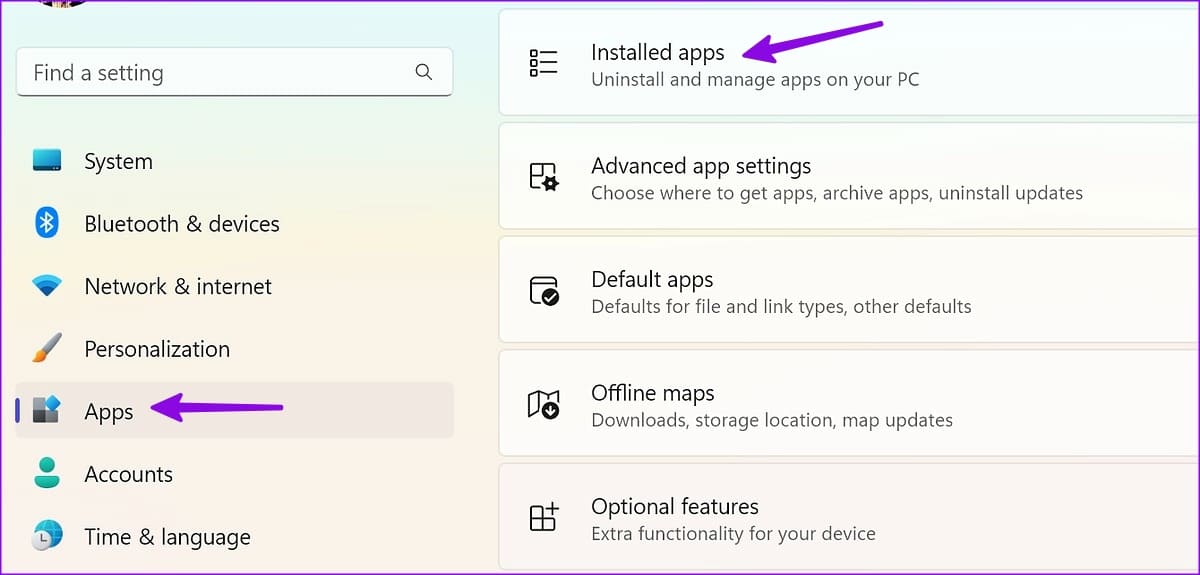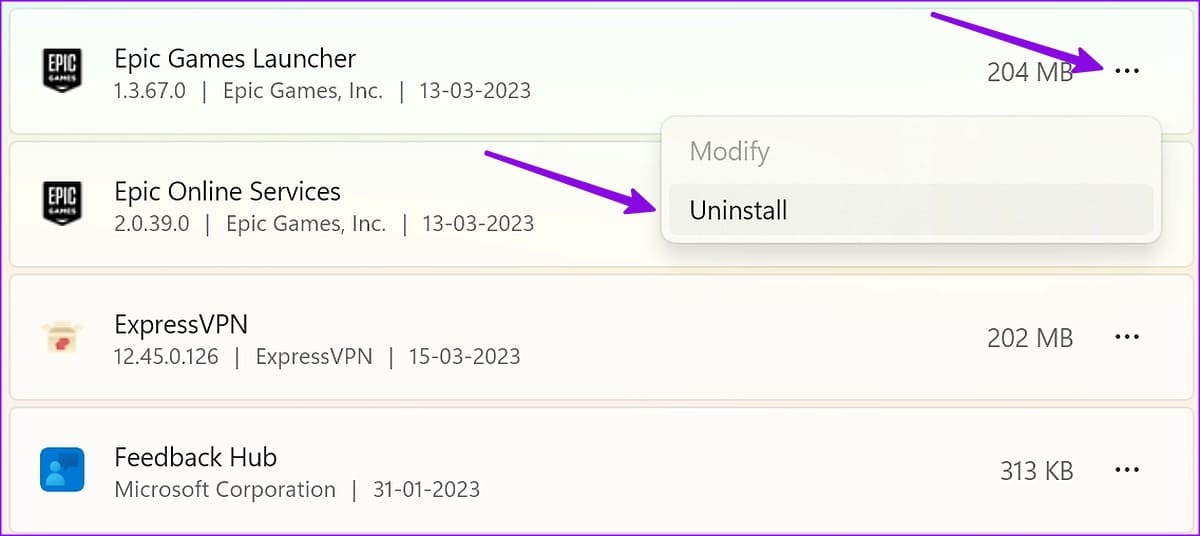أفضل 11 طريقة لإصلاح عدم فتح Epic Games Launcher على Windows
Epic Games هي موطن لألعاب رفيعة المستوى مثل GTA (Grand Theft Auto) و FIFA و PGA Golf و Cyberpunk و Fortnite والمزيد. يمكنك أيضًا الاطلاع على آخر أخبار الألعاب والمبيعات المتكررة للحصول على ألعابك المفضلة مقابل صفقة. ولكن ماذا لو فشل Epic Games Launcher في الفتح في المقام الأول؟ فيما يلي أفضل الطرق لإصلاح Epic Games Launcher الذي لا يعمل على Windows.
لا يمكنك الوصول إلى الألعاب المشتراة وتشغيلها عندما يتوقف Epic Games Launcher عن العمل على Windows. يشكو بعض المستخدمين أيضًا من شاشة سوداء عند فتح Epic Games Launcher على Windows. دعونا نصلح المشكلة مرة واحدة وإلى الأبد.
1. افتح Epic Games كمسؤول
يمكنك فتح Epic Games كمسؤول لإصلاح التطبيق الذي لا يفتح على Windows. يمكنك البحث عن Epic Games والنقر بزر الماوس الأيمن على اسم التطبيق لفتحه كمسؤول.
2. تحقق من متطلبات النظام
يجب أن يفي جهاز الكمبيوتر الخاص بك بمتطلبات النظام ذات الصلة لتشغيل Epic Games Launcher دون أي مشكلة. أولاً ، يحتاج جهاز الكمبيوتر الخاص بك إلى تشغيل Windows 7 أو إصدار أعلى مع أجهزة النظام التالية.
- وحدة المعالجة المركزية: Intel Core 2 Duo / AMD Athlon 2 × 2
الذاكرة: 2 جيجا بايت - بطاقة الفيديو: DirectX 9.0c GPU المتوافق ؛ NVIDIA Geforce 7800 (512 ميجابايت) / AMD Radeon HD 4600 (512 ميجابايت) / Intel HD 4000
- القرص الصلب: 1.5 جيجا بايت
هذه هي المتطلبات الأساسية لتشغيل Epic Games Launcher. ستحتاج إلى الاستثمار في بطاقة رسومات وذاكرة متطورة للاستمتاع بلعب سلس.
3. تحقق من اتصال الإنترنت على جهاز الكمبيوتر
ستحتاج إلى ضمان اتصال إنترنت نشط على جهاز الكمبيوتر الخاص بك لفتح Epic Games Launcher دون مشاكل.
الخطوة 1: انقر فوق قائمة الاتصال على شريط مهام Windows. قم بتوصيل جهاز الكمبيوتر أو الكمبيوتر المحمول الخاص بك بشبكة Wi-Fi قوية.
الخطوة 2: اضغط على اختصار لوحة المفاتيح Windows + I لفتح الإعدادات.
إلى الخطوة 3: حدد الشبكة والإنترنت من الشريط الجانبي وقم بتأكيد حالة الاتصال
يمكنك أيضًا التحقق من سرعات الإنترنت على جهاز الكمبيوتر الخاص بك. إذا كانت لديك مشكلات Wi-Fi على Windows ، فاقرأ دليلنا المخصص لإصلاح المشكلة.
4. تحقق من حالة خادم EPIC GAMES
عندما تواجه خوادم Epic Games انقطاعًا في الخدمة ، لا يمكنك تشغيل Epic Games Launcher على جهاز الكمبيوتر الخاص بك. تقدم Epic Games موقعًا مخصصًا للتحقق من حالة النظام. يمكنك زيارة الرابط أدناه وتأكيد حالة “التشغيل” بجانب Epic Games Store و Epic Online Services و Game Services.
إذا كانت هناك مشكلات من جانب الخادم ، فانتظر حتى تقوم الشركة بحل المشكلات من نهايتها.
5. مسح ذاكرة التخزين المؤقت لـ WEBCACHE
مجلد Webcache الفرعي هو مجلد ذاكرة التخزين المؤقت Epic Games على جهاز الكمبيوتر الخاص بك. يجمع التطبيق ذاكرة التخزين المؤقت في الخلفية لتحسين أوقات تحميل التطبيق وحفظ استعلامات البحث الخاصة بك. يمكنك مسح ذاكرة التخزين المؤقت Epic Games والمحاولة مرة أخرى.
الخطوة 1: اضغط على اختصار لوحة مفاتيح Windows + R لفتح قائمة التشغيل واكتب٪ localappdata٪ بجوار فتح. هاهنا.
الخطوة 2: افتح مجلد EpicGamesLauncher.
إلى الخطوة 3: حدد المجلد المحفوظ.
الخطوة 4: انقر بزر الماوس الأيمن فوق مجلد webcache وحدد حذف.
أعد تشغيل جهاز الكمبيوتر الشخصي الذي يعمل بنظام Windows وحاول فتح Epic Games Launchers.
6. تفريغ ذاكرة الوصول العشوائي على جهاز الكمبيوتر
يمكن أن يكون عدم كفاية ذاكرة الوصول العشوائي على جهاز الكمبيوتر الخاص بك هو السبب الرئيسي وراء عدم فتح Epic Games Launcher على Windows.
الخطوة 1: اضغط على مفتاح Windows ، واكتب Task Manager ، واضغط على Enter.
الخطوة 2: تحقق من استخدام الذاكرة ضمن علامة التبويب الذاكرة.
إلى الخطوة 3: يمكنك تحديد التطبيقات والخدمات غير ذات الصلة والضغط على إنهاء المهمة في الأعلى.
7. اضبط إعدادات العرض
قد لا يعمل Epic Games Launcher بشكل جيد مع إعدادات قياس العرض المخصصة. تحتاج إلى ضبطه على 100٪.
الخطوة 1: اضغط على اختصار لوحة المفاتيح Windows + I لتشغيل تطبيق الإعدادات.
الخطوة 2: حدد العرض ضمن قائمة النظام.
إلى الخطوة 3: تحقق من إعدادات القياس إلى 100٪.
8. إصلاح Epic Games Launcher
يمكنك إصلاح Epic Games Launcher من تطبيق الإعدادات والمحاولة مرة أخرى.
الخطوة 1: اضغط على مفتاح Windows ، واكتب لوحة التحكم ، واضغط على Enter.
الخطوة 2: حدد البرامج.
إلى الخطوة 3: افتح البرامج والميزات.
الخطوة 4: حدد Epic Games Launcher واضغط على إصلاح في الأعلى.
يمكنك اتباع التعليمات التي تظهر على الشاشة لتشغيل أداة الإصلاح.
9. قم بإيقاف تشغيل برنامج مكافحة الفيروسات
يمكن أن يتداخل برنامج مكافحة الفيروسات التابع لجهة خارجية مع Epic Games Launcher على جهاز الكمبيوتر الشخصي الذي يعمل بنظام Windows. ستحتاج إلى تعطيل برنامج مكافحة الفيروسات ومحاولة فتح التطبيق مرة أخرى.
10. إعادة تثبيت برامج تشغيل الرسومات
يمكن أن تكون برامج تشغيل الرسومات الفاسدة أو عربات التي تجرها الدواب هي السبب الرئيسي هنا. يمكنك إعادة تثبيت برامج تشغيل الرسومات ومحاولة استخدام Epic Games Launcher.
الخطوة 1: انقر بزر الماوس الأيمن على مفتاح Windows وحدد Device Manager من قائمة Power User.
الخطوة 2: قم بتوسيع محولات العرض وانقر بزر الماوس الأيمن على برامج تشغيل الرسومات. حدد إلغاء تثبيت الجهاز.
أعد تشغيل الكمبيوتر الشخصي الذي يعمل بنظام Windows ، وسيقوم النظام بتنزيل برامج التشغيل المطلوبة على جهاز الكمبيوتر الخاص بك.
11. إعادة تثبيت Epic Games Launcher
تؤدي إعادة تثبيت Epic Games Launcher إلى إصلاح سرعات التنزيل البطيئة وعدم فتح التطبيق للمشكلات.
الخطوة 1: اضغط على اختصار لوحة المفاتيح Windows + I لفتح الإعدادات.
الخطوة 2: حدد التطبيقات المثبتة ضمن قائمة التطبيقات. قم بالتمرير إلى Epic Games Launcher.
إلى الخطوة 3: انقر فوق قائمة النقاط الأفقية الثلاث بجانب التطبيق واضغط على إلغاء التثبيت.
يمكنك تنزيل Epic Games من الموقع الرسمي وتسجيل الدخول بتفاصيل الحساب.
استمتع بمكتبة ألعاب EPIC على WINDOWS
واجه الكثيرون أيضًا مشكلات تتعلق بعدم إرسال Epic Games رمز أمان. يمكنك مراجعة دليلنا المخصص لإصلاح المشكلة. كيف أصلحت Epic Games Launcher الذي لم يفتح على Windows؟ شارك النتائج الخاصة بك في التعليقات أدناه.