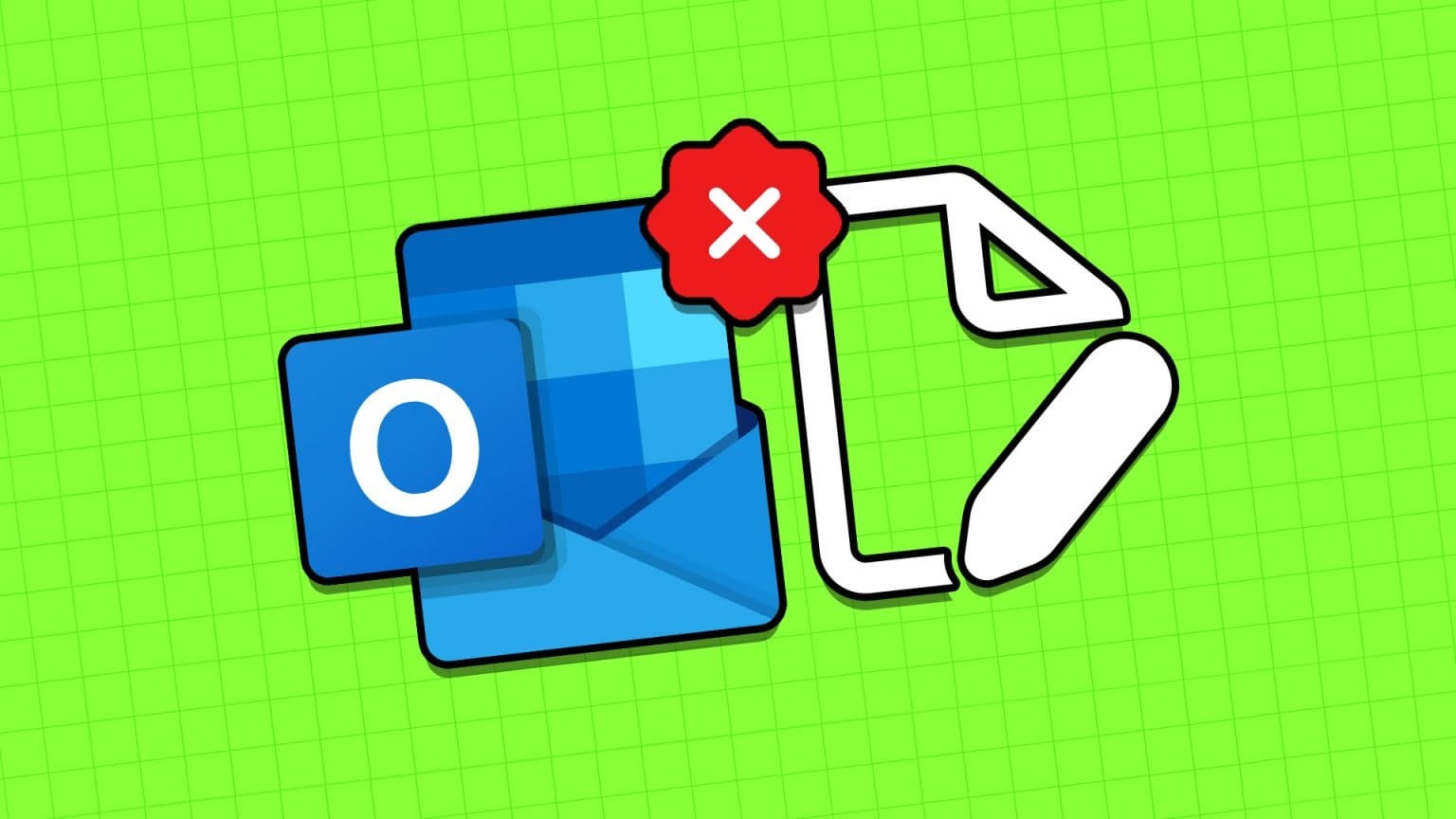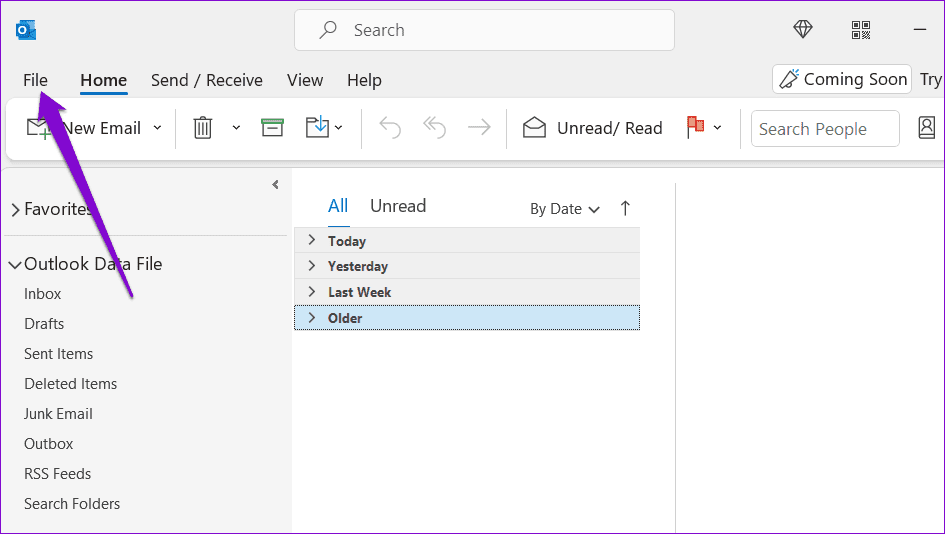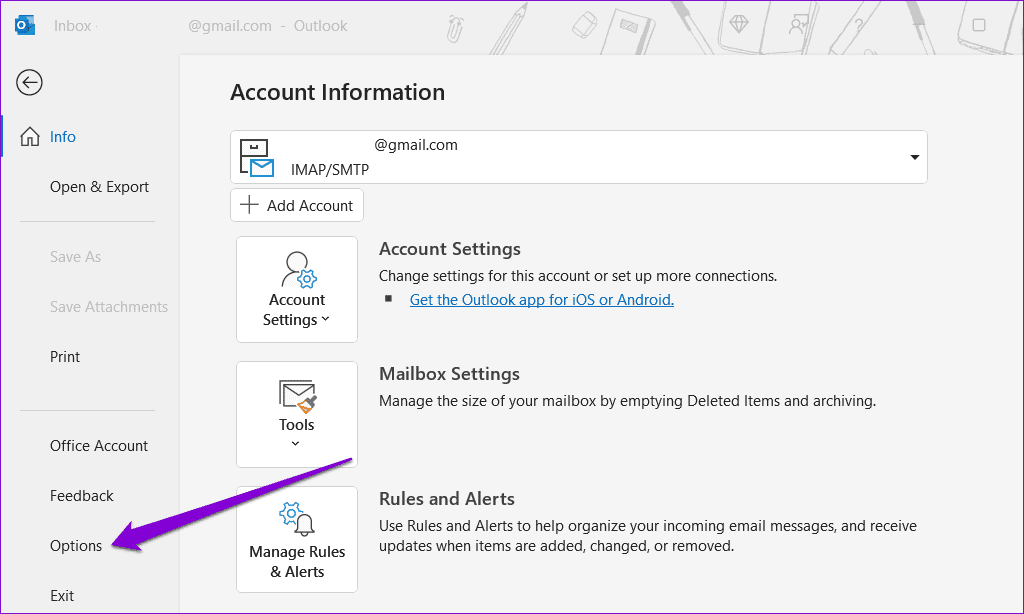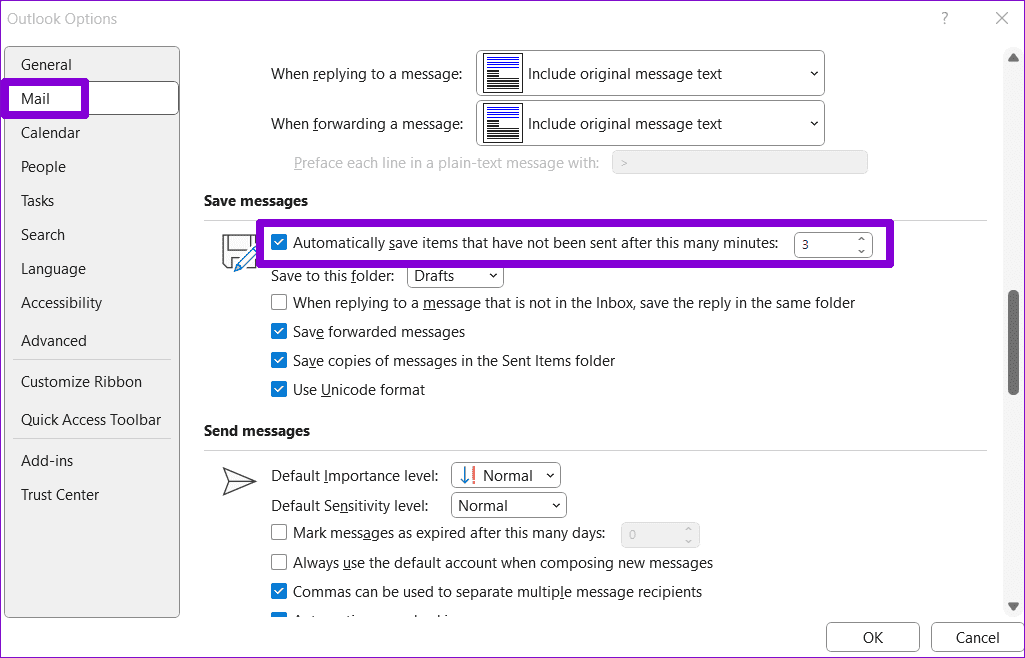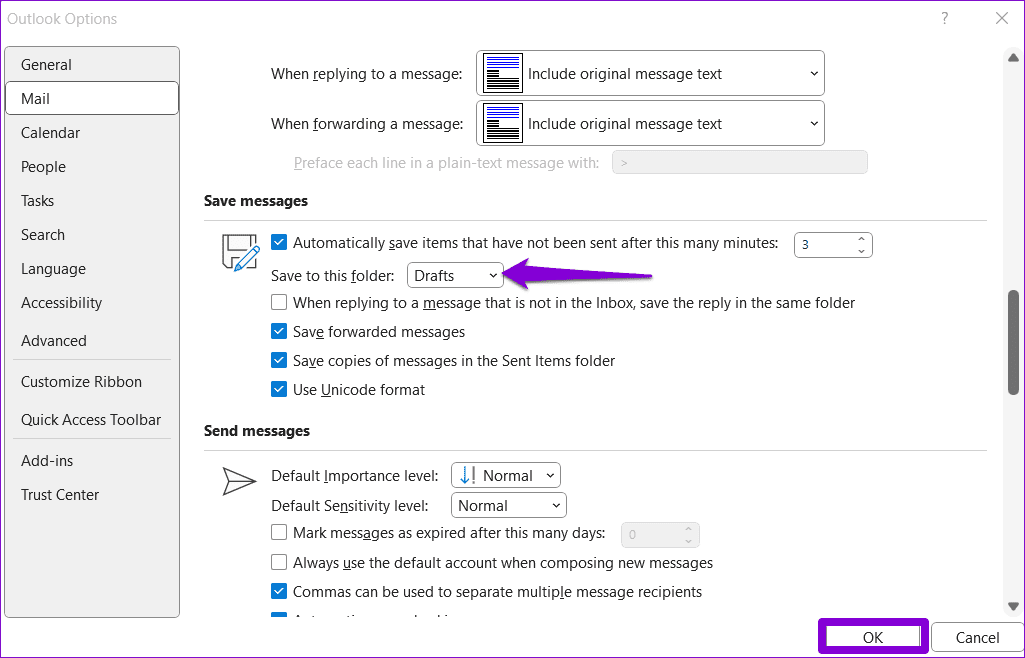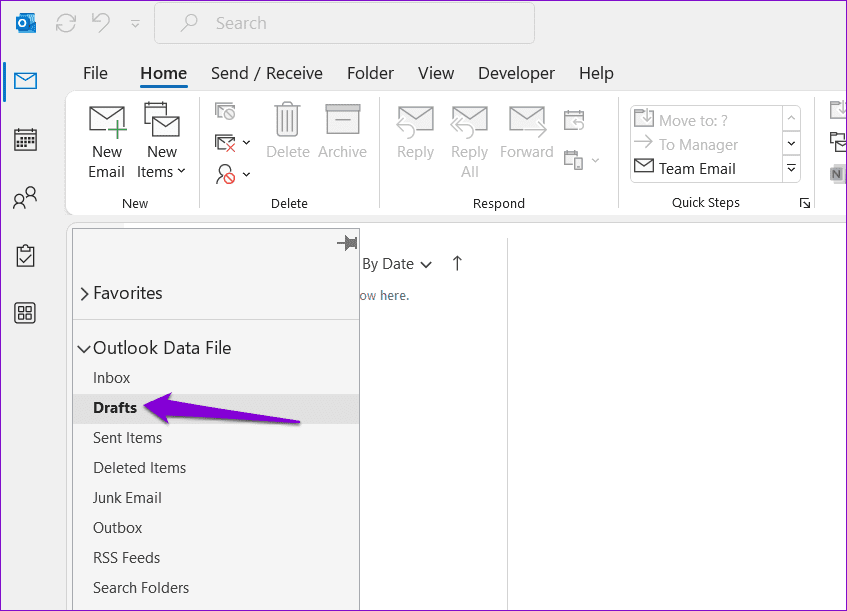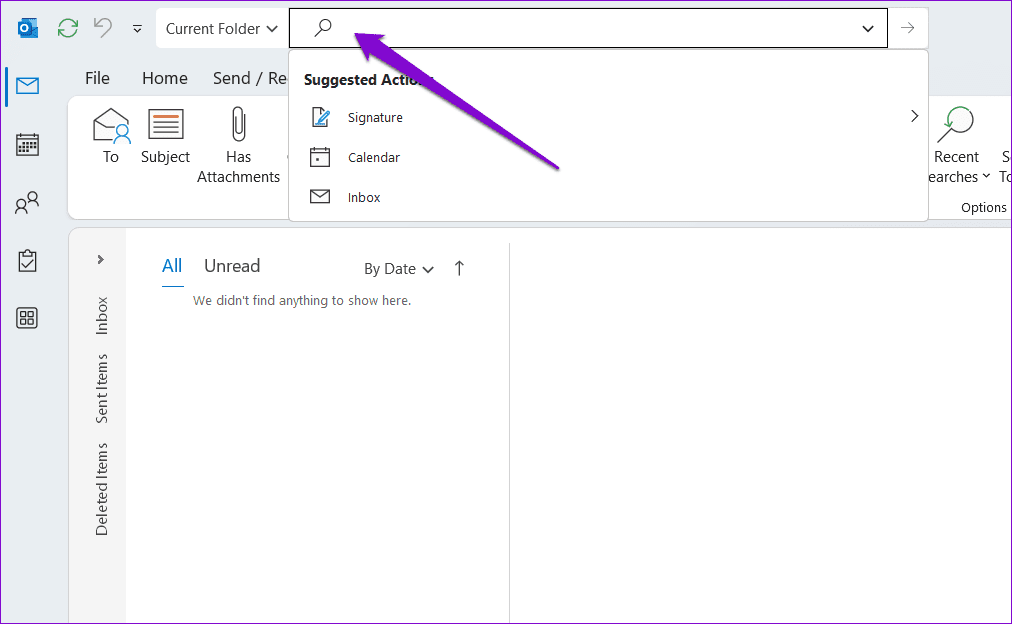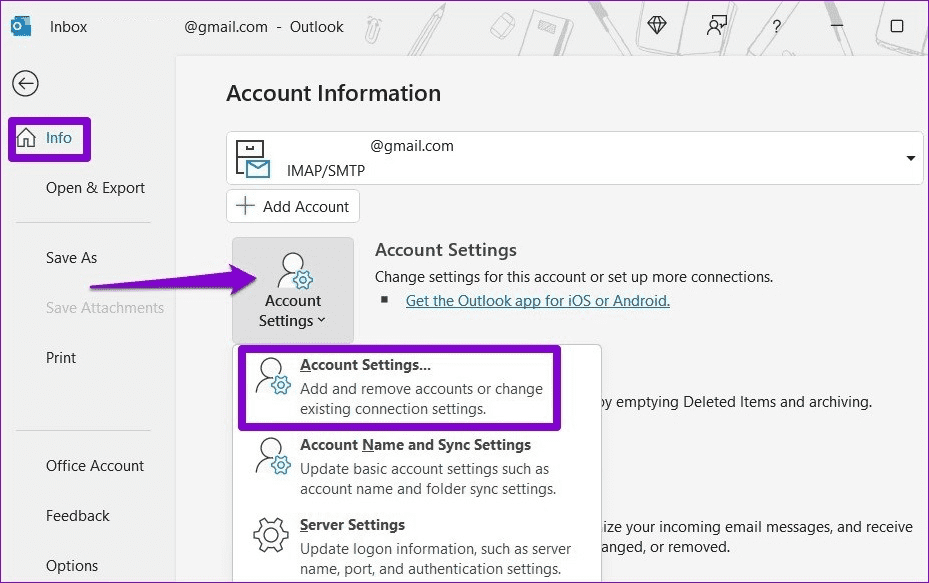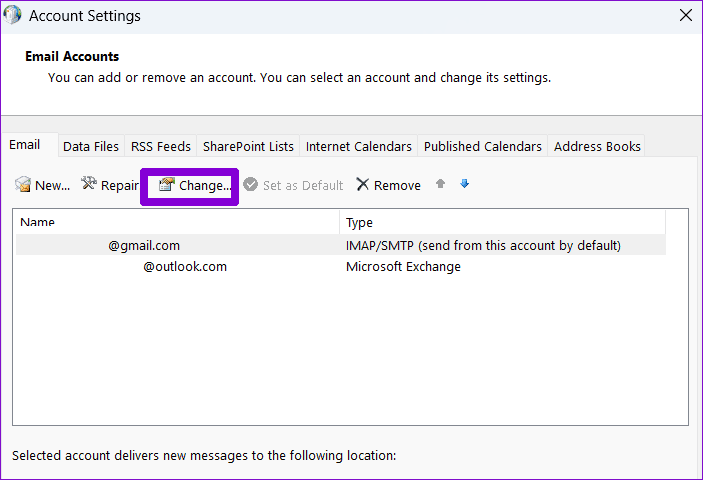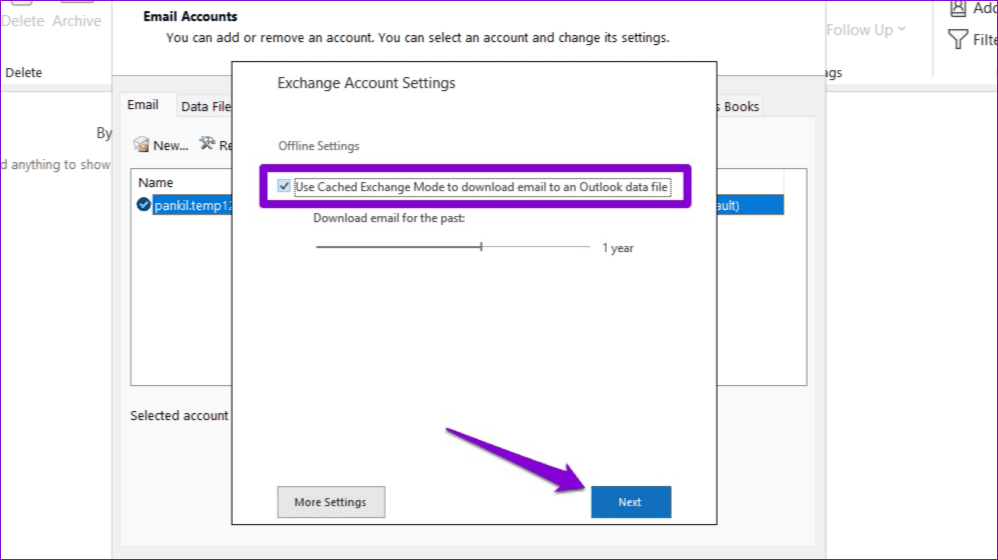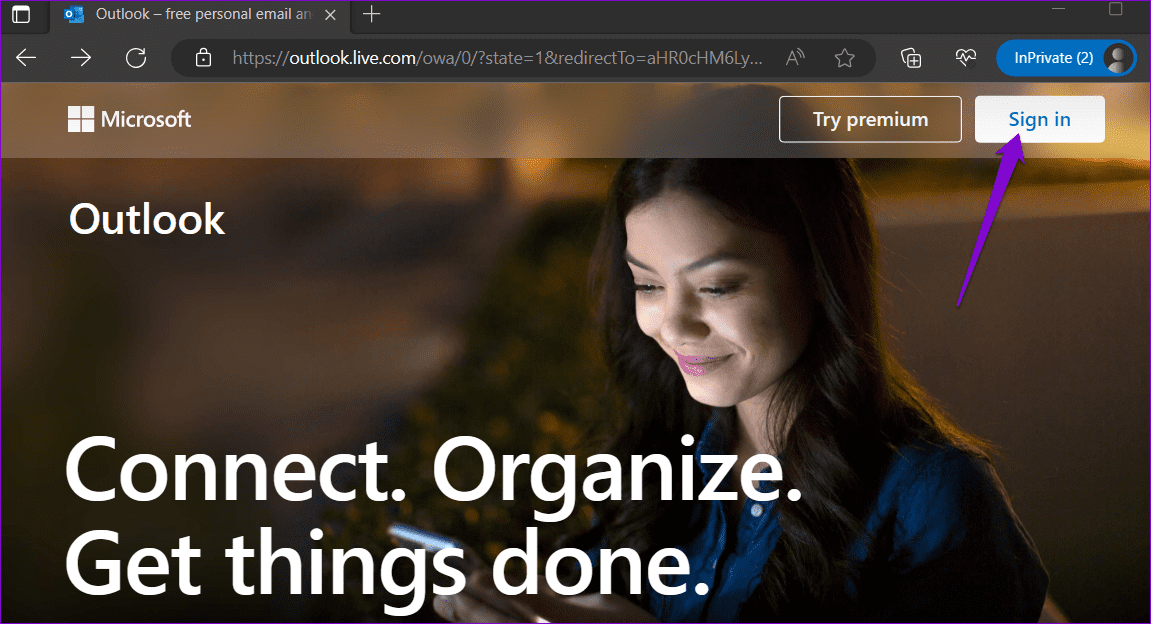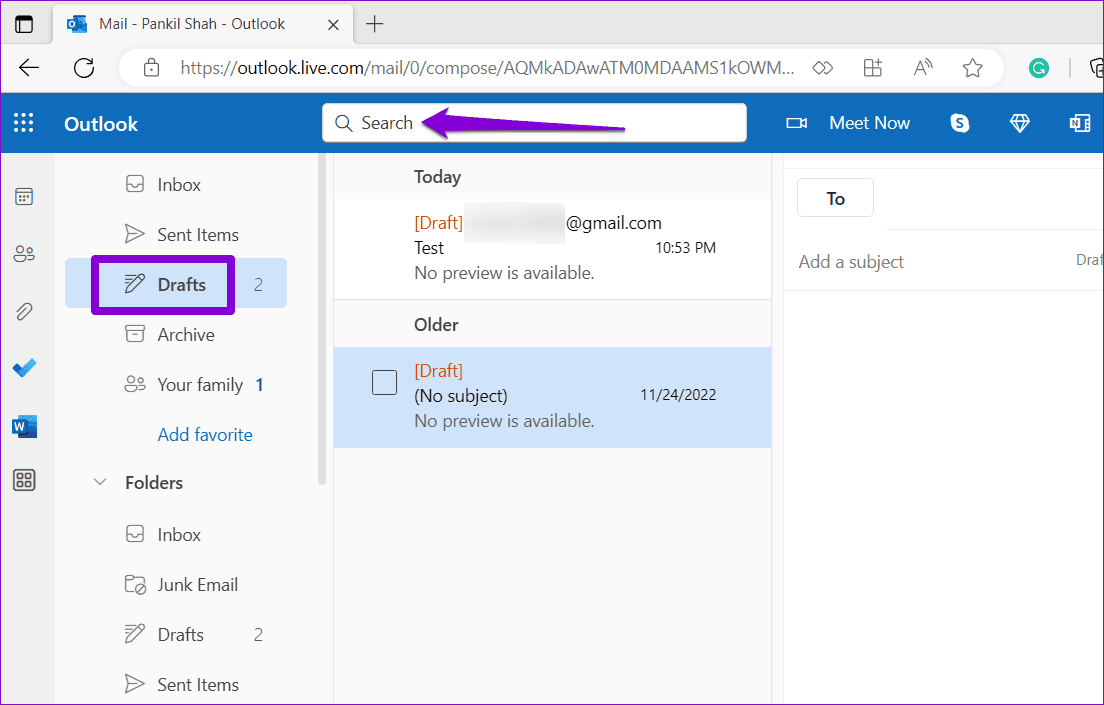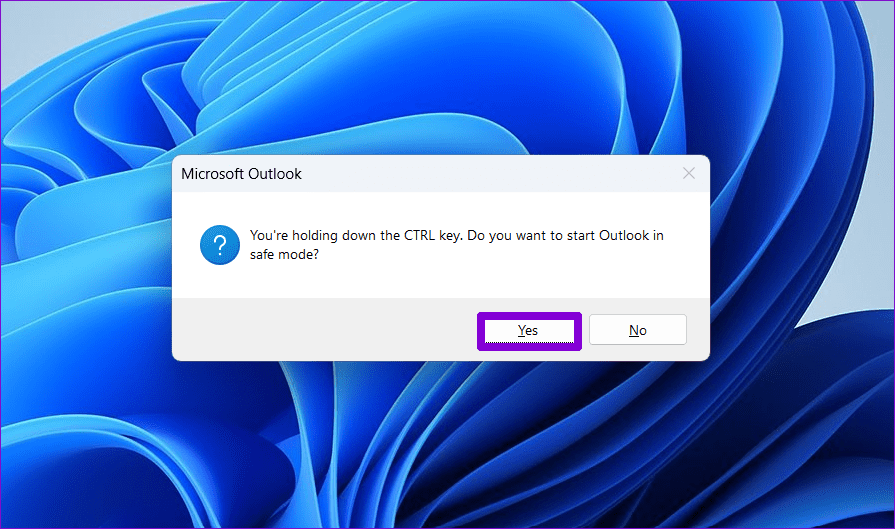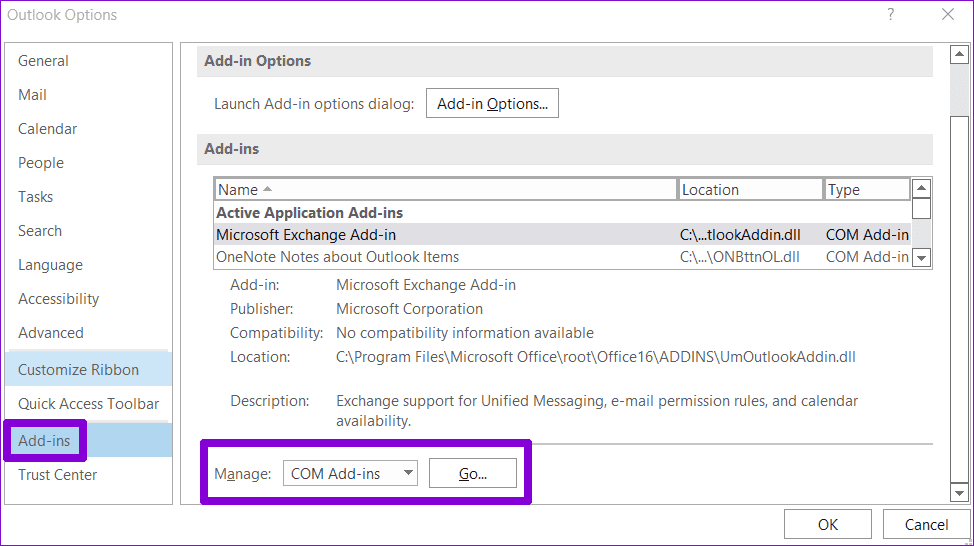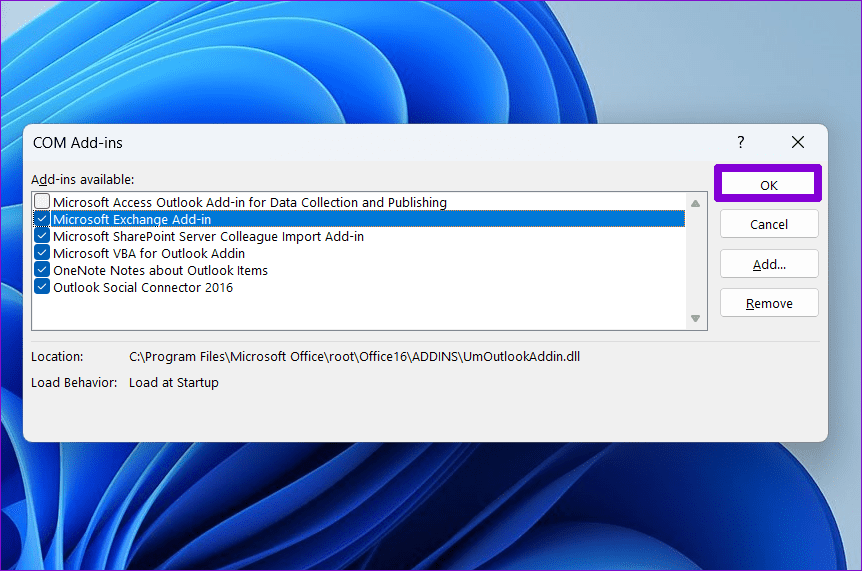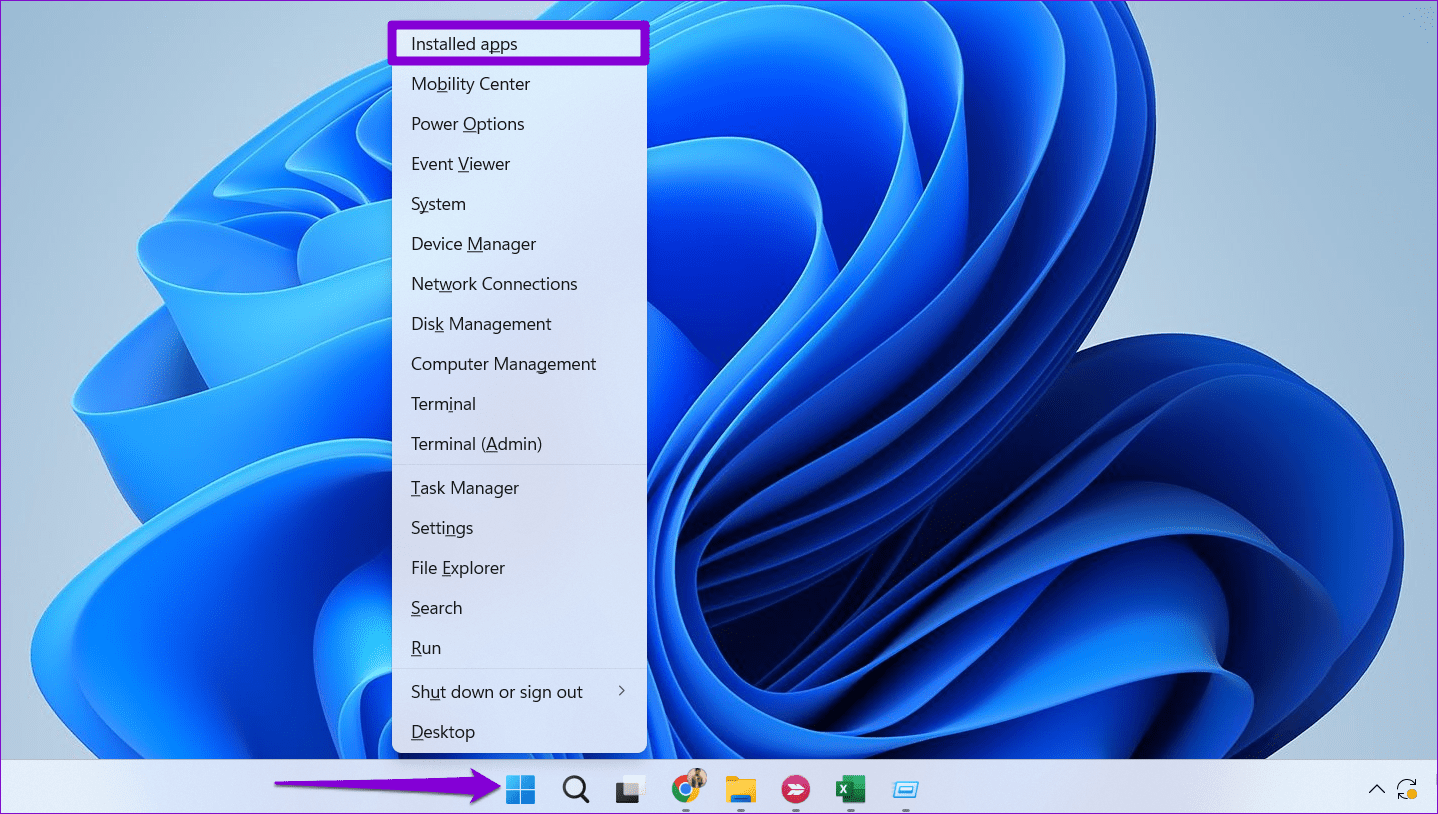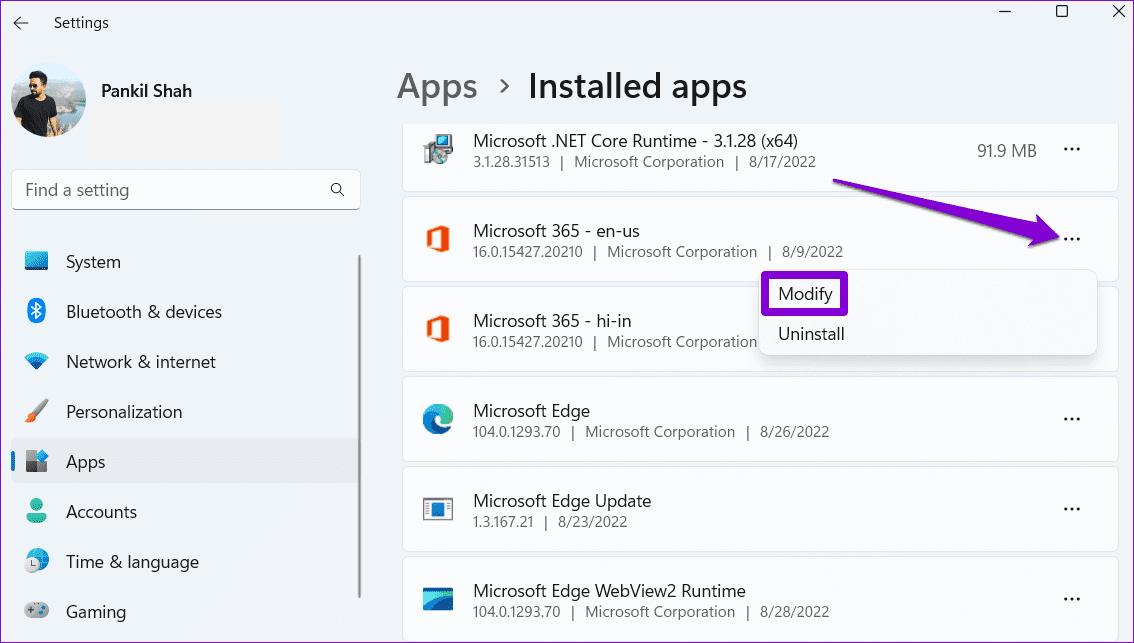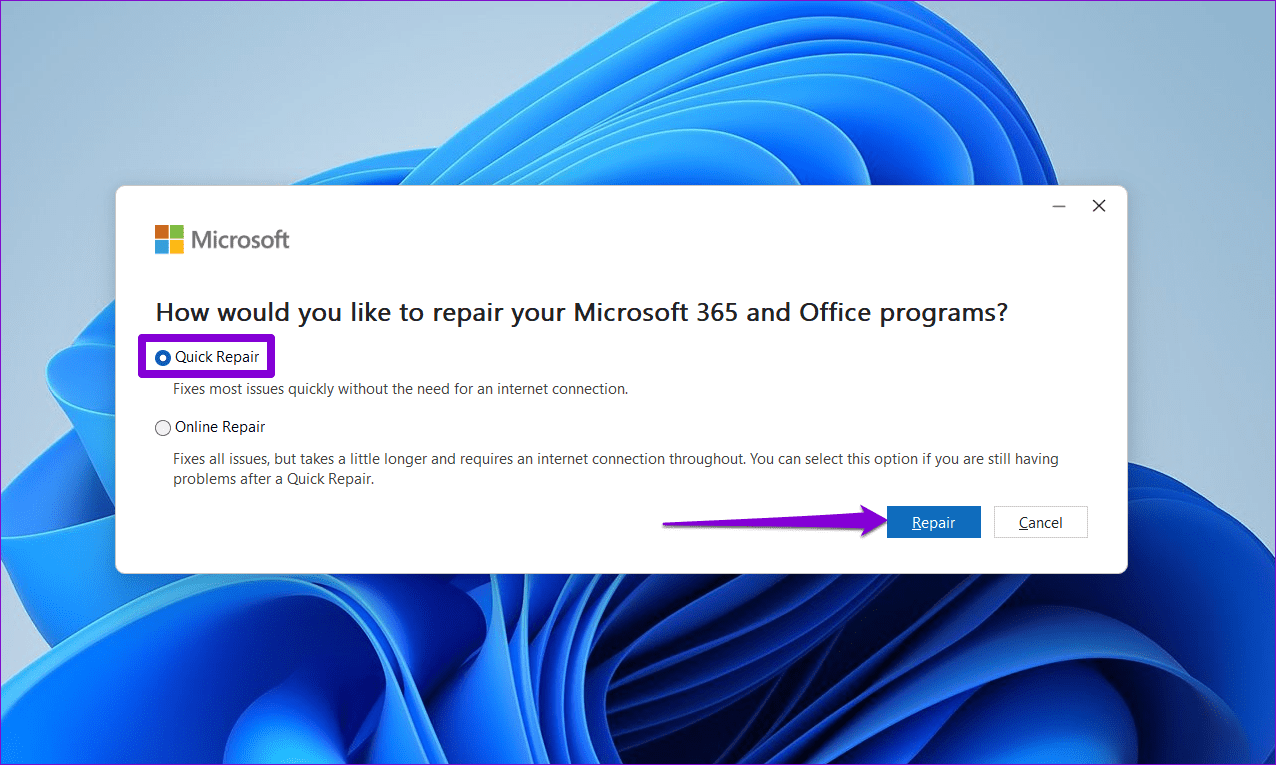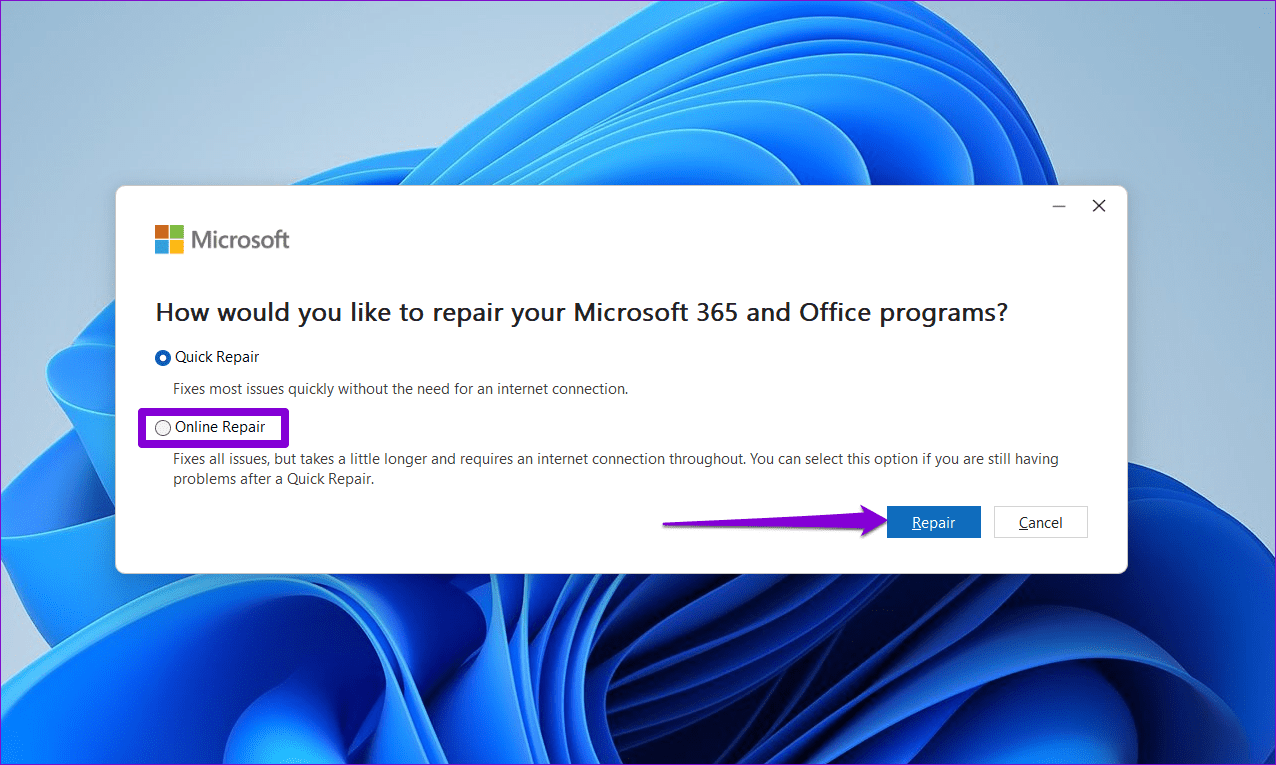أفضل 6 طرق لإصلاح عدم حفظ المسودات في Microsoft Outlook على Windows
يحفظ Microsoft Outlook رسائل البريد الإلكتروني غير المرسلة أو المكونة جزئيًا في مجلد المسودات. يمنحك هذا الخيار لإعادة زيارة رسائل البريد الإلكتروني هذه في وقت لاحق بدلاً من الاضطرار إلى إعادة كتابتها بالكامل. على الرغم من أن ذلك مناسب ، إلا أنه قد تكون هناك أوقات يفشل فيها Microsoft Outlook في حفظ مسوداتك على جهاز الكمبيوتر الذي يعمل بنظام Windows.
لا تقلق ، لا داعي لحفظ المسودات يدويًا في مكان آخر. أدناه ، نشارك بعض النصائح الفعالة لاستكشاف الأخطاء وإصلاحها التي يجب أن تجعل Outlook يحفظ مسوداتك كما كان من قبل.
1. تكوين OUTLOOK للحفظ التلقائي للمسودات على البريد الإلكتروني
للبدء ، يجب عليك التأكد من إعداد Outlook لحفظ رسائل البريد الإلكتروني غير المرسلة في مجلد المسودات تلقائيًا. إليك كيفية القيام بذلك.
الخطوة 1: افتح تطبيق Outlook على جهاز الكمبيوتر الخاص بك وانقر فوق قائمة “ملف” في الزاوية العلوية اليسرى.
الخطوة 2: حدد “خيارات” من الشريط الجانبي الأيسر.
إلى الخطوة 3: في نافذة خيارات Outlook ، قم بالتبديل إلى علامة التبويب البريد في الشريط الجانبي الأيسر. حدد مربع الاختيار الذي يقرأ “حفظ العناصر التي لم يتم إرسالها بعد هذه الدقائق العديدة تلقائيًا” وأدخل المدة المفضلة لديك في مربع النص المجاور لها.
الخطوة 4: استخدم القائمة المنسدلة لتحديد مجلد المسودات واضغط على موافق.
حاول إنشاء مسودة أخرى ومعرفة ما إذا كان Outlook يحفظها.
2. استخدم بحث OUTLOOK لتحديد موقع المسودة
في بعض الأحيان ، قد يفشل Outlook في فرز المسودات بشكل صحيح ، مما يجعل من الصعب تحديد موقعها. يمكن أن يعطي هذا انطباعًا بأن Outlook لا يقوم بالمسودات على جهاز الكمبيوتر الخاص بك. يمكنك محاولة استخدام شريط بحث Outlook لتحديد موقع مسودتك ومعرفة ما إذا كانت تعمل أم لا.
الخطوة 1: افتح تطبيق Outlook وتوجه إلى مجلد المسودات من الشريط الجانبي الأيسر.
الخطوة 2: اكتب موضوع مسودة البريد الإلكتروني في مربع البحث واضغط على Enter.
3. تعطيل وضع التبادل المخزن في OUTLOOK
مع تمكين وضع Exchange المخزن مؤقتًا ، يقوم Outlook بتخزين نسخة من صندوق البريد الخاص بك داخل ملف البيانات المحلي. ومع ذلك ، قد تتسبب هذه الميزة في بعض الأحيان في حدوث مشكلات وتمنع Outlook من حفظ المسودات الخاصة بك. للتحقق من هذا الاحتمال ، يمكنك تعطيل هذه الميزة للحظات باتباع الخطوات أدناه.
الخطوة 1: افتح تطبيق Outlook وانقر فوق قائمة “ملف” في الزاوية العلوية اليسرى.
الخطوة 2: في علامة التبويب “المعلومات” ، انقر فوق “إعدادات الحساب” وحدد “إعدادات الحساب” من القائمة.
إلى الخطوة 3: حدد حساب البريد الإلكتروني الخاص بك وانقر فوق الزر “تغيير“.
الخطوة 4: امسح مربع الاختيار “استخدام وضع Exchange المخزن مؤقتًا لتنزيل البريد الإلكتروني إلى ملف بيانات Outlook” واضغط على التالي لحفظ التغييرات.
أعد تشغيل تطبيق Outlook للتحقق مما إذا كانت المشكلة لا تزال قائمة.
4. تحقق مما إذا كانت المسودة متاحة على تطبيق الويب الخاص بـ OUTLOOK
في بعض الأحيان ، قد تمنعه مشكلات تطبيق Outlook على جهاز الكمبيوتر من عرض المسودات بعد حفظها. إذا كان الأمر كذلك ، فمن المفترض أن تظهر مسوداتك في Outlook للويب.
الخطوة 1: افتح موقع Microsoft Outlook على الويب في متصفح الويب المفضل لديك. بعد ذلك ، قم بتسجيل الدخول إلى حسابك إذا لم تكن قد قمت بذلك بالفعل.
الخطوة 2: انتقل إلى مجلد المسودات ومعرفة ما إذا كان يمكنك تحديد موقع بريدك الإلكتروني. يمكنك أيضًا استخدام شريط البحث في الأعلى لتحديد موقع مسودة معينة بسرعة.
إذا ظهرت مسوداتك في تطبيق الويب في Outlook ، فمن المحتمل أن تكون هناك وظيفة إضافية خاطئة أو مشكلة أخرى تتسبب في عمل تطبيق Outlook على نحو غير صحيح على جهاز الكمبيوتر الخاص بك.
5. فتح OUTLOOK في الوضع الآمن
يتيح لك فتح تطبيق Outlook في الوضع الآمن تشغيل التطبيق بدون أي وظائف إضافية. يمكن أن يساعدك هذا في تحديد ما إذا كان Outlook غير قادر على حفظ المسودات بسبب التداخل من وظيفة إضافية لجهة خارجية.
لبدء Outlook في الوضع الآمن ، اضغط مع الاستمرار على مفتاح CTRL وانقر نقرًا مزدوجًا فوق اختصار Outlook. انقر فوق “نعم” عندما تظهر مطالبة التأكيد.
إذا قام Outlook بحفظ المسودات وعرضها كالمعتاد أثناء وجودك في الوضع الآمن ، فيمكنك تعطيل جميع الوظائف الإضافية وإعادة تمكينها واحدة تلو الأخرى للعثور على الوظيفة الإضافية المحددة التي تسبب المشكلة. إليك الطريقة.
الخطوة 1: في تطبيق Outlook ، انقر فوق قائمة “ملف” في الزاوية العلوية اليمنى.
الخطوة 2: استخدم الشريط الجانبي الأيسر للانتقال إلى الخيارات.
إلى الخطوة 3: في نافذة خيارات Outlook ، قم بالتبديل إلى علامة التبويب الوظائف الإضافية. استخدم القائمة المنسدلة بجوار إدارة وحدد وظائف COM الإضافية. ثم ، انقر فوق الزر Go.
الخطوة 4: قم بإلغاء تحديد جميع المربعات لتعطيل الوظائف الإضافية وانقر فوق موافق.
بعد إكمال الخطوات المذكورة أعلاه ، أعد تشغيل Outlook في الوضع العادي وقم بتمكين الوظائف الإضافية واحدة تلو الأخرى حتى تحدث المشكلة مرة أخرى. بعد العثور على الوظيفة الإضافية المزعجة ، فكر في إزالتها.
6. قم بتشغيل أداة إصلاح Office
إذا لم يتمكن Outlook من حفظ المسودات بعد تطبيق الإصلاحات المذكورة أعلاه ، يمكنك استخدام أداة إصلاح Office من Microsoft لإصلاح التطبيق. يمكن لهذه الأداة البحث عن المشكلات الشائعة وإصلاحها تلقائيًا مع جميع تطبيقات Office ، بما في ذلك Outlook. إليك كيفية تشغيله.
الخطوة 1: انقر بزر الماوس الأيمن على أيقونة ابدأ وحدد التطبيقات المثبتة من القائمة.
الخطوة 2: قم بالتمرير لأسفل لتحديد موقع منتج Microsoft Office في القائمة. انقر على أيقونة قائمة النقاط الأفقية الثلاث المجاورة لها وحدد تعديل.
إلى الخطوة 3: حدد خيار الإصلاح السريع وانقر فوق إصلاح.
إذا استمرت المشكلة ، كرر الخطوات المذكورة أعلاه وقم بإجراء إصلاح عبر الإنترنت لمحاولة إجراء عملية إصلاح أكثر شمولاً. بعد ذلك ، يجب ألا تختفي مسودات Outlook الخاصة بك.
احفظ أفكارك
قد يكون من غير الملائم أن يتوقف Outlook عن حفظ المسودات ويفرض عليك إعادة كتابة رسائلك. قبل أن تستسلم وتنتقل إلى تطبيق بريد إلكتروني آخر ، قم بتطبيق النصائح المذكورة أعلاه لإصلاح المشكلة الأساسية.