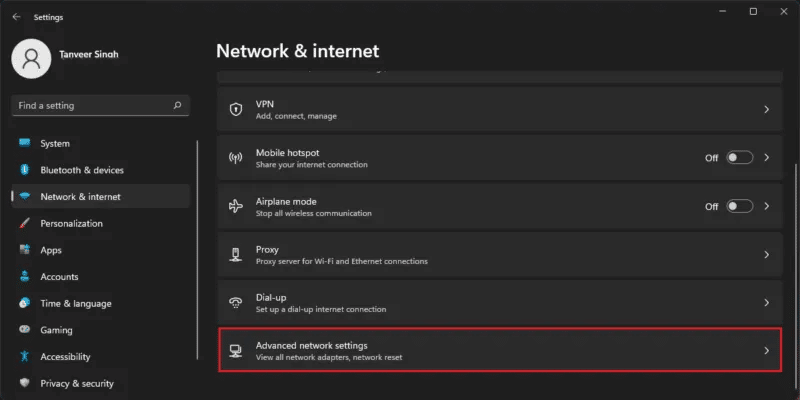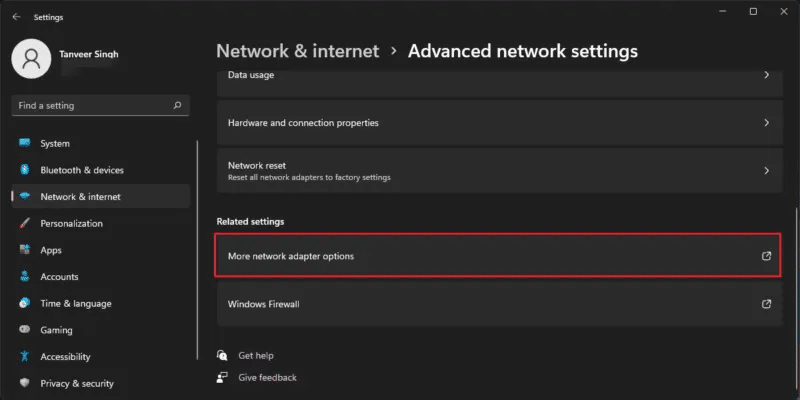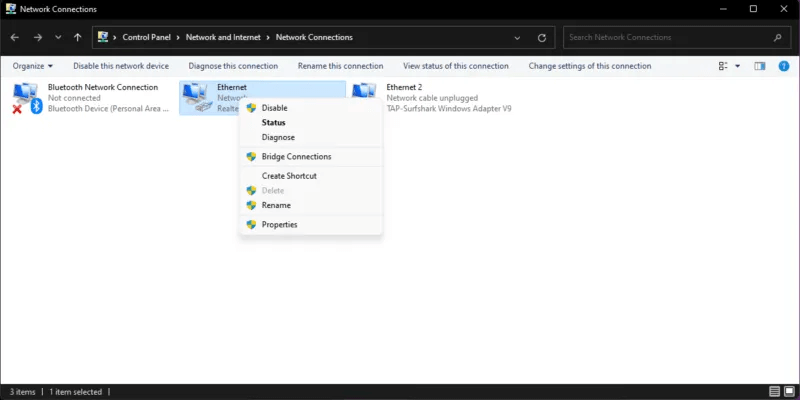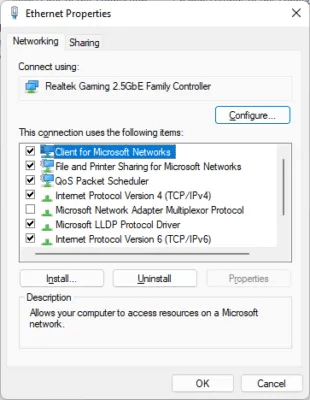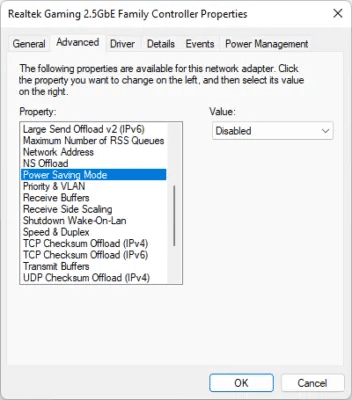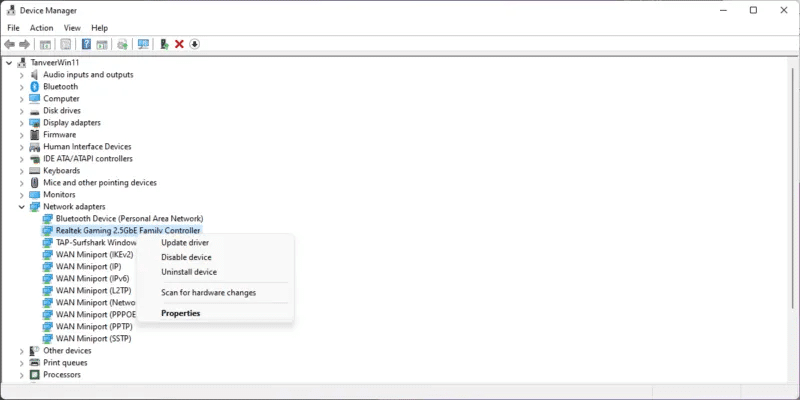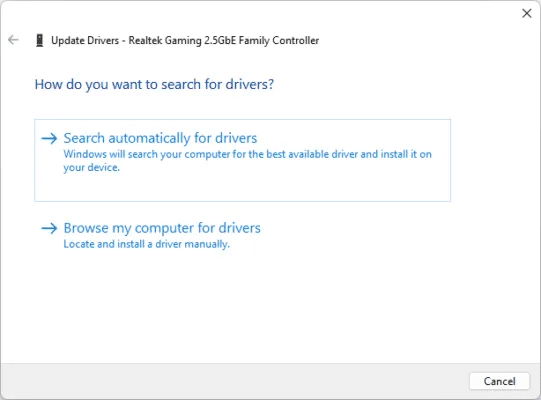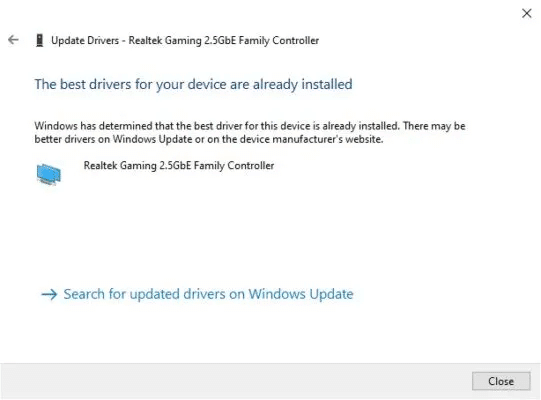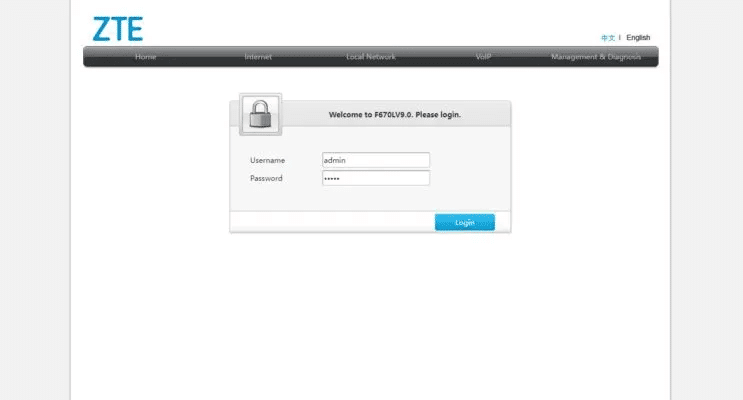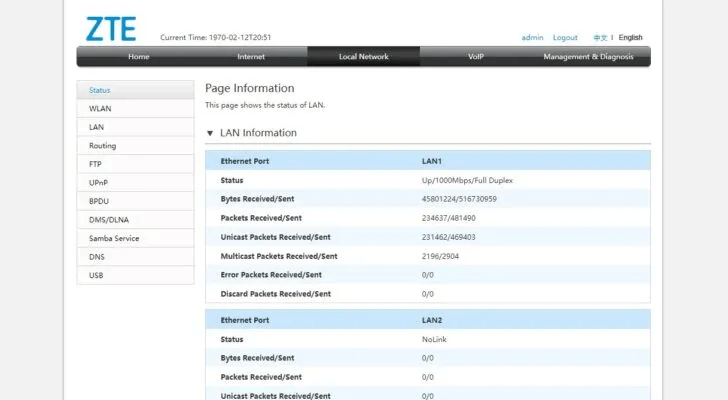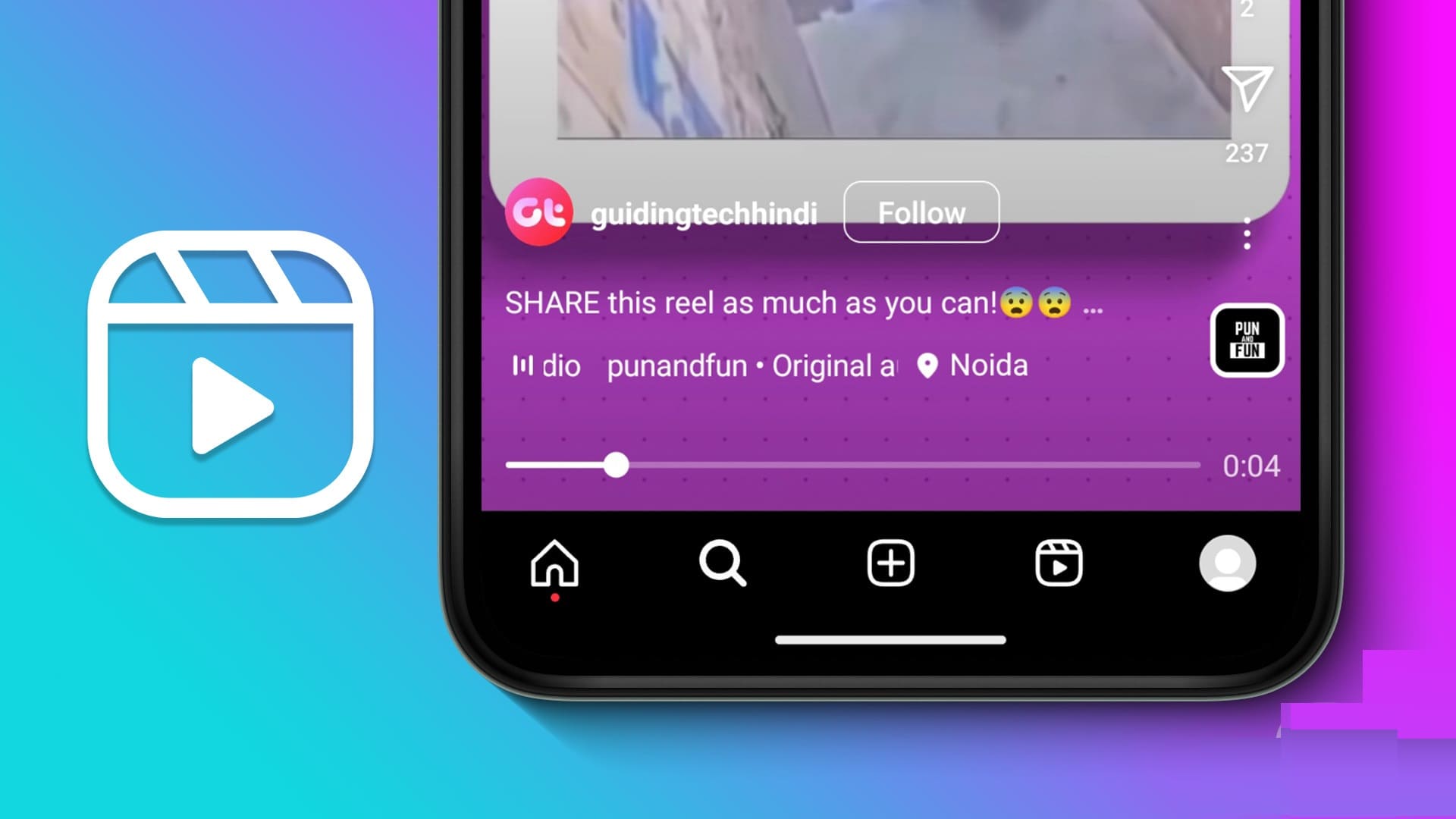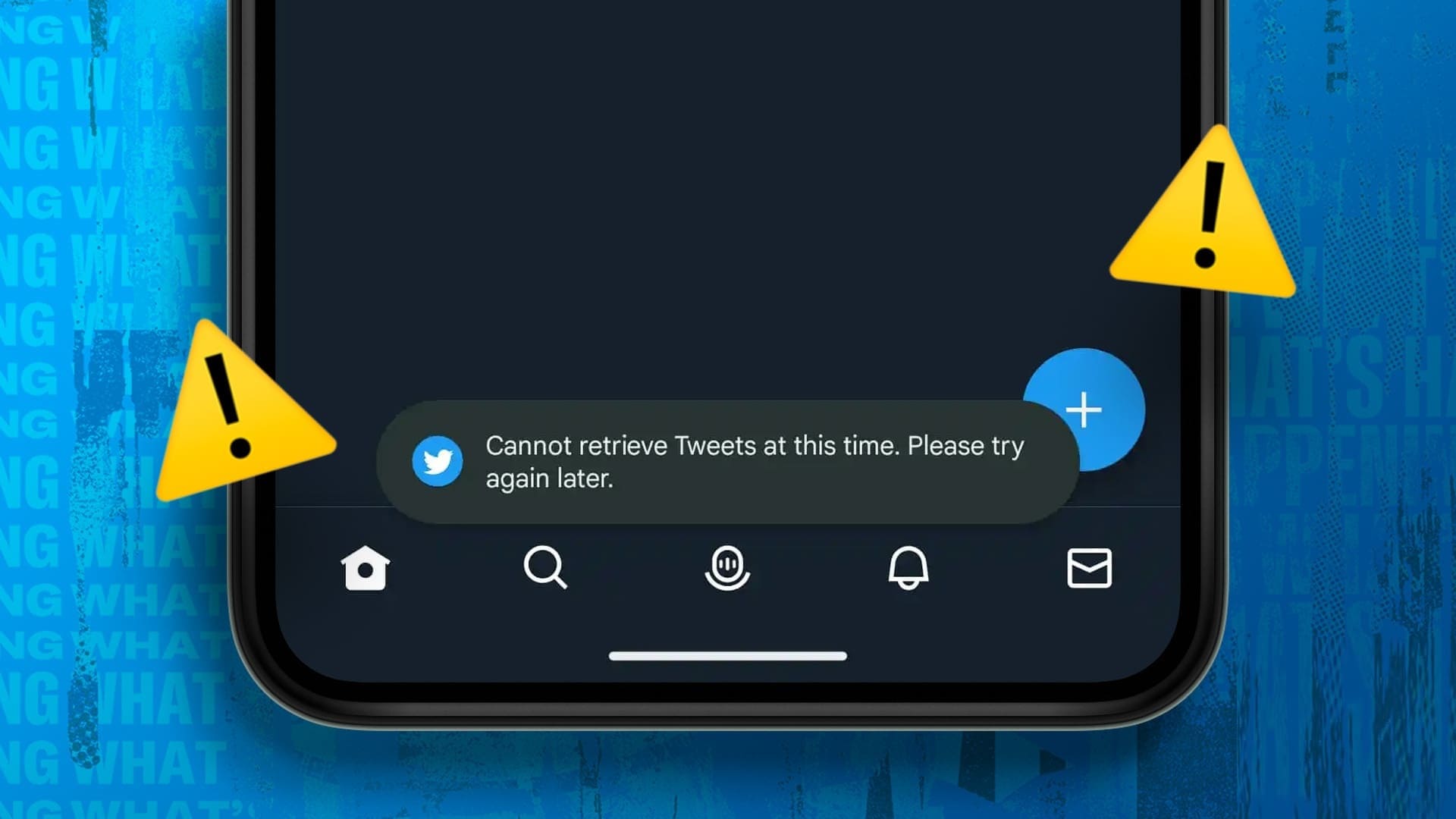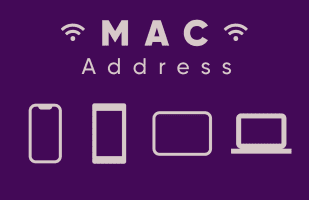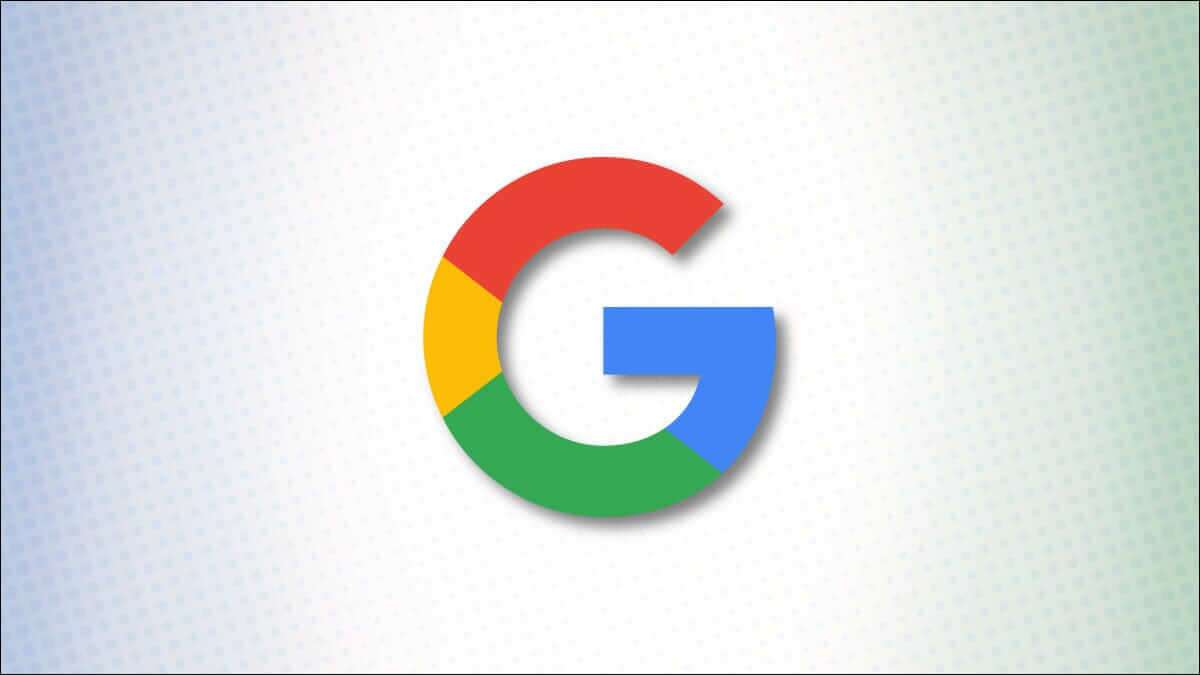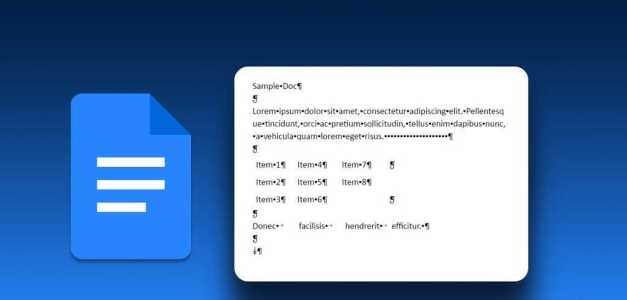يعد اتصال Ethernet الدائم والموثوق ضروريًا لتحقيق الإمكانات الكاملة للنطاق العريض للألياف الضوئية ، خاصة لمستخدمي المكاتب. ولكن غالبًا ما يجد المستخدمون أن سرعة Ethernet الخاصة بهم محددة بـ 100 ميجابت في الثانية ، حتى على شبكة Gigabit Ethernet . يحاول هذا الدليل كيفية إصلاح سرعة Ethernet المحددة بـ 100 Mbps كحد أقصى على Windows وحل هذا الخطأ الغريب ولكن الشائع الذي يؤثر على العديد من مستخدمي Windows.

نصيحة: هل اتصال Ethernet الخاص بك لا يعمل؟ جرب هذه الإصلاحات.
1. تأكد من توصيلات الكابلات المناسبة
عند توصيل كبلات Ethernet بجهاز الكمبيوتر أو جهاز التوجيه الخاص بك ، يجب أن تلاحظ نقرة مسموعة أو انجذاب بمجرد تثبيت الكابل في مكانه بإحكام. في بعض الأحيان ، لا يكون كبل Ethernet متصلاً بشكل كامل ، أو يصبح “المقطع / علامة التبويب” الموجود في موصل الكابل (موصل RJ45) مفكوكًا أو ينكسر تمامًا. يمكن أن يتسبب ذلك في جعل الاتصال بين الموصل وجهاز الكمبيوتر / جهاز التوجيه أقل استقرارًا.

يمكن أن يتسبب الكبل غير المحكم في حدوث انخفاض في سرعة الاتصال عالي السرعة 200 ميجابت في الثانية / 300 ميجابت في الثانية أو أسرع حيث ستكون الشبكة الافتراضية 100 ميجابت في الثانية.
لإصلاح ذلك ، افصل كابل Ethernet من كل من جهاز التوجيه والكمبيوتر وأعد توصيله بعد حوالي 30 ثانية. تأكد من أن الكبل متصل بإحكام من كلا الطرفين. حتى مع وجود مقطع مكسور ، يمكنك دفع الكابل بالكامل إلى منفذ LAN لإزالة الاتصال غير المحكم كمصدر للسرعة المحددة.
2. تحقق من كابل Ethernet
إذا كانت جميع اتصالات Ethernet في حالة جيدة ، فقد تكمن المشكلة في الكبل نفسه. يتم تصنيف كبلات Ethernet وفقًا لقدرات نقل البيانات الخاصة بها. كبلات Ethernet الشائعة المستخدمة في الشبكات المنزلية والمكتبية هي Cat5 و Cat5e و Cat6. الكابلات الأقل استخدامًا هي Cat6a و Cat7 و Cat8.
إذا كانت شبكتك المنزلية تستخدم كابل Cat5 Ethernet ، فستقتصر سرعاتك على 100 ميجابت في الثانية كحد أقصى ، لأن هذا هو حد نقل البيانات لكابلات Cat5. وبالتالي ، قد تحتاج فقط إلى استبدال الكابل الخاص بك بكابل لا يقل عن Cat5e ، والذي يمكنه نقل البيانات حتى 1000 ميجابت في الثانية.

لتحديد نوع كبل Ethernet لديك حاليًا ، انظر إلى غلاف الكابل. ستتمكن من العثور على نص مكتوب على الغلاف الذي سيذكر ما إذا كان الكابل هو Cat5 أو Cat5e أو Cat6 أو أي شيء آخر. إذا لم تجد أي نص على غلاف الكابل ، فسيكون من الصعب تحديد نوع الكبل ، حيث لا توجد سوى اختلافات طفيفة في السُمك والأسلاك الداخلية بين الأنواع المختلفة من الكابلات. لمزيد من التفاصيل ، تحقق من الأشياء التي يجب معرفتها عند شراء كبلات Ethernet.
3. استبدال موصلات RJ45
يجب أن يؤدي التبديل من كبل النطاق الترددي المنخفض مثل Cat5 إلى كابل أعلى مثل Cat5e أو Cat6 إلى حل مشكلة سرعات Ethernet المحددة بشكل مثالي. ولكن إذا كنت لا تزال تعاني من انخفاض متقطع في السرعة على اتصال Gigabit ، فمن المحتمل أن تكون موصلات RJ45 في نهايات كابل Ethernet هي الجناة.
في كثير من الأحيان ، تتضمن إعدادات المنزل توجيه كابل Ethernet داخليًا داخل الجدران. هذا لتحقيق مظهر أنظف بالإضافة إلى حماية الكابل من التلف. غالبًا ما تكون موصلات RJ45 الافتراضية المطبقة مسبقًا على نهايات الكبلات كبيرة جدًا وتحتاج إلى إزالتها قبل توجيه الكبل عبر الجدران. يتطلب هذا حتماً “إعادة العقص” أو إعادة توصيل الموصلات الجديدة بنهايات الكبل بمجرد خروجها من الطرف الآخر.

في هذه المرحلة سوف تتسلل القضايا. إما أن موصل RJ45 الجديد المستخدم غير متوافق مع الأسلاك الداخلية للكابل ، أو أن عملية إعادة العقص خاطئة. إذا لم يتم توصيل أحد الأسلاك الداخلية بشكل صحيح بملامسات الموصل المعدنية ، فسوف تنخفض سرعة الاتصال لديك إلى 100 ميجابت في الثانية.
ومن ثم ، فكر في استبدال موصلات RJ45 بأخرى محمية وعالية الجودة. يُنصح بإجراء ذلك فقط بعد استبدال الكابل نفسه واستمرار المشكلة.
من المفيد أن تعرف: قد تساعدك هذه الطرق في إصلاح اتصال Wi-Fi بطيء في منزلك.
4. تحقق من إعدادات محول Ethernet
إذا كنت قد أزلت المصادر المادية وراء الخطأ ، فقد حان الوقت للانتقال إلى جانب البرنامج من الأشياء. من المحتمل أن تقيد إعدادات محول Ethernet بجهاز الكمبيوتر سرعة الاتصال لديك بـ 100 ميجابت في الثانية. هناك عدة إعدادات هنا تحتاج إلى التحقق. للتأكد من تكوين إعدادات المحول بشكل صحيح ، اتبع الخطوات أدناه:
- ابحث عن تطبيق الإعدادات وافتحه من بحث Windows.
- حدد “الشبكة والإنترنت” من الخيارات الموجودة على اليسار ، ثم “إعدادات الشبكة المتقدمة” في الجزء الأيمن.
- انقر على “المزيد من خيارات محول الشبكة” ضمن “الإعدادات ذات الصلة”.
- في النافذة الجديدة بعنوان “اتصالات الشبكة” ، انقر بزر الماوس الأيمن على محول Ethernet وانقر على “خصائص”. يمكن لمستخدمي Windows 10 النقر فوق “تغيير خيارات المحول” بعد الخطوة رقم 2 لفتح نافذة “اتصالات الشبكة”.
- في نافذة الخصائص الجديدة ، انقر فوق الزر “تكوين” لفتح خصائص إضافية.
- افتح علامة التبويب “خيارات متقدمة” في الجزء العلوي وحدد “السرعة والازدواج” من مربع “الخاصية”.
- تأكد من تعيين قيمته على اليمين على “التفاوض التلقائي”. سيضمن هذا الإعداد أن يتفاوض جهاز الكمبيوتر الخاص بك مع أقصى سرعة ممكنة بناءً على خطة النطاق العريض وكابل Ethernet. لاحظ أنه لا يجب عليك اختيار أي قيمة أخرى ، مثل “1.0 Gbps Full Duplex” ، لأن “التفاوض التلقائي” هو الإعداد الموصى به.
- انتقل إلى الإعدادات الأخرى التي قد تحد من سرعة Ethernet. تأكد من ضبط الإعدادات التالية على “معطل”: “Ethernet موفر للطاقة” و “Gigabit Lite” و “Green Ethernet” و “وضع توفير الطاقة”.
- انقر فوق “موافق” واترك المحول بضع ثوانٍ لإعادة تكوين الإعدادات الجديدة. ستعطل نفسها وستعاود الاتصال بالإنترنت بعد بضع ثوان.
5. تحديث برامج تشغيل Ethernet
يجب أن يؤدي تكوين الإعدادات في القسم السابق بشكل صحيح إلى حل مشكلة السرعة المنخفضة لمعظم المستخدمين. ولكن إذا كنت لا تزال غير قادر على إصلاحه ، فيمكنك محاولة تحديث برامج تشغيل محول Ethernet. غالبًا ما تتسبب برامج التشغيل القديمة في حدوث مجموعة متنوعة من المشكلات ، يمكن أن يكون أحدها حدًا لسرعة Ethernet.
- انقر بزر الماوس الأيمن فوق رمز Windows وحدد “إدارة الأجهزة”.
- ضمن “محولات الشبكة” ، انقر بزر الماوس الأيمن على اسم محول Ethernet وانقر على “تحديث برنامج التشغيل”. من المحتمل أن يكون لمحول الشبكة اسم “Realtek” أو “Broadcom” أو “Intel”.
- حدد “البحث تلقائيًا عن برامج التشغيل” ودع Windows يبحث عن أحدث برامج تشغيل الشبكة للمحول الخاص بك.
- إذا كانت متوفرة ، سيتم تثبيت برامج تشغيل جديدة تلقائيًا. إذا لم يكن الأمر كذلك ، فسترى الرسالة: “تم بالفعل تثبيت أفضل برامج التشغيل لجهازك.”
نصيحة: افتح المزيد من الإعدادات عن طريق تثبيت البرامج الثابتة المخصصة على جهاز التوجيه الخاص بك.
6. تحقق من إعدادات جهاز التوجيه
تحتوي بعض أجهزة التوجيه على إعدادات تم تكوينها بطريقة تعيد الاتصال إلى الوضع “الخفيف أو الأخضر” ، حيث يتم تقييد سرعة الشبكة بـ 100 ميجابت في الثانية. قد يكون هذا أحد أسباب مشكلة السرعة المنخفضة للعديد من المستخدمين. يمكنك تسجيل الدخول إلى إعدادات جهاز التوجيه الخاص بك وإعادة تكوين الإعدادات لحل المشكلة باتباع الخطوات أدناه:
- أدخل “192.168.1.1” في نافذة المتصفح لفتح صفحة تسجيل الدخول إلى جهاز التوجيه. عنوان IP هذا هو عنوان مصنع شائع لأجهزة توجيه المستهلك. أدخل “admin” في حقلي “اسم المستخدم” و “كلمة المرور” وانقر على “تسجيل الدخول”. إذا لم يفلح ذلك ، فتحقق من جهاز التوجيه الخاص بك. يجب أن تجد معلومات اسم المستخدم / كلمة المرور على ظهره.
- ابحث عن الإعدادات المتعلقة باتصال Ethernet الخاص بك. من المحتمل العثور عليها في القوائم المسماة على غرار “الشبكة المحلية” أو “LAN” أو “Ethernet”. انتقل إلى تلك الصفحة وابحث عن الإعداد الذي يحتوي على “مزدوج” في الاسم. تأكد من ضبطه على “تلقائي” أو “1 جيجابت في الثانية” أو “2.5 جيجابت في الثانية”. سترى هذه الخيارات بناءً على محول الشبكة.
- من الممكن أيضًا ألا تجد أي طريقة لتغيير سرعة الشبكة يدويًا في إعدادات جهاز التوجيه. في مثل هذه الحالات ، يمكنك إلقاء نظرة أخرى على الإصلاحات الأخرى.
من المفيد أن تعرف: تعرف على الفرق بين وضعي “Access Point” و “Repeater” على جهاز التوجيه الخاص بك.
أسئلة شائعة
س1: هل كبل Cat5e كافٍ لشبكة Gigabit LAN؟
الجواب. كبل Cat5e Ethernet قادر تقنيًا على سرعات Gigabit ، ولكنه أدنى من كبلات Cat6 من حيث التأريض ومتانة الكبل بشكل عام. يعد هذا مصدرًا شائعًا للفشل في كبلات Cat5e والذي يمكن أن يؤدي إلى اتصالات غير مستقرة وسرعات منخفضة ، على الرغم من أنها معتمدة تقنيًا بسرعات تصل إلى 1 جيجابت في الثانية. من الأفضل اختيار كابل Cat6 عالي الجودة لتقليل فرص حدوث مشكلات في الاتصال بسبب الكبل.
س2: هل يمكن لشبكة Wi-Fi 2.4 جيجاهرتز دعم 100 ميجابت في الثانية؟
الجواب. يمكن أن يدعم النطاق 2.4 جيجا هرتز تقنيًا سرعات تصل إلى 1.2 جيجابت في الثانية على أجهزة توجيه Wi-Fi 6 عند إقرانها بخطة إنترنت سريعة بدرجة كافية. ولكن في المواقف العملية ، من المحتمل أن يكون لدى معظم الأشخاص الذين يستخدمون النطاق 2.4 جيجا هرتز أجهزة توجيه Wi-Fi 4 أو 802.11n ، حيث يدعم Wi-Fi 5 فقط النطاق الأسرع 5 جيجا هرتز. في هذه الحالات ، يبلغ الحد الأقصى النظري للنطاق 2.4 جيجاهرتز حوالي 300 ميجابت في الثانية. ولكن مع وجود عوامل أخرى مثل التداخل من الأجهزة الأخرى والازدحام من الشبكات الأخرى على النطاق 2.4 جيجاهرتز ، فإن السرعات الفعلية تنخفض بشكل أكبر. بشكل عام ، يمكنك توقع أقل من نصف السرعة المقدرة لخطتك على النطاق 2.4 جيجا هرتز. جرب توجيه النطاق لتحقيق أقصى استفادة من نطاقي 2.4 جيجاهرتز و 5 جيجاهرتز.
س3: هل يؤثر طول كابل Ethernet على السرعة؟
الجواب. نعم ، تتمتع كبلات Ethernet بحد مسافة مصنفة تميل سرعات النقل بعدها إلى الانخفاض بشكل كبير. على سبيل المثال ، يمكن أن تنقل كبلات Cat7 ما يصل إلى 100 جيجابت في الثانية ، طالما كان طول الكابل في حدود 15 مترًا أو 50 قدمًا. تعد حدود المسافة بالنسبة إلى Cat6 أو Cat5 أكثر استرخاءً ويمكنها الاحتفاظ بمعظم سرعتها حتى حوالي 100 متر أو 300 قدم. من الناحية العملية ، نادرًا ما تجد أطوالًا للكابلات تصل إلى 300 قدم في أجهزة المنزل. لذلك ، لا يمثل تقليل السرعة بسبب المسافة مشكلة كبيرة.
س4: كيف أعرف أن جهاز التوجيه الخاص بي هو Gigabit ؟
الجواب. لدعم سرعات الإنترنت التي تزيد عن 100 ميجابت في الثانية ، فأنت بحاجة إلى جهاز توجيه Gigabit . عادةً ما يوفر موفر خدمة الإنترنت أو مزود خدمة الإنترنت جهاز توجيه Gigabit متوافقًا لخطط النطاق العريض عالي السرعة من الألياف. ولكن إذا كان لديك نموذج قديم تمتلكه بالفعل وتقوم بتوجيه الإنترنت من خلاله ، فقد ترغب في التحقق مما إذا كان جهاز التوجيه الخاص بك يدعم Gigabit. يمكنك التحقق من طراز جهاز التوجيه المطبوع من الأمام أو الخلف ، ثم التحقق من مواصفاته عبر الإنترنت.