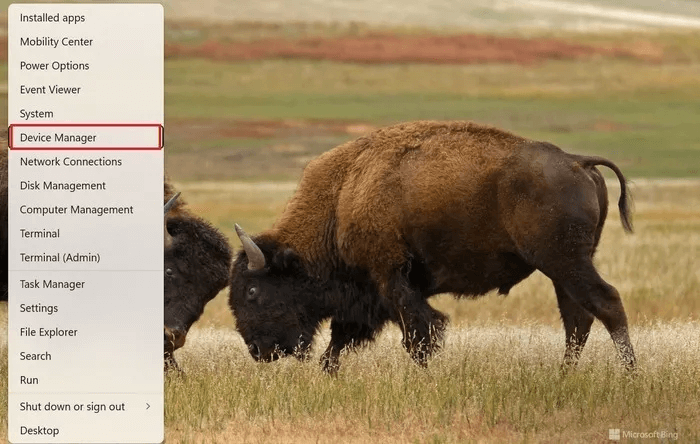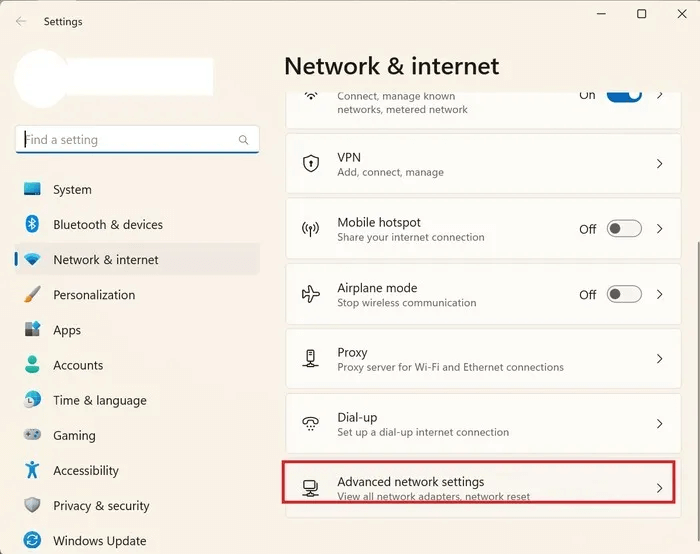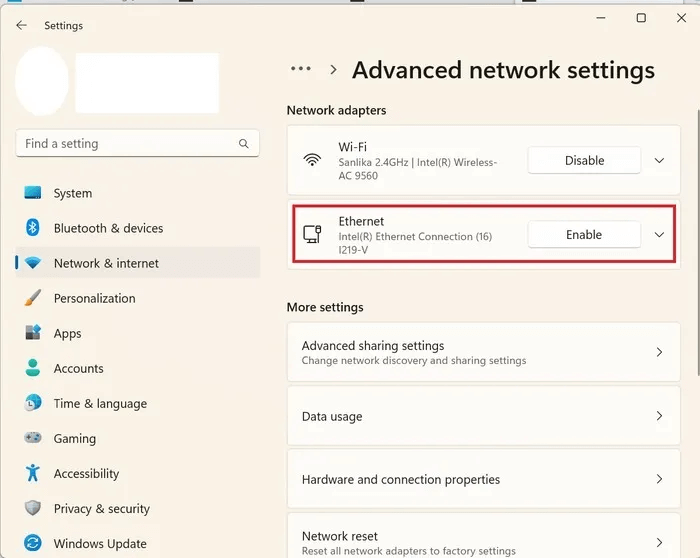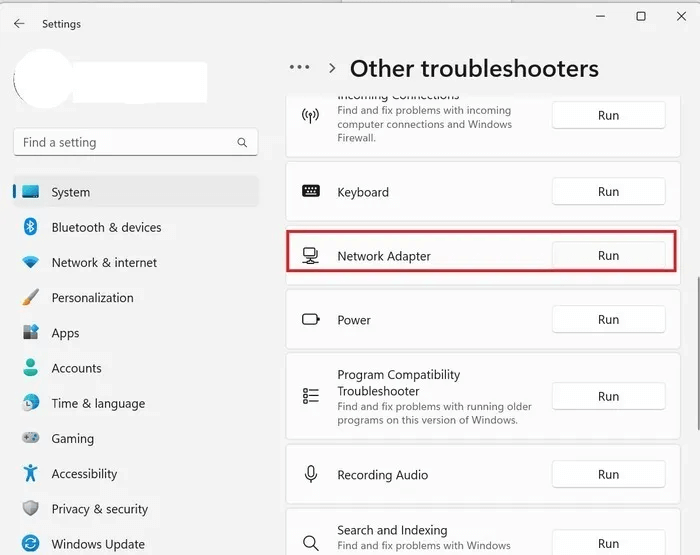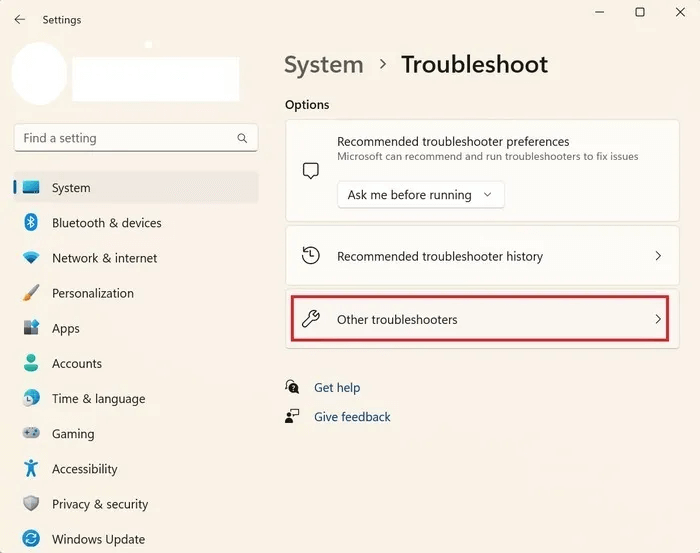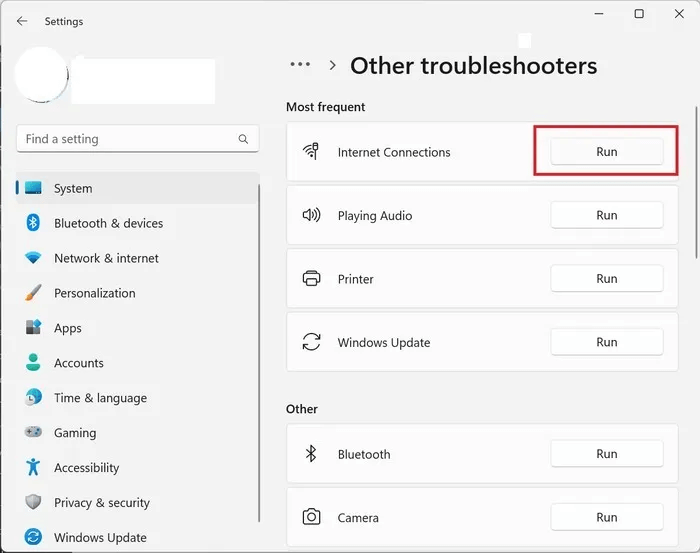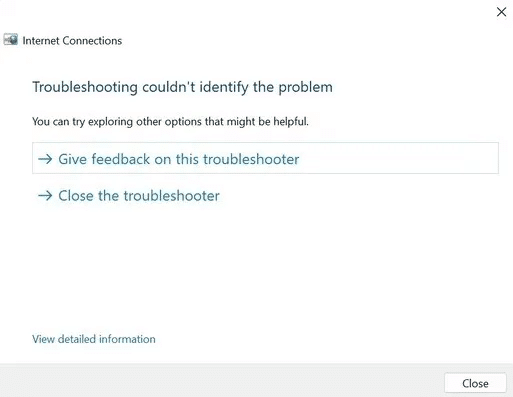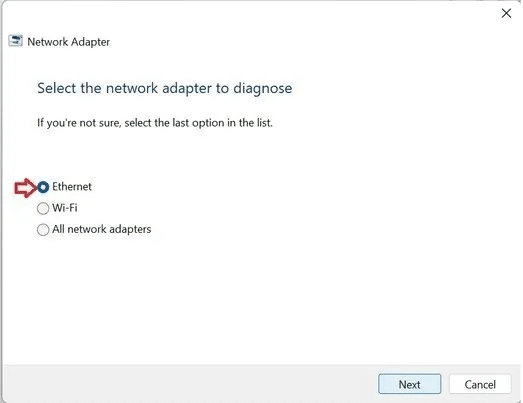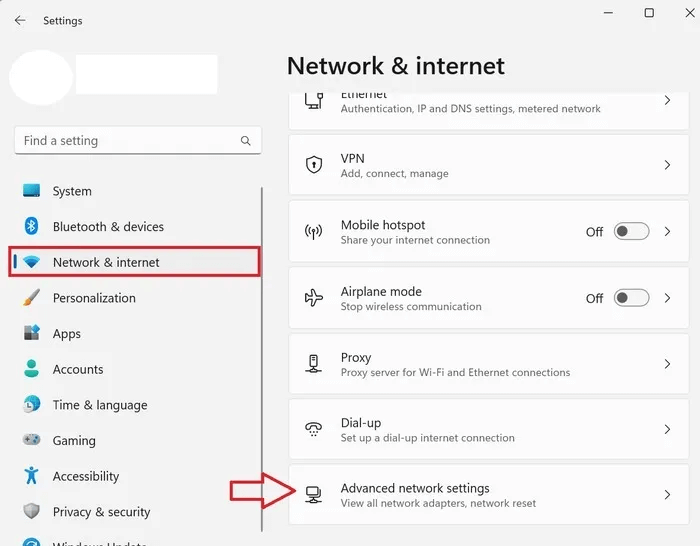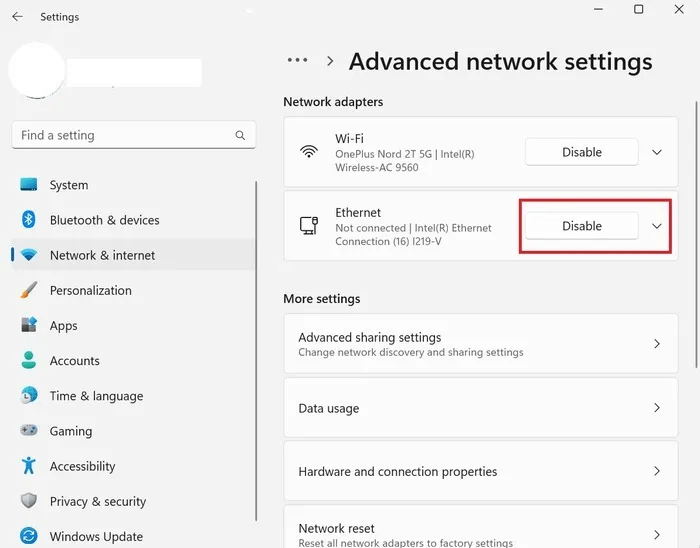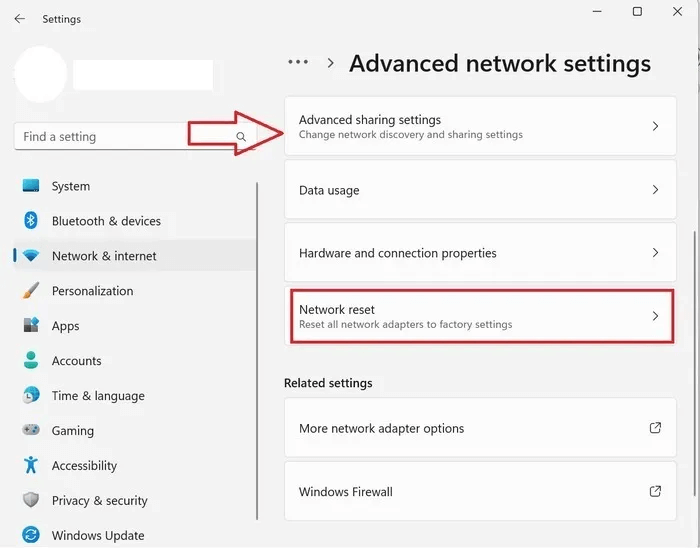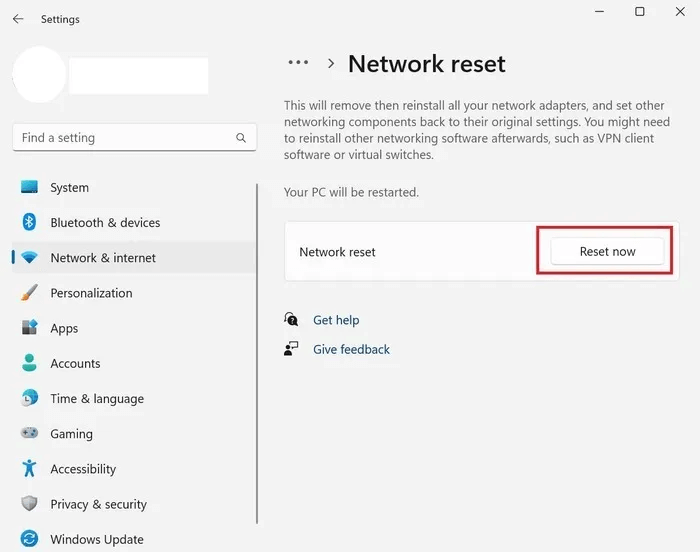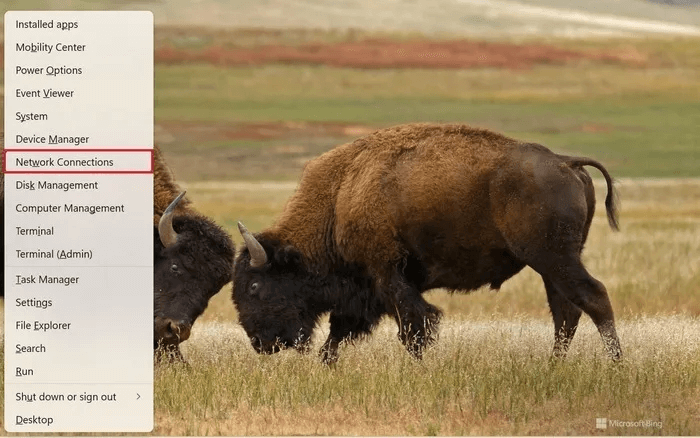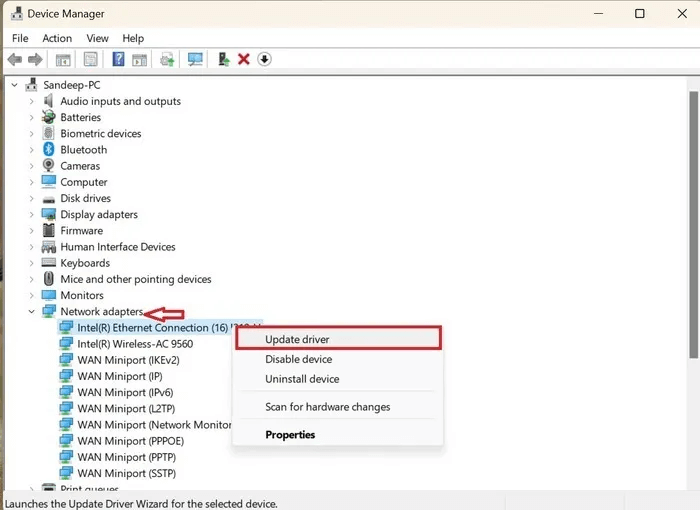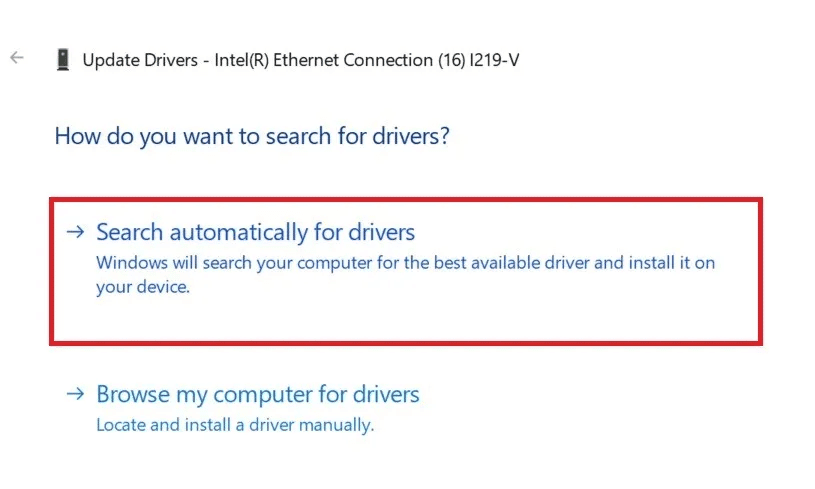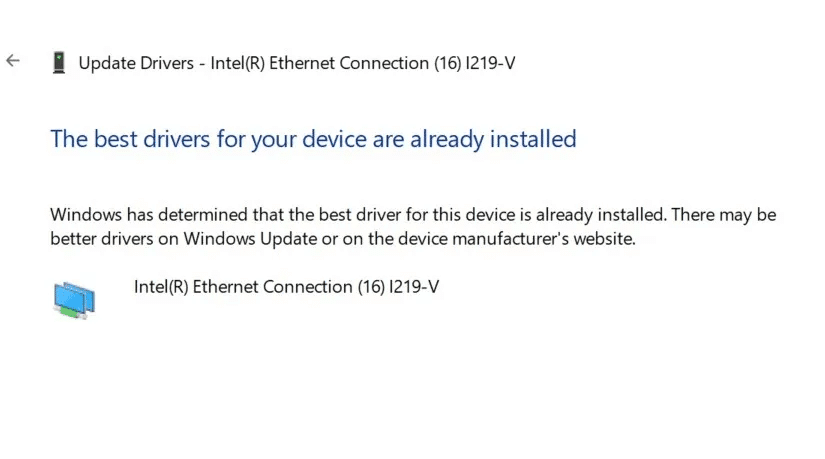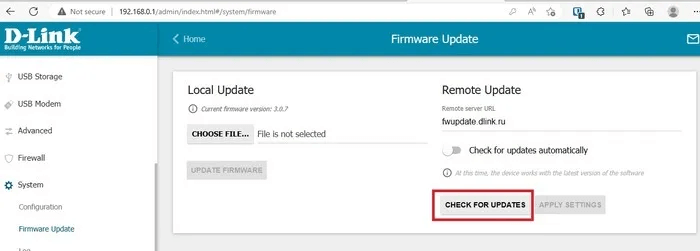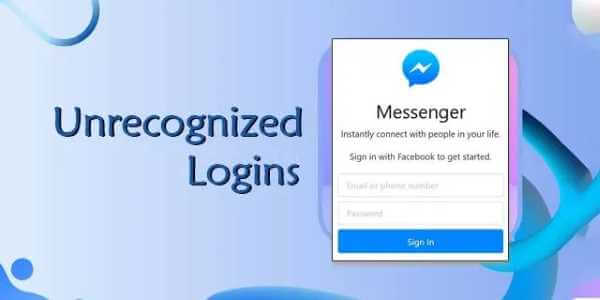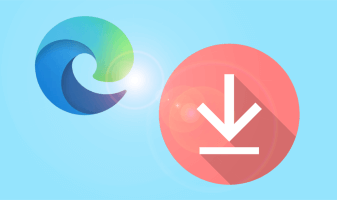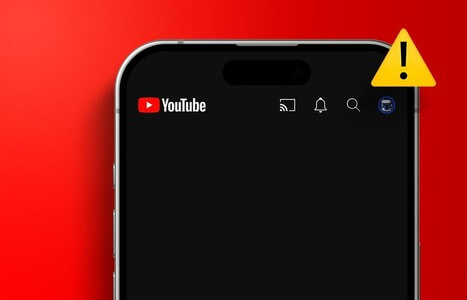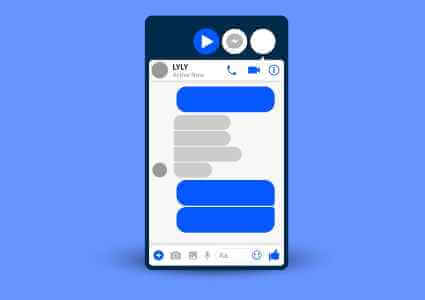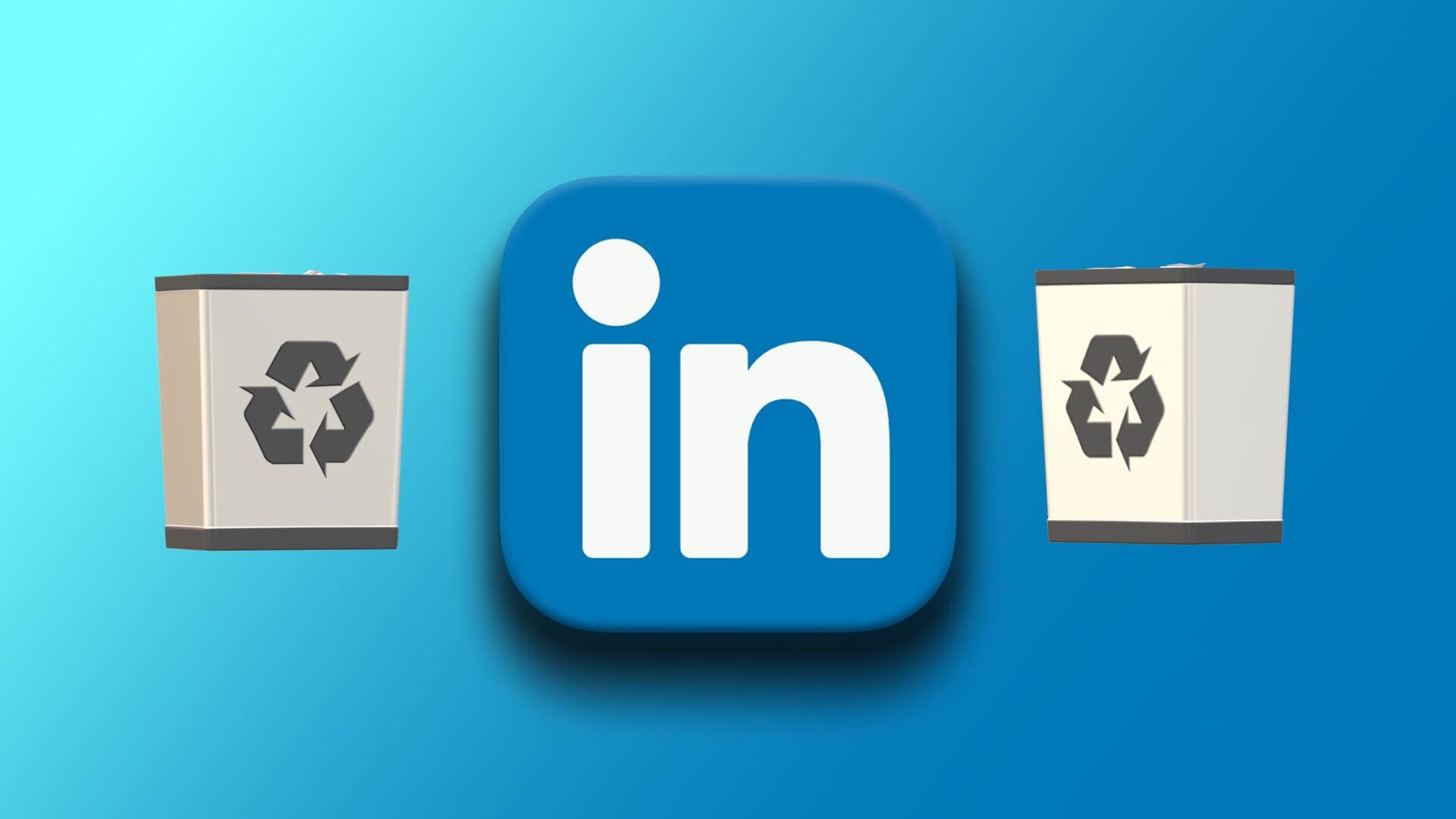سيوفر اتصال Ethernet ، في معظم الحالات ، زمن انتقال أقل وسرعة أسرع من اتصال Wi-Fi بالإنترنت. ومع ذلك ، فإن الحالات التي يرفض فيها اتصال Ethernet العمل شائعة جدًا. إذا كنت تواجه هذه المشكلة ، فالمساعدة متاحة. يشرح هذا الدليل ما يجب فعله إذا كان اتصال Windows Ethernet لا يعمل كما ينبغي.

1. افحص منفذ وكابل Ethernet
غالبًا ما يكون الكبل التالف أو المزيف هو السبب وراء مشكلات اتصال Ethernet. أول شيء يجب عليك فعله هو فحص كابل Ethernet.
استخدم كبلًا احتياطيًا لتوصيل جهاز الكمبيوتر الخاص بك بالموجه. إذا كان بإمكانه الاتصال بالإنترنت ، فمن المحتمل أن يقع اللوم على كابل Ethernet الأصلي. بدلاً من ذلك ، حاول توصيل جهاز كمبيوتر آخر بالموجه باستخدام الكابل القديم. إذا استمرت المشكلة ، فربما تحتاج إلى شراء أو استعارة كابل Ethernet جديد.

إذا تعذر على جهاز الكمبيوتر الخاص بك الاتصال بالموجه باستخدام كبل Ethernet الاحتياطي ، فقد يكون منفذ Ethernet على جهاز الكمبيوتر الخاص بك معطلاً. يمكن قول الشيء نفسه إذا كان بإمكانك توصيل كمبيوتر آخر باستخدام كابل Ethernet الأصلي.
هناك طريقة مضمونة لمعرفة ما إذا كان منفذ Ethernet تالفًا أم لا هو فحص جهاز الكمبيوتر الخاص بك بواسطة فني معتمد.
2. إعادة تشغيل جهاز المودم والموجه
ستؤدي إعادة ضبط المودم والموجه إلى إنشاء اتصال جديد بين الموجه ومزود خدمة الإنترنت. قد يكون هذا هو ما تحتاج إلى القيام به للتخلص من مشكلة اتصال Ethernet.
قم بإيقاف تشغيل مصدر الطاقة لجهاز التوجيه والمودم. إذا كان المودم الخاص بك يحتوي على بطارية ، فقم بإزالتها. بعد ذلك ، افصل جهاز التوجيه والمودم من مصدر الطاقة. احتفظ بأجهزة الشبكات في وضع الخمول لمدة 30 إلى 45 ثانية.
إذا كنت قد أزلت البطارية من المودم ، فاستبدلها. قم بتوصيل جهاز التوجيه والمودم بمصدر الطاقة وتشغيل مصدر الطاقة. بمجرد تشغيل المودم والموجه بالكامل ، قم بتوصيل كابل Ethernet بجهاز الكمبيوتر الخاص بك. نأمل أن تختفي مشكلة الاتصال.
3. تأكد من تمكين جهاز Ethernet
- اضغط على Windows + X وانقر على “اتصالات الشبكة”.
- مرر لأسفل في الشريط الجانبي الأيمن وانقر على “إعدادات الشبكة المتقدمة”.
- انقر فوق “تمكين” بجوار “Ethernet” في الشريط الجانبي الأيمن إذا تم تعطيله.
من المفيد أن تعرف: قد يؤدي منع تطبيقات معينة من الوصول إلى الإنترنت إلى جعل تجربتك أكثر أمانًا وإنتاجية. تعرف على كيفية القيام بذلك على جهاز كمبيوتر يعمل بنظام Windows.
4. استكشاف أخطاء اتصال الإنترنت ومحول الشبكة وإصلاحها
يتمتع مستكشف الأخطاء ومصلحها المدمج في Windows بالقدرة على إصلاح العديد من المشكلات الشائعة على جهاز الكمبيوتر الخاص بك. ستحتاج إلى توصيل كابل Ethernet لتحري الخلل في اتصالك بالإنترنت وإصلاحه.
- اضغط على Windows + I لفتح الإعدادات.
- انقر فوق “النظام -> استكشاف الأخطاء وإصلاحها.”
- انتقل إلى “أدوات استكشاف الأخطاء وإصلاحها الأخرى”.
- انقر فوق الزر “تشغيل” بجوار خيار “اتصالات الإنترنت”.
- إذا حدد مستكشف الأخطاء ومصلحها مشكلة ، فسيقوم بإصلاحها. بمجرد الانتهاء من ذلك ، تحقق مما إذا كان اتصال Ethernet يعمل.
- إذا لم يساعدك استكشاف أخطاء اتصالات الإنترنت وإصلاحها ، فقد تحتاج إلى استكشاف أخطاء محول شبكة Ethernet وإصلاحها. للقيام بذلك ، ارجع إلى قائمة “مستكشفات الأخطاء ومصلحاتها الأخرى” وقم بالتمرير لأسفل حتى تصل إلى “محول الشبكة”.
- حدد “Ethernet” وانقر على “التالي”.
- لاستكشاف الأخطاء وإصلاحها في نظام التشغيل Windows 10 ، انتقل إلى “الإعدادات -> التحديث والأمان -> استكشاف الأخطاء وإصلاحها” وحدد “مستكشفات الأخطاء ومصلحاتها الإضافية” في الشريط الجانبي الأيمن. ستجد كلا الخيارين أعلاه هنا.
5. إعادة تعيين محول Ethernet
يؤدي تعطيل وتمكين محول Ethernet إلى إعادة تعيين اتصال Ethernet للكمبيوتر. اتبع الإرشادات أدناه لمعرفة ما إذا كان هذا سيؤدي إلى حل المشكلة.
- افتح تطبيق الإعدادات.
- انقر على “الشبكة والإنترنت -> إعدادات الشبكة المتقدمة”.
- قم بتعطيل Ethernet في الشريط الجانبي الأيمن. بعد بضع دقائق ، قم بتمكينه مرة أخرى. تحقق مما إذا كان اتصال Ethernet يعمل أم لا.
6. إعادة الشبكة
تعد إعادة ضبط شبكتك على إعدادات المصنع خيارًا آخر قد ترغب في تجربته باتباع الخطوات أدناه.
- انتقل إلى “إعدادات الشبكة المتقدمة” كما هو موضح سابقًا.
- انقر فوق الزر “إعادة تعيين الشبكة”.
- انقر على “إعادة التعيين الآن” بجوار “إعادة تعيين الشبكة”. سيتم إعادة تشغيل جهاز الكمبيوتر الخاص بك. تحقق مما إذا كان الاتصال يعمل.
7. تحقق من برنامج تشغيل بطاقة Ethernet
قد يتسبب أيضًا برنامج تشغيل محول Ethernet القديم أو التالف في حدوث المشكلة ، لذا تأكد من تثبيت أحدث برنامج تشغيل لمحول Ethernet.
- اضغط على Windows + X وانقر على “إدارة الأجهزة”.
- انقر نقرًا مزدوجًا فوق “محولات الشبكة” للتوسيع ، وانقر بزر الماوس الأيمن فوق بطاقة Ethernet ، ثم انقر فوق “تحديث برنامج التشغيل” من قائمة السياق.
- حدد خيار “البحث تلقائيًا عن برامج التشغيل”.
- في حالة توفر أحدث برنامج تشغيل ، ستتلقى إشعارًا.
- قم بتحديث برنامج التشغيل وأعد تشغيل الكمبيوتر. يجب إصلاح مشكلة اتصال Ethernet.
8. تأكد من أن جهاز التوجيه الخاص بك يحتوي على أحدث البرامج الثابتة
في بعض الأحيان ، قد تتسبب البرامج الثابتة القديمة أيضًا في حدوث مشكلات في Ethernet. سجّل الدخول إلى البرنامج الثابت لجهاز التوجيه لمعرفة ما إذا كان لديك أحدث البرامج الثابتة.
العملية التالية خاصة بجهاز التوجيه D-Link. بناءً على الشركة المصنعة لجهاز التوجيه الخاص بك ، قد تختلف الخطوات.
- اكتب عنوان IP لجهاز التوجيه الخاص بك وأدخل اسم المستخدم وكلمة المرور لتسجيل الدخول إلى البرامج الثابتة لجهاز التوجيه. يمكنك العثور على عنوان IP لجهاز التوجيه الخاص بك على ظهره.
- انتقل إلى “النظام ← تحديث البرنامج الثابت”.
- انقر فوق “التحقق من وجود تحديثات” لمعرفة ما إذا كان هناك تحديث متوفر.
- للحصول على معلومات إضافية حول كيفية استكشاف أخطاء جهاز التوجيه الخاص بك وإصلاحها ، تحقق من منشورنا المخصص حول هذه المسألة.
نصيحة: لست راضيًا عن خيارات جهاز التوجيه الخاص بك؟ يمكنك التبديل إلى برنامج ثابت مفتوح المصدر بدلاً من ذلك.
أسئلة شائعة:
س1: هل يؤثر جهاز التوجيه وكابل Ethernet على سرعة الإنترنت لدي؟
الجواب. نعم. يمكن أن يبطئ جهاز التوجيه القديم وكابل Ethernet من سرعة الإنترنت لديك ، لأن أجهزة التوجيه والكابلات القديمة قد لا تكون مصممة للتعامل مع السرعة التي يقدمها مزود خدمة الإنترنت لديك حاليًا. تم تصميم كبلات Ethernet المختلفة لدعم سرعات الإنترنت المختلفة. على سبيل المثال ، تدعم كبلات Cat-5 سرعات تصل إلى 100 ميجابت في الثانية ، بينما توفر Cat-8 سرعات تصل إلى 25 جيجابت في الثانية. تأكد من مراعاة سرعة الإنترنت لديك قبل شراء كبلات وأجهزة توجيه Ethernet.
س2: كيف أنظف منفذ Ethernet؟
الجواب. لتنظيف منفذ Ethernet على جهاز الكمبيوتر الخاص بك ، قم بإيقاف تشغيل الكمبيوتر أولاً. يمكنك استخدام منفضة الهواء لتنظيف المنفذ. إذا كان المنفذ مسدودًا بمادة ، فقم بتنظيفه باستخدام عود أسنان في حركة للداخل والخارج ، ولكن كن حذرًا للغاية ، حيث يمكن أن يؤدي تدوير المسواك في المنفذ إلى إتلافه. إذا كان المنفذ الموجود على جهاز الكمبيوتر الخاص بك مسدودًا تمامًا بأي مادة سميكة ، فيجب عليك تنظيفه بواسطة متخصص.
س3: أرى رسالة “Network Cable Unplugged” في “اتصالات الشبكة”. ماذا افعل؟
الجواب. في بعض الأحيان ، عندما يفشل جهازك في الاتصال بالإنترنت ، سترى خطأ نصه: “كابل الشبكة غير متصل.” قم بإصلاحه عن طريق تمكين وتعطيل الشبكة.