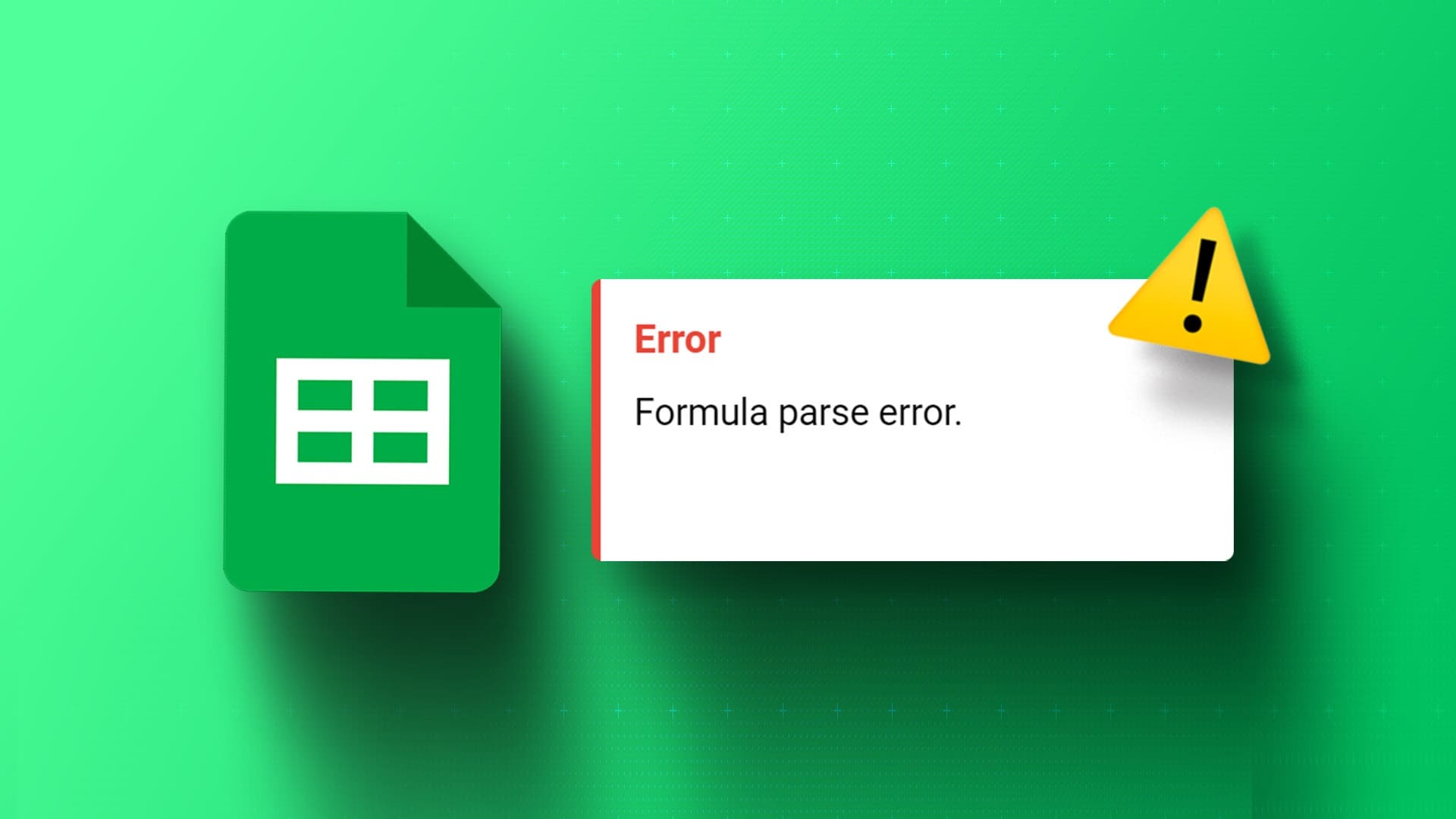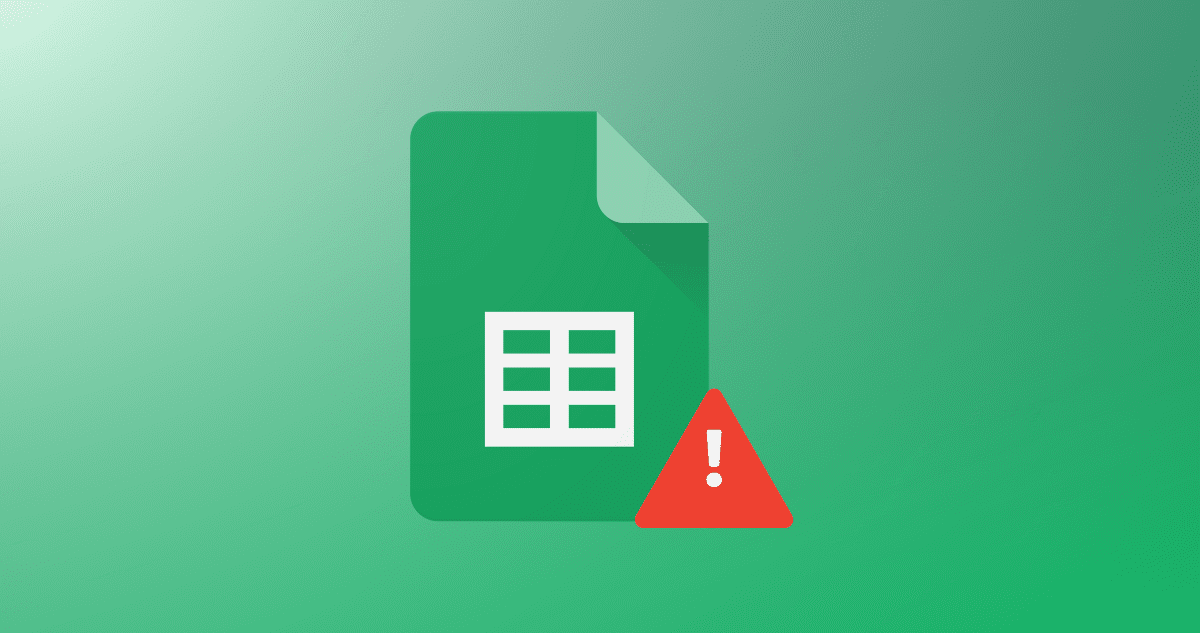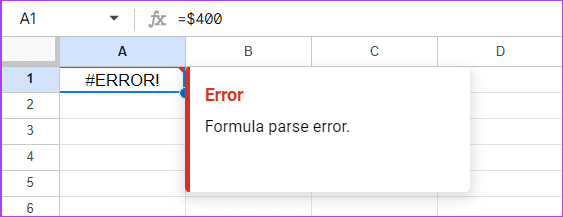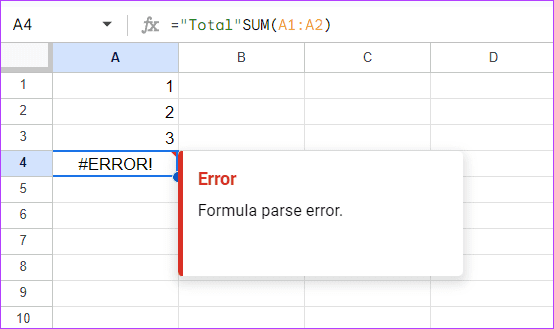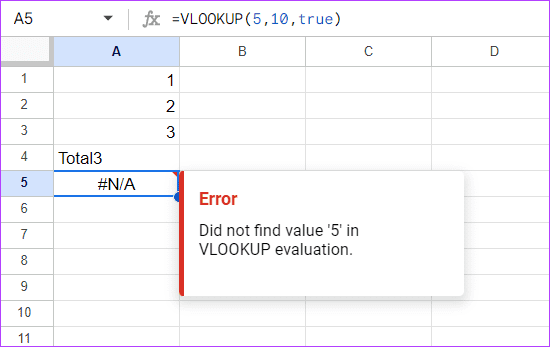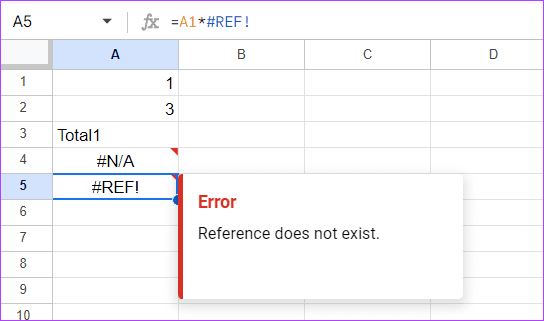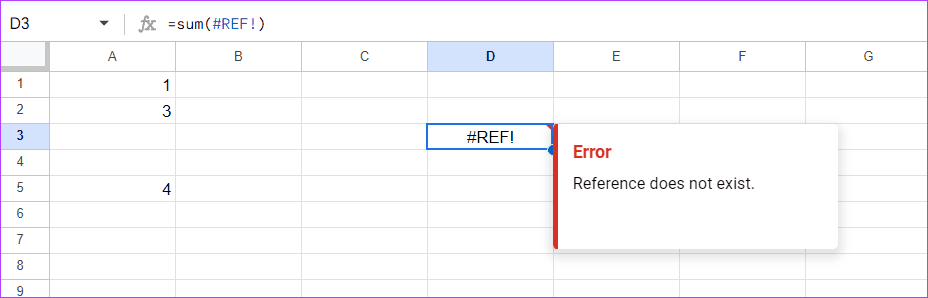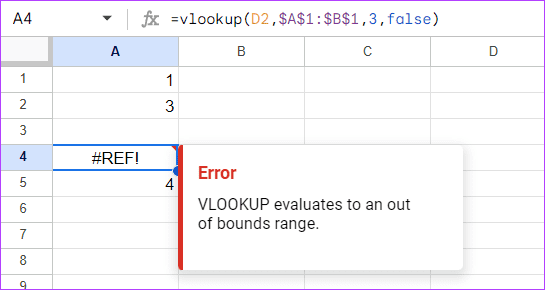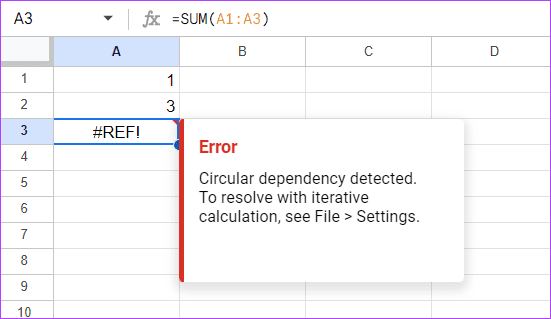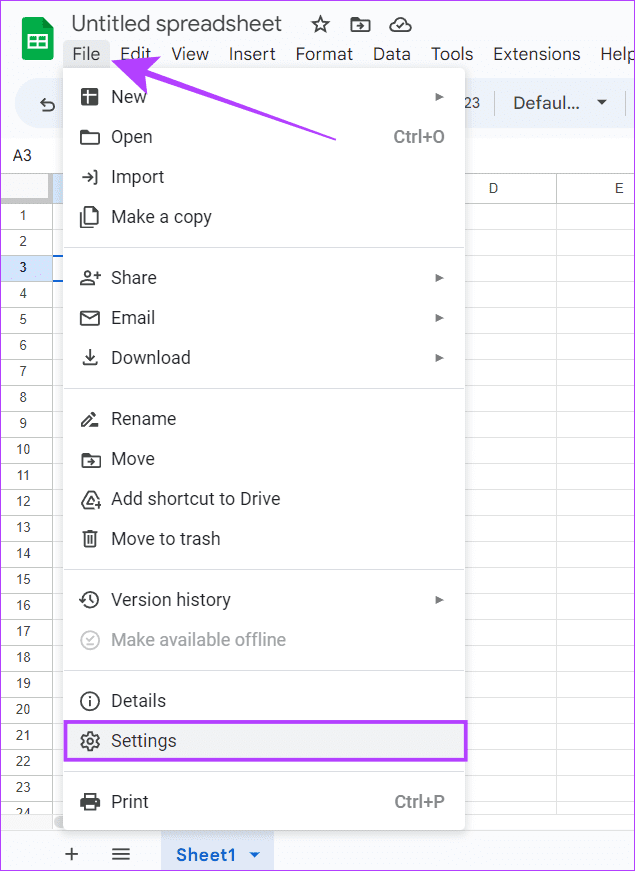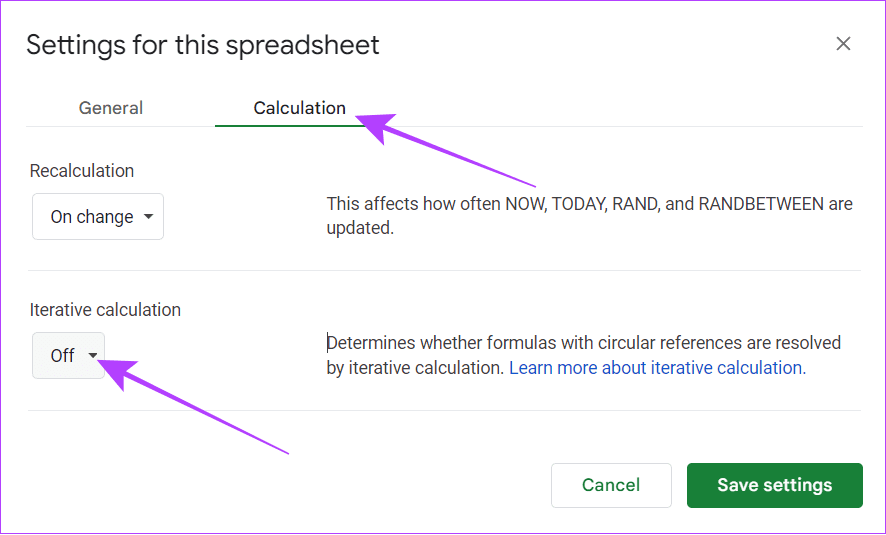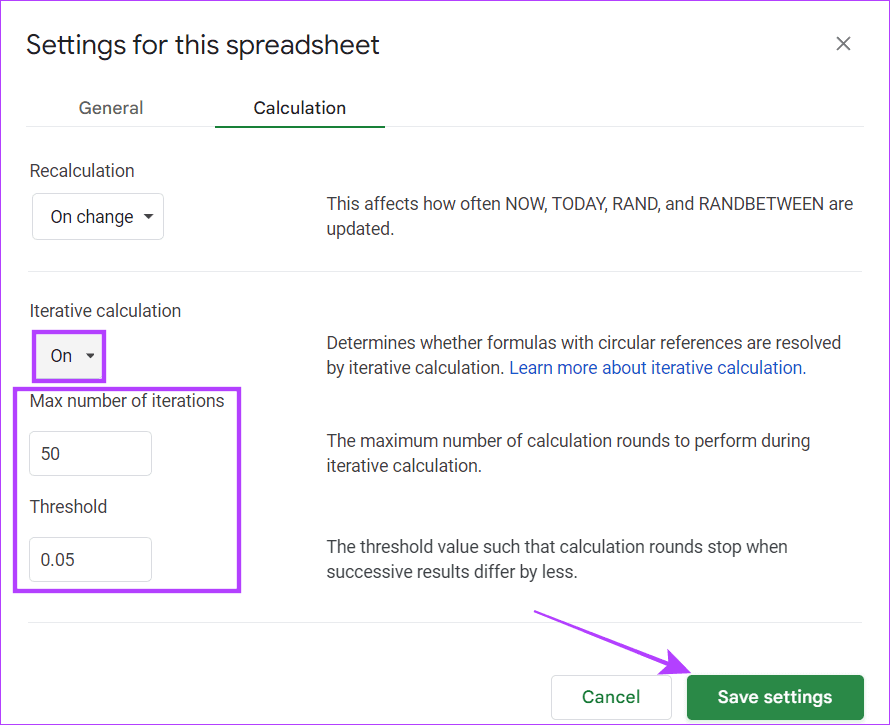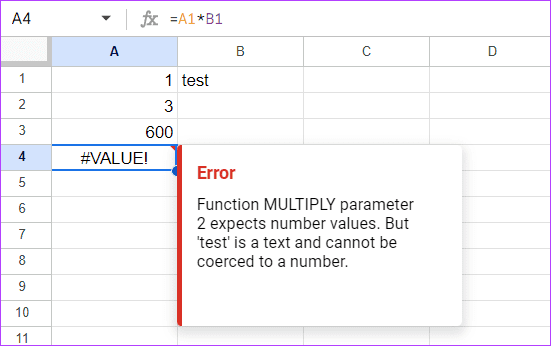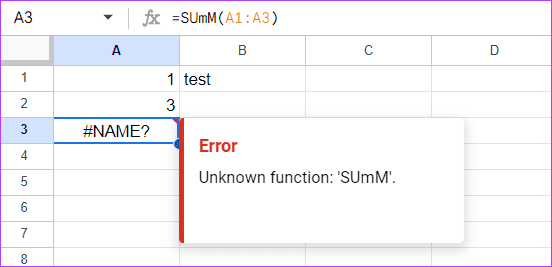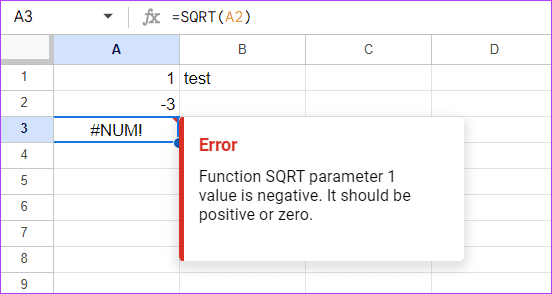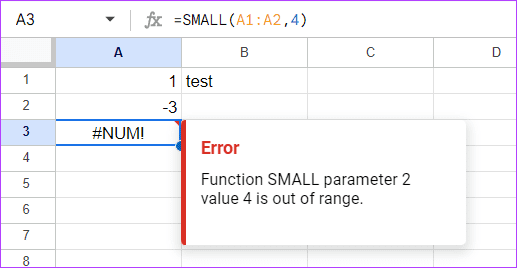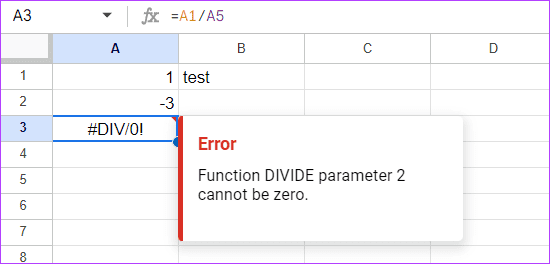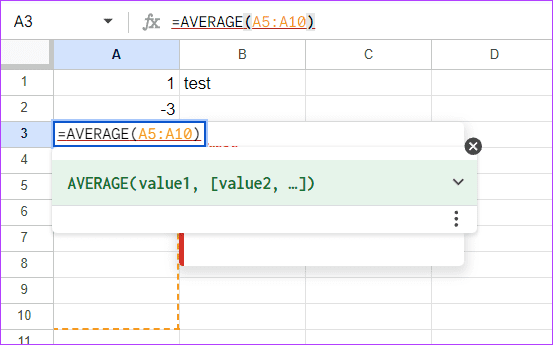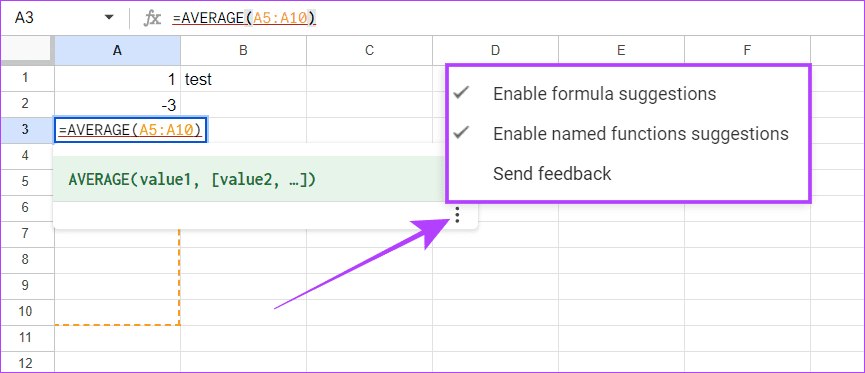استكشاف أخطاء تحليل الصيغة في Google Sheets وإصلاحها
تعد Google Sheets خدمة رائعة يمكنك من خلالها إنشاء جداول البيانات بسهولة. لمساعدتك في تحليل البيانات التي تم إدخالها ، فإنه يوفر العديد من الصيغ والوظائف. ومع ذلك ، في كثير من الأحيان قد تصطدم أيضًا بمشكلات مثل أخطاء تحليل الصيغة في Google Sheets .
إذن ، ماذا يعني خطأ تحليل الصيغة؟ كيف يمكنك تجنب ظهور هذه المشكلة في جداول البيانات الخاصة بك؟ سنساعدك في العثور على إجابات لجميع أسئلتك ونوضح لك كيفية إصلاح أخطاء تحليل الصيغة في Google Sheets. لنبدأ.
اقرأ أيضًا: كيفية استخدام ChatGPT في Google Sheets
ماذا يعني خطأ في صيغة FORMULA PARSE في Google Sheets
من الطبيعي أن تتساءل عما يعنيه خطأ تحليل الصيغة عندما تراه لأول مرة في Google Sheets. حسنًا ، دعنا نقسم كل كلمة لفهم معناها بشكل أفضل:
- المعادلة: هي عبارة عن مدخلات أو تعليمات للقيام بعمل ما. هذا ما تدخله في حقل الوظيفة (fx) على Google Sheets.
- التحليل: هي عملية تحطيم جملة أو صيغة وفحص العلاقة مع كل من المكونات الأصغر فيها. لتسهيل الأمور ، فإن الأمر مشابه لفحص كل شيء واحدًا تلو الآخر.
- خطأ: هذا يعني بسهولة أنه غير قادر على إكمال العملية نظرًا لوجود خطأ في الصيغة وأن جداول بيانات Google غير قادرة على معالجة أو فهم الوظيفة المطلوبة.
لذلك عندما نقوم بدمج هذه الكلمات ، فهذا يعني أن Google Sheets غير قادر على معالجة الوظيفة التي أدخلتها فيه ، حيث يوجد خطأ في الصيغة ، وبالتالي تظهر خطأ تحليل الصيغة عند محاولة تنفيذ الوظيفة.
الآن بعد أن فهمت ما يعنيه خطأ تحليل الصيغة ولماذا ينبثق هذا النوع من الأخطاء ، فلنقم بتحري الخلل وإصلاحه.
أخطاء PARSE الشائعة في Google Sheets وكيفية إصلاحها
لتبسيط الأمور ، حرصنا على اكتشاف الأنواع الشائعة لأخطاء تحليل الصيغة وكيف يمكنك إصلاحها خطوة بخطوة. دعونا نفهم كل منهما.
1. # Error!
من الصعب معرفة سبب مواجهتك لـ #Error! ، لأن الشيء الوحيد الذي يمكنك رؤيته عن طريق وضع المؤشر فوق الخلية هو خطأ تحليل الصيغة في Google Sheets. ومع ذلك ، تتضمن بعض الأسباب الأكثر شيوعًا ما يلي:
- عندما تُدخل الرموز يدويًا للإشارة إلى مبلغ أو وحدة ، فقد تسيء “جداول بيانات Google” تفسيرها على أنها وظيفة. تحقق من هذا المثال:
- يمكن أن يظهر هذا الخطأ أيضًا إذا فاتك ذكر رمز للصيغة. هذا مثال:
كما ترى ، استخدمنا = “الإجمالي” SUM (A1: A2) بدلاً من استخدام = “Total” & SUM (A1: A2). بالإضافة إلى ذلك ، يمكن أن يحدث هذا الخطأ أيضًا إذا أضفت الرمز لكنك استخدمت أقواسًا أو علامات اقتباس إضافية.
نصائح لتجنب #Error على Google Sheets
للتلخيص ، هذه هي الأشياء التي يجب أن تضعها في اعتبارك لمنع الخطأ #ERROR! رسالة في Google Sheets.
- تأكد من إدخال الصيغة الصحيحة: لا يمكن لتطبيق “جداول بيانات Google” تنفيذ مهمة بشكل صحيح إلا عندما تعطيه الإرشادات الصحيحة في الصيغة. ومن ثم ، تأكد من أنك استخدمت قيم بناء الجملة الصحيحة.
- بناء جملة غير كامل: من السهل أن تفوتك أشياء صغيرة أثناء القيام بمهمة أكبر ، ولكن هذا يمكن أن يعرض خطأ. لذلك ، تأكد من إكمال الصيغة لتجنب حدوث خطأ في تحليل الصيغة.
2. خطأ #N / A
يحدث الخطأ # N / A عادةً أثناء استخدام دالة البحث مثل VLOOKUP و HLOOKUP ، حيث فشلت في العثور على المرجع الذي تريد أن تبحث عنه الصيغة.
لذلك ، من الناحية الفنية ، لا يمكنك تسميته خطأ لأنه أعطاك إجابة بأن المصطلح الذي تبحث عنه غير موجود. لحسن الحظ ، يمكنك معرفة المزيد عن الخطأ عن طريق وضع مؤشر الماوس فوق السهم الأحمر أو عن طريق تحديد الخلية.
لإصلاح الخطأ # N / A ، ما عليك سوى الاطلاع على النقر فوق الخطأ لفهم المزيد والتحقق من نطاق الخلايا ذي الصلة للحصول على البيانات.
3. خطأ # REF!
يحدث الخطأ المرجعي بشكل أساسي عندما تكون هناك قيمة غير صالحة في الخلية المشار إليها. هناك العديد من الطرق التي ستنتهي من خلالها بخطأ #REF على جداول بيانات Google وقد قمنا بتغطيتها جميعًا.
1. صيغة ذات مرجع مفقود أو خلية محذوفة
في أبسط الكلمات ، عندما تحذف الخلية وليس القيمة ، ستعرض الخلية #REF! خطأ.
دعونا نرى المثال التالي. في هذا ، كانت الصيغة التي استخدمناها = A1 * A2 وأرجعت النتيجة أيضًا. ومع ذلك ، قمنا بحذف الخلية ونظرًا لعدم وجود بيانات مرجعية للمعالجة ، انتهى بنا الأمر بـ #REF! خطأ في Google Sheets.
إصلاح: لحل هذه المشكلة ، تحقق من الصيغة وتأكد من إدخال القيم الصحيحة. يمكنك رؤية الخطأ في الصيغة نفسها. لذا ، كل ما عليك فعله هو استبدال #REF! جزء من عنوان خلية البيانات التي تريد معالجتها.
2. نسخ ولصق صيغة من مكان إلى آخر
يمكن أن يحدث هذا الخطأ أيضًا عند نسخ نفس الصيغة ولصقها في خلية أخرى دون تغيير القيم. نظرًا لأن الصيغة السابقة تحتوي على بيانات مجموعة أخرى من الخلايا ، فأنت بحاجة إلى تغييرها وفقًا لذلك لتجنب خطأ تحليل الصيغة.
لتبسيط هذا ، دعنا نلقي نظرة على هذا المثال:
استخدمنا الصيغة في الخلية A5 مع = sum (A1: A2). ومع ذلك ، عندما قمنا بنسخ البيانات الموجودة في الخلية A5 ولصقها إلى خلية أخرى ، واجهنا الخطأ #REF! خطأ في Google Sheets.
إصلاح: لتجنب ذلك ، أعد إدخال الصيغة في الخلية الجديدة أو قم بتحرير مرجع الخلية عندما تقوم بنسخها ولصقها.
3. استخدام وظيفة البحث للبحث خارج النطاق
بصرف النظر عن ذلك ، ستواجه أيضًا #REF! خطأ أثناء استخدام صيغة LOOKUP بمحاولة البحث عن قيمة خارج نطاق الخلايا المحدد. فيما يلي مثال للرجوع إليه:
في هذا ، كنا نحاول البحث عن قيمة من الصف الأول لكل من العمودين A و B ولكننا حددنا النطاق على أنه 3 ، مما يؤدي إلى #REF! خطأ.
إصلاح: لتجنب هذا الخطأ ، انظر إلى الصيغة الخاصة بك مرة أخرى وأعد ترتيبها وتأكد من التحقق مما إذا كان النطاق المسمى صحيحًا.
4. حسب التبعية الدائرية
ستحصل أيضًا على #REF! خطأ عندما يكون هناك تبعية دائرية. هذه هي الصيغة التي تشير إلى نفسها. لفهم أفضل ، انظر حقل الوظيفة في الصورة أدناه. ستلاحظ أن الخلية A3 المضافة في الصيغة هي الخلية حيث أضفنا الوظيفة نفسها. وبالتالي ، يتم إعطاء الخطأ #REF.
إصلاح: لحسن الحظ ، ذكرت Google الحل نفسه. كل ما عليك القيام به هو:
الخطوة 1: انقر فوق ملف في Google Sheets الخاصة بك> اختر الإعدادات.
الخطوة 2: اختر الحساب.
إلى الخطوة 3: قم بتوسيع القائمة المنسدلة ضمن الحساب التكراري.
الخطوة 4: اختر تشغيل وقم بإجراء التغييرات اللازمة.
الخطوة 5: انقر فوق حفظ الإعدادات.
مع هذا ، سوف تتخلص من #REF! خطأ من “جداول بيانات Google” وسترى قيمة. بصرف النظر عن ذلك ، لا تقم بتضمين الخلية حيث يتم تطبيق الصيغة في النطاق. سيوفر لك هذا الوقت من اتباع كل هذه الخطوات.
4. خطأ #VALUE
يحدث خطأ تحليل الصيغة #VALUE عندما تقوم بإدخال نوع بيانات غير صحيح في الخلايا المشار إليها. على سبيل المثال ، تريد استخدام معامل الضرب بين خليتين. ومع ذلك ، تحتوي خلية واحدة على نص بدلاً من رقم. في مثل هذه الحالة ، ستعرض “جداول بيانات Google” خطأ #Value.
إصلاح: تقدم Google حلاً لخطأ تحليل الصيغة #VALUE كما هو موضح في الصورة أعلاه. عادة ، تحتاج إلى استخدام متغيرات من نفس النوع لوظيفة #Value.
بالإضافة إلى ذلك ، بالنسبة لبعض الصيغ ، تحتاج إلى استخدام نوع محدد فقط من المتغيرات. إلى جانب ذلك ، قد يتم الخلط بين البعض وبين نظام التاريخ في الولايات المتحدة مع بقية العالم. من الأفضل اتباع تنسيق التاريخ المعتمد في منطقتك.
5. خطأ #NAME؟
سوف تحصل على #NAME؟ خطأ في جداول بيانات Google عند وجود أخطاء إملائية في الوظيفة المسماة. لإعطاء منظور أكثر ، ربما أخطأت في كتابة الصيغة (كما في الصورة أدناه) ، أو أشرت إلى نطاق يسمى “cats” باسم “cat” ، أو ربما فاتتك إضافة علامات اقتباس مزدوجة أو نقطتين.
إصلاح: كما ترى ، أخطأنا في كتابة دالة SUM وحصلنا على الخطأ. نظرًا لأن أخطاء الاسم لا تحدد المشكلة دائمًا ، فإن أفضل حل لتجنب هذه المشكلة هو التحقق من الصيغة بعناية قبل التنفيذ كما تفعل في حالة الخطأ #ERROR! رسالة. بالإضافة إلى ذلك ، يمكنك دائمًا استخدام قائمة الوظائف من Insert> Function لتنفيذها.
6. خطأ #NUM
يحدث خطأ #NUM عندما تحتوي الصيغة على قيم عددية غير صالحة. دعونا نناقش بعض السيناريوهات والأسباب الشائعة.
1. خطأ في بناء الجملة
يحدث هذا النوع من الأخطاء عند إدخال قيمة في الخلية المشار إليها أو نطاق الخلايا غير الصحيح وفقًا للصيغة المستخدمة. دعونا نفهم هذا بشكل أفضل من خلال الأمثلة.
مثال 1: لا يمكنك إيجاد الجذر التربيعي لرقم سالب لأنه غير موجود. لذلك ، ستعرض جداول بيانات Google الخطأ #NUM! خطأ.
إصلاح: تأكد من أنك تستخدم القيم العددية الصحيحة والوظيفة الصحيحة معها.
مثال 2: أدخلنا الدالة لإعطاء أصغر 4 أرقام عندما يكون هناك رقمان فقط. أدى هذا إلى عرض الخطأ #NUM في جدول البيانات.
إصلاح: تأكد دائمًا من ذكر النطاق ضمن إجمالي الأرقام المتاحة.
2. قيم كبيرة للحساب
بصرف النظر عن المشكلات المذكورة أعلاه ، سترى أيضًا الخطأ #NUM إذا كان الرقم أو الوظيفة المضافة خارج نطاق جداول بيانات Google. مثل أن تكون نتيجة الصيغة كبيرة جدًا بحيث لا يمكن عرضها أو أن القيم المقدمة أكبر من أن يتم حسابها.
لحسن الحظ ، سيتم ذكر خطوات استكشاف الأخطاء وإصلاحها لمثل هذا الخطأ في رسالة الخطأ. لذا ، ما عليك سوى اتباعهم لحلها.
7. خطأ #DIV/0!
كما يمكن للمرء أن يفترض بالاسم ، # DIV / 0! يحدث الخطأ عند محاولة قسمة رقم على 0 أو على خلية فارغة كمقام (= A / 0). بالإضافة إلى ذلك ، فإن # DIV / 0! سيظهر الخطأ أيضًا عند محاولة العثور على متوسط الخلايا الفارغة.
إصلاح: لحل هذه المشكلة ، تأكد من عدم القسمة باستخدام 0 أو باستخدام خلية فارغة.
طرق أخرى لإصلاح أخطاء FORMULA PARSE في Google Sheets
بصرف النظر عن جميع الطرق المذكورة أعلاه لإصلاح أخطاء تحليل الصيغة في جداول بيانات Google ، إليك بعض النصائح التي يمكن أن تساعد.
1. التحقق من وجود نقاط تمييز باللون الأحمر: إذا عثر محرك بحث Google على خطأ في إحدى الصيغ ، فسيتم تحديد سبب المشكلة.
2. ابحث عن كل جزء في الصيغة: تسمى الحيلة إطار عمل البصل ، حيث يتعين عليك تقشير كل طبقة من الطبقات الخارجية للصيغة ، والتحقق من الخطأ ، والتعمق في الداخل حتى تجده.
3. النسخ واللصق من Excel: يمكنك أيضًا نسخ الصيغ ولصقها من Excel إلى جداول بيانات Google. نظرًا لوجود حالات تكتب فيها صيغة في جداول بيانات Google ، فقد لا تعمل بشكل صحيح.
4. تمكين الاقتراحات من جداول بيانات Google: كما ذكرنا سابقًا ، تحصل على اقتراحات من جداول بيانات Google نفسها عندما يكون هناك خطأ في تحليل الصيغة. عادة ، يتم تمكين هذه الميزة بشكل افتراضي. ولكن إذا لم يكن الأمر كذلك ، فإليك كيفية تمكينه:
الخطوة 1: افتح Google Sheets وانقر نقرًا مزدوجًا على خطأ تحليل الصيغة.
الخطوة 2: انقر فوق النقاط الثلاث في الأسفل وتحقق من الخيارات التالية:
- تفعيل اقتراحات الصيغة
- تمكين اقتراحات الوظائف المسماة
أسئلة مكررة
1. هل Google Sheets هي نفسها Microsoft Excel؟
نعم. معظم الميزات متشابهة في كلتا الخدمتين. ومع ذلك ، قد يكون استخدام Google أسهل لمن ليس لديهم معرفة جيدة بكيفية استخدام جداول البيانات. وفي الوقت نفسه ، يركز Excel على وظائف أكثر تعقيدًا.
2. هل يمكنني استخدام Google Sheets مجانًا؟
نعم. جداول بيانات Google مجانية للاستخدام الشخصي. ومع ذلك ، لأغراض تجارية ، يمكنك التحقق من Google Workspace ، حيث يمكنك أيضًا استخدام خدمات Google الأخرى.
التعامل مع وظائف معقدة بسهولة
إدارة البيانات مهمة. على الرغم من أن جدول البيانات يوفر تسهيلًا للأمور ، إلا أنه يمكن أيضًا أن يصبح مصدر إزعاج عندما تواجه مشكلات. لذلك ، قمنا بإدراج كيفية إصلاح أخطاء تحليل الصيغة في جداول بيانات Google. قد ترغب أيضًا في التحقق من كيفية تمييز الخلايا في جداول بيانات Google.