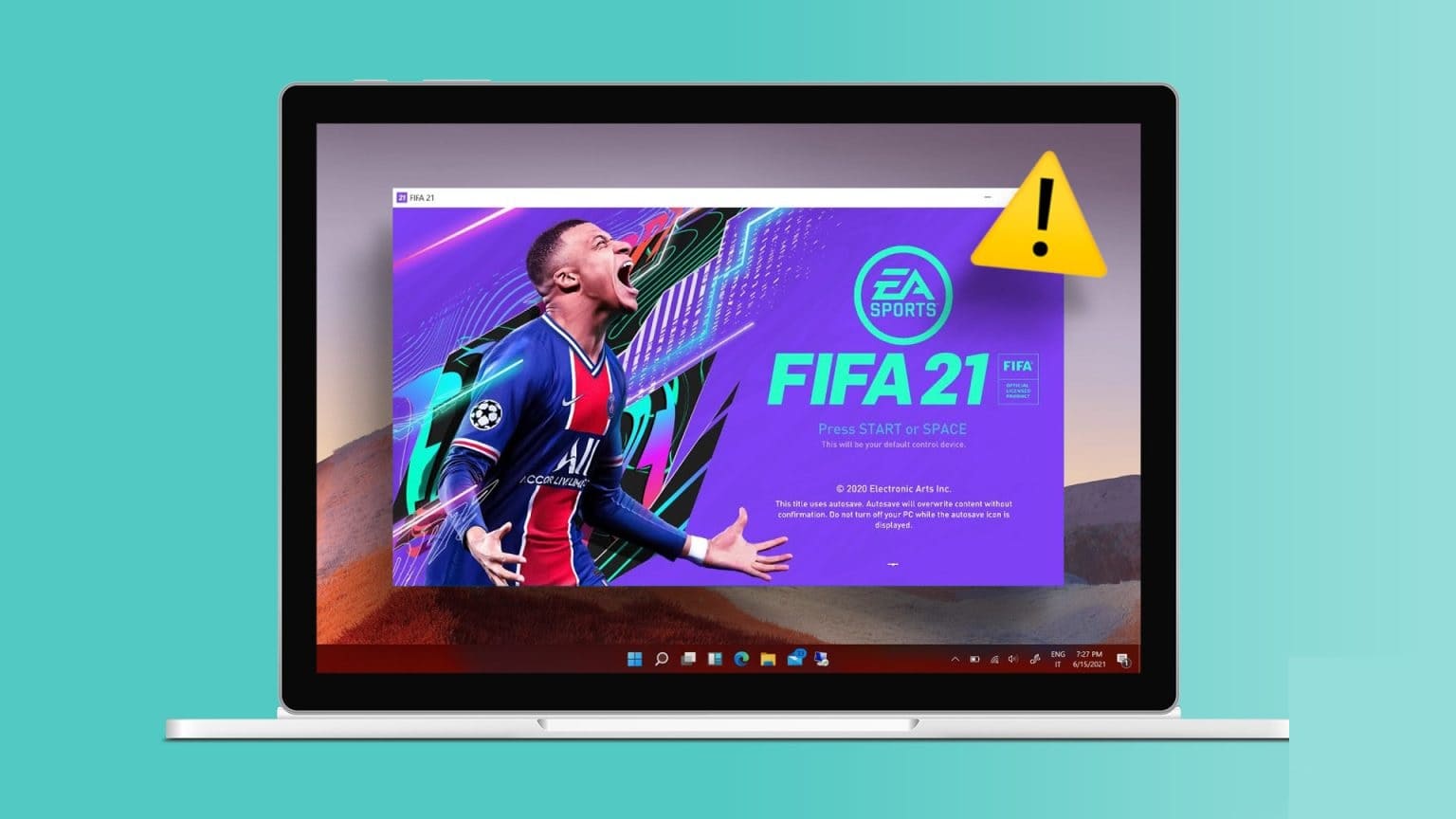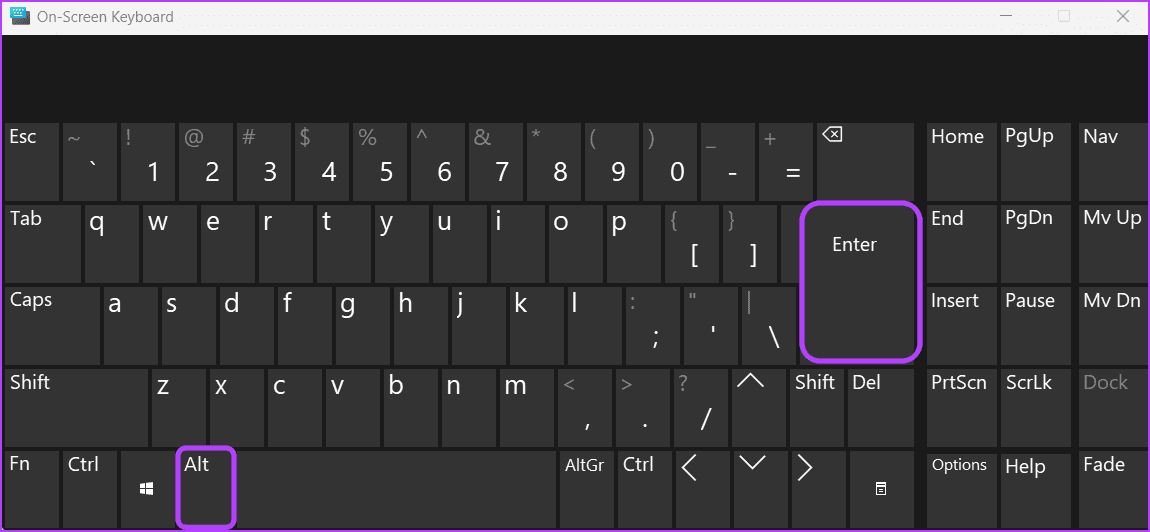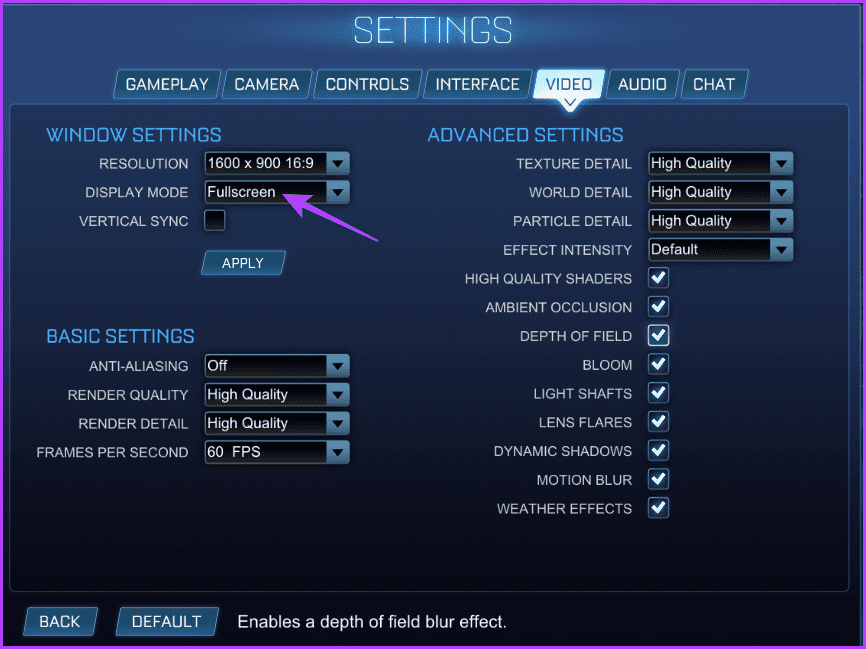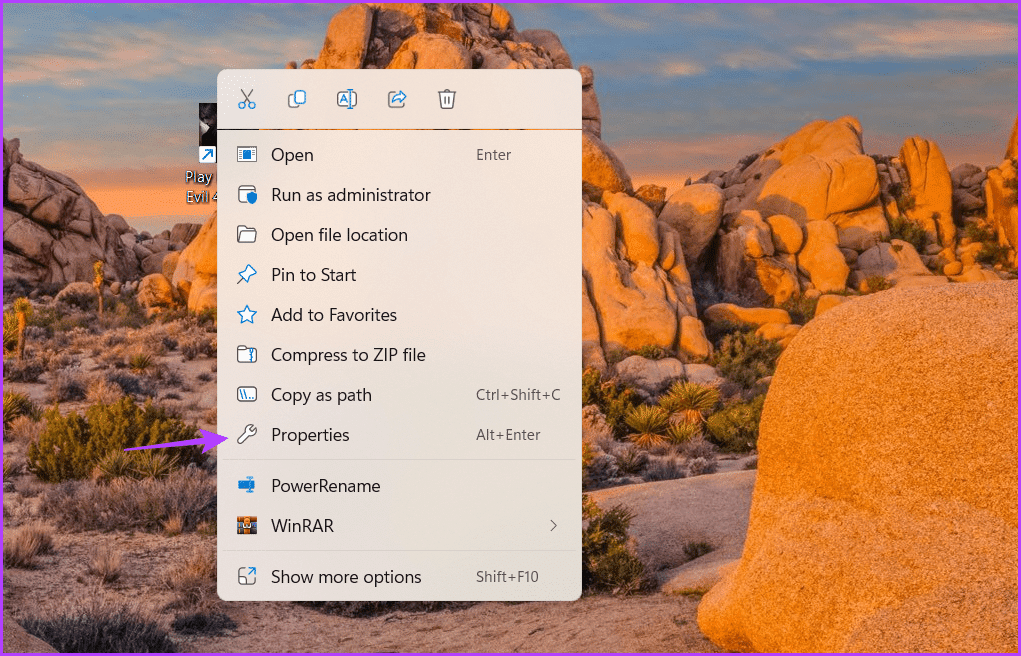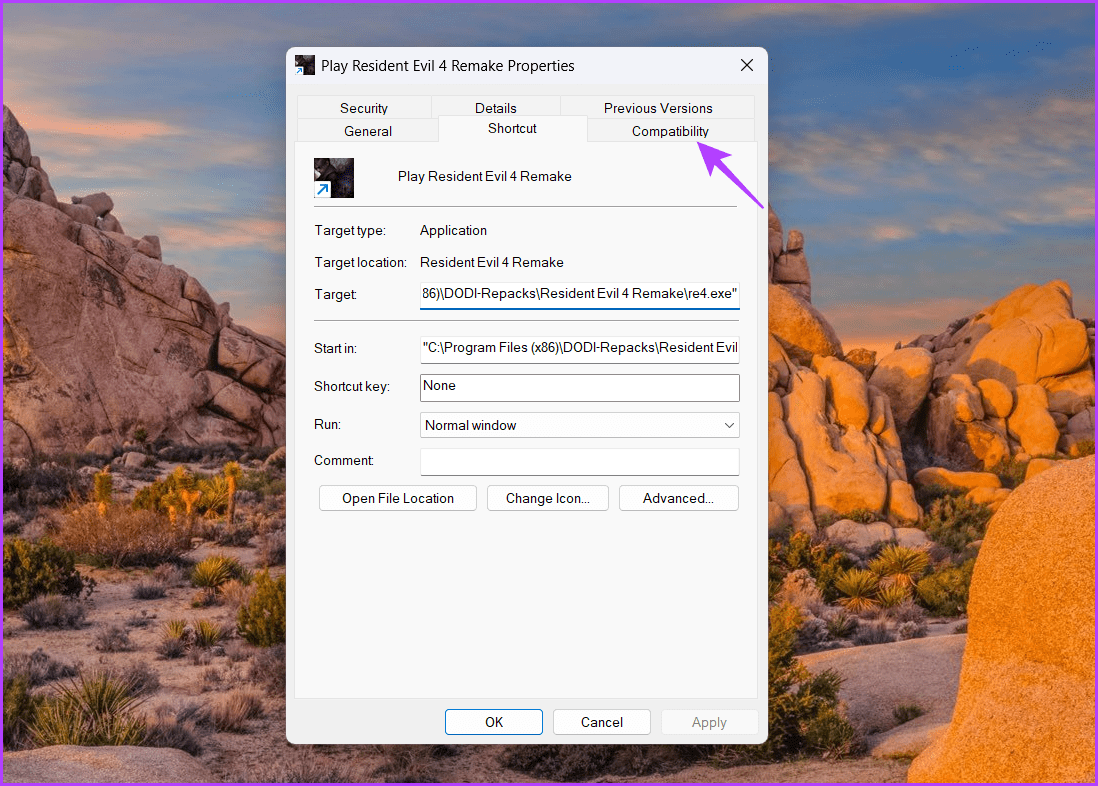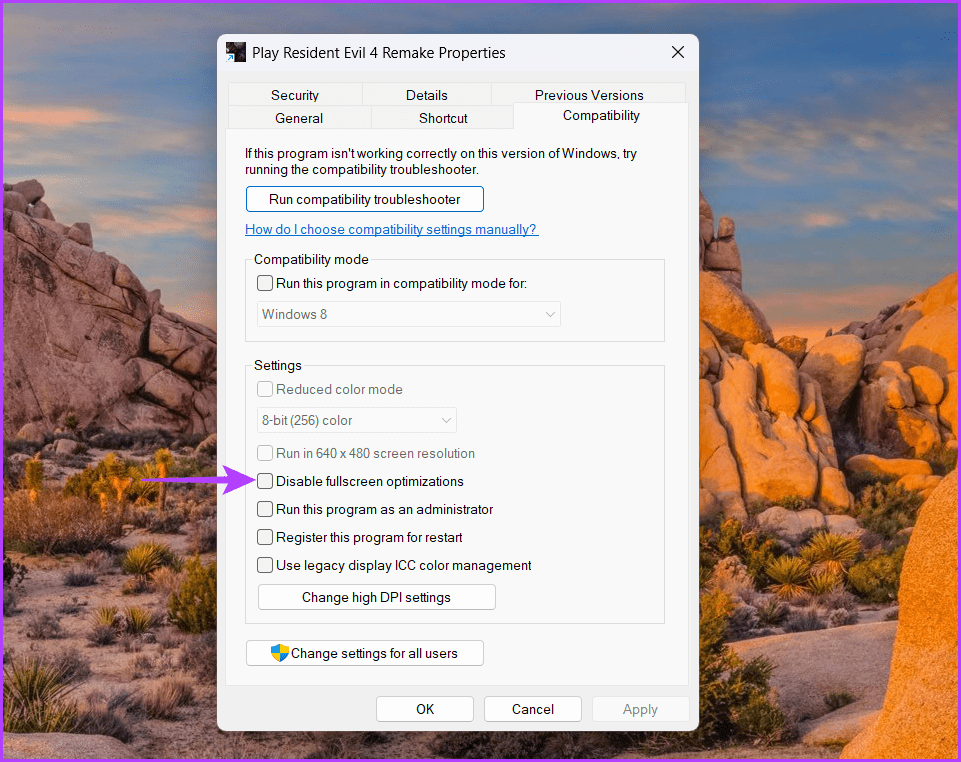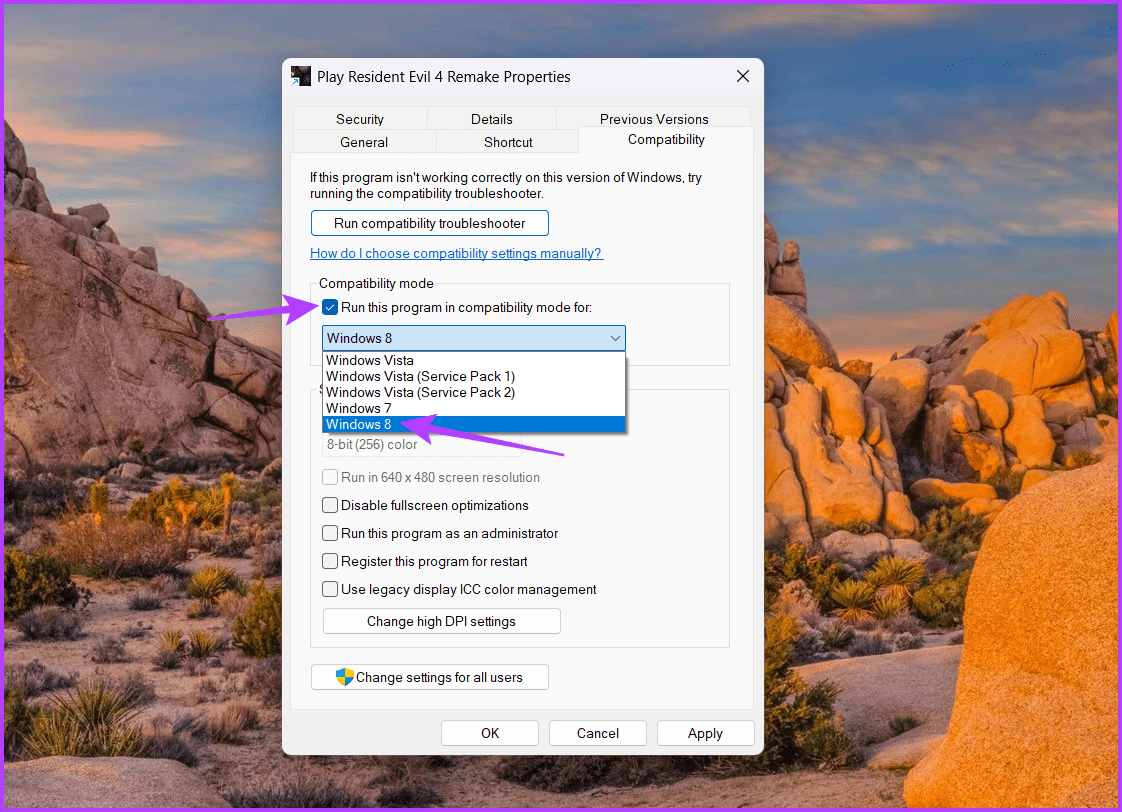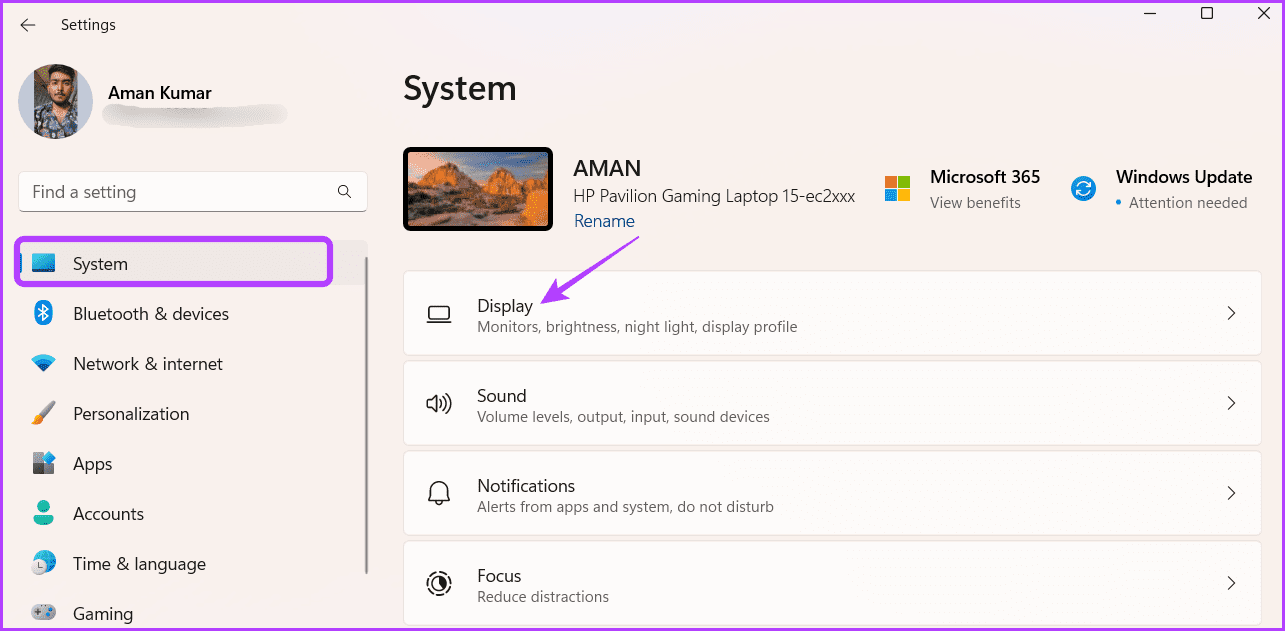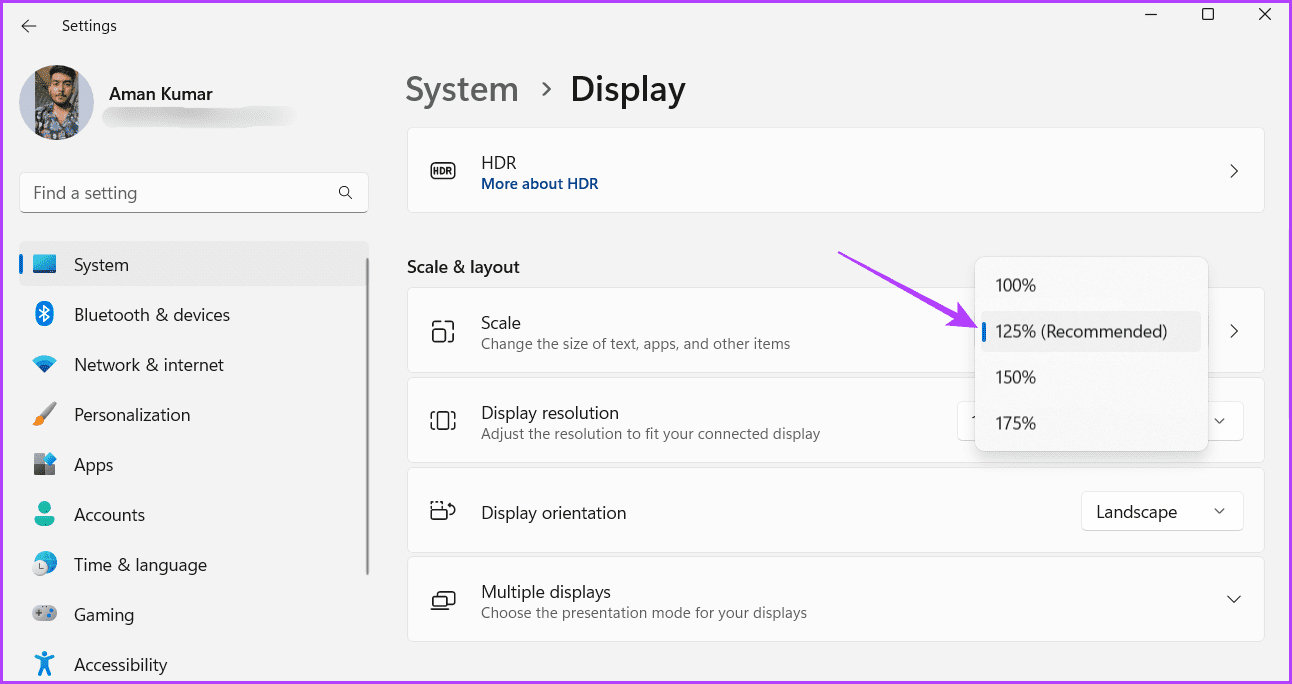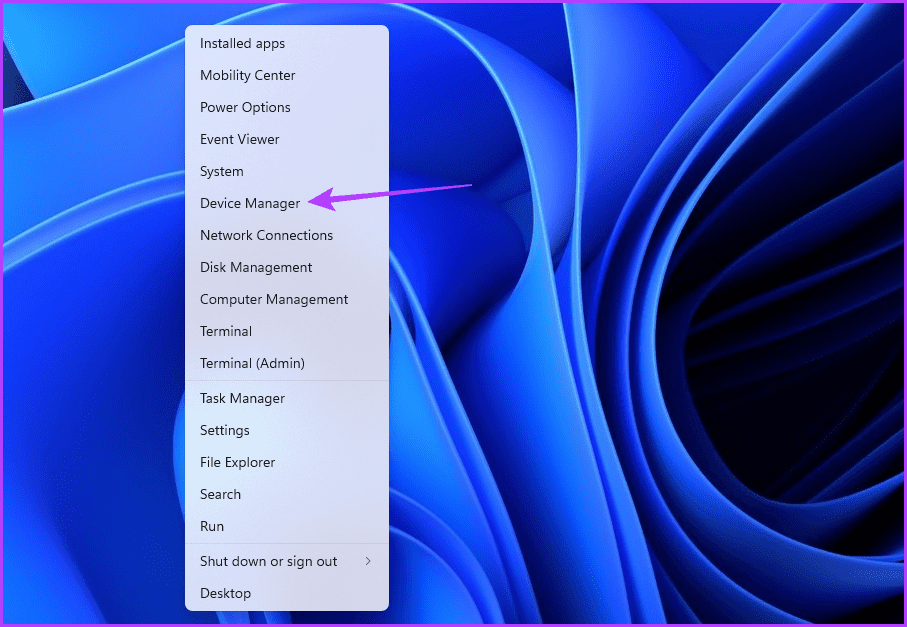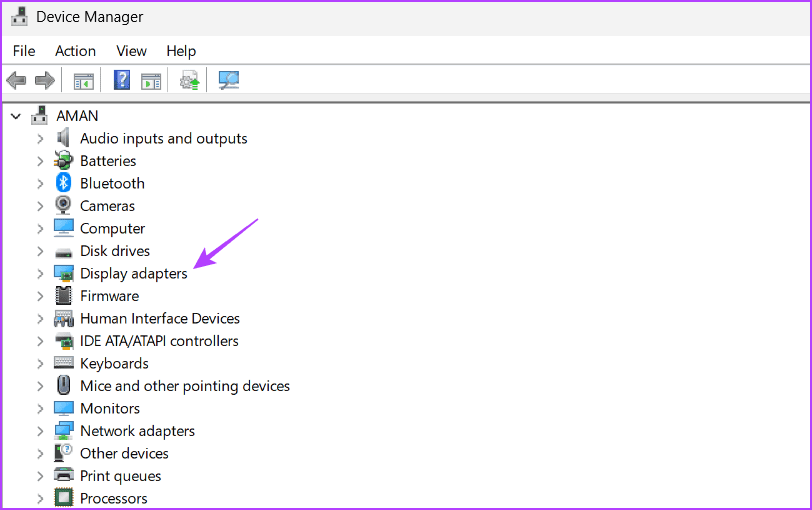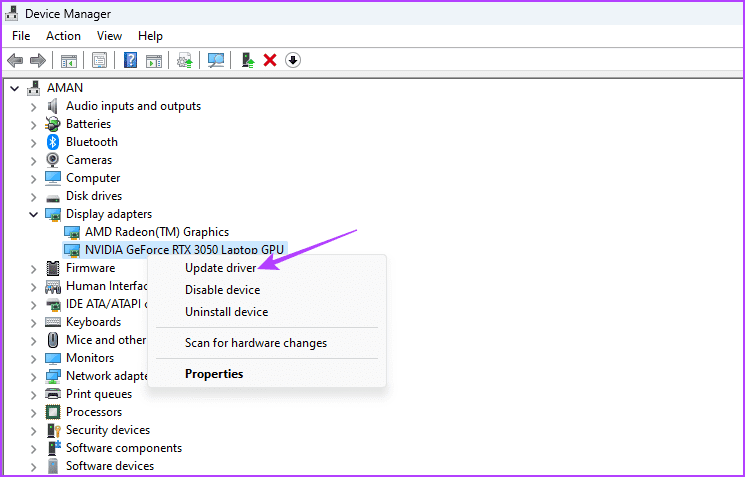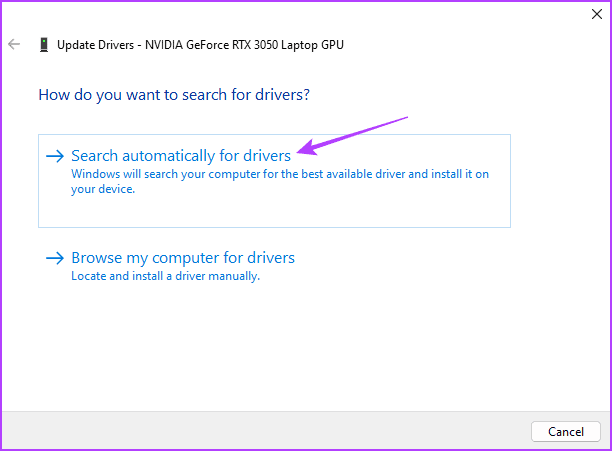أفضل 6 طرق لإصلاح عدم فتح الألعاب في وضع ملء الشاشة على Windows 11
هل أنت مندهش من فتح جميع الألعاب الموجودة على كمبيوتر يعمل بنظام Windows في وضع الإطارات؟ بينما يكون زر الإغلاق والتصغير مفيدًا ، فإن ممارسة اللعبة في وضع ملء الشاشة أمر ممتع.
نظرًا لإعدادات غير صحيحة أو برامج تشغيل رسومات قديمة ، لا يمكنك ممارسة الألعاب في وضع ملء الشاشة على Windows. سواء كانت اللعبة أو الإعدادات المحددة على Windows لإصلاحها ، يمكنك التعامل مع ذلك بسهولة. ما لم تكن اللعبة مصممة للعمل في وضع الإطارات ، فإليك طرق إصلاح الألعاب التي لا تفتح في وضع ملء الشاشة على Windows.
1. استخدم اختصار لوحة المفاتيح
في بعض الأحيان ، قد تفتح الألعاب في وضع الإطارات افتراضيًا وقد تضغط على اختصار النافذة Maximize على جهاز الكمبيوتر الخاص بك. يمكنك استخدام اختصار لوحة المفاتيح Alt + Enter لتمكين وضع ملء الشاشة للعبة التي تفتح في وضع الإطارات.
لذلك ، في المرة القادمة التي تقوم فيها بتشغيل لعبة وتضغط على Alt + Enter للتبديل إلى وضع ملء الشاشة.
2. تغيير الإعدادات داخل اللعبة
تسمح لك معظم الألعاب الحديثة بتخصيص إعدادات العرض الخاصة بها وتهيئتها للتشغيل في وضع ملء الشاشة. يمكنك الوصول إلى إعدادات العرض الخاصة بلعبتك والتأكد من ضبطها للتشغيل في وضع ملء الشاشة. إليك كيفية القيام بذلك:
الخطوة 1: قم بتشغيل لعبة وافتح إعداداتها.
الخطوة 2: قم بالتبديل إلى إعدادات الرسومات. قد تحتوي كل لعبة على هيكل أو نظام تصنيف مختلف حيث يمكن الإشارة إليها باسم الرسومات أو الفيديو.
إلى الخطوة 3: اختر ملء الشاشة لإعدادات وضع العرض.
ثم احفظ التغييرات وأعد تشغيل اللعبة. تحقق مما إذا كانت اللعبة ستبدأ في وضع ملء الشاشة. إذا لم يكن كذلك ، فجرّب الحل التالي في القائمة.
3. قم بإيقاف تشغيل تحسين ملء الشاشة
هناك حل سريع آخر يمكنك تجربته إذا لم يتم فتح الألعاب في وضع ملء الشاشة على Windows وهو تعطيل تحسين ملء الشاشة. الهدف من هذه الميزة هو ضمان تشغيل الألعاب في وضع ملء الشاشة دون مشاكل. ولكن يمكن أن يتسبب ذلك في حدوث مشكلات عرض مختلفة وعدم تشغيل اللعبة بشكل صحيح.
يمكنك تعطيل تحسين ملء الشاشة للعبة معينة للتحقق مما إذا كان يحدث أي فرق. اتبع هذه الخطوات للقيام بذلك:
الخطوة 1: انقر بزر الماوس الأيمن على اختصار لعبتك واختر خصائص من قائمة السياق.
الخطوة 2: انقر فوق علامة التبويب التوافق.
إلى الخطوة 3: قم بإلغاء تحديد مربع “تعطيل تحسين ملء الشاشة”.
الخطوة 4: انقر فوق “تطبيق” ثم “موافق” لحفظ التغييرات.
بعد ذلك ، أعد تشغيل الكمبيوتر وأعد تشغيل اللعبة للتحقق مما إذا كانت تفتح في وضع ملء الشاشة.
4. استخدام وضع التوافق مع WINDOWS
يمكنك استخدام ميزة وضع التوافق مع Windows إذا كنت ترغب في لعب بعض الألعاب القديمة أو الكلاسيكية على جهاز الكمبيوتر الذي يعمل بنظام Windows 11. تعمل هذه الميزة على إنشاء بيئة تحاكي نظام تشغيل أقدم ، مما يتيح تشغيل اللعبة على جهاز الكمبيوتر الخاص بك. يمكنك تشغيل لعبتك في وضع التوافق باتباع التعليمات التالية:
الخطوة 1: انقر بزر الماوس الأيمن على اختصار لعبتك واختر خصائص من القائمة التي تظهر.
الخطوة 2: قم بالتبديل إلى علامة التبويب التوافق.
إلى الخطوة 3: حدد مربع “تشغيل هذا البرنامج في وضع التوافق لـ”. ثم اختر Windows 8 من القائمة المنسدلة.
الخطوة 4: انقر فوق “تطبيق” ثم “موافق” لحفظ التغييرات.
5. تغيير إعدادات WINDOWS
يسمح لك Windows بضبط مقياس العرض يدويًا وفقًا لشاشتك. ومع ذلك ، قد تواجه بعض الألعاب مشكلات في الدخول إلى وضع ملء الشاشة إذا تم تعيين مقياس العرض على رقم أعلى من القيمة الموصى بها للعبة.
في مثل هذه الحالات ، يكون الحل هو ضبط قيمة مقياس العرض على الرقم الموصى به الذي تدعمه اللعبة. يمكنك القيام بذلك باتباع الخطوات التالية:
الخطوة 1: اضغط على اختصار لوحة المفاتيح Windows + I لفتح تطبيق الإعدادات.
الخطوة 2: اختر النظام من الشريط الجانبي الأيسر وانقر فوق خيار العرض في الجزء الأيمن.
إلى الخطوة 3: حدد رمز القائمة المنسدلة بجوار خيار الحجم ثم اختر القيمة الموصى بها.
بعد ذلك ، أعد تشغيل الكمبيوتر وتحقق من المشكلة.
6. قم بتحديث برنامج تشغيل الرسومات
إذا استمرت الشاشة الكاملة في التصغير أو إذا فشلت اللعبة في الدخول إلى وضع ملء الشاشة على الإطلاق ، يمكنك محاولة تحديث برنامج تشغيل الرسومات. يمكن أن يتسبب برنامج تشغيل الرسومات القديم أو التالف في حدوث مشكلات في القياس أو تغيير الحجم على جهاز الكمبيوتر الخاص بك.
لذلك ، قم بزيارة موقع الشركة المصنعة لبطاقة الرسومات الخاصة بك (NVIDIA أو AMD أو Intel) وقم بتنزيل التحديثات المتاحة لبرنامج تشغيل الرسومات الخاص بك. بدلاً من ذلك ، يمكنك استخدام إدارة الأجهزة لتنزيل التحديث. إليك الطريقة:
الخطوة 1: اضغط على اختصار لوحة مفاتيح Windows + X لفتح قائمة Power User واختر Device Manager من القائمة.
الخطوة 2: انقر نقرًا مزدوجًا فوق محولات العرض.
إلى الخطوة 3: انقر بزر الماوس الأيمن فوق برنامج تشغيل الرسومات الخاص بك وحدد تحديث برنامج التشغيل.
الخطوة 4: اختر خيار “البحث تلقائيًا عن برنامج التشغيل”.
سيقوم Windows بالبحث عن أحدث برنامج تشغيل رسومات متوفر وتنزيله. بعد ذلك ، أعد تشغيل جهاز الكمبيوتر الخاص بك ، وسترى أنك لم تعد تواجه المشكلة.
تشغيل الألعاب في وضع ملء الشاشة
يوفر وضع ملء الشاشة في الألعاب أفضل تجربة دون تشتيت الانتباه. ومع ذلك ، قد يفشل تشغيل الألعاب في وضع ملء الشاشة لأسباب مختلفة. لحسن الحظ ، يمكنك إيقاف تصغير الألعاب والاستمتاع بها في وضع ملء الشاشة باستخدام الحلول المذكورة أعلاه.