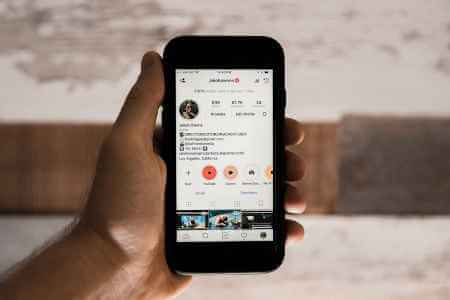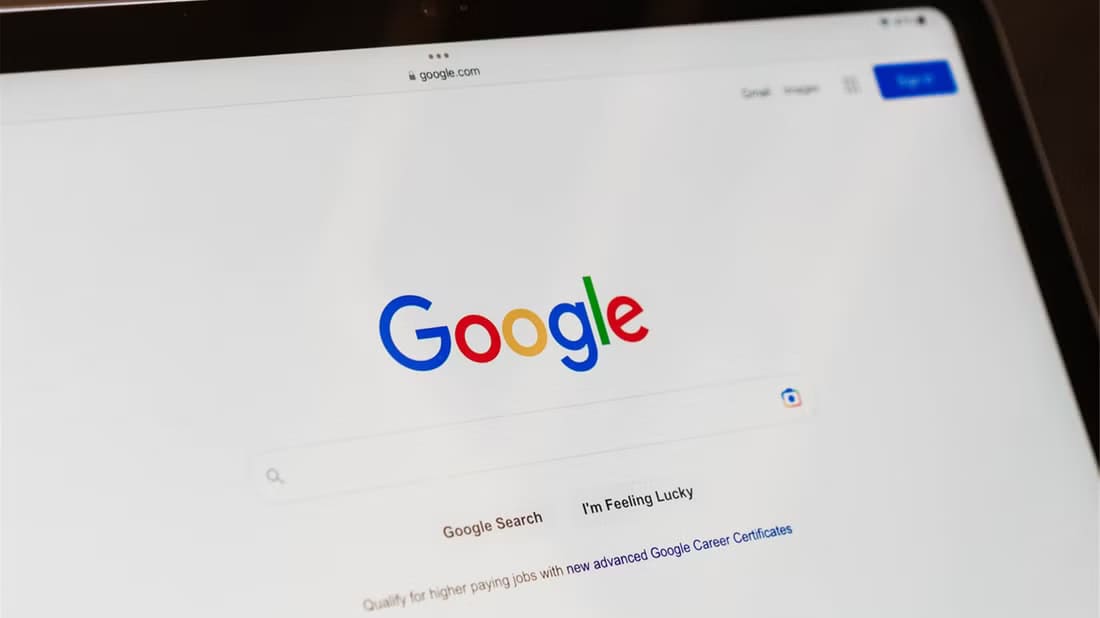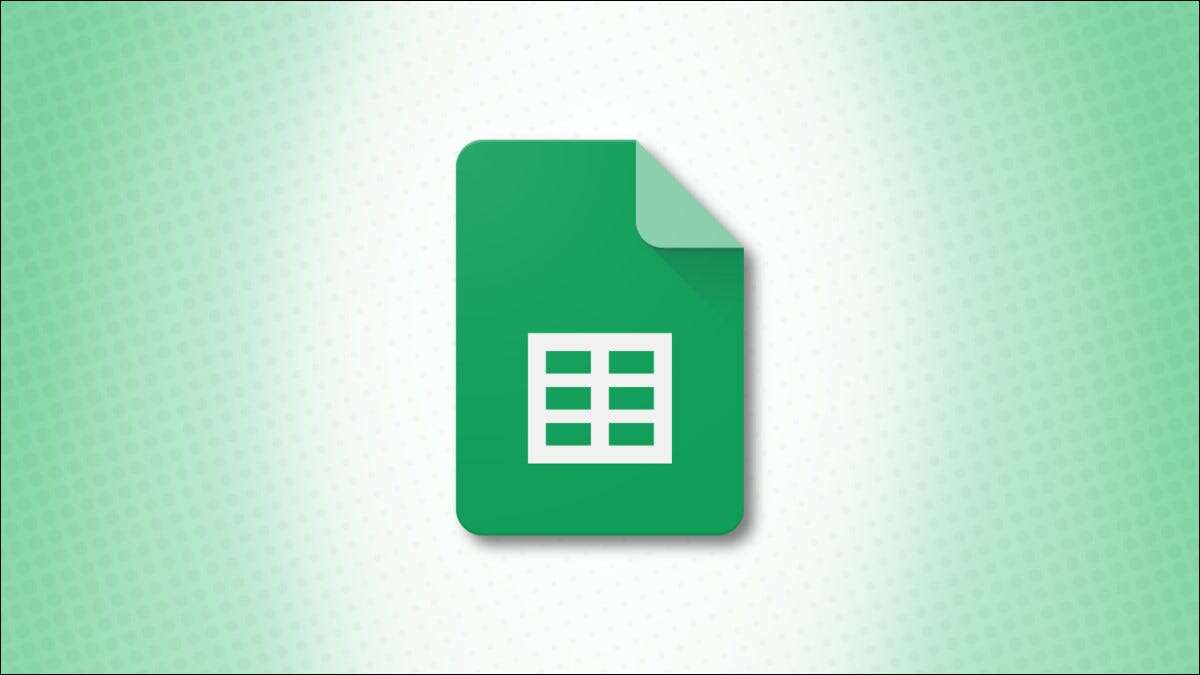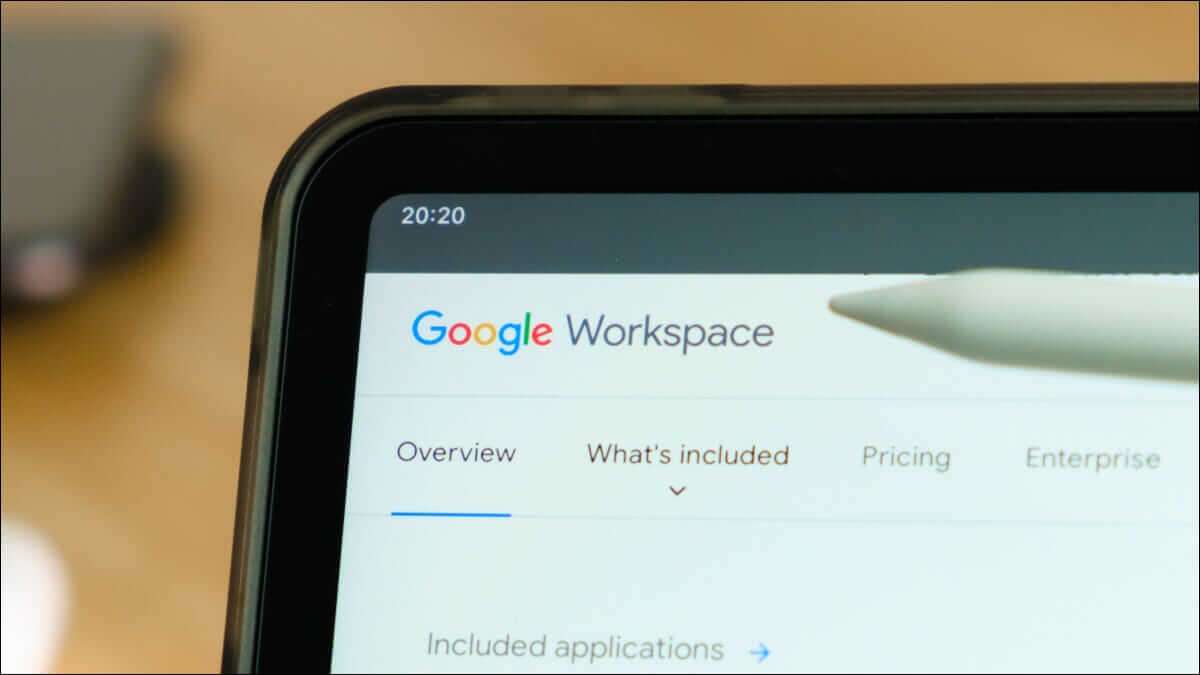يقوم الفريق المسؤول عن Google Chrome بإصدار تحديثات بانتظام بميزات جديدة وإصلاحات للأخطاء. في الغالب ، يقوم المتصفح بتحديث نفسه في الخلفية ، ولن تلاحظ العملية برمتها. إذا كنت تواجه مشكلات في تحديث Google Chrome على نظامي التشغيل Windows و Mac ، فاتبع الخطوات أدناه لإصلاح عدم تحديث Google Chrome على Windows و Mac.

يتلقى إصدار Chromium (الذي يعتمد عليه Google Chrome) تحديثات منتظمة كل أسبوعين. عدم تحديث Chrome قد يترك لك متصفحًا قديمًا ويمكن أن يؤدي إلى عدم التوافق مع الإضافات وتطبيقات Chromium.
1. تحقق من اتصال الإنترنت
أول شيء يمكنك التحقق منه على نظامي Windows و Mac هو اتصال الإنترنت العامل.
في نظام Windows ، افتح تطبيق الإعدادات وانتقل إلى قائمة الشبكة والإنترنت. تأكد من أن اتصال Wi-Fi يوضح حالة الاتصال. أثناء تواجدك فيه ، حاول الاتصال بتردد شبكة 5 جيجاهرتز وتخلص من التردد البطيء 2.4 جيجاهرتز.
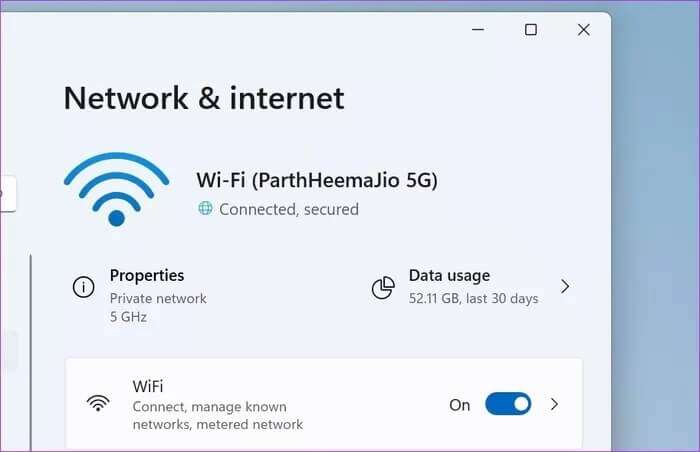
يمكن لمستخدمي Mac النقر فوق Control Center من شريط القائمة والتحقق من اتصال Wi-Fi. يمكنك أيضًا زيارة Fast.com والتحقق من سرعة الإنترنت الحالية.
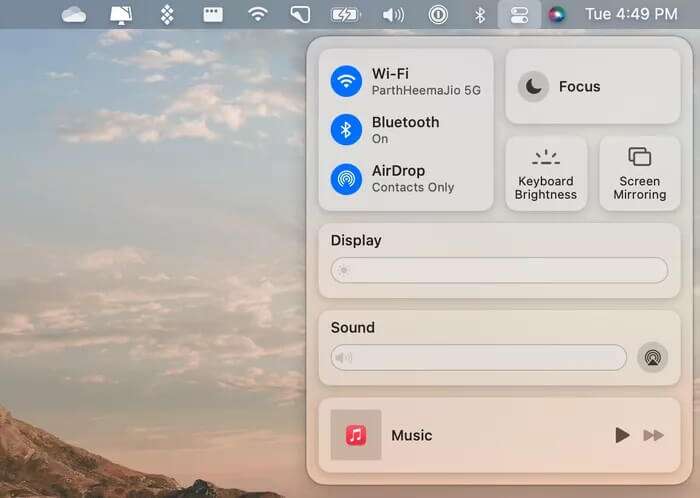
2. تشغيل أداة استكشاف الأخطاء وإصلاحها عبر الإنترنت (WINDOWS)
هل تواجه مشكلات في الاتصال بالإنترنت على نظام Windows؟ تقدم Microsoft أداة مضمنة لاستكشاف أخطاء الإنترنت وإصلاحها لإصلاح مشكلات اتصال الشبكة على Windows. وإليك كيف يمكنك استخدامه.
الخطوة 1: افتح تطبيق الإعدادات على نظام Windows.
الخطوة 2: اذهب إلى قائمة النظام.
خطوة 3: حدد مستكشف الأخطاء ومصلحها.
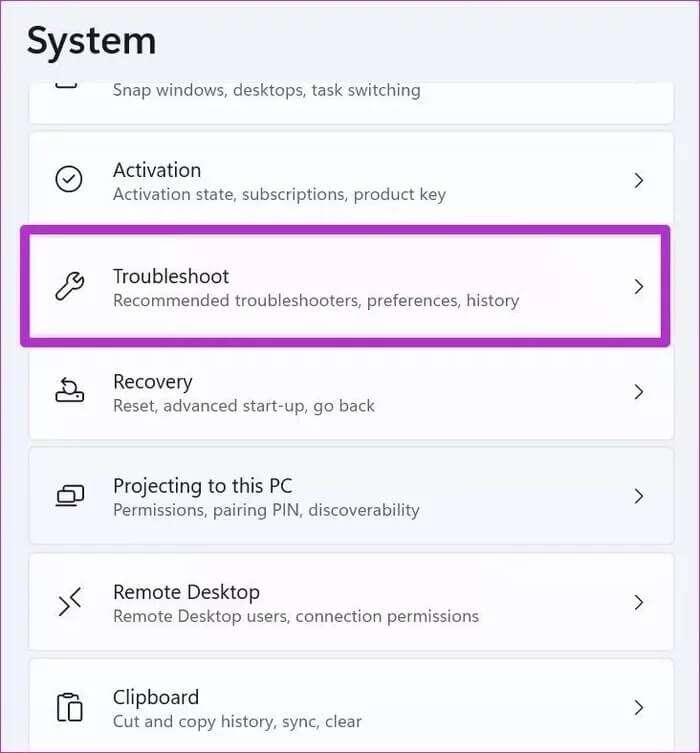
الخطوة 4: افتح مستكشفات الأخطاء ومصلحاتها الأخرى.
الخطوة 5: قم بتشغيل مستكشف أخطاء اتصال الإنترنت ومصلحها على نظام Windows ودع Microsoft تصلح المشكلة نيابة عنك.
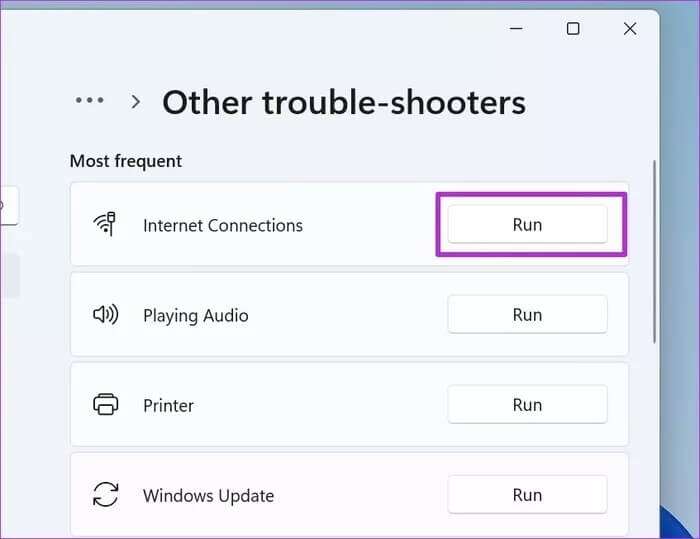
بمجرد عودة اتصال الإنترنت ، يمكنك فتح Google Chrome والانتقال إلى الإعدادات. حدد قائمة حول وقم بتحديث Google Chrome يدويًا إلى أحدث إصدار.
3. مراجعة تطبيقات مكافحة الفيروسات
إذا كنت تستخدم برنامج مكافحة فيروسات تابع لجهة خارجية أو برنامج رقابة أبوية على Chrome ، فقد تحتاج إلى مراجعته للحصول على عملية تحديث Chrome بسلاسة.
تحتاج إلى التأكد من عدم حظر تحديثات البرامج من الاتصال بالإنترنت. من برنامج مكافحة الفيروسات ، تأكد من عدم حظر tools.google.com و dl.google.come.
إذا تم حظر هذه المواقع ، فلن يتصل Chrome بأداة التحديث على الويب.
4. إزالة التطبيقات المضادة للفيروسات
لا تحتاج إلى تطبيق مكافحة فيروسات تابع لجهة خارجية على نظام التشغيل Windows. يعد تطبيق Microsoft Defender الافتراضي أكثر من قادر على إزالة الملفات الضارة من جهاز الكمبيوتر الخاص بك.
تأتي تطبيقات مكافحة الفيروسات هذه مع بروتوكولات أمان صارمة باسم الخصوصية وقد تتداخل مع عملية تحديث Chrome. تحتاج إلى إلغاء تثبيت هذه التطبيقات من جهاز الكمبيوتر الخاص بك. إليك الطريقة.
الخطوة 1: افتح تطبيق الإعدادات على نظام التشغيل Windows (استخدم مفاتيح Windows + I).
الخطوة 2: اذهب إلى قائمة التطبيقات.
خطوة 3: حدد التطبيقات والميزات.
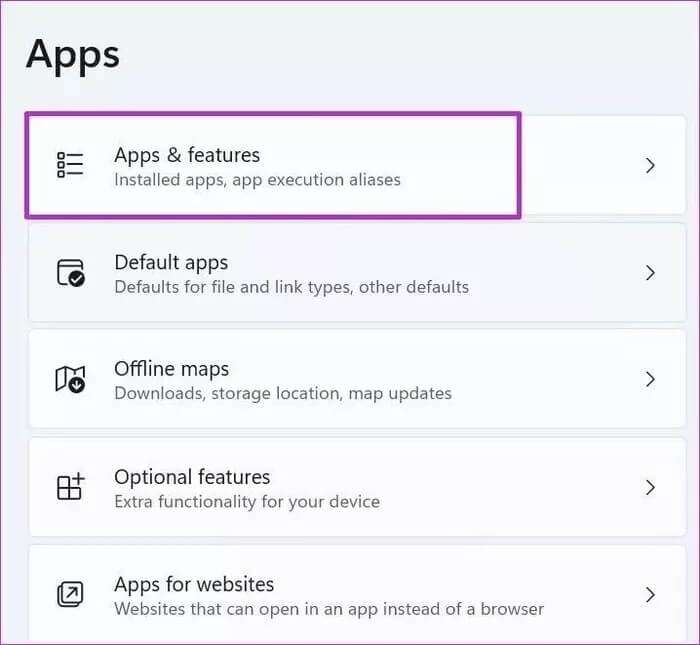
الخطوة 4: ابحث عن تطبيقات مكافحة الفيروسات من القائمة وانقر على قائمة ثلاثية النقاط بجانبها.
الخطوة 5: حدد إلغاء التثبيت واتبع التعليمات التي تظهر على الشاشة لإزالة البرنامج من جهاز الكمبيوتر الخاص بك.
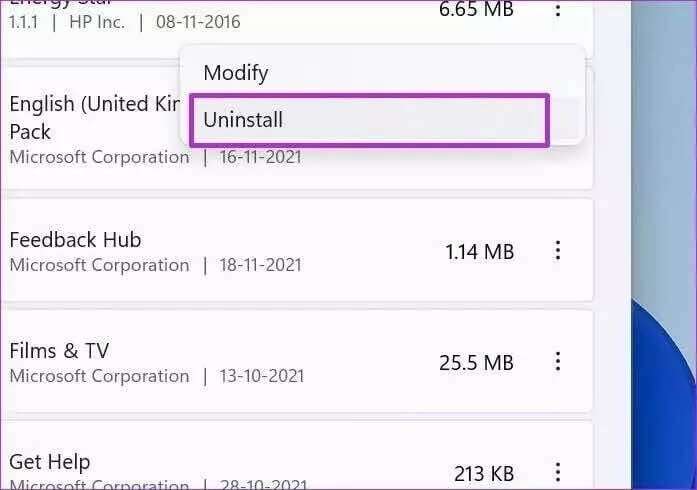
5. التحقق من البرامج الضارة
هذا اقتراح آخر من منتدى Google Chrome لإصلاح المشكلة. قد تمنع البرامج غير المرغوب فيها أو الملفات الضارة تحديث Chrome بشكل صحيح. تحتاج إلى فحص جهاز الكمبيوتر الخاص بك وإزالة الملفات غير الدقيقة.
اضغط على مفتاح Windows وافتح برنامج أمان Windows. افتح قائمة الحماية من الفيروسات والمخاطر وقم بإجراء فحص على جهاز الكمبيوتر الخاص بك.
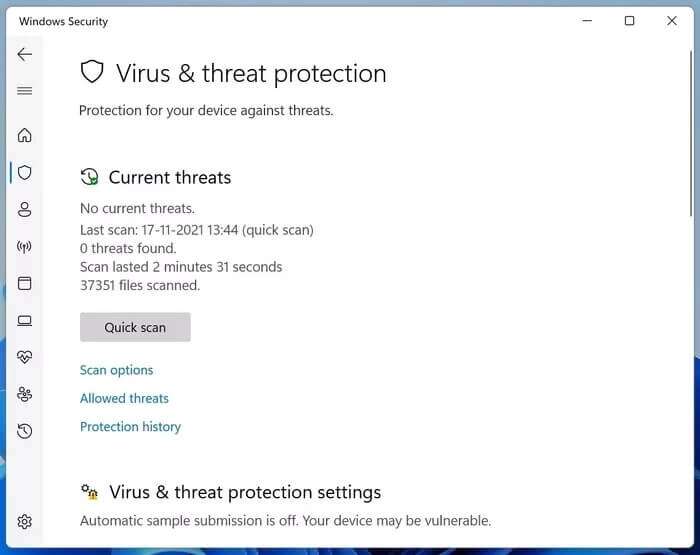
في نظام Mac ، تحتاج إلى فتح قائمة Finder. انتقل إلى “التطبيقات” وابحث عن البرامج غير المعروفة من القائمة. انقر بزر الماوس الأيمن فوقه وانقله إلى سلة المهملات.
6. قم بإزالة ذاكرة التخزين المؤقت لـ Chrome
يمكن أن يؤدي التحميل الزائد لذاكرة التخزين المؤقت لـ Google Chrome إلى إفساد عملية التحديث للمتصفح. يمكن أن تكون ذاكرة التخزين المؤقت الفاسدة هي العامل الرئيسي وراء العديد من مشكلات Chrome مثل خطأ تسجيل الدخول والشاشة السوداء والصفحات الفارغة والمزيد. دعنا نزيل ذاكرة التخزين المؤقت لـ Chrome ونحاول عملية التحديث مرة أخرى.
الخطوة 1: افتح Google Chrome على نظام Windows أو Mac.
الخطوة 2: انقر على قائمة النقاط الثلاث في الأعلى وانتقل إلى قائمة المزيد من الأدوات.
خطوة 3: حدد مسح بيانات التصفح.
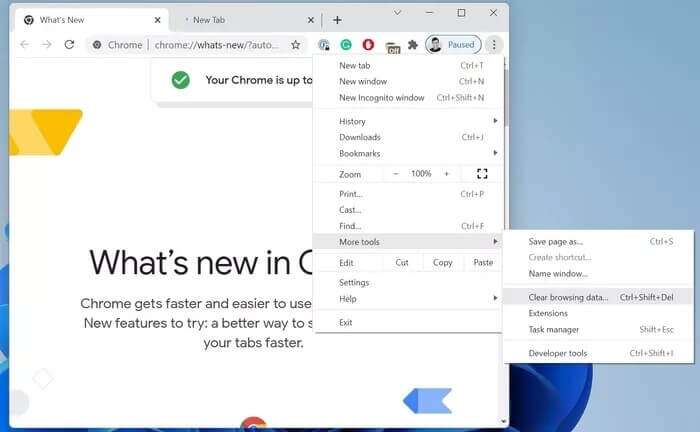
الخطوة 4: من القائمة المتقدمة ، حدد مسح البيانات.
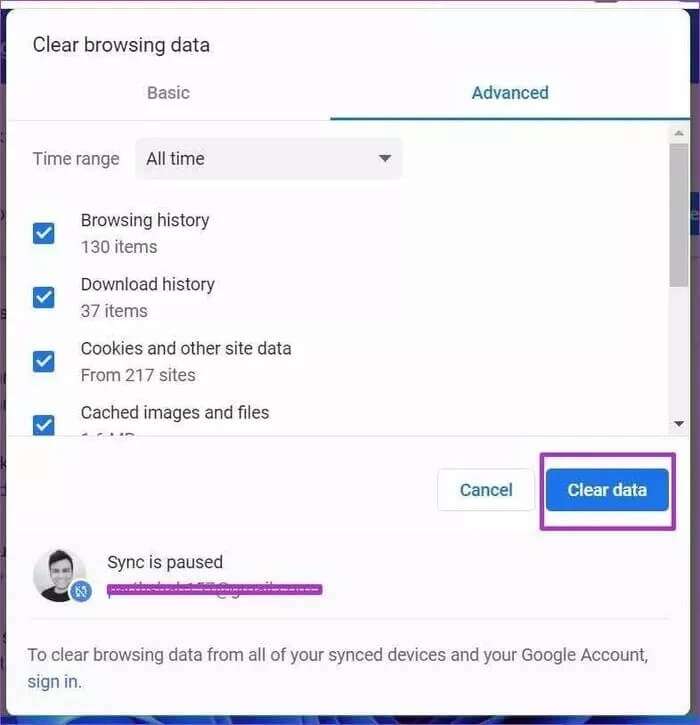
من قائمة إعدادات Chrome ، انتقل إلى حول وابدأ عملية التحديث مرة أخرى.
7. أعد تثبيت Google Chrome
إصدارات Chrome الجديدة متاحة بسهولة من الموقع الرسمي. إذا كنت تواجه مشكلات في تثبيته على جهاز الكمبيوتر أو جهاز Mac ، فيمكنك إلغاء تثبيت Chrome وتنزيل أحدث إصدار من المصدر الرسمي.
إذا كنت تعمل على M-series Apple MacBook ، فتأكد من تنزيل إصدار Chrome المتوافق مع M1 وليس إصدار Intel.
استمتع بميزات Chrome الجديدة
للوصول إلى ميزات Chrome الجديدة مثل مجموعات علامات التبويب ، تحتاج إلى تثبيت أحدث إصدار من Chrome على جهاز الكمبيوتر أو جهاز Mac. يجب أن تساعدك الخطوات المذكورة أعلاه في تحرّي المشكلة و إصلاح عدم تحديث Google Chrome على Windows و Mac في أي وقت من الأوقات.