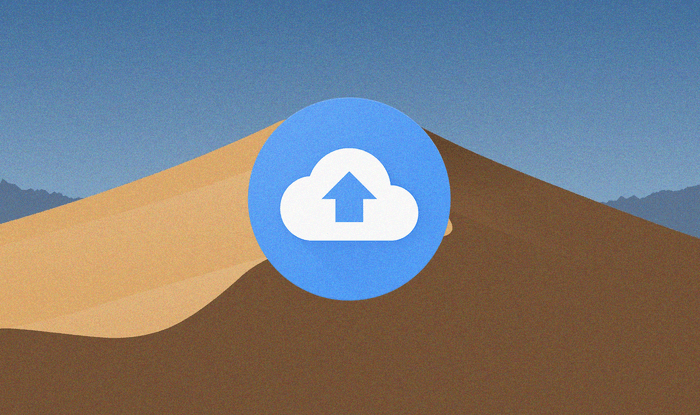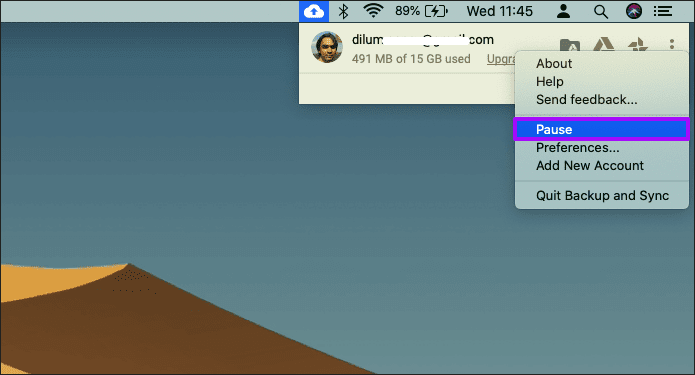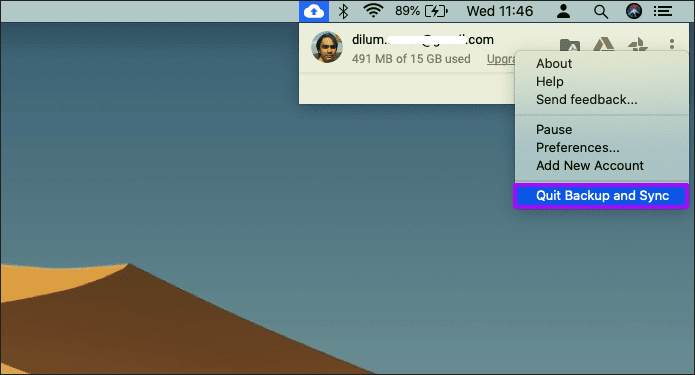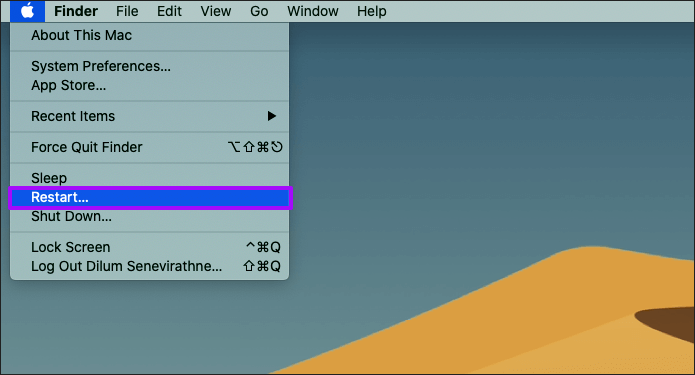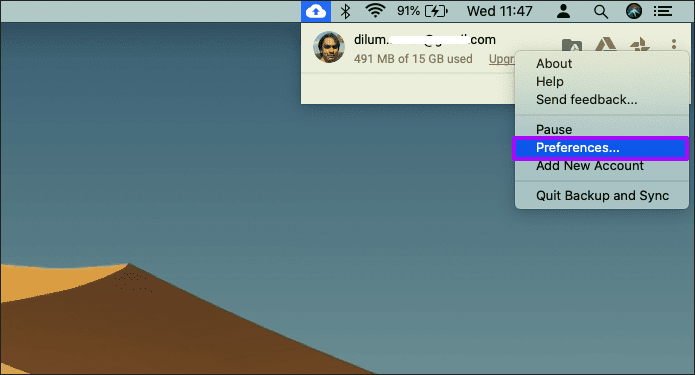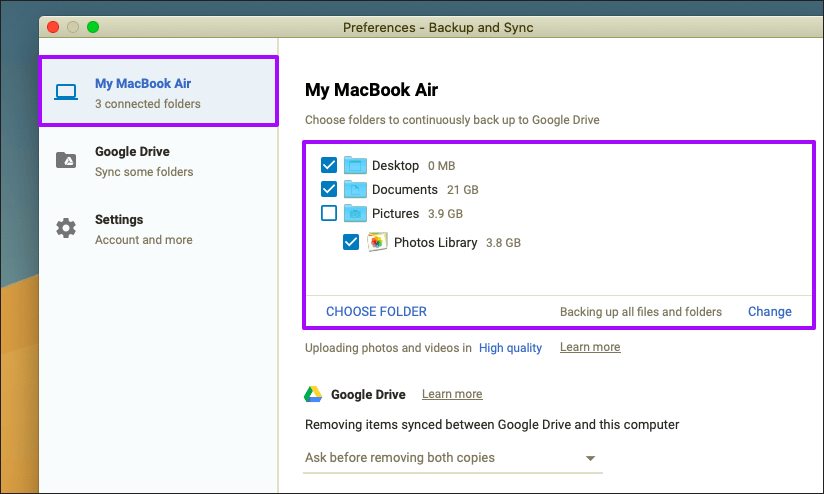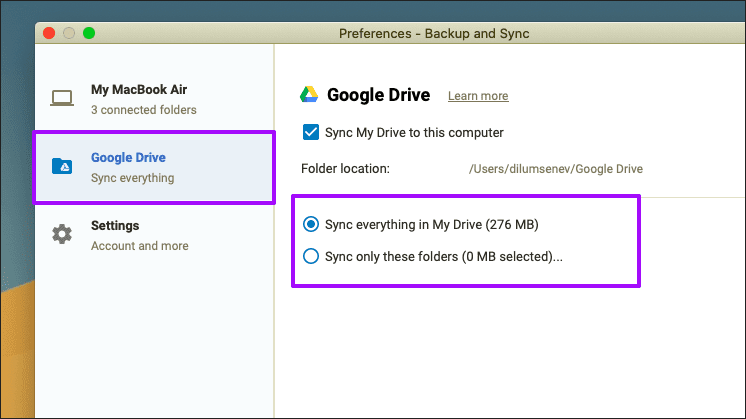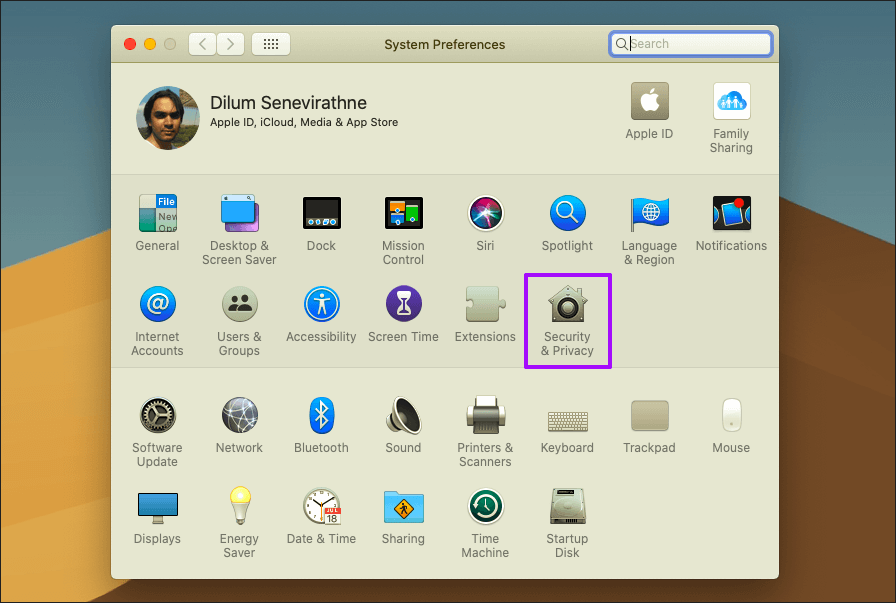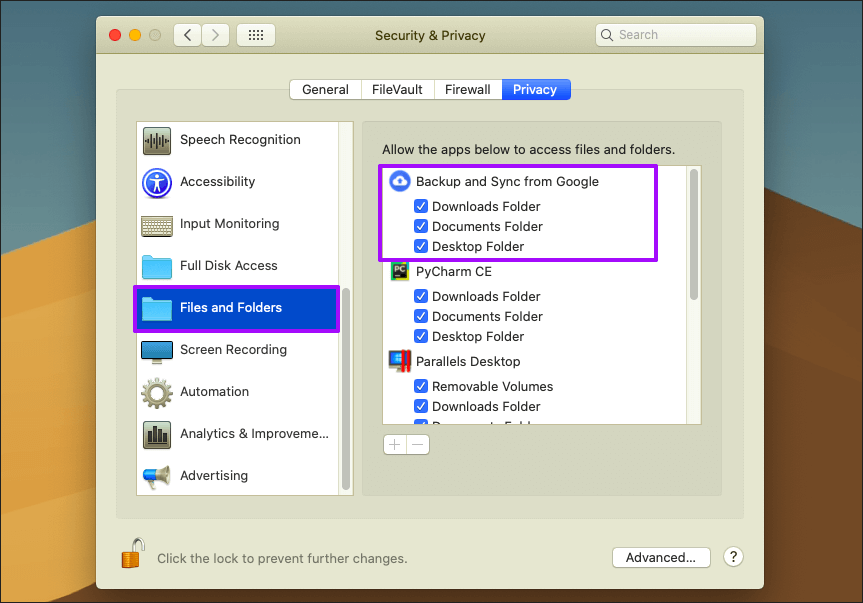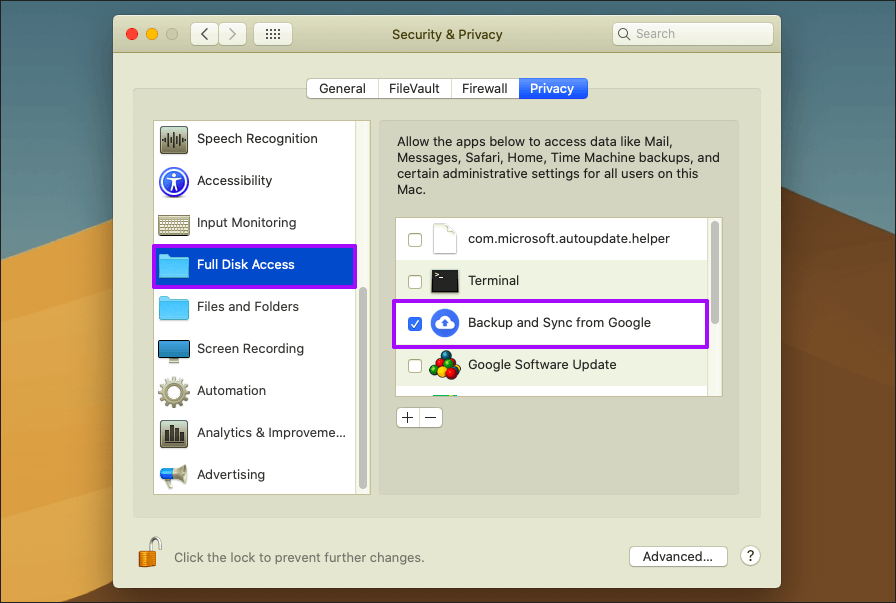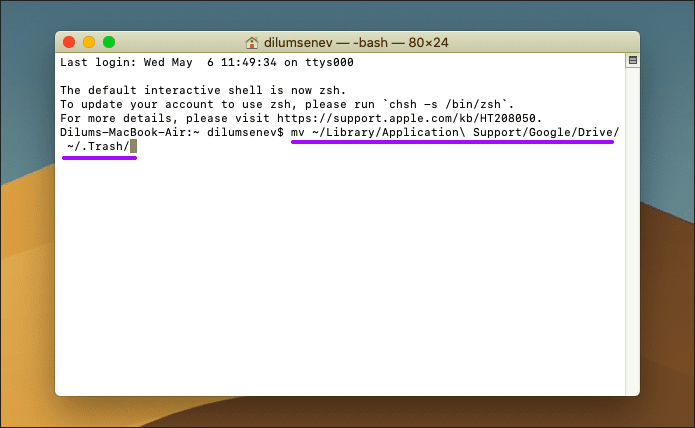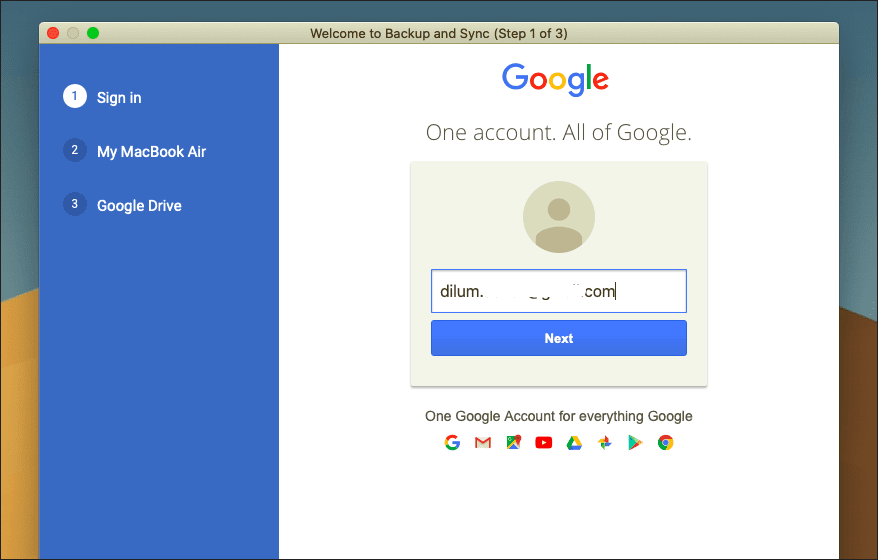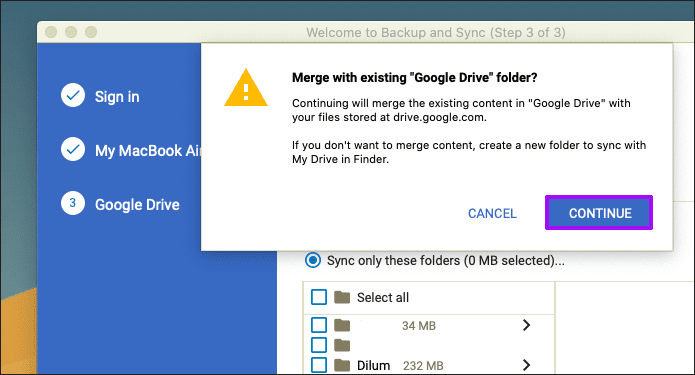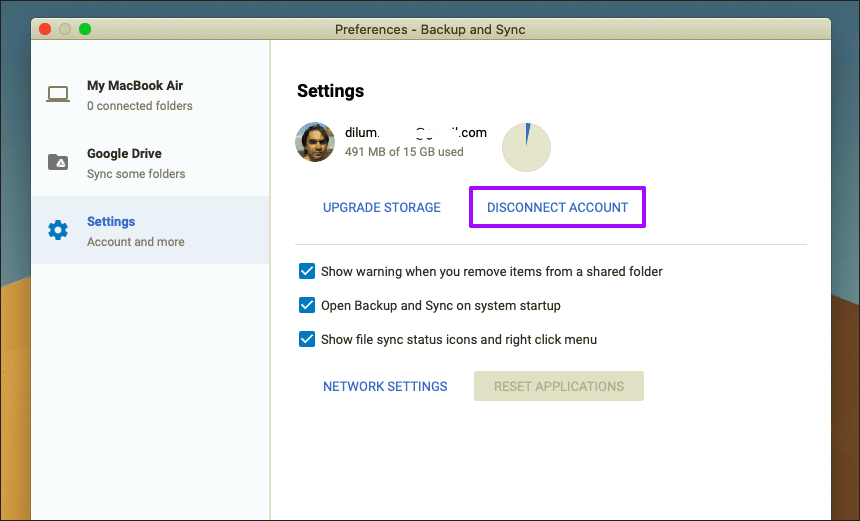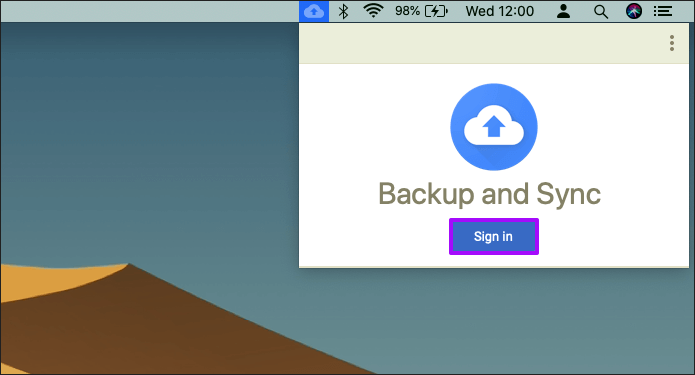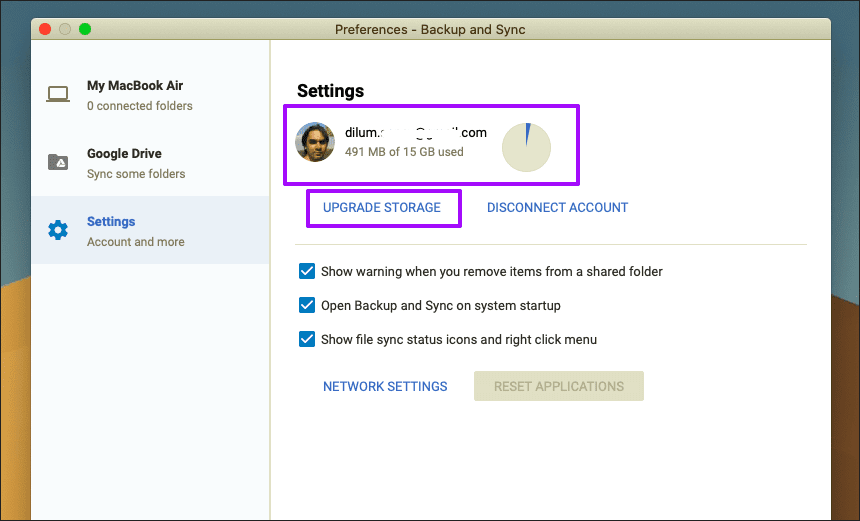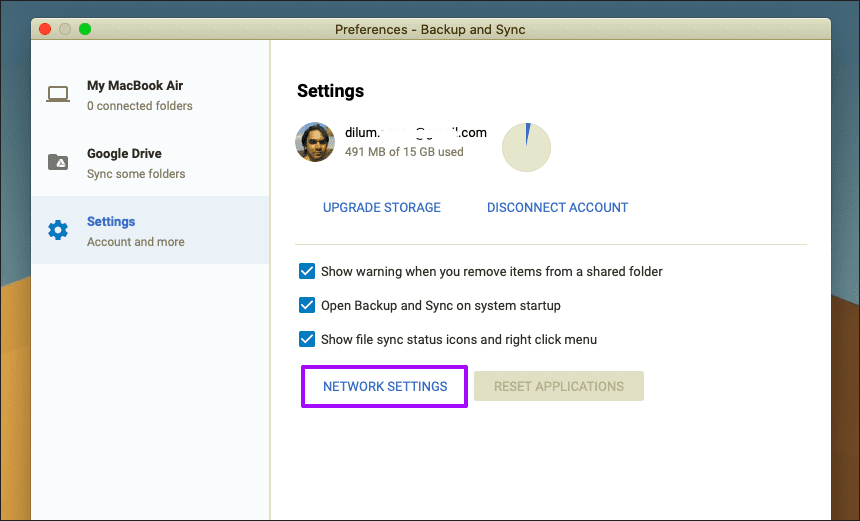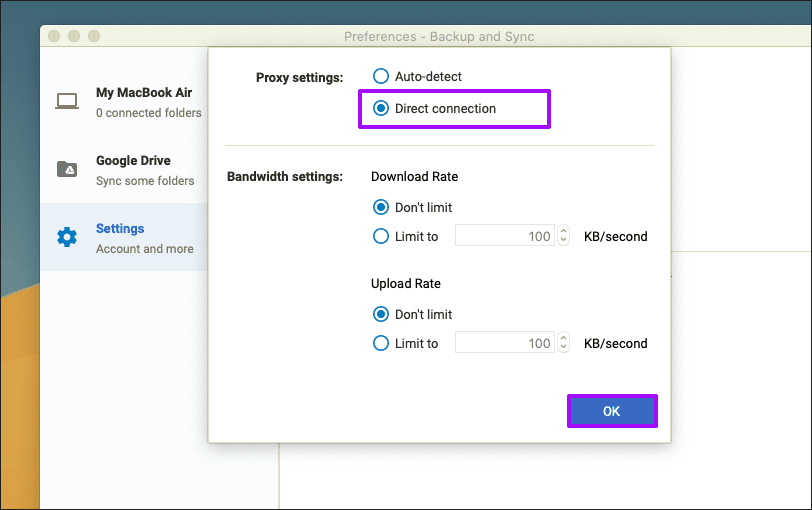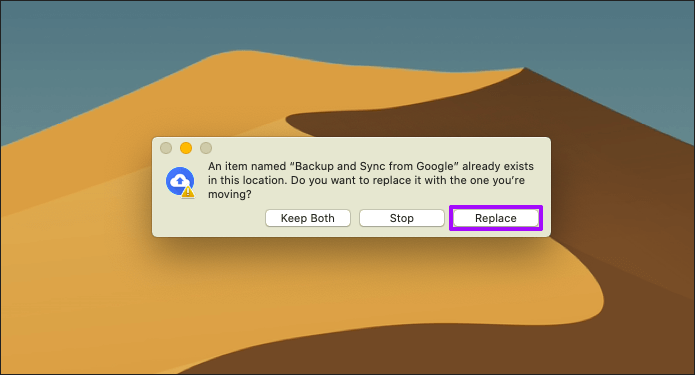أفضل 15 إصلاحا لـعدم مزامنة Google Drive على Mac
تحسنت خدمات التخزين السحابي بشكل ملحوظ من حيث الموثوقية على مدى العقد الماضي. لكنها ما زالت ليست مثالية. وجوجل درايف ليس استثناء ، مع مشاكل المزامنة بشكل أو بآخر القاعدة عبر جميع الأنظمة الأساسية. بينما قد يكون يومك مثاليًا ، فإن عدم المزامنة مع Google Drive قد يعرض ملفاتك في وضع عدم الاتصال للخطر.
منذ فترة وجيزة ، تعاملنا مع مختلف مشكلات مزامنة Google Drive على نظام التشغيل Windows. وهذه المرة ، نحول تركيزنا إلى Google Drive على نظام macOS.
إذا كان عميل النسخ الاحتياطي والمزامنة على جهاز Mac الخاص بك يسبب لك مشكلة أثناء مزامنة الملفات والمجلدات من أو إلى Google Drive ، فإليك أفضل الإصلاحات التي يمكن أن تساعد في تصحيح الأمور.
1. إيقاف مؤقت / استئناف
يمكنك حل معظم مشكلات مزامنة Google Drive ببساطة عن طريق إيقاف برنامج النسخ الاحتياطي والمزامنة واستئنافه.
انقر فوق رمز النسخ الاحتياطي والمزامنة على شريط القائمة ، ثم انقر فوق رمز المزيد (ثلاث نقاط). في قائمة السياق التي تظهر ، انقر فوق إيقاف مؤقت.
انتظر لحظة ، وأعد تنفيذ ما فعلته للتو ، ولكن انقر على استئناف هذه المرة. من المرجح أن يتم استئناف أي تحميلات وتنزيلات متوقفة على Google Drive.
2. إعادة تشغيل النسخ الاحتياطي والمزامنة
في بعض الأحيان ، يجب عليك أن تذهب خطوة إضافية تتجاوز إيقاف Google Drive مؤقتًا واستئنافه للخروج من برنامج النسخ الاحتياطي والمزامنة وإعادة فتحه.
انقر فوق رمز النسخ الاحتياطي والمزامنة على شريط القائمة ، ثم انقر فوق رمز المزيد (ثلاث نقاط). في قائمة السياق التي تظهر ، انقر فوق Quit Backup and Sync.
بعد ذلك ، افتح Launchpad ، ثم انقر فوق النسخ الاحتياطي والمزامنة من Google لإعادة تشغيل Google Drive.
3. تعطيل / تمكين واي فاي
يمكن أن يساعد قطع الاتصال بشبكة Wi-Fi وإعادة توصيله أيضًا في حل مشكلات المزامنة في Google Drive.
انقر فوق رمز Wi-Fi على شريط القائمة ، ثم انقر فوق إيقاف Wi-Fi. انتظر بضع ثوانٍ ، وانقر فوق رمز Wi-Fi مرة أخرى ، ثم انقر فوق تشغيل Wi-Fi.
اتصل بنقطة اتصال Wi-Fi المفضلة إذا لم يقم Mac بذلك تلقائيًا. حاول أيضًا التبديل بين اتصالات Wi-Fi المتاحة في الحالات التي تستمر فيها مشكلات المزامنة.
4. إعادة تشغيل Mac
إذا لم تعمل الإصلاحات أعلاه ، فحاول إعادة تشغيل Mac. يبدو الأمر شيئًا بسيطًا يمكن القيام به ، ولكن من المحتمل أن تؤدي إعادة التشغيل إلى إصلاح الحالات الشاذة الأكثر شيوعًا ، بما في ذلك عمليات التحميل والتنزيلات المتوقفة على Google Drive.
افتح قائمة Apple ، ثم انقر فوق إعادة التشغيل لإعادة تشغيل Mac.
5. الاتصال بالمالك
قد تحتوي ملفات ومجلدات Google Drive المشتركة على قيود قد تمنعك من مزامنة أي تغييرات تم إجراؤها عليها.
إذا كان الأمر كذلك ، فليس لديك حق الرجوع إلى مالك الملف أو المجلد المشترك للحصول على الأذونات المطلوبة.
6. تحقق من إعدادات المزامنة
إذا لم تتم مزامنة مجلد معين من السحابة إلى جهاز Mac أو العكس ، فقد تكون قد أخفقت في تحديد Google Drive لمزامنته في المقام الأول.
للتحقق ، انقر فوق رمز النسخ الاحتياطي والمزامنة على شريط القائمة ، انقر فوق المزيد ، ثم انقر فوق التفضيلات.
يمكنك بعد ذلك استخدام الخيارات الموجودة ضمن علامة التبويب My name name name (اسم طراز Mac) لتحديد المجلدات الموجودة على جهاز Mac التي يجب مزامنتها مع Google Drive.
بالإضافة إلى ذلك ، تتيح لك علامة التبويب Google Drive تحديد المجلدات التي تريد مزامنتها من Google Drive إلى جهاز Mac.
ملاحظة: إذا كنت لا تريد الإدارة الدقيقة في كل مرة تتم فيها إضافة مجلد جديد إلى Google Drive ، فحدد خيار مزامنة كل شيء في My Drive. ومع ذلك ، يمكن أن يكون هذا مكلفًا من حيث التخزين المحلي.
7. السماح بالوصول إلى المجلدات
هل يفشل Google Drive في مزامنة مجلد أو مجلدات معينة على الرغم من تحديده في تفضيلات النسخ الاحتياطي والمزامنة؟ في هذه الحالة ، يجب عليك تأكيد ما إذا كان عميل النسخ الاحتياطي والمزامنة لديه أذونات كافية للوصول إلى المجلدات على جهاز Mac الخاص بك.
ابدأ بالوصول إلى جزء الأمان والخصوصية داخل تفضيلات النظام (قائمة Apple> تفضيلات النظام).
حدد خيار الملفات والمجلدات ، ثم تأكد من أن النسخ الاحتياطي والمزامنة من Google لديه حق الوصول إلى المجلدات المدرجة تحته.
إذا كان عليك إجراء تغيير ، فقم بإنهاء عميل النسخ الاحتياطي والمزامنة وإعادة تشغيله.
8. وصول القرص الكامل
يمكنك أيضًا تجاوز خطوة ما فعلته للتو وتقديم أذونات Google Drive إلى مساحة التخزين المحلية بالكامل على جهاز Mac.
قم بزيارة الأمان والخصوصية داخل تفضيلات النظام ، ثم حدد الوصول الكامل إلى القرص. بعد ذلك ، أضف النسخ الاحتياطي والمزامنة من Google إلى قائمة التطبيقات ، ثم حدد المربع المجاور لها.
قم بإنهاء برنامج Google Drive Backup and Sync وإعادة تشغيله بعد ذلك.
9. إعادة تعيين التكوين
يمكن أن يمنع التهيئة غير الصحيحة لـ Google Drive عميل النسخ الاحتياطي والمزامنة من مزامنة الملفات والمجلدات.
لحل المشكلة ، حاول حذف التكوين الحالي. بمجرد القيام بذلك ، سيطالبك Google Drive بإعداد تفضيلاتك من البداية. لن يؤدي ذلك إلى حذف أي ملفات حالية في Google Drive مخزنة محليًا.
افتح Terminal (Finder> Utilities> Terminal) وقم بتنفيذ الأمر التالي:
mv ~/Library/Application\ Support/Google/Drive/ ~/.Trash/
بعد ذلك ، اخرج من برنامج النسخ الاحتياطي والمزامنة ، ثم أعد تشغيله. قم بتسجيل الدخول باستخدام بيانات اعتماد حساب Google الخاص بك ، ثم حدد تفضيلاتك.
اختر الدمج مع ملفات Google Drive الحالية عند مطالبتك بتجنب المزامنة من البداية.
على الأرجح ، يجب أن يستأنف Google Drive المزامنة دون مشاكل من الآن فصاعدًا.
10. قطع الاتصال وإعادة ربط الحساب
يمكن أن يساعد قطع الاتصال بحساب Google وإعادة ربطه ببرنامج Google Drive Backup and Sync في حل مشكلات المزامنة المستمرة. لا تقلق – ستبقى أي ملفات تمت مزامنتها مسبقًا على جهاز Mac الخاص بك.
انقر فوق رمز النسخ الاحتياطي والمزامنة ، وانقر فوق المزيد ، ثم انقر فوق التفضيلات. قم بالتبديل إلى علامة التبويب الإعدادات ، ثم انقر فوق قطع الاتصال بالحساب.
بعد قطع الاتصال ، انقر فوق رمز النسخ الاحتياطي والمزامنة ، وانقر فوق تسجيل الدخول ، ثم قم بتسجيل الدخول باستخدام بيانات اعتماد Google Drive.
حدد تفضيلاتك ، ثم اختر الدمج مع أي ملفات Google Drive موجودة عند المطالبة بذلك.
11. مزامنة الملفات بالقوة
إذا اكتشف Google Drive مشكلات متكررة أثناء مزامنة ملفات معينة ، فقد يطالبك بإعادة المحاولة.
انقر فوق رمز النسخ الاحتياطي والمزامنة ، ثم انقر فوق عرض # ملفات غير قابلة للمزامنة (إذا كانت متوفرة). انقر فوق “إعادة محاولة الكل” لمحاولة مزامنتها بالقوة.
12. مجلد الموقع مفقود
إذا قمت بإعادة تسمية أو نقل مجلد Google Drive الأساسي على جهاز Mac الخاص بك (أو أي مجلد آخر قمت بتعيينه للمزامنة مع Google Drive) ، فسوف يفشل برنامج النسخ الاحتياطي والمزامنة في المزامنة.
إذا حدث ذلك ، فانقر فوق رمز النسخ الاحتياطي والمزامنة ، ثم انقر فوق خيار تحديد موقع في رسالة الخطأ.
ما عليك سوى تحديد المجلد الذي تمت إعادة تسميته أو تغيير موقعه يدويًا والنقر فوق فتح لبدء المزامنة مرة أخرى.
13. التحقق من التخزين
يوفر حسابك على Google بـ 15 غيغابايت من السعة التخزينية المجانية. لن تتم مزامنة Google Drive إذا كنت قد أكملت بالفعل هذه الحصة. وينطبق الشيء نفسه عندما تصل إلى حد التخزين لخطة مدفوعة.
للتحقق ، افتح لوحة Backup and Sync Preferences ، ثم انقر فوق Settings. يمكنك بعد ذلك رؤية حالة التخزين الحالية.
إذا نفدت المساحة ، يجب عليك شراء المزيد من مساحة التخزين لمتابعة المزامنة مع Google Drive. بدلاً من ذلك ، يمكنك استخدام هذا الدليل المفيد لتفريغ مساحة تخزين Google Drive.
14. تجاوز PROXY
لا يعمل Google Drive بشكل جيد عند الاتصال عبر وكيل. في هذه الحالة ، حاول تجاوز إعدادات الوكيل.
افتح لوحة Backup and Sync Preferences ، وانقر فوق Settings ، ثم انقر فوق Network Settings.
قم بتغيير إعدادات الوكيل إلى اتصال مباشر ، ثم انقر فوق موافق.
قم بإنهاء برنامج النسخ الاحتياطي والمزامنة وإعادة تشغيله لبدء تجاوز إعدادات الوكيل.
15. إعادة تثبيت النسخة الاحتياطية والمزامنة
إذا كنت لا تزال تواجه مشكلات في Google Drive ، فحاول إعادة تثبيت برنامج النسخ الاحتياطي والمزامنة. ستبقى ملفات Google Drive التي تمت مزامنتها محليًا على جهاز Mac الخاص بك ، ويمكنك الدمج معها بعد إجراء إعادة التثبيت.
ابدأ بالخروج من النسخ الاحتياطي والمزامنة. بعد ذلك ، قم بتنزيل أحدث مثبت للنسخ الاحتياطي والمزامنة من Google لنظام التشغيل Mac.
تحميل Backup and Sync From Google
قم بتثبيت التطبيق ، ثم انقر فوق استبدال للكتابة فوق تثبيت النسخ الاحتياطي والمزامنة الحالي من Google.
بعد ذلك ، قم بتسجيل الدخول باستخدام حساب Google الخاص بك وحدد تفضيلاتك. اختر الدمج مع أي ملفات Google Drive موجودة عند مطالبتك بذلك.
من المرجح أن تؤدي إعادة التثبيت إلى إصلاح أي مشكلات في المزامنة ناجمة عن كسر في نسخة برنامج النسخ الاحتياطي والمزامنة.
الحد الأدنى
نأمل أن تكون الإصلاحات أعلاه قد نجحت وعاد Google Drive إلى مزامنة ملفاتك دون مشاكل. ضع في اعتبارك بعض الإصلاحات الأسهل – مثل الإيقاف المؤقت والاستئناف – حتى تعرف ما يجب فعله في المرة التالية التي تواجه فيها أي عقبات باستخدام Google Drive.