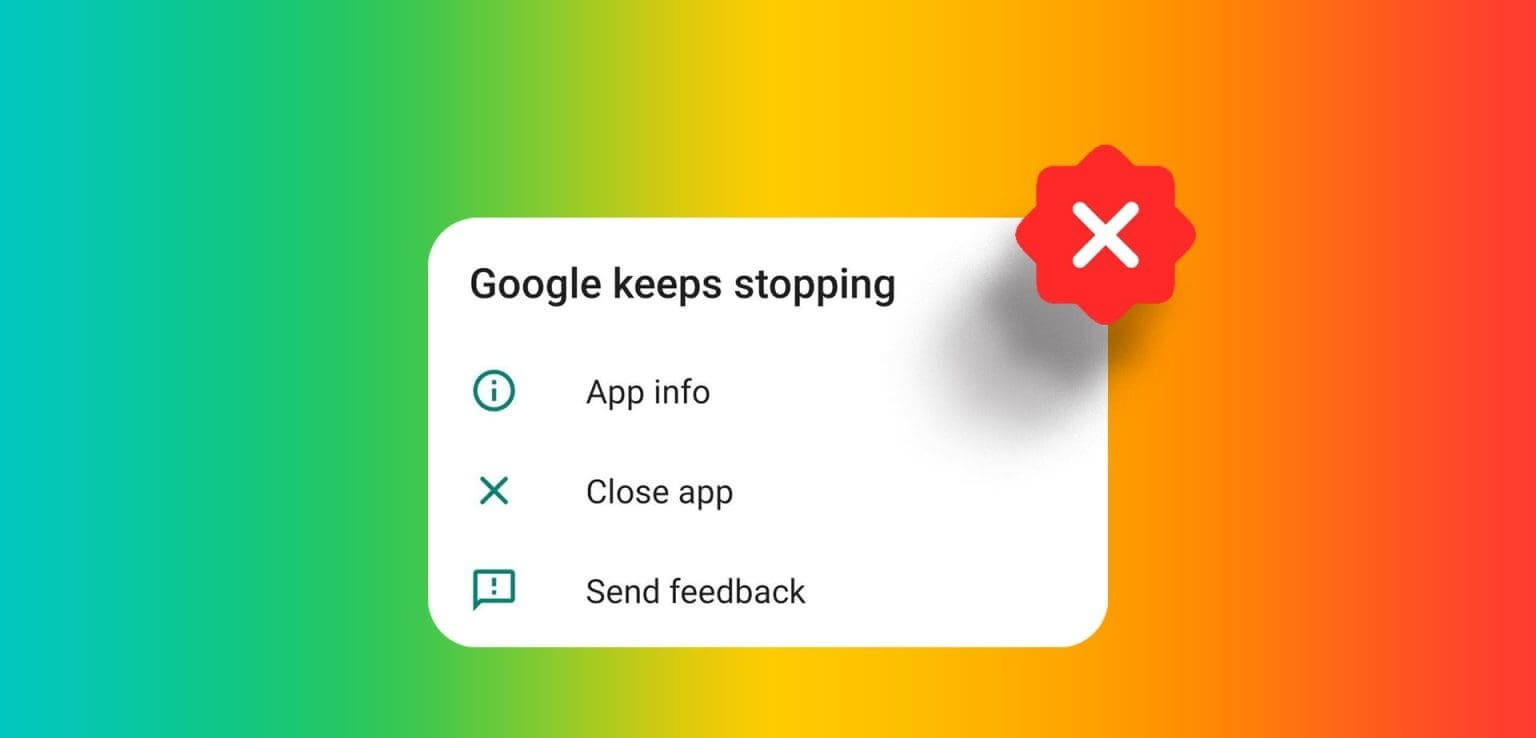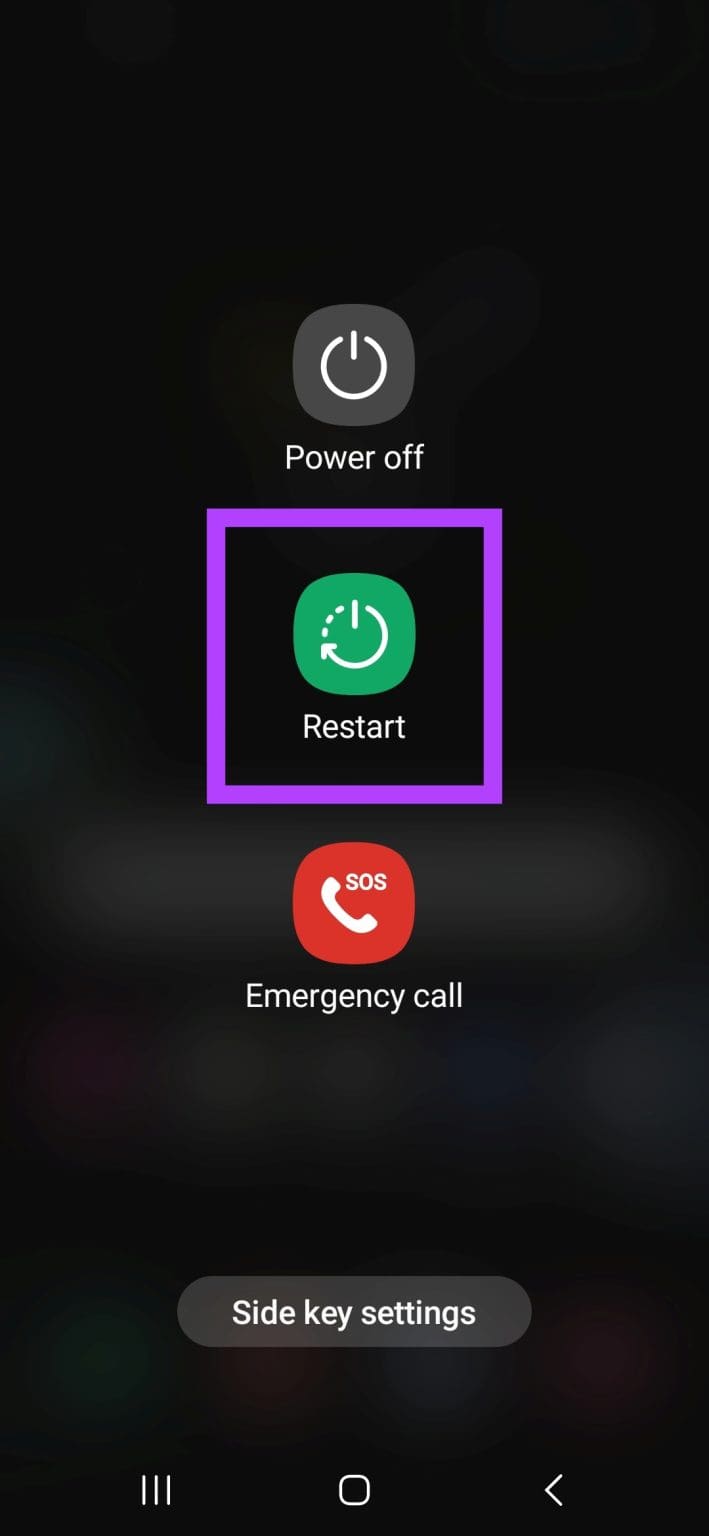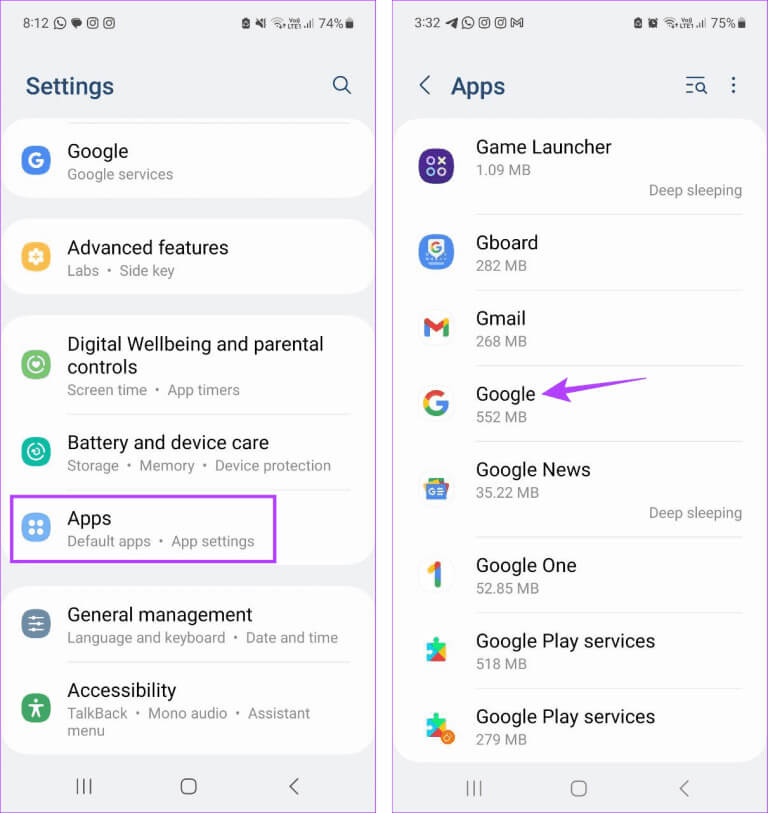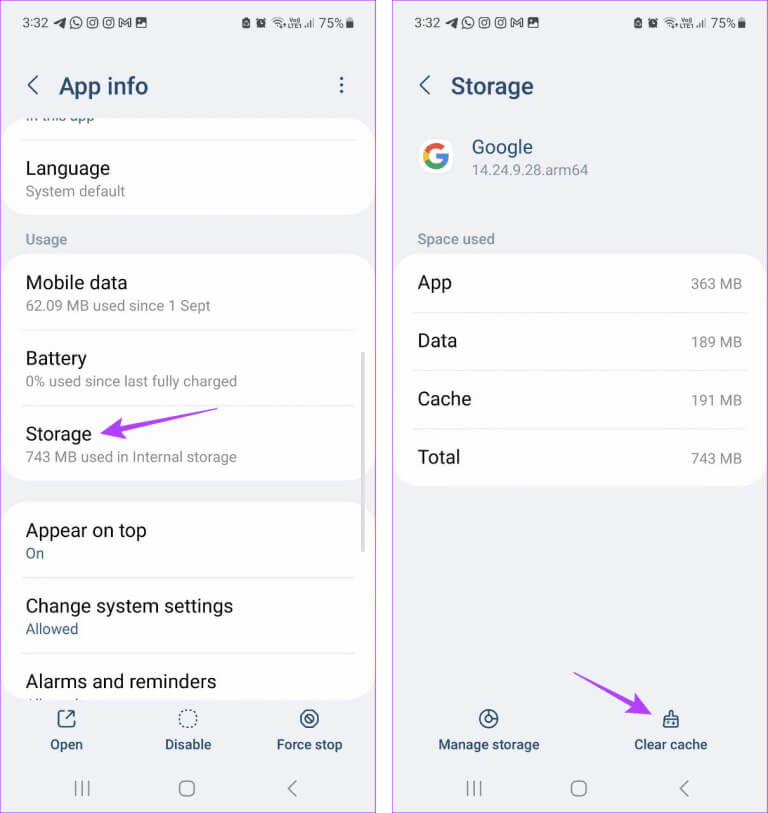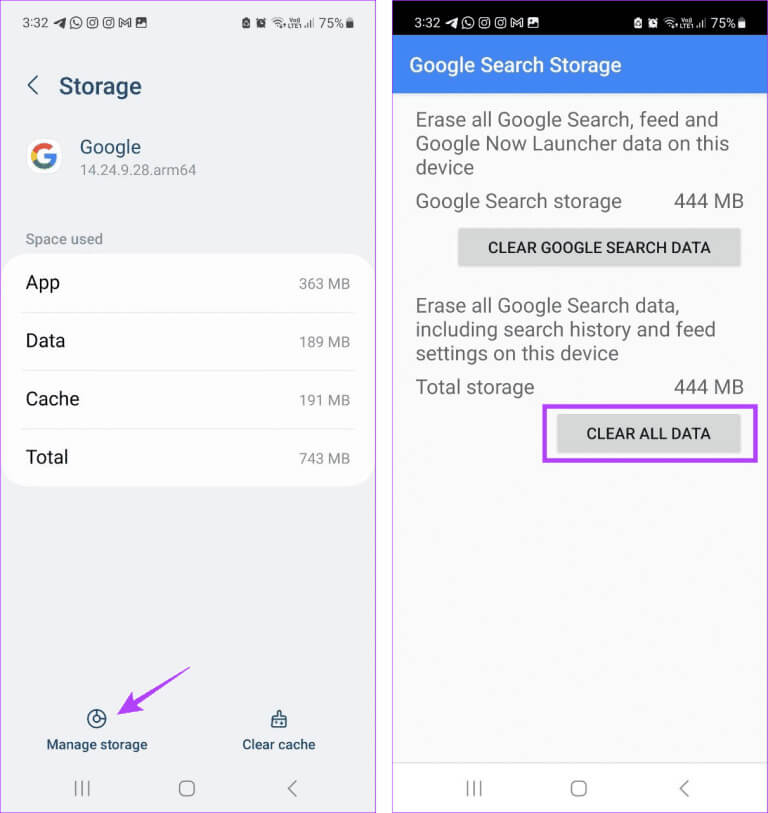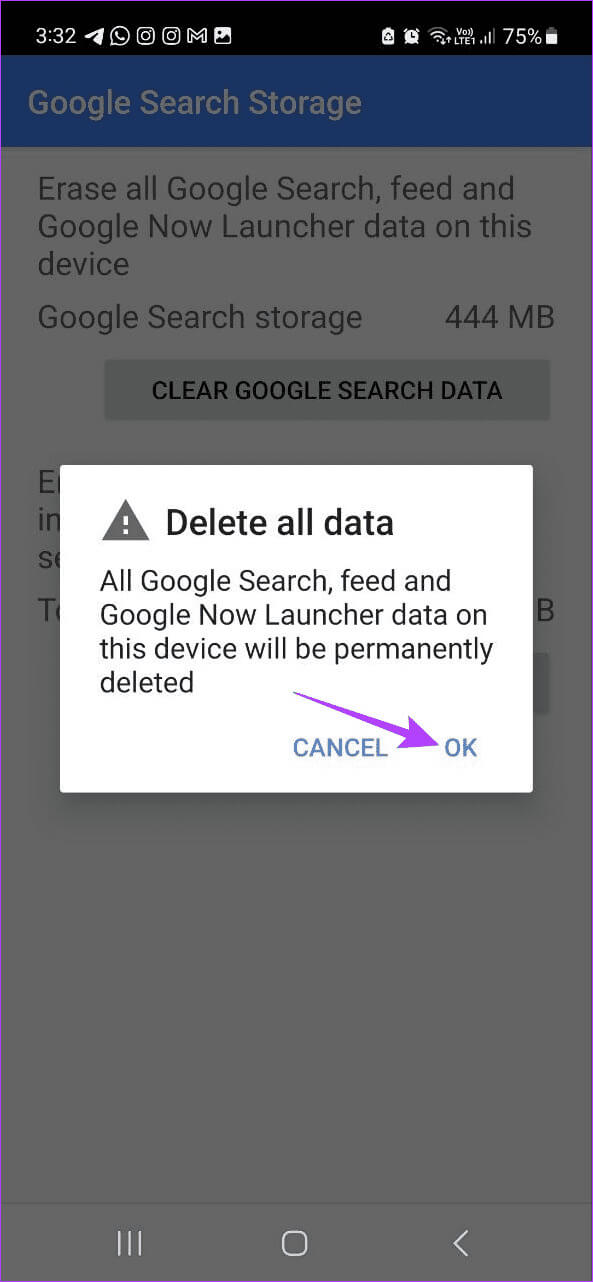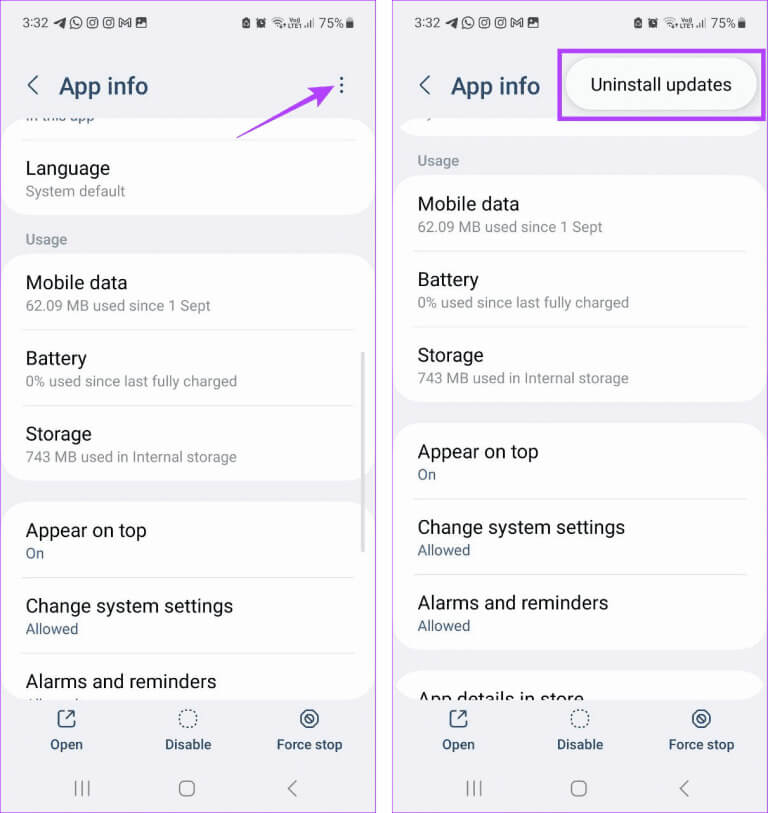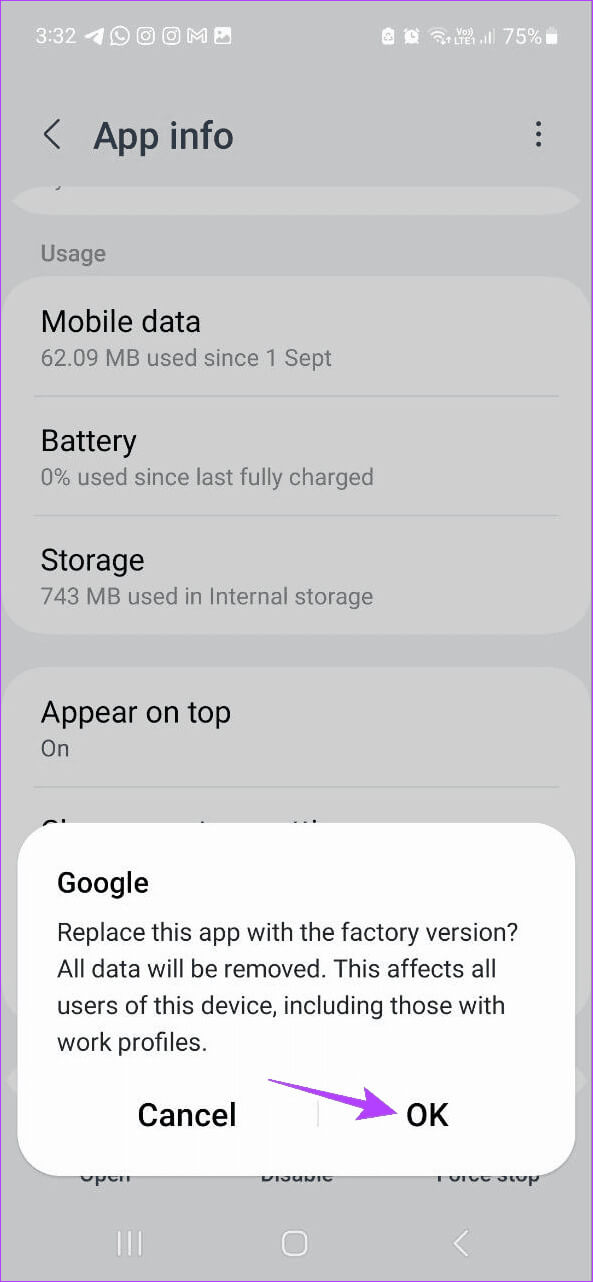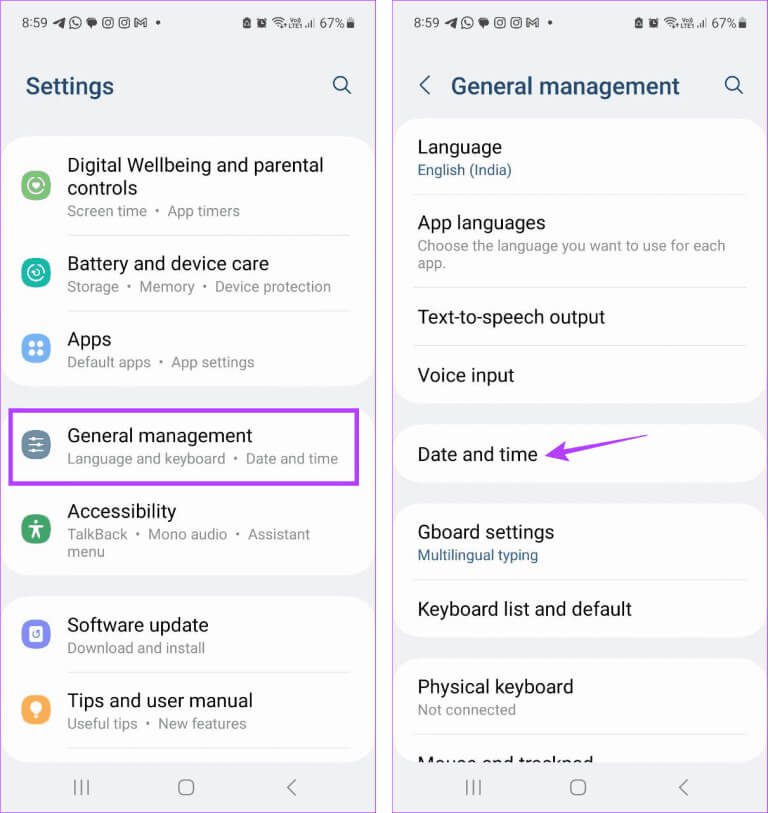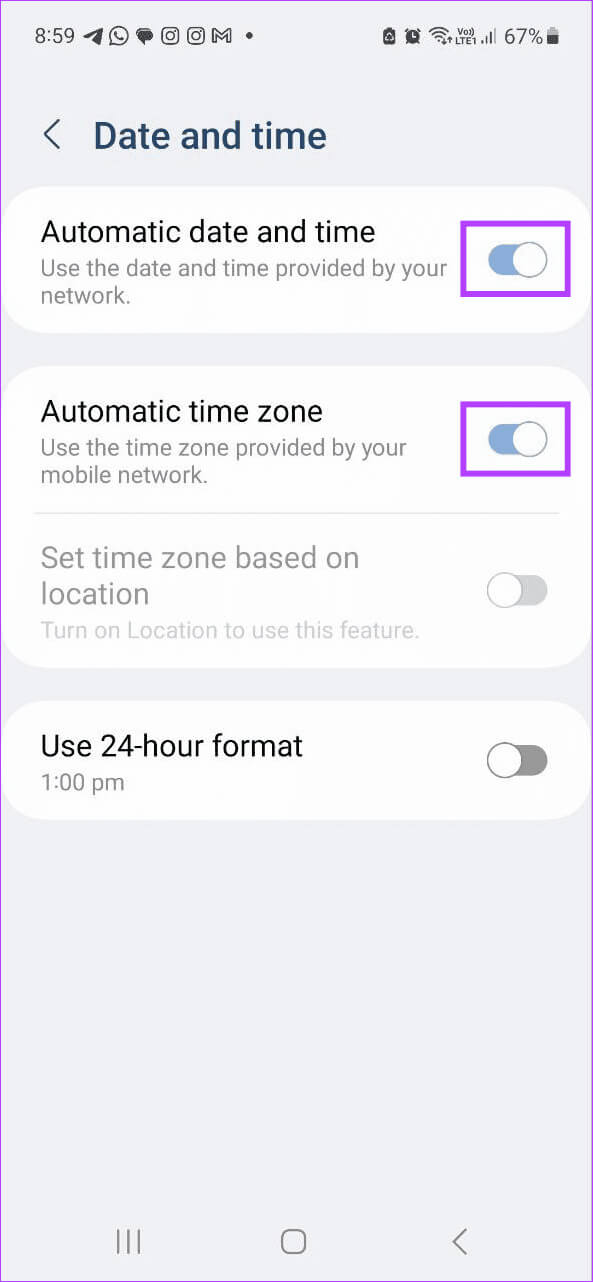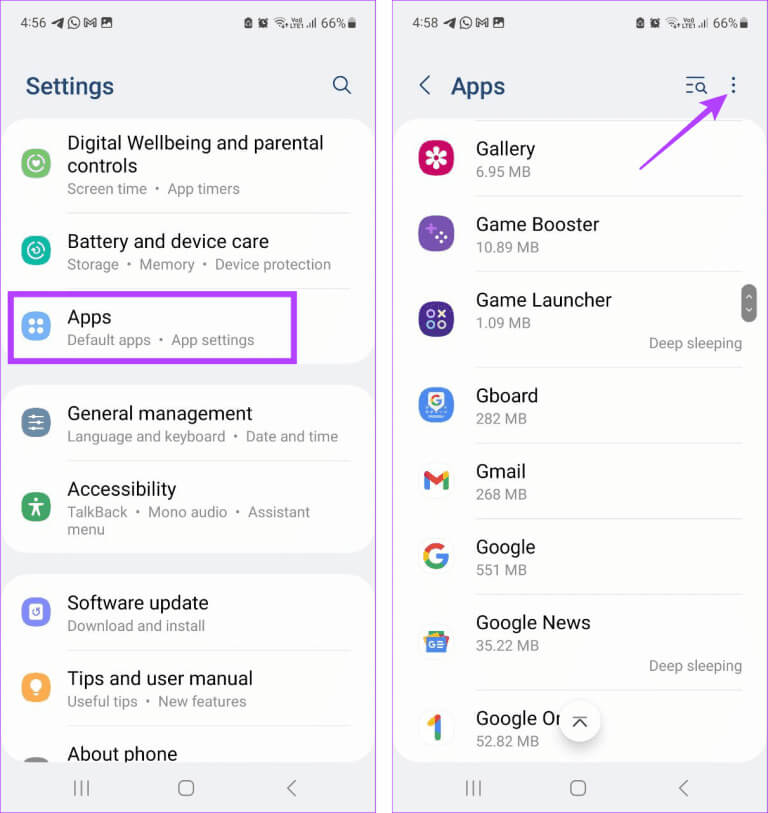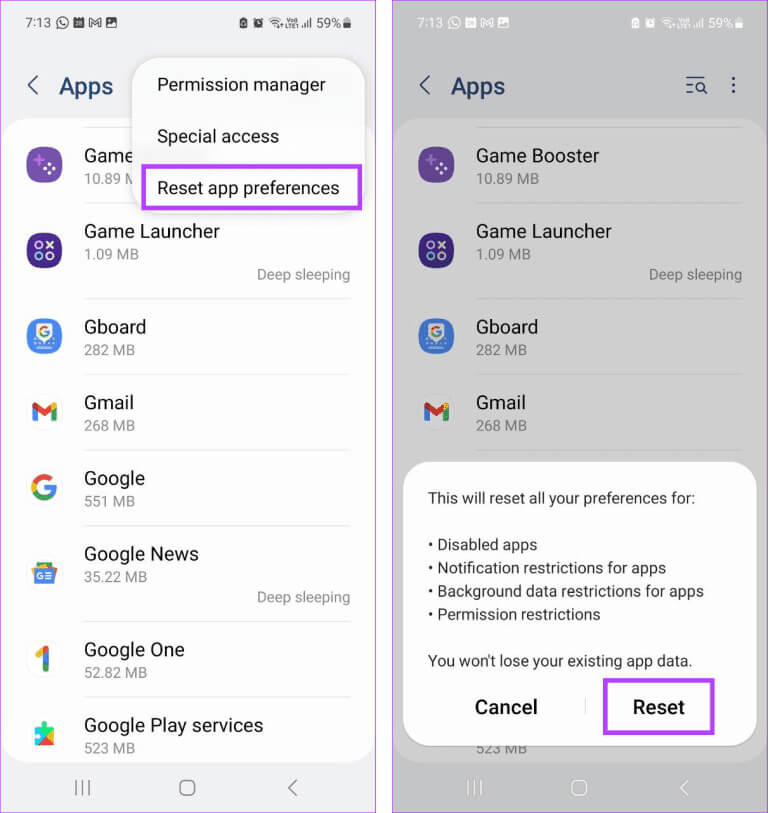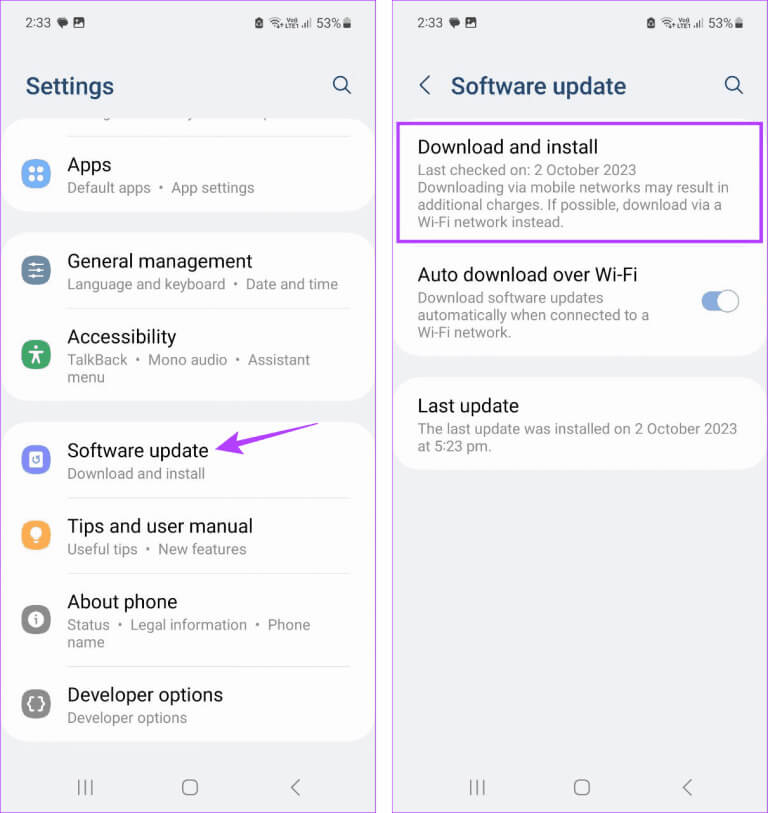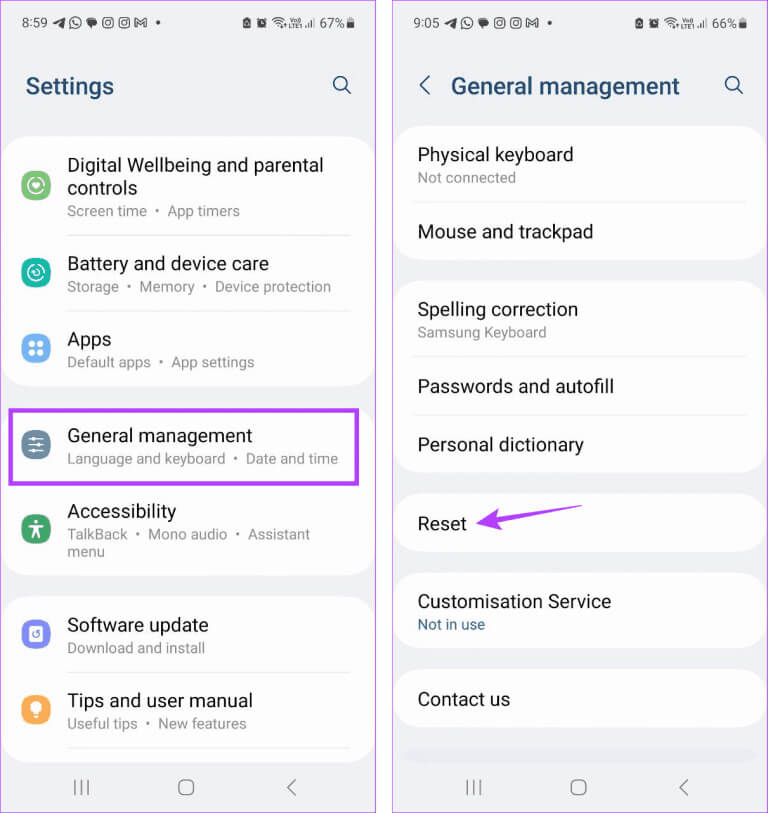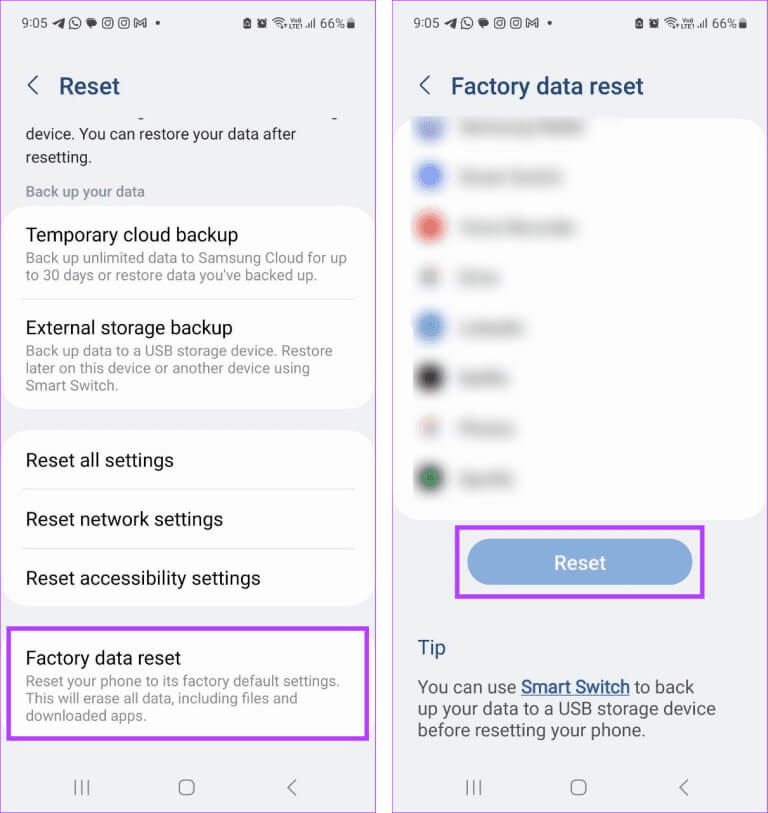9 طرق لإصلاح خطأ “Google يستمر في التوقف” على Android
تأتي أجهزة Android محملة مسبقًا بتطبيقات Google محددة، مثل متجر Google Play، وتطبيق Google، وGmail، وما إلى ذلك. ويمكنك استخدام هذه التطبيقات لتنزيل تطبيقات أخرى، والبحث عن المعلومات، وتعيين التذكيرات، والتحقق من بريدك الإلكتروني، وما إلى ذلك. مشكلة عندما تواجه خطأ “Google يستمر في التوقف” بشكل متكرر على جهاز Android الخاص بك.
يمكن أن يحدث خطأ “Google يستمر في التوقف” على Android عندما يحاول أي تطبيق استخدام خدمة مرتبطة بـ Google. وهذا أحد أسباب عدم اقتصار هذا الخطأ على تطبيق Google. ومع ذلك، فإن استكشاف أخطاء تطبيق Google وإصلاحها عادةً ما يساعد في حل الخطأ. في هذه الملاحظة، دعونا نلقي نظرة على طرق مختلفة لإصلاح خطأ Google الذي يستمر في إيقاف التشغيل على جهاز Android الخاص بك.
1. أعد تشغيل جهازك
تساعد إعادة التشغيل على تحديث ميزات الجهاز ووظائفه. يمكن أن يؤدي هذا إلى إزالة أي أخطاء أو خلل مؤقت قد يتسبب في فشل تطبيق Google أو خدماته. يمكن أن يساعد هذا أيضًا في إصلاح مشكلات التطبيق الأخرى. بمجرد الانتهاء، يمكنك إعادة فتح التطبيق ذي الصلة والتحقق مرة أخرى. إليك الطريقة.
الخطوة 1: اضغط لفترة طويلة على زر الطاقة لفتح قائمة الطاقة.
الخطوة 2: هنا، اضغط على إعادة التشغيل.
انتظر حتى يتم إعادة تشغيل جهازك. أدخل كلمة مرور الجهاز، إذا لزم الأمر، واستخدم التطبيق مرة أخرى. إذا كنت لا تزال تتلقى رسالة الخطأ “توقف Google”، فتابع إلى الإصلاح التالي.
2. مسح ذاكرة التخزين المؤقت للتطبيق والبيانات
سيساعد مسح ذاكرة التخزين المؤقت لتطبيق Google في التخلص من أي ملفات ذاكرة تخزين مؤقت تالفة قد تتسبب في عدم عمل تطبيق Google بشكل صحيح. يمكنك أيضًا حذف جميع بيانات التطبيق. ومع ذلك، سيؤدي القيام بذلك إلى حذف سجل البحث وإعدادات الخلاصة وما إلى ذلك لتطبيق Google. اتبع الخطوات التالية للقيام بذلك.
الخطوة 1: افتح الإعدادات واضغط على التطبيقات.
الخطوة 2: قم بالتمرير لأسفل وانقر على Google.
خطوة 3: اضغط على التخزين.
الخطوة 4: اضغط على مسح ذاكرة التخزين المؤقت.
الخطوة 5: بعد ذلك، اضغط على إدارة التخزين.
خطوة 6: اضغط على “مسح جميع البيانات”.
الخطوة 7: اضغط على موافق.
إذا كنت لا تزال تتلقى الخطأ “تستمر خدمات Google Play في التوقف” أثناء استخدام أي خدمات أخرى من خدمات Google، فيمكنك مسح البيانات وذاكرة التخزين المؤقت بشكل منفصل لهذا التطبيق. ثم افتح التطبيق وتحقق مرة أخرى.
3. تحقق من وجود تحديثات للتطبيق
إذا قمت بتعطيل تطبيق التحديثات التلقائية أو لم تقم بتحديث تطبيقاتك منذ فترة، فيمكنك التحقق يدويًا من آخر تحديثات التطبيقات وتثبيتها لـ Google أو أي تطبيق آخر ذي صلة. يمكن أن يساعد هذا في حل أي مشكلة متعلقة بالبرنامج تؤدي إلى عدم عمل التطبيق بشكل صحيح على جهاز Android الخاص بك.
4. إلغاء تثبيت تحديثات التطبيق
إذا لم تتوفر تحديثات للتطبيق حاليًا، فيمكنك إلغاء تثبيت التحديثات السابقة لتطبيق Google. يمكن أن يساعد هذا في إعادة تعيين التطبيق إلى إصدار المصنع وإزالة أي أخطاء متعلقة بالبرنامج. يمكنك القيام بذلك بدلاً من إلغاء تثبيت التطبيق، حيث قد لا يكون هذا الخيار متاحًا لتطبيقات نظام معينة على جهاز Android الخاص بك. إليك كيفية القيام بذلك.
نصيحة: يمكنك أيضًا مراجعة دليلنا حول إلغاء تثبيت التطبيقات المثبتة مسبقًا على Android.
الخطوة 1: افتح تطبيق الإعدادات واضغط على التطبيقات.
الخطوة 2: انتقل إلى التطبيقات المتاحة وانقر على Google.
خطوة 3: اضغط على أيقونة النقاط الرأسية الثلاث في الزاوية اليمنى العليا.
الخطوة 4: اضغط على إلغاء تثبيت التحديثات.
الخطوة 5: اضغط على موافق للتأكيد.
5. تحقق من إعدادات تاريخ الجهاز والوقت
يمكن أيضًا أن يكون التاريخ والوقت غير الصحيحين أحد أسباب ظهور أخطاء مثل “يستمر متجر Google Play في التوقف” أو أن Google لا يعمل بشكل صحيح. في هذه الحالة، افتح إعدادات التاريخ والوقت على جهاز Android الخاص بك وتحقق مما إذا تم ضبطها على الوضع التلقائي. إليك الطريقة.
الخطوة 1: افتح الإعدادات واضغط على الإدارة العامة.
الخطوة 2: هنا، اضغط على “التاريخ والوقت”.
خطوة 3: تأكد من تمكين تبديل “التاريخ والوقت التلقائي”.
الخطوة 4: يمكنك أيضًا تشغيل مفتاح التبديل لـ “المنطقة الزمنية التلقائية”.
سيضمن هذا أن يقوم جهازك تلقائيًا بضبط التاريخ والوقت حسب موقعك.
6. إعادة ضبط تفضيلات التطبيق
باستخدام خيار إعادة تعيين تفضيلات التطبيق، يمكنك بشكل فعال حذف بيانات التطبيق المتعلقة بالإعدادات المخصصة والتفضيلات والأذونات وما إلى ذلك، وإعادة تعيينها إلى الوضع الافتراضي. يرجى ملاحظة أن هذا يتم مع جميع التطبيقات المثبتة حاليًا. يمكن أن يساعد هذا في حل المشكلات الناشئة عن إعدادات التطبيق. اتبع الخطوات التالية للقيام بذلك.
الخطوة 1: افتح الإعدادات واضغط على التطبيقات.
الخطوة 2: اضغط على أيقونة النقاط الرأسية الثلاث في الزاوية العلوية اليمنى.
خطوة 3: اضغط على “إعادة تعيين تفضيلات التطبيق”.
الخطوة 4: وأخيرا، اضغط على إعادة تعيين.
7. إزالة أي تطبيق تم تثبيته مؤخرًا
تستخدم التطبيقات الأخرى أيضًا Google والتطبيقات المرتبطة به لتعمل بشكل صحيح. لذا، إذا كنت تواجه مؤخرًا مشكلات في استخدام Google أو أي تطبيق آخر من تطبيقات Google، فقم بإلغاء تثبيت أي تطبيقات تم تثبيتها مؤخرًا على جهاز Android الخاص بك. ثم افتح التطبيق مرة أخرى ومعرفة ما إذا كان يعمل كما هو متوقع. إذا كنت لا تزال ترى رسالة الخطأ “توقف Google”، فانتقل إلى الطريقة التالية.
8. تحقق من تحديث الجهاز
يمنحك تحديث جهازك إمكانية الوصول إلى آخر التحديثات والميزات الأمنية. ويضمن هذا أيضًا بقاء جهازك متوافقًا مع جميع التطبيقات المثبتة حاليًا. إذا كنت تواجه مشكلات تتعلق بتطبيقات Google، فيمكنك التحقق يدويًا من تحديثات البرامج وتثبيتها لجهاز Android الخاص بك. إليك الطريقة.
الخطوة 1: افتح الإعدادات واضغط على تحديث البرنامج.
الخطوة 2: هنا، اضغط على “تنزيل وتثبيت”.
إذا كان هناك تحديث متوفر بالفعل، فانتظر حتى يتم تنزيله وتثبيته. ثم حاول استخدام Google أو أي تطبيق آخر لمعرفة ما إذا كان قد تم حل المشكلة أم لا.
9. أعد ضبط جهازك
على الرغم من أن إعادة ضبط جهاز Android الخاص بك قد تبدو جذرية، إلا أنها طريقة جيدة لحل أي مشكلة في الجهاز. بمجرد الانتهاء من ذلك، سيتم حذف جميع بيانات الجهاز وإعادة ضبطه على إعدادات المصنع الافتراضية. قد تتمكن من استعادة جزء من بياناتك إذا تم نسخها احتياطيًا مسبقًا. قم بذلك إذا كنت لا تزال غير قادر على استخدام Google أو أي تطبيق Google آخر على جهاز Android الخاص بك. اتبع الخطوات التالية للقيام بذلك.
الخطوة 1: افتح الإعدادات واضغط على الإدارة العامة.
الخطوة 2: قم بالتمرير لأسفل وانقر على إعادة تعيين.
خطوة 3: هنا، اضغط على “إعادة ضبط بيانات المصنع”.
الخطوة 4: اضغط على إعادة تعيين.
اتبع التعليمات التي تظهر على الشاشة لإكمال العملية. بعد ذلك، قم باسترداد بياناتك من نسخة احتياطية، وحاول استخدام التطبيق ذي الصلة مرة أخرى على جهاز Android الخاص بك.
إصلاح مشكلات Google على Android
يعد تطبيق Google والخدمات ذات الصلة إضافة مفيدة للغاية لأي جهاز يعمل بنظام Android. لذا، نأمل أن تساعد هذه المقالة في حل خطأ “Google يستمر في التوقف” على نظام Android. راجع دليلنا إذا كنت تواجه مشكلات في استخدام تطبيق Google على Android.