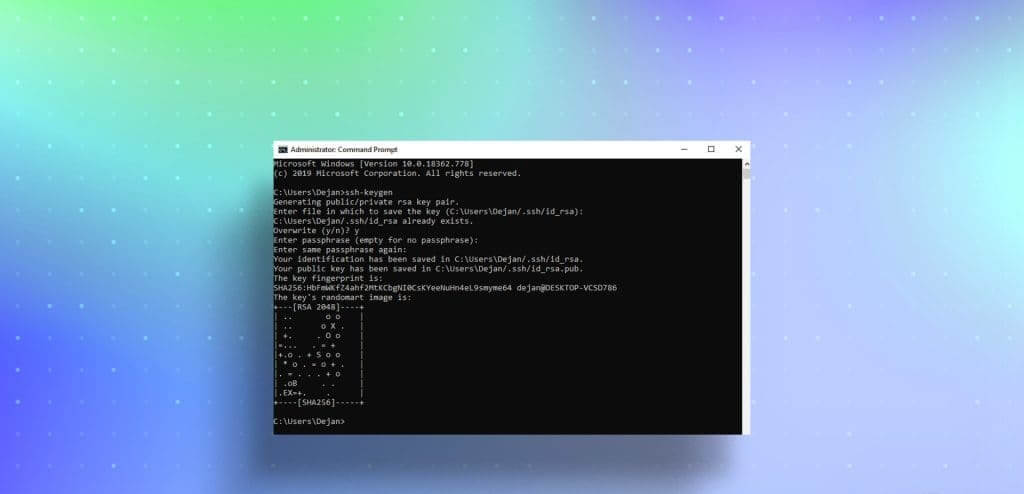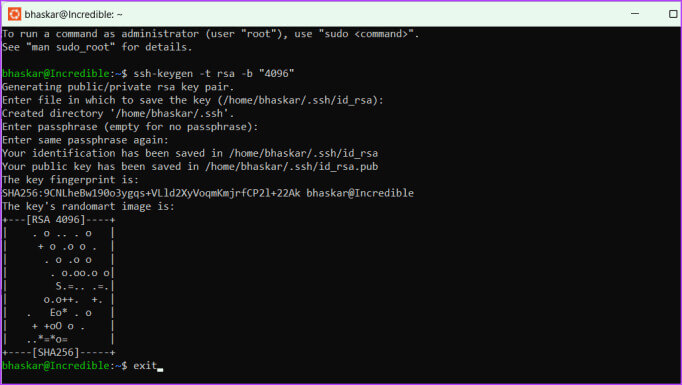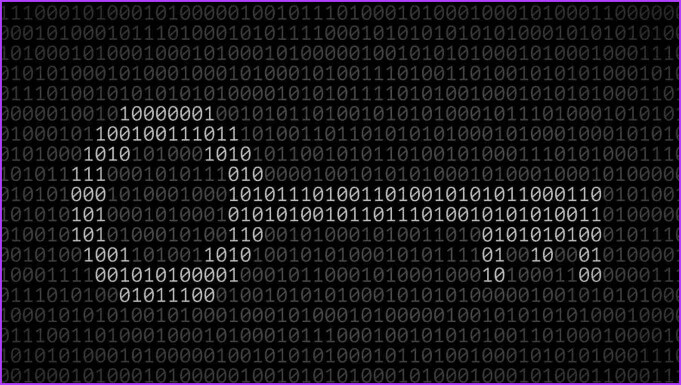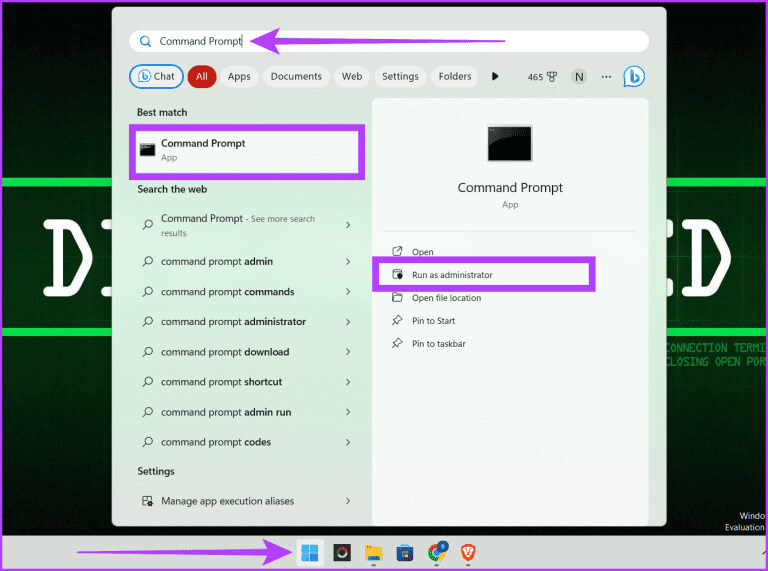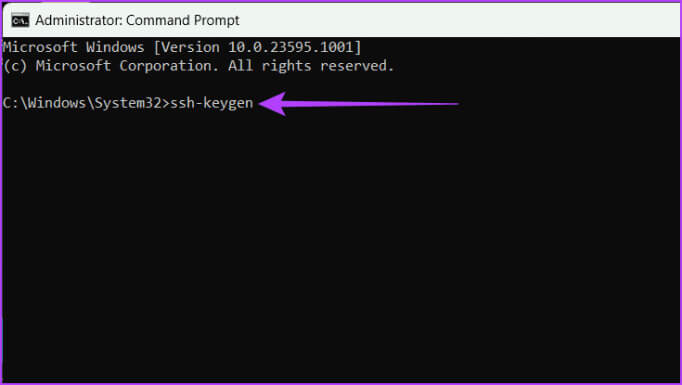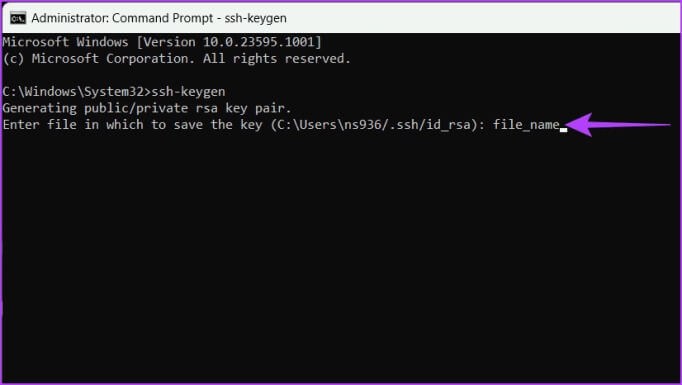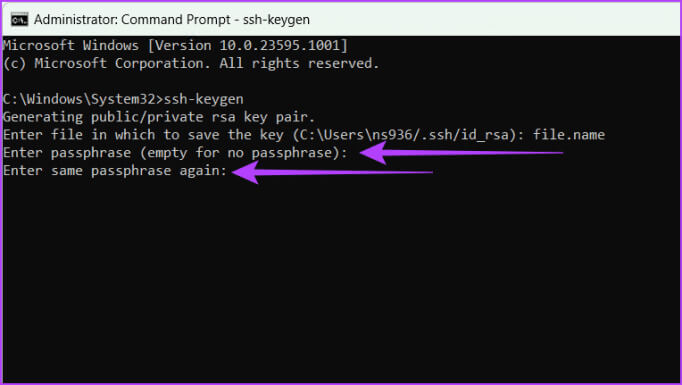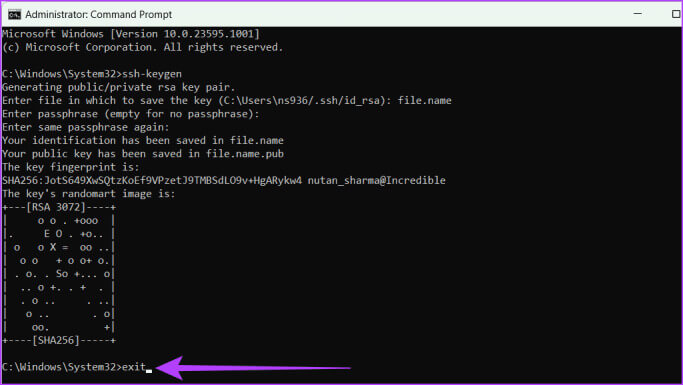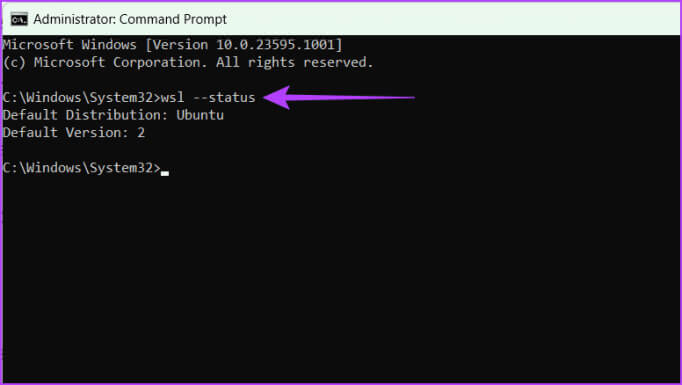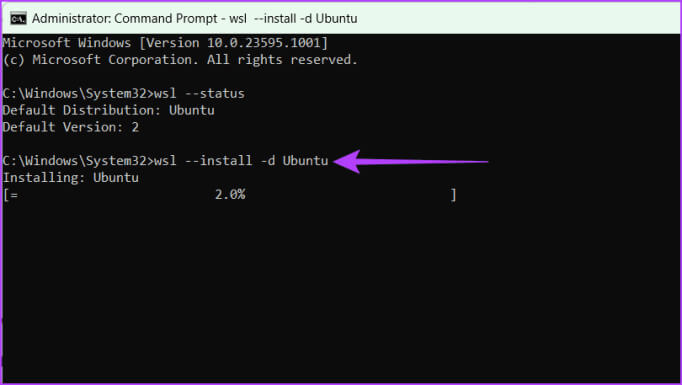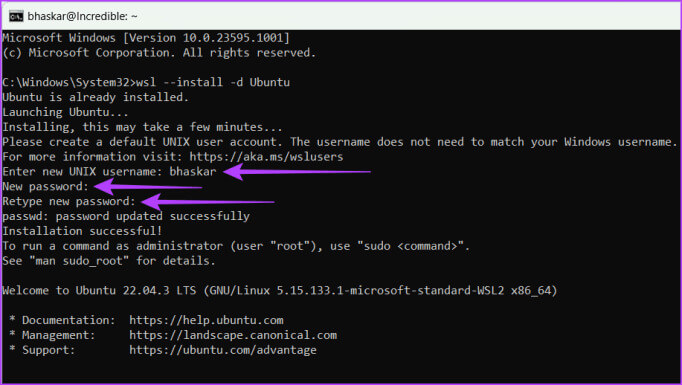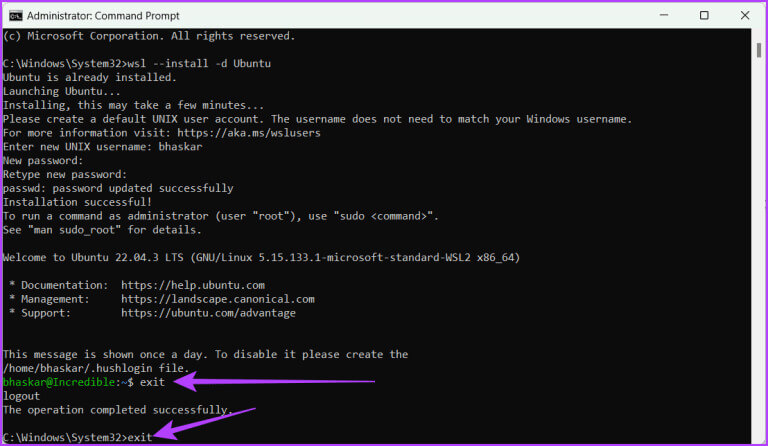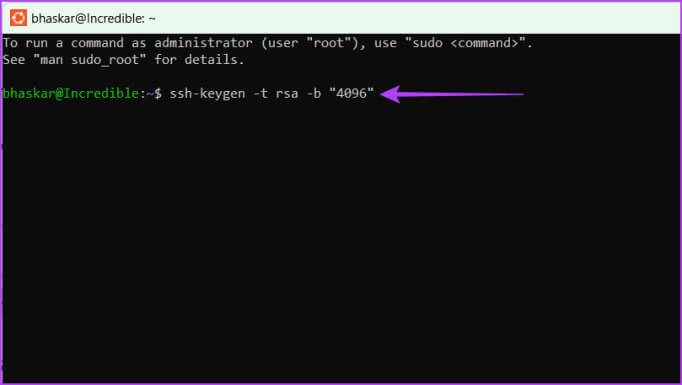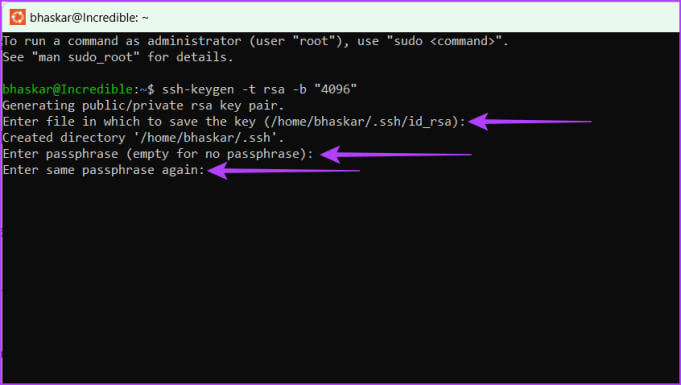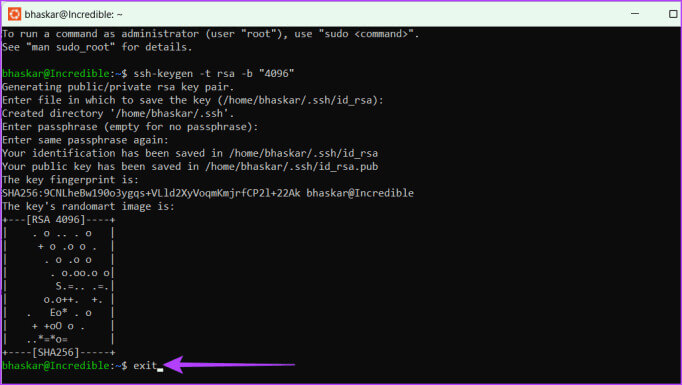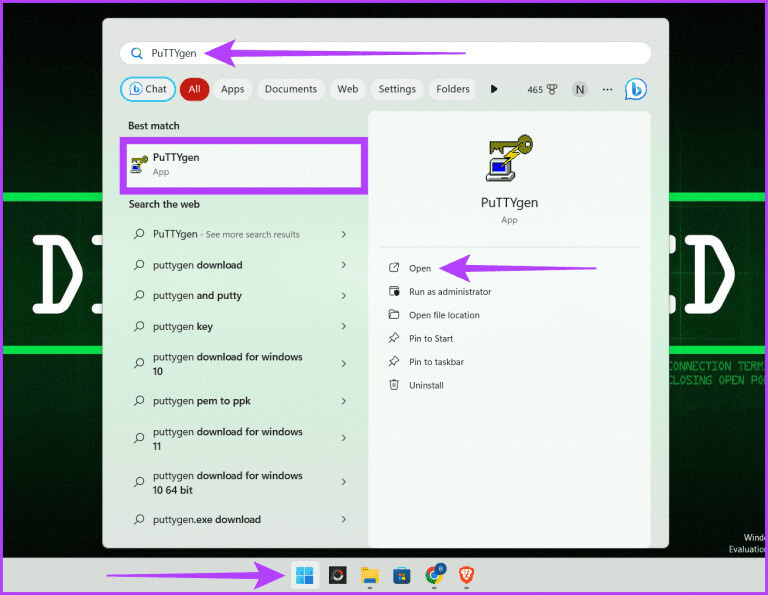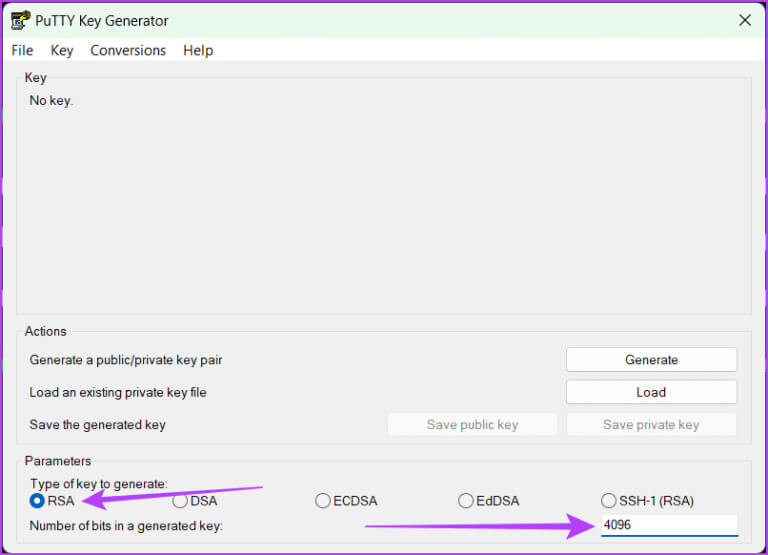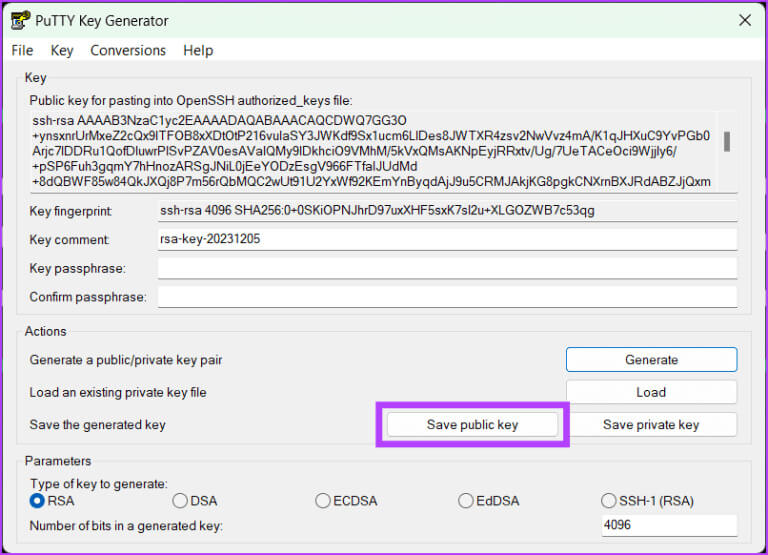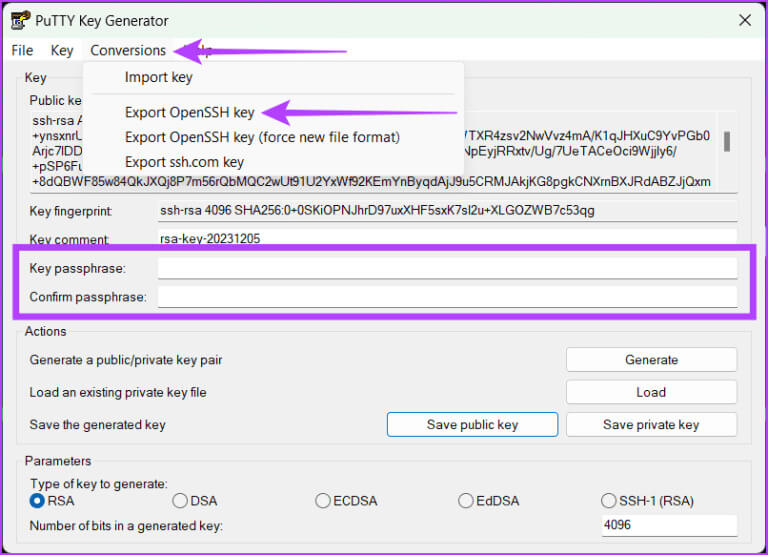كيفية إنشاء مفاتيح SSH على Windows
تعد حماية اتصالاتك وسلامة بياناتك أمرًا تتفوق فيه مفاتيح Secure Shell (SSH). غالبًا ما تُستخدم أدوات مفاتيح SSH للوصول الآمن إلى الخوادم البعيدة والخدمات السحابية. نقترح عليك الحصول على واحدة إذا كنت تصل بشكل متكرر إلى الخوادم البعيدة باستخدام جهاز يعمل بنظام Windows. في هذه المقالة، سنرشدك خلال الخطوات السهلة لإنشاء مفاتيح SSH على نظام التشغيل Windows.
إلى جانب الخوادم البعيدة، يمكنك أيضًا استخدام هذه المفاتيح الآمنة لتوفير الوصول إلى موظفيك في أماكن العمل حيث من المحتمل أن يكون لديك احتمالية لاختراق البيانات، مثل الشركات ومراكز البيانات والمزيد. قبل التحقق من كيفية إنشاء مفتاح SSH على نظام التشغيل Windows، دعنا نتعرف أولاً على ما هو keygen SSH.
ما هو SSH KEYGEN
SSH keygen هي أداة سطر أوامر تقوم بإنشاء أزواج من مفاتيح SSH المستخدمة لمصادقة عمليات تسجيل الدخول عن بعد بشكل آمن.
يمكن للأداة إنشاء مفاتيح باستخدام ثلاث خوارزميات للتوقيع الرقمي: RSA، وDSA، وECDSA. يحتوي كل زوج من مفاتيح SSH على مفتاح خاص ومفتاح عام. يتم الاحتفاظ بالمفتاح الخاص سرًا على الجهاز المحلي للمستخدم، بينما تتم مشاركة المفتاح العام مع الخادم البعيد.
كيف تعمل وظيفة SSH KEYGEN
عند إنشاء اتصال SSH، يرسل الخادم البعيد رسالة تحدي إلى جهاز المستخدم. يتم بعد ذلك فك تشفير رسالة التحدي بواسطة عميل SSH الخاص بالمستخدم باستخدام المفتاح الخاص، ثم يتم إرسال الرسالة مرة أخرى إلى الخادم. لنفترض أن الرسالة التي تم فك تشفيرها تطابق رسالة التحدي الأصلية. في هذه الحالة، يعرف الخادم أن المستخدم هو المالك الشرعي للمفتاح الخاص ويمنح المستخدم حق الوصول إلى الخادم البعيد.
تعد مفاتيح SSH طريقة أكثر أمانًا لمصادقة عمليات تسجيل الدخول عن بُعد إلى جانب استخدام كلمات المرور. وذلك لأن مفاتيح SSH لا يتم نقلها بالكامل عبر الشبكة، لذا فهي ليست عرضة للاعتراض. بالإضافة إلى ذلك، فإن استخدام مفاتيح SSH أصعب بكثير من استخدام كلمات المرور.
فوائد استخدام SSH KEYGEN
- الأمان المعزز: يؤدي التخلص من عمليات تسجيل الدخول المستندة إلى كلمة المرور إلى تقليل مخاطر الوصول غير المصرح به من خلال الثغرات الأمنية المتعلقة بكلمة المرور.
- الراحة وسهولة الاستخدام: يتم استخدام SSH-keygen على Windows بشكل شائع في البرامج النصية والعمليات الآلية، مما يتيح الاتصال الآمن بين الأجهزة دون تدخل المستخدم.
- إدارة المفاتيح: إذا تم اختراق مفتاح خاص أو كانت هناك حاجة إلى إلغاء الوصول، فمن السهل تعطيل المفتاح المخترق على الخادم.
- التوافق: يوفر مفتاح SSH طريقة مصادقة متعددة الاستخدامات مدعومة على نطاق واسع عبر أنظمة التشغيل والأنظمة الأساسية المختلفة.
- مقاومة هجمات القوة الغاشمة: خوارزميات التشفير القوية في أزواج مفاتيح SSH تجعلها مقاومة لهجمات القوة الغاشمة، مما يمنع محاولات الوصول غير المصرح بها عن طريق تخمين المفتاح الخاص.
كيفية إنشاء مفاتيح SSH على نظام التشغيل Windows
يعد إنشاء مفاتيح SSH على نظام التشغيل Windows أمرًا بسيطًا، حيث يمكنك استخدام إحدى الطرق الثلاث الموضحة أدناه.
1. استخدام موجه الأوامر
يعد إنشاء مفتاح SSH بمساعدة سطر الأوامر أمرًا سريعًا وسهلاً. اتبع الخطوات الموضحة أدناه.
الخطوة 1: انقر فوق الزر ابدأ. ابحث عن موجه الأوامر وحدد تشغيل كمسؤول. انقر فوق نعم عندما يُطلب منك السماح لـ CMD بإجراء تغييرات على جهاز الكمبيوتر الخاص بك.
الخطوة 2: اكتب الأمر التالي واضغط على Enter بلوحة المفاتيح:
ssh-keygen
خطوة 3: أدخل اسم الملف لتخزين المفاتيح الخاصة بك واضغط على Enter:
file_name
نصيحة: يمكنك أيضًا تعيين مسار مخصص هنا لتخزين المفاتيح في الموقع الافتراضي (C:\Users\[username]\).
الخطوة 4: اكتب عبارة مرور لتأمين مفتاحك واضغط على Enter لحفظ التغييرات.
ملحوظة: يمكنك الضغط على Enter مرتين لتخطي هذا وحفظ المفتاح مباشرة بدون كلمة مرور.
تم تخزين مفتاحك الخاص ومفتاحك العام بشكل آمن. تظهر الآن رسالة تأكيد تحتوي على معلومات أساسية إضافية على الشاشة. يمكنك المتابعة لإغلاق هذه النافذة.
يمكنك استخدام هذا لإنشاء مفاتيح SSH متعددة بأسماء ملفات مختلفة.
الخطوة 5: اكتب Exit ثم اضغط على Enter بلوحة المفاتيح لإغلاق نافذة CMD.
باستخدام WSL
يمنحك إنشاء مفاتيح SSH باستخدام نظام Windows الفرعي لنظام التشغيل Linux (WSL) أفضل ما في كلا العالمين. يمكنك الحصول على فوائد أدوات Linux وسهولة العمل على جهاز كمبيوتر يعمل بنظام Windows. علاوة على ذلك، فهو يوفر طريقة سلسة وآمنة للتعامل مع مصادقة SSH. وإليك كيف يمكنك القيام بذلك.
تثبيت برنامج توزيع WSL وLinux
اتبع الخطوات الموضحة أدناه لتثبيت برنامج توزيع WSL وLinux وإعداده على جهاز Windows الخاص بك.
الخطوة 1: انقر على أيقونة Windows وابحث عن موجه الأوامر. انقر فوق تشغيل كمسؤول وحدد نعم عند المطالبة بذلك.
الخطوة 2: يأتي Windows 11 مزودًا بـ WSL المثبت مسبقًا. يمكنك التحقق من ذلك عن طريق كتابة الأمر المذكور أدناه والضغط على Enter.
wsl --status
إذا كنت تستخدم نظام التشغيل Windows 10، فقم بتثبيت WSL باستخدام إحدى الطرق التالية:
Microsoft Store
قم بتنزيل نظام Windows الفرعي لنظام Linux (WSL) من متجر Microsoft.
واجهة خط الأوامر
اكتب الأمر المذكور أدناه واضغط على Enter بلوحة المفاتيح.
wsl --install
خطوة 3: بعد تثبيت WSL على جهاز الكمبيوتر، يمكنك تنزيل أي نظام تشغيل Linux باستخدام متجر Microsoft أو واجهة سطر الأوامر.
نحن نستخدم موجه الأوامر لتنزيل Ubuntu لهذا الدليل. أدخل الأمر أدناه واضغط على Enter بلوحة المفاتيح للقيام بذلك.
wsl --install -d Ubuntu
ملاحظة: إذا كنت تريد تثبيت Kali Linux، فاكتب kali-linux في الأمر أعلاه.
الخطوة 4: أدخل اسم المستخدم وكلمة المرور لنظام UNIX.
الخطوة 5: أغلق نافذة UNIX عن طريق كتابة خروج والضغط على Enter. كرر العملية لإغلاق نافذة CMD.
لقد قمت بنجاح بتثبيت WSL ونظام التشغيل Linux. لإنشاء مفتاح SSH باستخدام WSL، اتبع الخطوات التالية.
2. إنشاء مفتاح SSH باستخدام WSL
الخطوة 1: انقر على أيقونة Windows. ابحث عن Ubuntu وحدد تشغيل كمسؤول. عندما يُطلب منك ذلك، انقر فوق نعم.
الخطوة 2: أدخل الأمر أدناه لإنشاء مفتاح SSH، ثم اضغط على Enter.
ssh-keygen -t rsa -b "4096"
خطوة 3: قم بتوفير المسار المطلوب واضغط على مفتاح Enter. بخلاف ذلك، اضغط على مفتاح Enter لحفظ الملف في الموقع الافتراضي.
الخطوة 4: اكتب عبارة المرور التي تريد استخدامها واضغط على Enter. تحتاج إلى القيام بذلك مرتين للتأكيد.
ملاحظة: لن تتمكن من رؤية أي شيء تكتبه عند إدخال كلمة المرور، لكن الأداة ستحفظه أثناء الكتابة، لذا تأكد من عدم وجود أخطاء في الكتابة.
وبدلاً من ذلك، إذا كنت لا تريد استخدام أي عبارة مرور، فيمكنك ببساطة الضغط على Enter مرتين.
تحذير: لا ننصحك باستخدام عبارة مرور فارغة لأسباب أمنية.
الخطوة 5: أخيرًا، اكتب Exit ثم اضغط على Enter لإغلاق النافذة.
بهذا تكون قد نجحت في إنشاء مفتاح SSH. انتقل إلى الموقع الذي قمت بتخزينه فيه للتحقق منه. ستجد هناك مفتاحين. يمكنك تمييزهم عن بعضهم البعض من خلال امتداداتهم:
- المفتاح العام له امتداد .pub.
- المفتاح الخاص ليس له امتداد.
شرح الكود
أمر SSH النموذجي الذي يمكنه مساعدتك في إنشاء مفتاح SSH هو كما يلي:
ssh-keygen -t rsa -N "" -b "2048" -C "key comment" -f path/root_name
هنا هو معنى كل رمز أو حرف في الأمر.
- -t rsa: يحدد نوع المفتاح المراد إنشاؤه، وهو في هذه الحالة هو rsa. RSA (Rivest–Shamir–Adleman) هي خوارزمية آمنة ومستخدمة على نطاق واسع لتشفير المفتاح العام.
- -N “”: يضبط عبارة المرور على سلسلة فارغة، مما يعني أن المفتاح سيكون غير محمي. وبالتالي، يمكن لأي شخص لديه حق الوصول إلى ملف المفتاح الخاص استخدامه دون كلمة مرور.
- -b “2048”: يحدد هذا حجم المفتاح، والذي تم ضبطه على 2048 بت. نوصي باستخدام حجم مفتاح أكبر لأنه يوفر أمانًا أفضل.
- ملاحظة: سيستغرق إنشاء حجم المفتاح الأكبر واستخدامه وقتًا أطول.
- -C “تعليق المفتاح”: يتيح لك إضافة تعليق إلى ملف المفتاح الذي تم إنشاؤه. يمكن أن يكون هذا عمليًا في سيناريوهات الحياة الواقعية حيث ستعمل باستخدام مفاتيح SSH متعددة للوصول إلى أجهزة بعيدة مختلفة.
- -f path/root_name: يحدد المسار واسم الملف لزوج المفاتيح الذي تم إنشاؤه. سيكون اسم الملف مُلحقًا باسم root_name بالامتدادات .pub للمفتاح العام و.pem للمفتاح الخاص (على سبيل المثال، root_name.pub وroot_name.pem).
3. استخدام PuTTY
PuTTY هي واحدة من برامج محاكاة المحطات الطرفية المجانية والمفتوحة المصدر للمدرسة القديمة ووحدات التحكم التسلسلية وتطبيقات نقل الملفات عبر الشبكة. وهو يدعم العديد من بروتوكولات الشبكة، بما في ذلك SSH وTelnet وrlogin واتصال المقبس الخام. اتبع الخطوات الموضحة أدناه لـ SSH-keygen لـ/على Windows باستخدام PuTTY.
الخطوة 1: قم بتشغيل متصفح الويب وقم بزيارة موقع PuTTY الرسمي. قم بتنزيل وتثبيت PuTTY.
الخطوة 2: اضغط على اختصار لوحة المفاتيح Windows + S لفتح Windows Search، واكتب PuTTYgen وانقر فوق Open.
خطوة 3: في قسم “نوع المفتاح المطلوب إنشاؤه”، اختر نوعًا (على سبيل المثال، RSA). أدخل العدد المطلوب من البتات في المفتاح الذي تم إنشاؤه. انقر فوق الزر “إنشاء”.
الخطوة 4: انقر فوق حفظ المفتاح العام واختر موقعًا لحفظ الملف. أعد تسمية الملف بنوع المفتاح وأضف الامتداد “.pub” (على سبيل المثال، id_rsa.pub لـ RSA).
الخطوة 5: أخيرًا، اكتب عبارة المرور وقم بتأكيدها. توجه إلى علامة التبويب “التحويلات” في الجزء العلوي وانقر على “تصدير مفتاح OpenSSH” للحصول على المفتاح الخاص.
خطوة 6: حدد موقعًا لحفظ المفتاح الخاص، وتذكر أنه لن يتم استخدام أي ملحق بعد اسم الملف. وعلاوة على ذلك، فإننا نوصي
الأسئلة الشائعة حول إنشاء مفاتيح SSH على نظام التشغيل Windows
س1. كيف يمكنني استخدام مفاتيح SSH متعددة لتسجيل الدخول إلى خوادم مختلفة؟
الجواب: يمكنك تكرار أي من الطرق المذكورة أعلاه لإنشاء العدد الذي تريده من مفاتيح SSH. ومع ذلك، تأكد من وضع العلامات الصحيحة على أسماء الملفات أو احفظ كل منها في مكان فريد لتجنب الارتباك.
س2. هل من الضروري نقل مفاتيح SSH الخاصة بي عند التبديل إلى جهاز كمبيوتر جديد؟
الجواب: نعم، عند الانتقال إلى جهاز كمبيوتر جديد، يعد نقل مفاتيح SSH يدويًا أمرًا ضروريًا. إذا لم تقم بذلك، فقد تفقد إمكانية الوصول إلى الخوادم والمواقع. على الرغم من أن إنشاء مفاتيح جديدة على جهاز الكمبيوتر الجديد يعد خيارًا، إلا أنه قد يكون أمرًا مملاً، خاصة مع وجود مكتبة مفاتيح واسعة النطاق.
إنشاء مفتاح SSH على نظام التشغيل Windows
يؤدي إنشاء مفاتيح SSH على نظام Windows الخاص بك إلى تحسين أمان اتصالات الخادم البعيد. تعمل هذه المصادقة المستندة إلى المفتاح على التخلص من نقاط الضعف في كلمة المرور أمام هجمات القوة الغاشمة ورسائل التصيد الاحتيالي. علاوة على ذلك، يتيح لك تطبيق هذه التقنية إضافة الحماية إلى سير عملك، مما يوفر وصولاً مبسطًا إلى الموارد المهمة